Google Maps Server Error - Hur man löser det med lätthet
3 min. läsa
Uppdaterad den
Läs vår informationssida för att ta reda på hur du kan hjälpa MSPoweruser upprätthålla redaktionen Läs mer
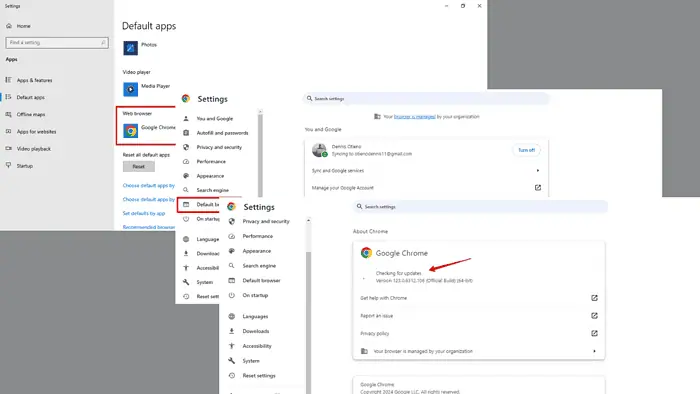
Att stöta på ett Google Maps-serverfel är irriterande och obekvämt. Lyckligtvis finns det flera steg du kan vidta för att felsöka och lösa det här problemet.
Testa först dessa snabba lösningar om det bara är ett tillfälligt fel:
- Kontrollera internetanslutningen.
- Uppdatera Google Maps-appen.
- Prova en annan enhet.
- Starta om din enhet eller webbläsare.
- Rensa cache.
- Avinstallera och installera om Google Maps-appen.
Om de inte fungerade, läs vidare!
Gör Chrome till din standardwebbläsare
Att göra Chrome till din standardwebbläsare säkerställer optimal kompatibilitet med Google Maps och kan hjälpa till att lösa serverfelet.
Följ nedanstående steg:
- Tryck på tre prickar ovanpå din Chrome-webbläsare.
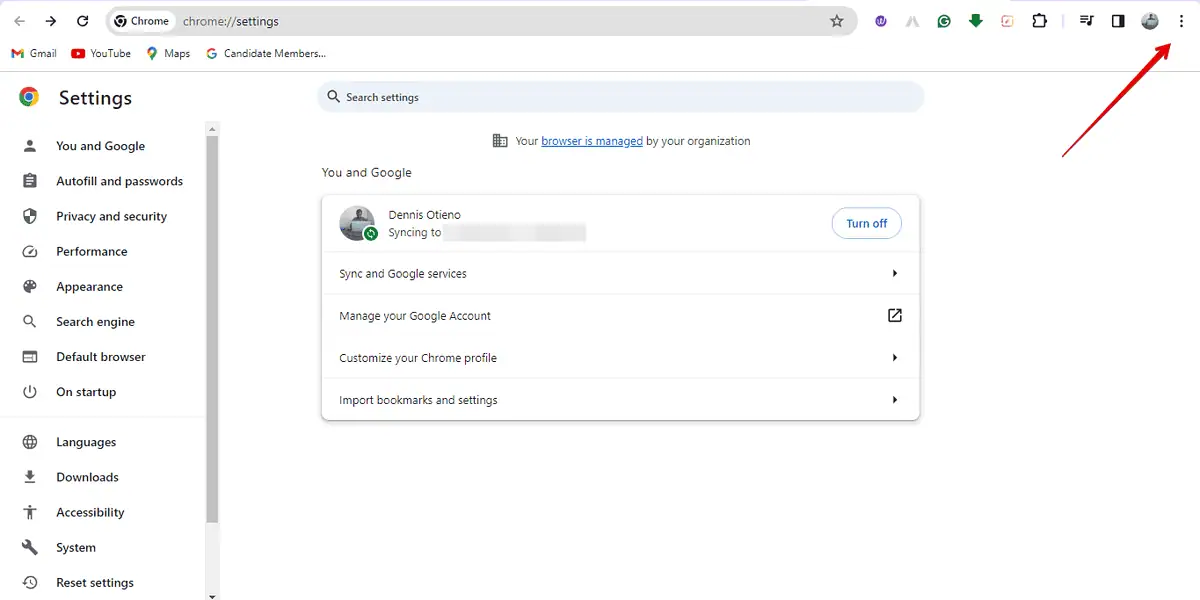
- Tryck på "Standard webbläsare."
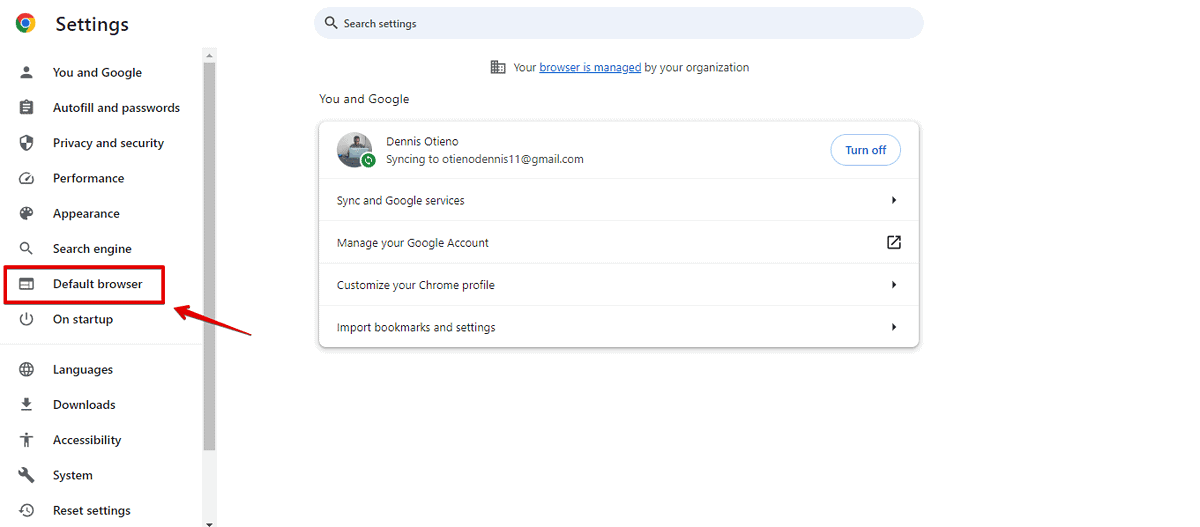
- Klicka "Göra default"
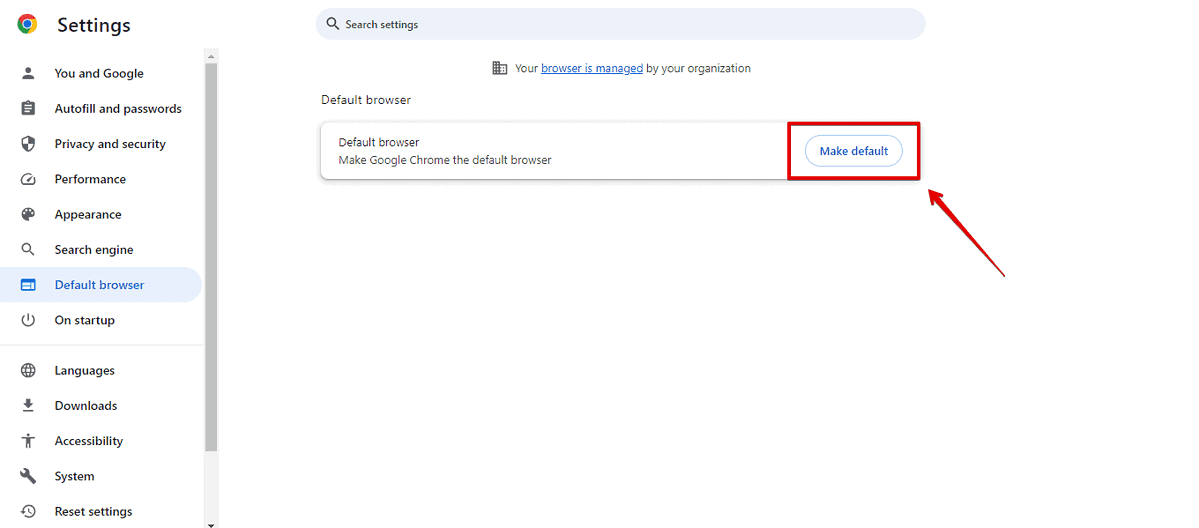
- Under webbläsare väljer du Google Chrome.
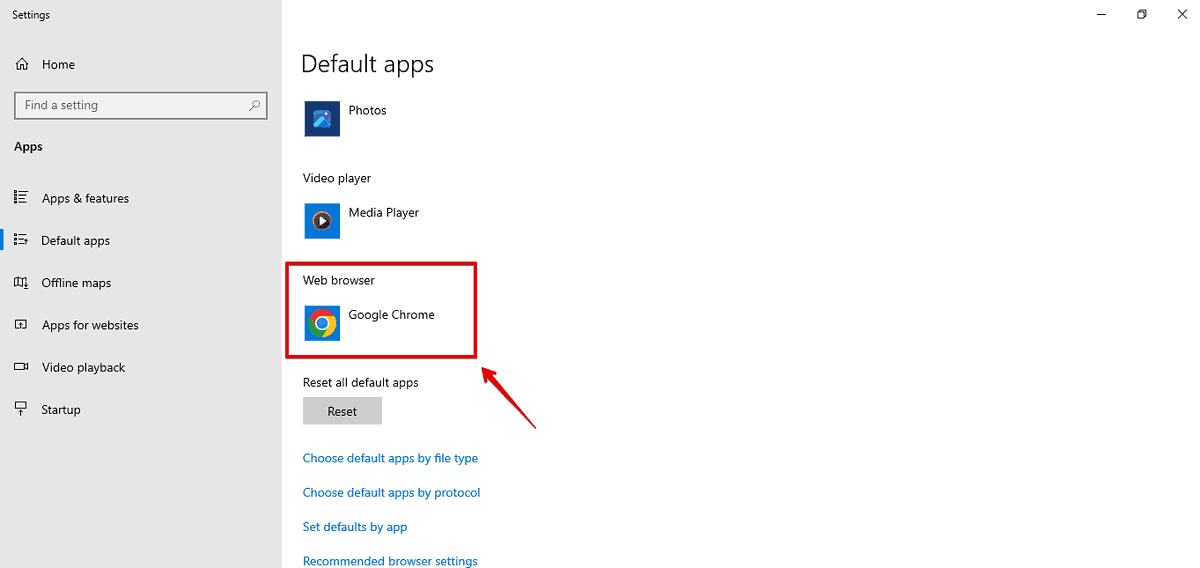
Gå till Google Maps och kontrollera om felet är löst.
Hantera Chrome-tillägg och inställningar
Tillägg och inställningar i Chrome kan ibland komma i konflikt med Google Maps, vilket leder till serverfel.
- Öppna Chrome och klicka på menyn med tre punkter i det övre högra hörnet trycker du på förlängningar sedan Hantera tillägg.
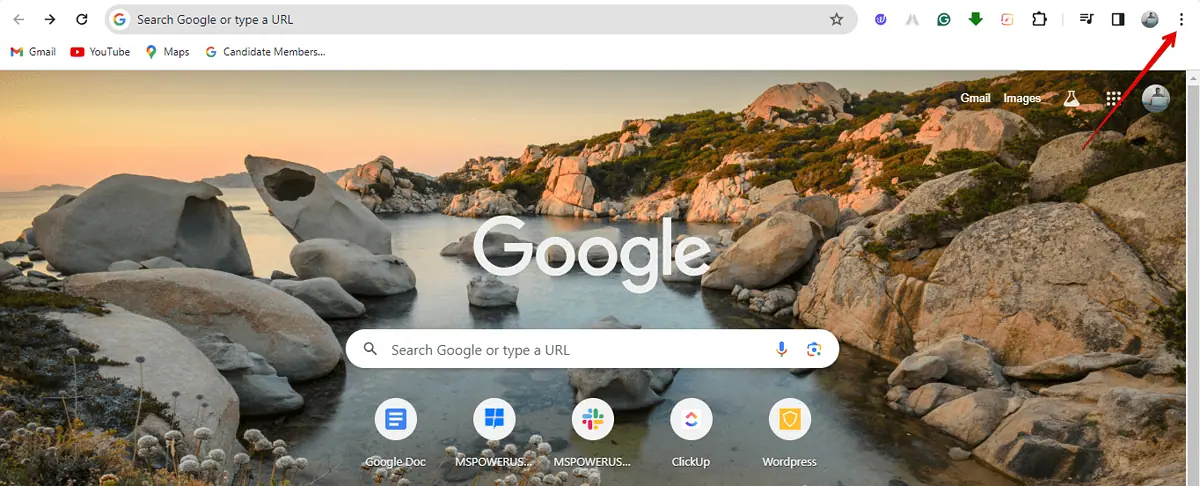
- Granska dina installerade tillägg och inaktivera alla som kan orsaka konflikter med Google Maps.
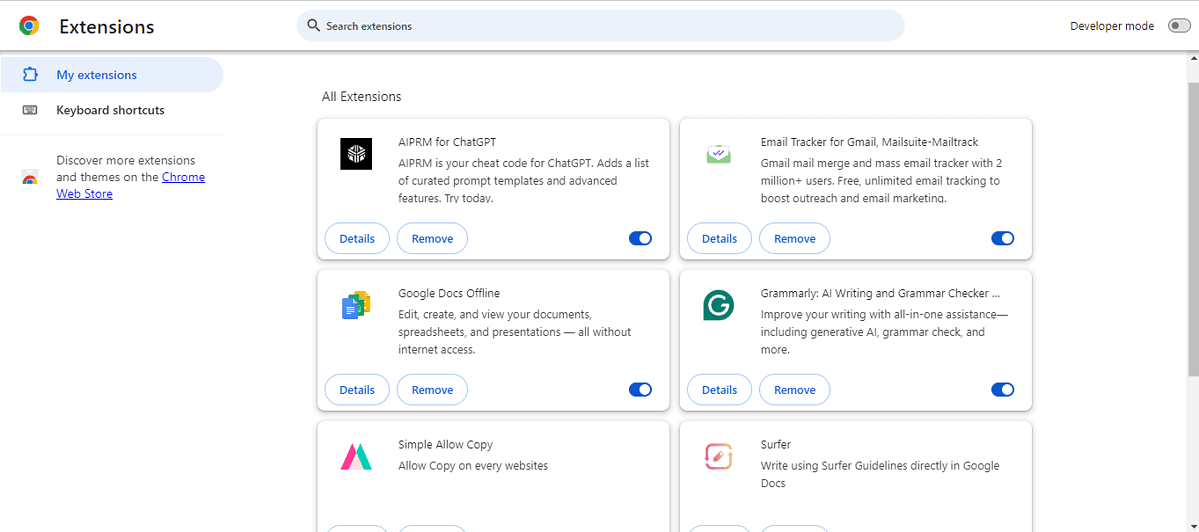
Synkronisera ditt Google-konto
Synkronisering underlättar sömlös åtkomst till dina sparade platser, inställningar och annan personlig data över enheter. Följ stegen nedan:
- Öppna webbläsaren Google Chrome och tryck på ditt profilfoto i det övre högra hörnet. Tryck på "Synkronisering är på" om den är på.
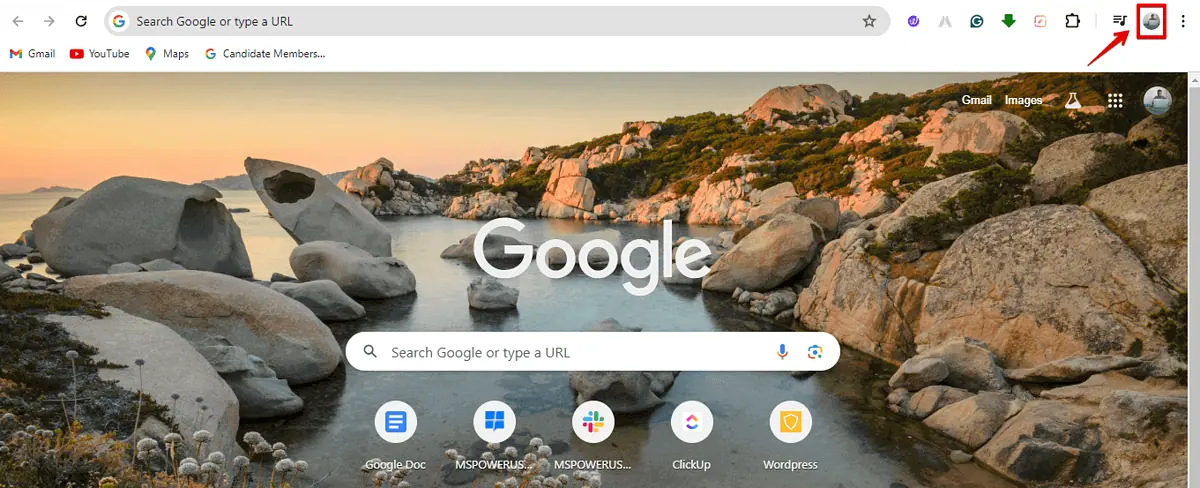
- Tryck på "stänga” och vänta i några sekunder.
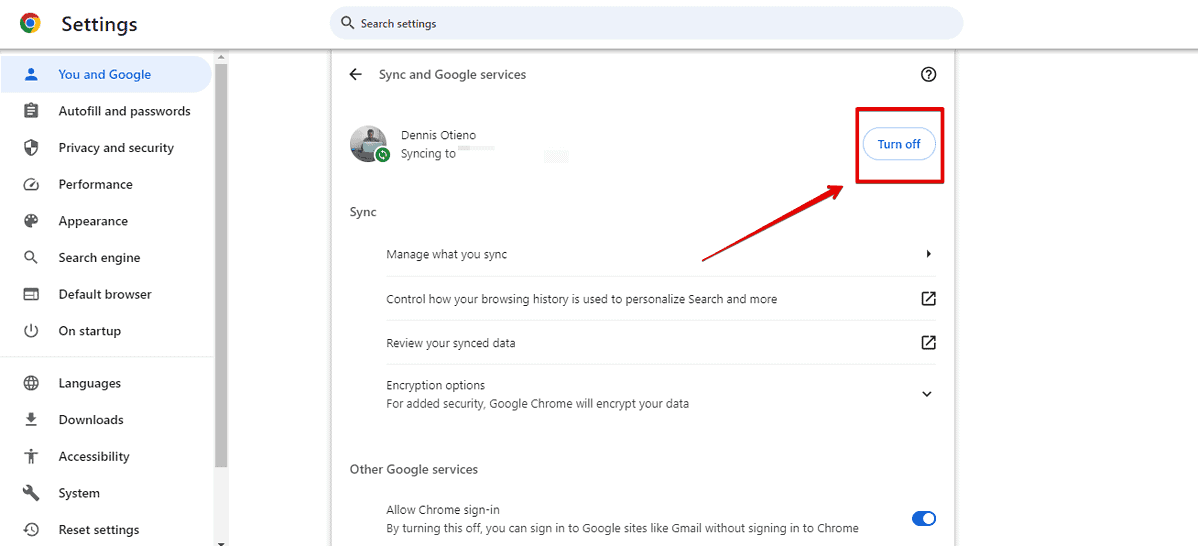
- Logga in med ditt Google-konto.
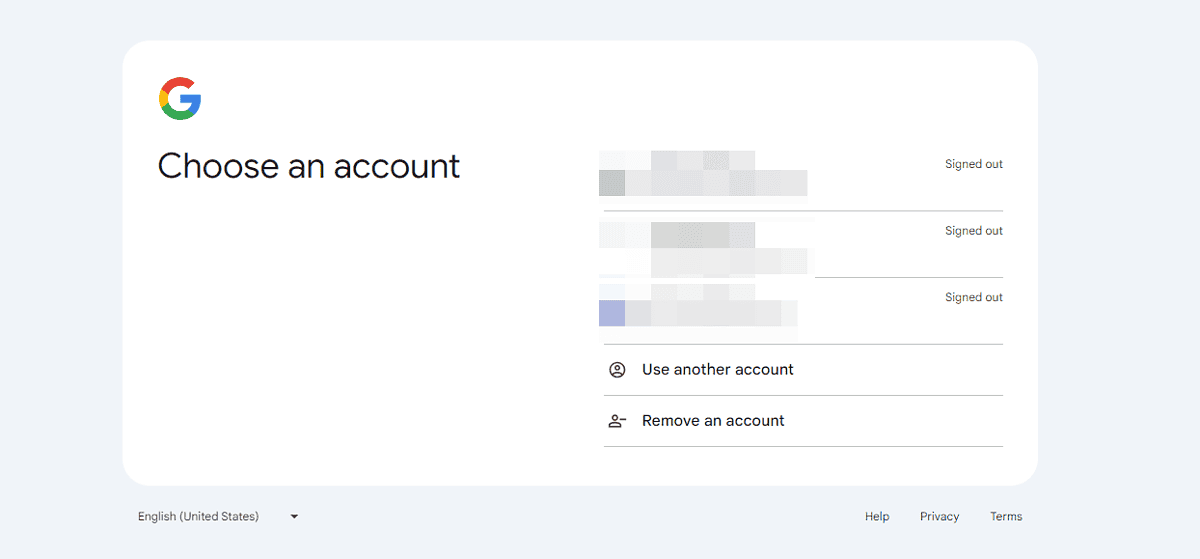
- Klicka "Slå på Sync."
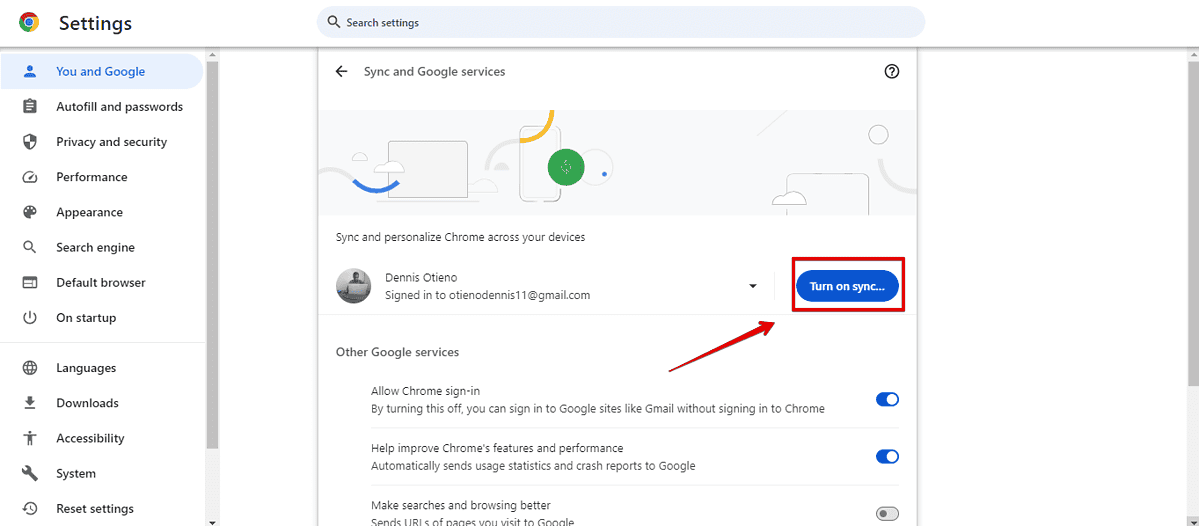
- Tryck på "Ja, jag är inne. "
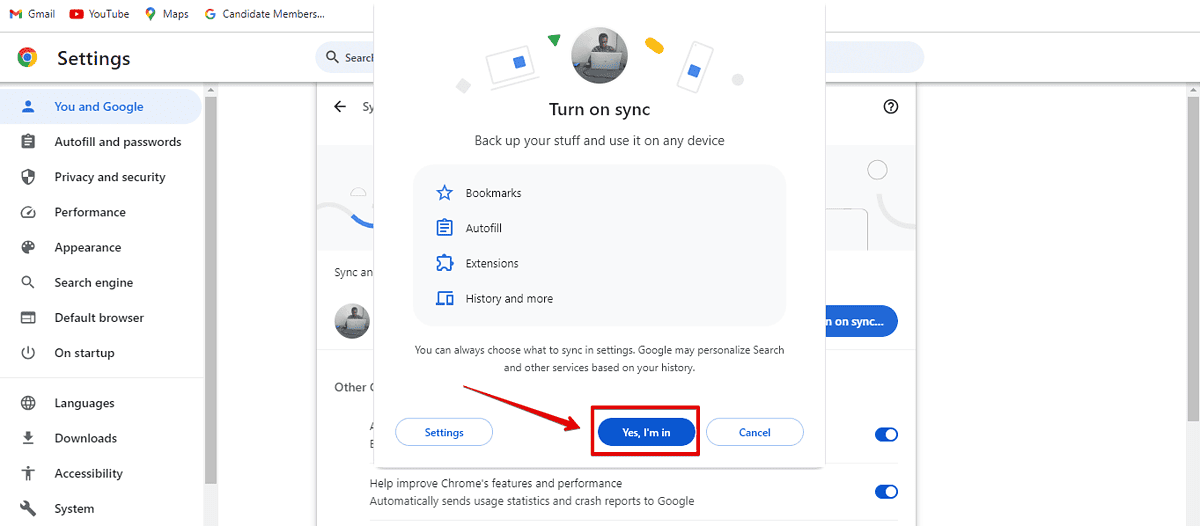
Gå till Google Maps och kontrollera om felet är löst.
Ta bort tillfälliga filer
Genom att ta bort temporära filer kan du eliminera korrupta data som kan hindra kommunikationen med servern.
- Tryck Windows-knapp med R samtidigt.
- I dialogrutan "Kör", skriv % Temp% och tryck sedan på "OK. "
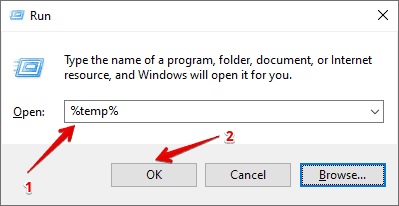
- Markera alla filer och tryck på ta bort-knappen. Upprepa processen för att radera de senaste filerna.
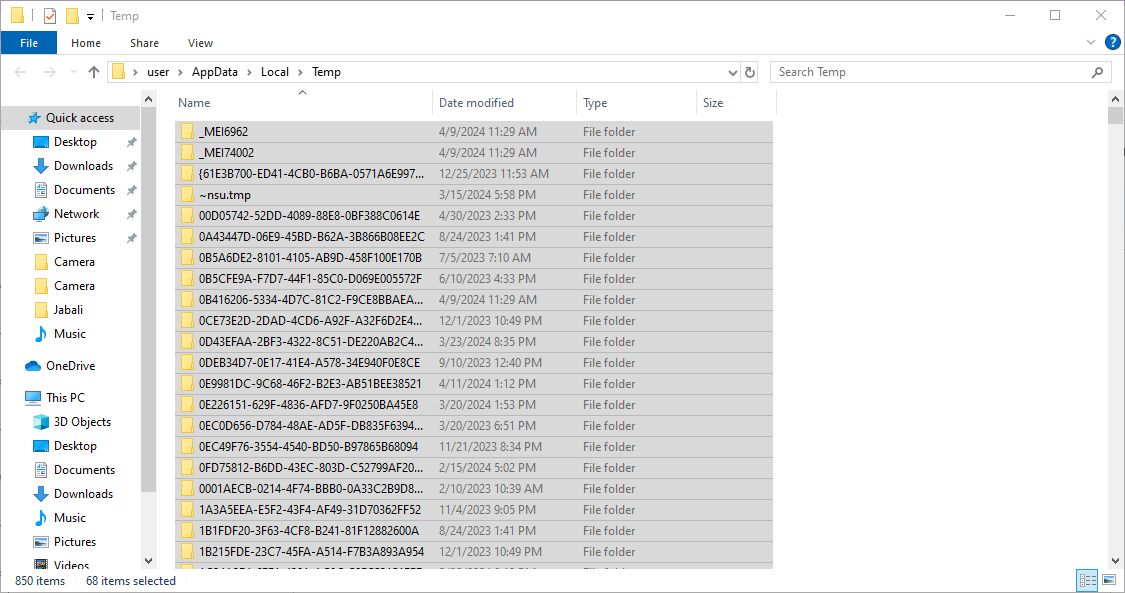
Öppna nu Maps och bekräfta om du fortfarande kan se felet.
Hantera enheter och åtkomst från tredje part
Att hantera enheter och åtkomst från tredje part kan spela en viktig roll för att lösa Google Maps-serverfel, särskilt när det gäller säkerhets- och auktoriseringsproblem. Här är stegen att följa:
- Öppna din Chrome-webbläsare, tryck på profilikonen och klicka sedan på "Hantera ditt Google-konto. "

- Tryck på "Säkerhet. "
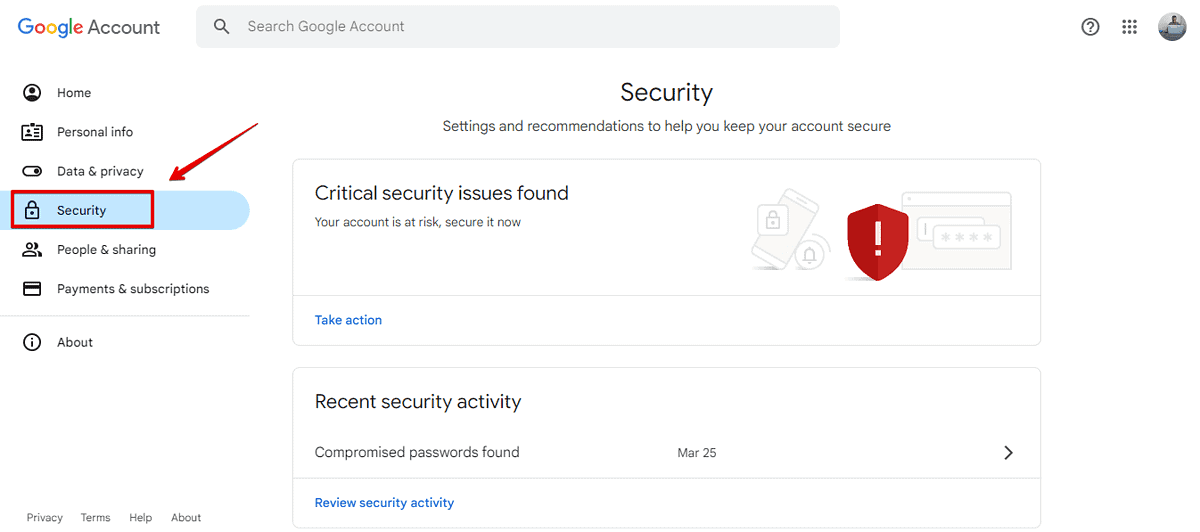
- Klicka "Hantera alla enheter."
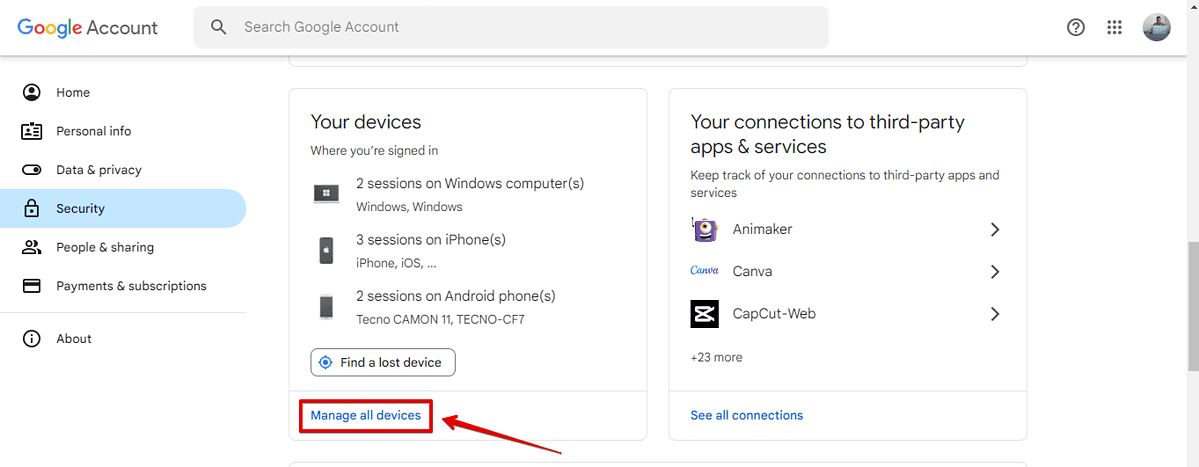
- Logga ut på alla enheter du inte använder för närvarande. Tryck på enheten och klicka på "Logga ut. "
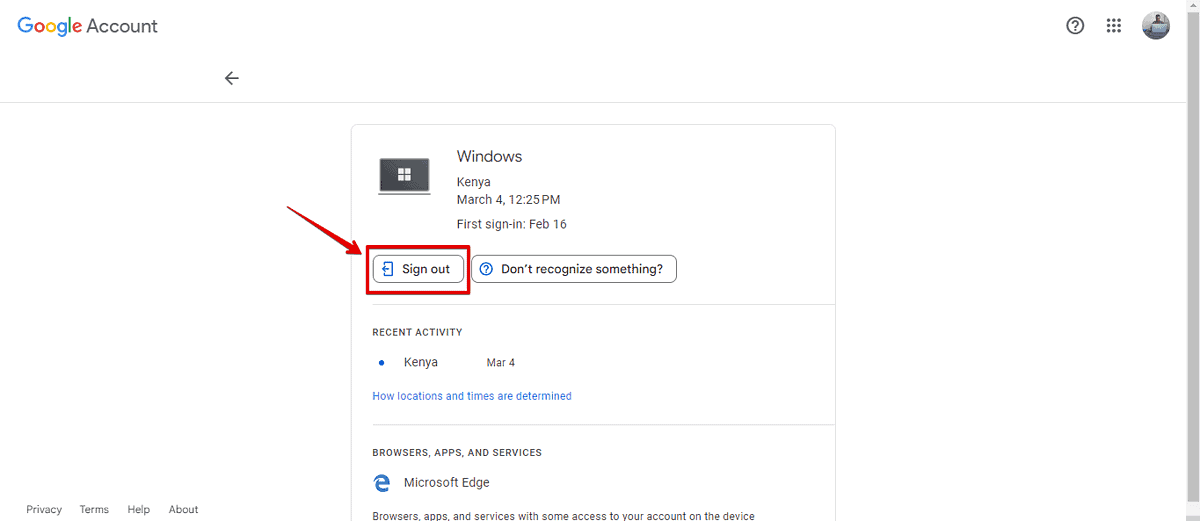
- Gå tillbaka och tryck på "Se alla anslutningar" under "Dina anslutningar till appar och tjänster från tredje part."
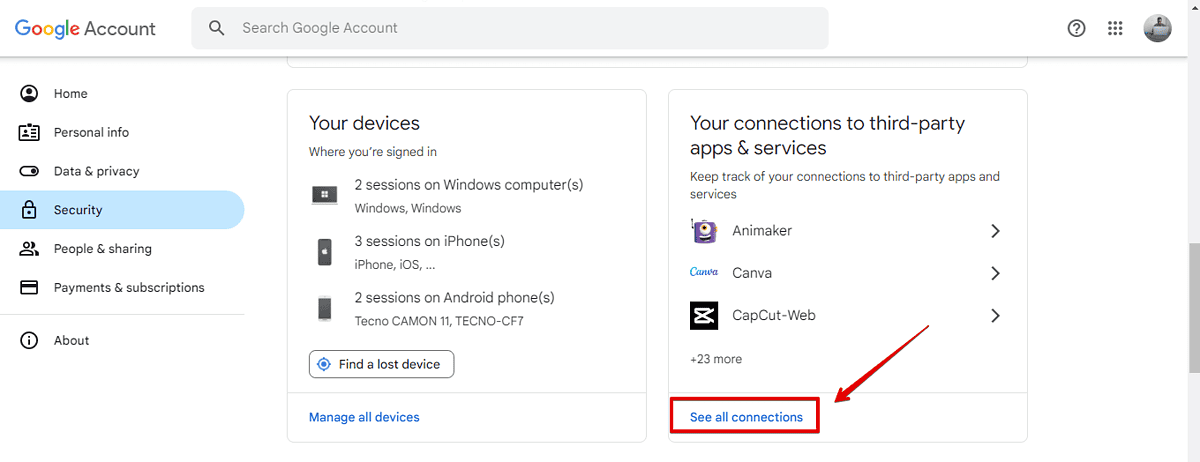
- Tryck på en app eller tjänst från tredje part som du inte använder för närvarande och tryck på "Sluta använda Logga in med Google."
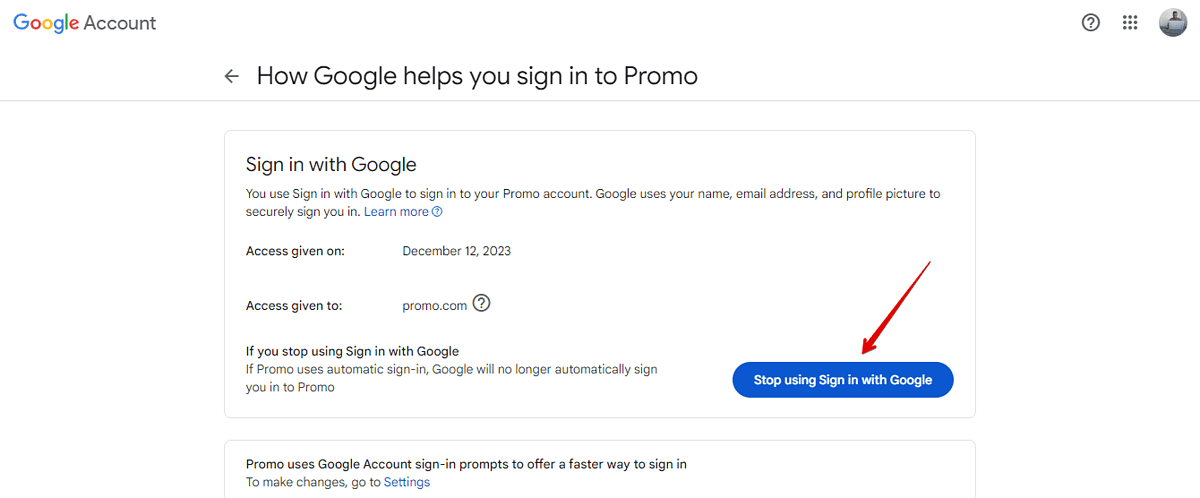
Om du stöter på ett Google Maps-serverfel kan det störa dina navigeringsplaner, men med rätt felsökningssteg kan du lösa problemet och komma tillbaka på rätt spår. Låt inte serverfel, svarta skärmaroch kartan flimrar hindra dig från att utforska världen.







