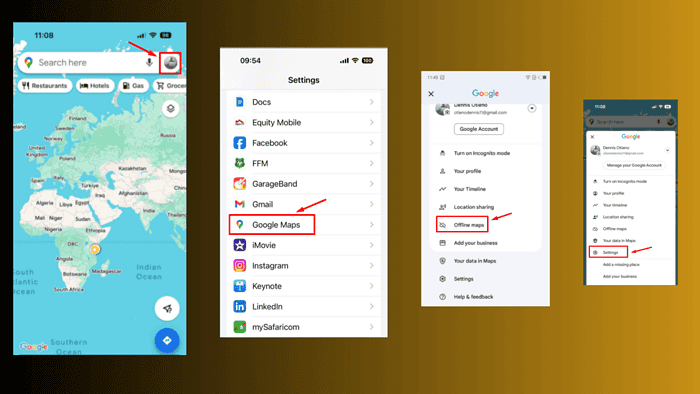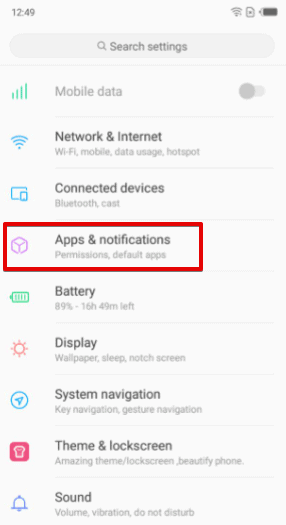Google Maps dränerar batteriet? Prova dessa 10 korrigeringar!
5 min. läsa
Uppdaterad den
Läs vår informationssida för att ta reda på hur du kan hjälpa MSPoweruser upprätthålla redaktionen Läs mer
Om Google Maps drar ur telefonens batteri kraftigt kan det bero på flera orsaker, inklusive platsdelning, bakgrundsdata och batterianvändning med mera.
Om du upptäcker att din enhet ofta har låg ström när du använder den Google Maps, det finns flera korrigeringar du kan prova:
1. Inaktivera platsbehörigheter
Att stänga av platsbehörigheter kan minska batterianvändningen avsevärt, även om det kan påverka platsnoggrannheten. Använd det här alternativet när exakt platsspårning är mindre kritisk. Så här gör du:
- Klicka på inställningar och klicka Appar och aviseringar.
- Välja Google Maps slå sedan behörigheter.
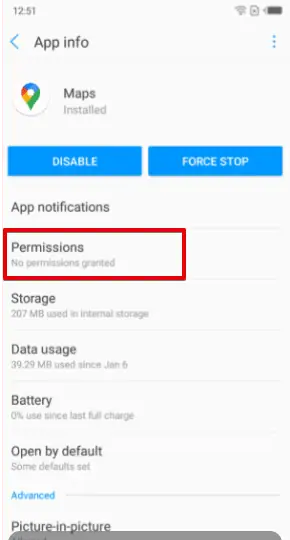
- Inaktivera Plats behörighet om det är aktiverat.
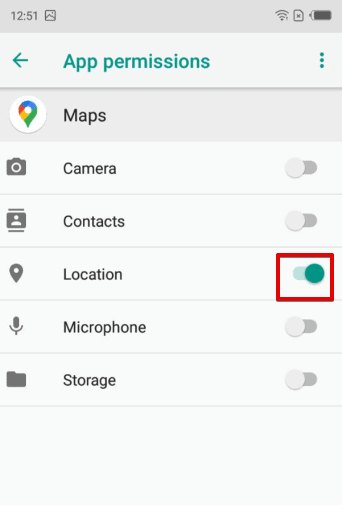
2. Växla till mörkt läge i Google Maps
Mörkt läge minskar mängden ljus som din skärm avger och kan förlänga enhetens batteritid.
- Öppna Google Maps och tryck på profilikon.
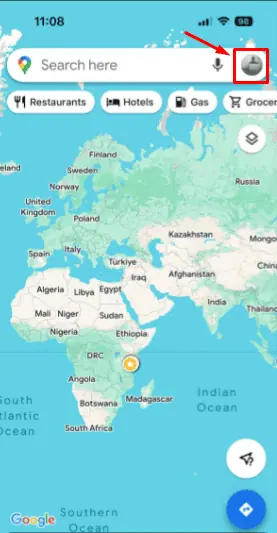
- Tryck Inställningar.
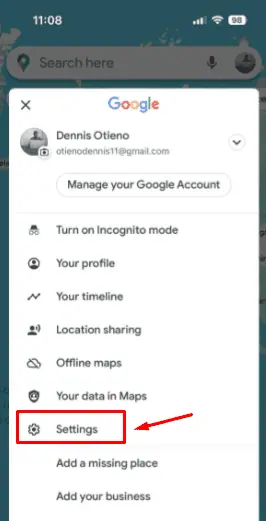
- Välja Mörkt läge.
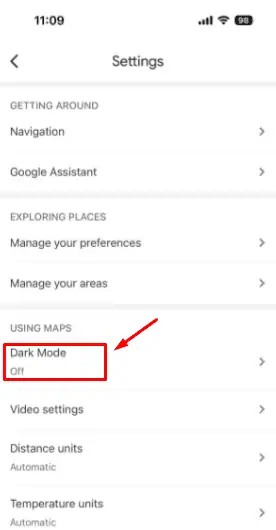
- Klicka On.
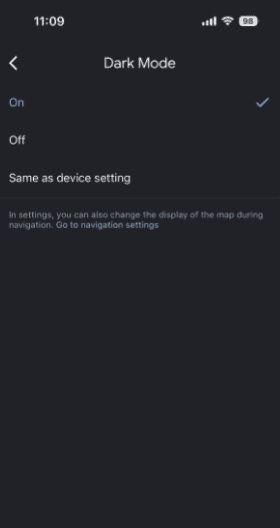
3. Aktivera batterisparläge
Batterisparläge begränsar bakgrundsdataanvändning, minskar ljusstyrkan och minskar uppdateringshastigheten, vilket hjälper till att förlänga batteritiden.
- Gå till Inställningar och knacka på Batteri.
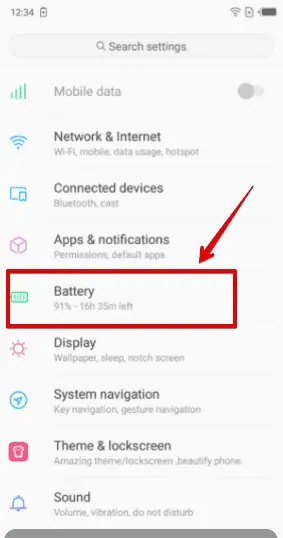
- Om energisparläget är inaktiverat som i min skärmdump nedan, växla strömbrytaren att sätta på den.
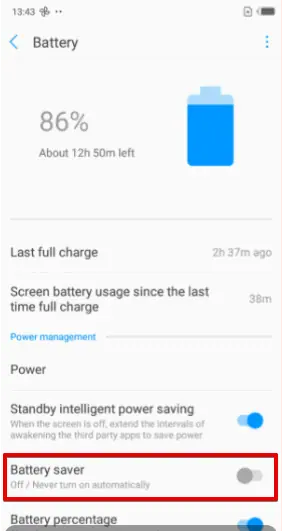
Observera dock att energisparlägen på mobila enheter kan begränsa prestandan för vissa appar som Google Maps.
4. Ställ in platsåtkomst till endast appanvändning
Om du bara justerar platsåtkomst när appen används kan det förhindra att Google Maps förbrukar batteritiden i bakgrunden. Följ stegen nedan:
- Gå till Inställningar och tryck på Google Maps.
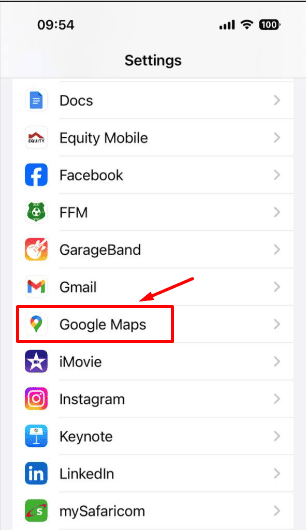
- Klicka Plats.
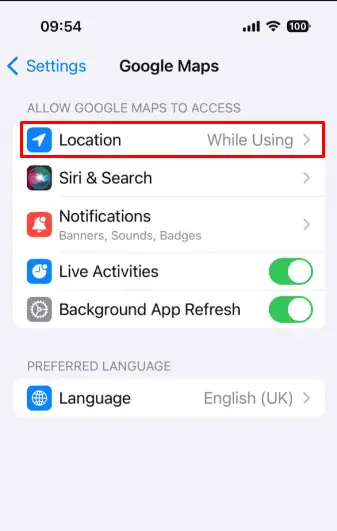
- Välja När du använder appen.
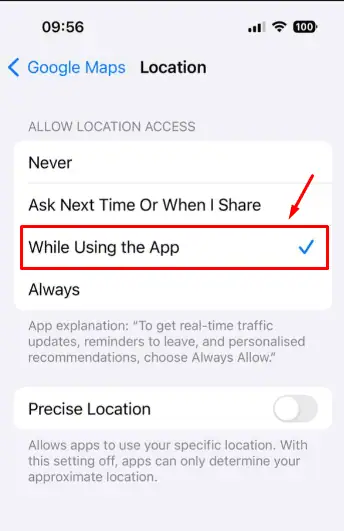
5. Stoppa platsdelning
Om du delar din position med andra via Google Maps, överväg att stänga av den här funktionen för att spara batteri. Så här stoppar du platsdelning:
- Tryck på profilikon på din Google Map-app.
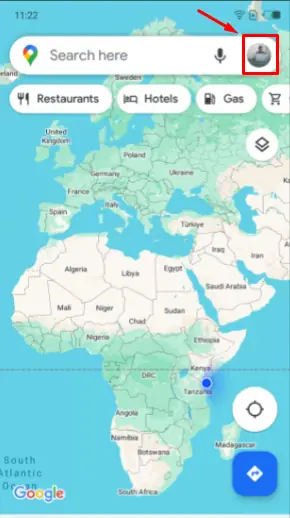
- Tryck Platsdelning.
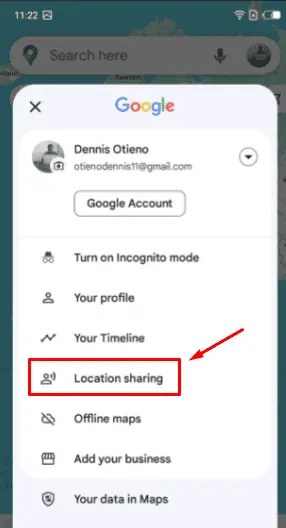
- Klicka på profilen för personen du delar din plats med.
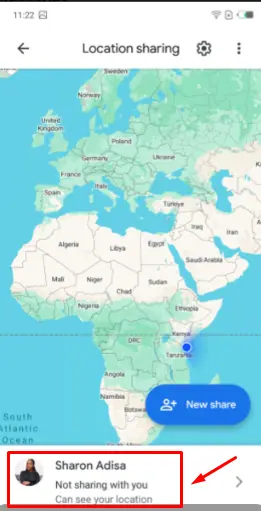
- Klicka Sluta.
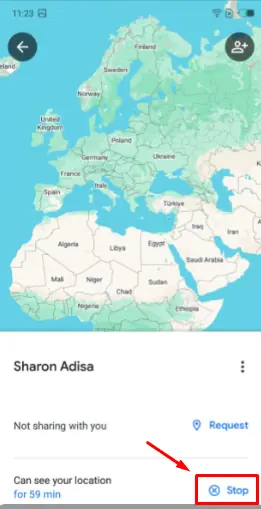
6. Stäng av bakgrundsdataanvändning
Att förhindra att Google Maps använder data i bakgrunden kan också spara batteri. Att göra det:
- Leta upp Google Maps-appen och tryck länge på den. Klick App info.
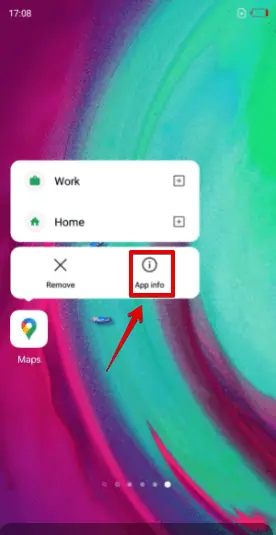
- Tryck Dataanvändning.
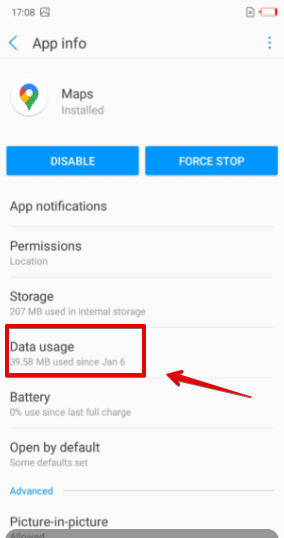
- inaktivera Bakgrundsdata om det är aktiverat.
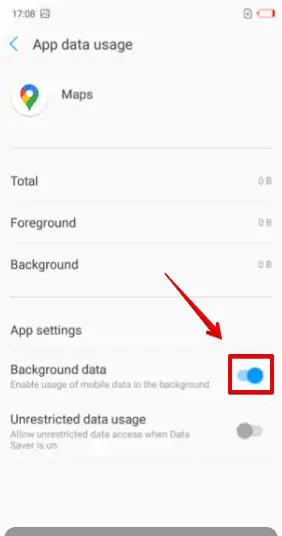
7. Optimera Google Maps batterianvändning
Att begränsa hur mycket batteri Google Maps kan använda i bakgrunden hjälper till att spara energi.
- Öppna Inställningar och klicka Batteri.
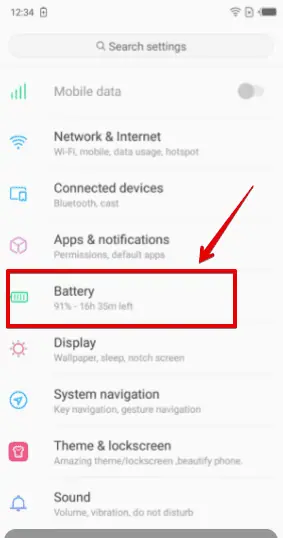
- Tryck på tre prickars och klicka Batterioptimering.
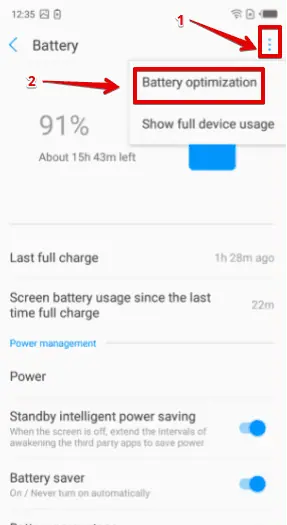
- Välja Google Maps, plocka Optimera, sedan träffa Färdig .
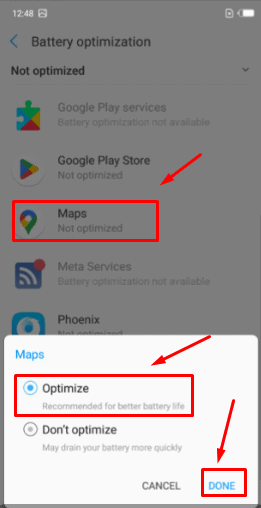
8. Inaktivera bakgrundsappuppdatering
Detta hindrar Google Maps från att uppdatera innehåll i bakgrunden när det inte används. Så här går du tillväga:
- Gå till Inställningar och knacka på Google Maps.
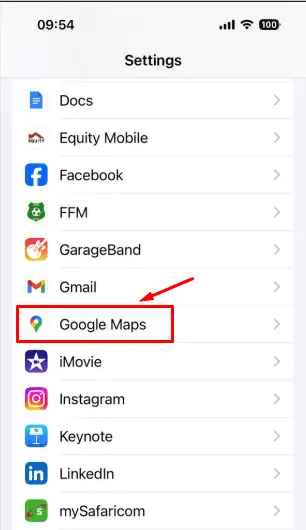
- Lokalisera Bakgrund App Uppdatera och slå av den.
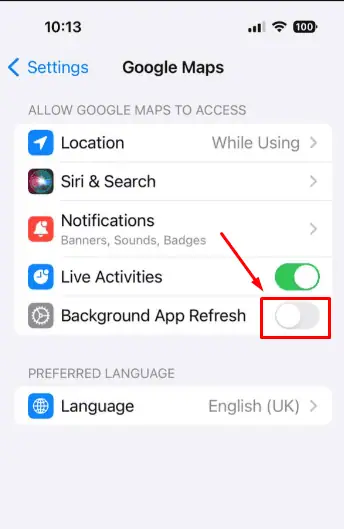
9. Stäng av Googles platshistorik
Om du inaktiverar platshistoriken hindrar Google Maps från att kontinuerligt logga din plats, vilket kan tömma batteriet.
- Öppna Google Maps och klicka på profilikon.
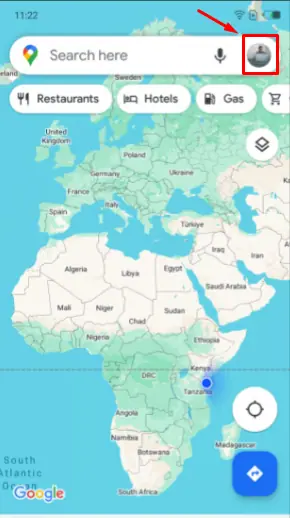
- Tryck Inställningar.
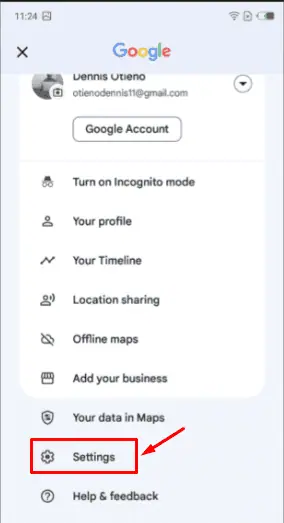
- Välja Personligt innehåll.
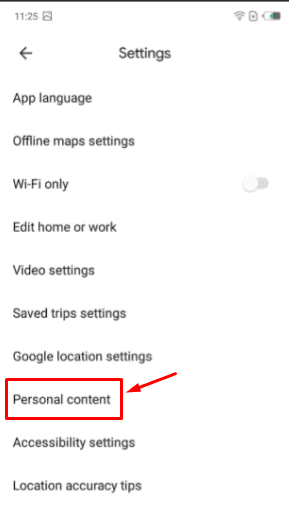
- Klicka Tidslinjen är på.
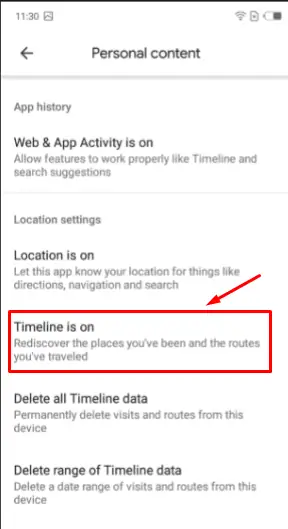
- Tryck stänga.
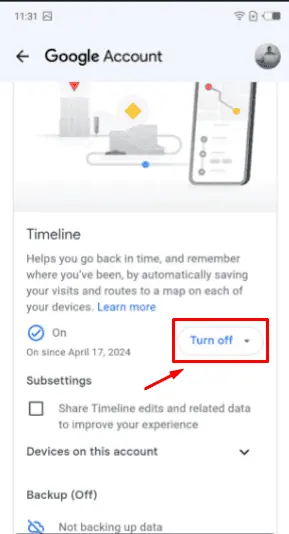
10. Använd Google Maps offline
Att använda offlinekartor minskar behovet av konstant datahämtning, vilket kan spara batteri. Så här laddar du ned kartor på din Android-enhet för offlineanvändning:
- Öppna Google Maps och tryck på profilikon.
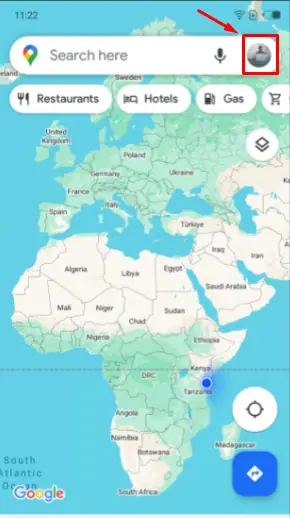
- Välja Offline kartor.
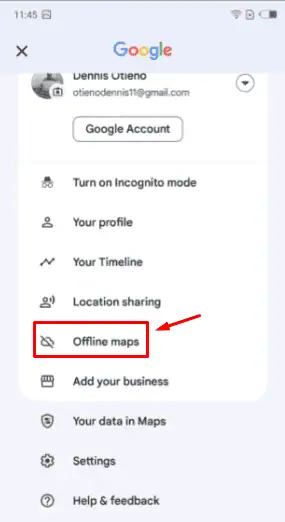
- Tryck Välj din egen karta.
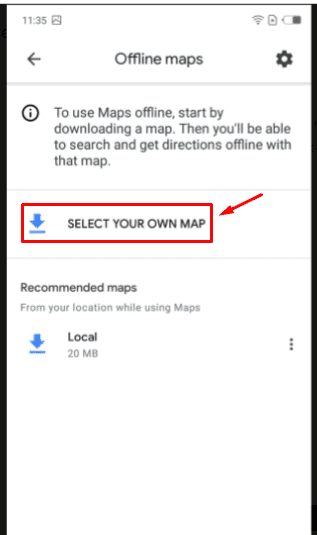
- Sök efter det område du vill ladda ner. Du kan zooma in för att se området och tryck sedan på Download.
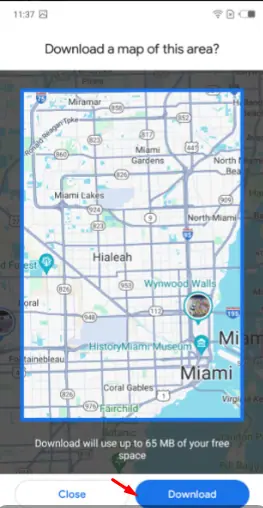
Ytterligare korrigeringar
- Uppdatera appen: Besök appbutiken, sök i Google Maps och tryck sedan på uppdatera (om sådan finns).
- Uppdatera telefonens programvara: Gå till Inställningar > Systemuppdateringar (eller liknande) och leta efter tillgängliga uppdateringar.
- Installera om Google Maps-appen: Hitta Google Maps-appen på din enhet, tryck länge på den tills du ser alternativ och välj sedan Avinstallera. Gå till appbutiken, sök efter Google Maps och installera om den.
- Byt till Google Maps Go: Om du använder en Android-enhet, gå till Google Play Butik och sök efter Google Maps Go. Installera den som vilken annan app som helst och använd den istället för den vanliga Google Maps-appen.
- Starta om telefonen: Tryck och håll ned strömbrytaren på enheten tills en meny visas, välj sedan Starta om eller Starta om. Alternativt, stäng av telefonen, vänta en stund och slå sedan på den igen.
- Stäng av skärmen när du använder navigering: När du använder Google Maps för navigering trycker du bara på strömbrytaren på din enhet för att stänga av skärmen.
- Rensa cacheminnet och data: Gå till enhetens inställningar > Appar eller applikationer > Google Maps > Tryck på både Rensa cache och Rensa data.
- Ta bort Google Maps-widgets från startskärmen: Tryck länge på Google Maps-widgeten på startskärmen tills alternativ visas, välj sedan Ta bort eller Ta bort.
Genom att implementera dessa inställningar kan du se till att Google Maps inte snabbt laddar ur ditt batteri. Oavsett om du reser långa sträckor eller navigerar runt i staden, kan dessa justeringar göra stor skillnad i hur länge din enhet varar på en enda laddning.