S Key Not Working On Laptop: How To Fix It
5 min. read
Published on
Key notes
-
The S key may not function due to software conflicts, outdated drivers, incorrect keyboard settings, or hardware malfunctions.
-
Try to restart your PC, scan for malware, clean the keyboard, or test with an external keyboard.
-
If the issue persists, update or reinstall keyboard drivers, uninstall recent Windows updates, reset keyboard settings, or run a system scan.
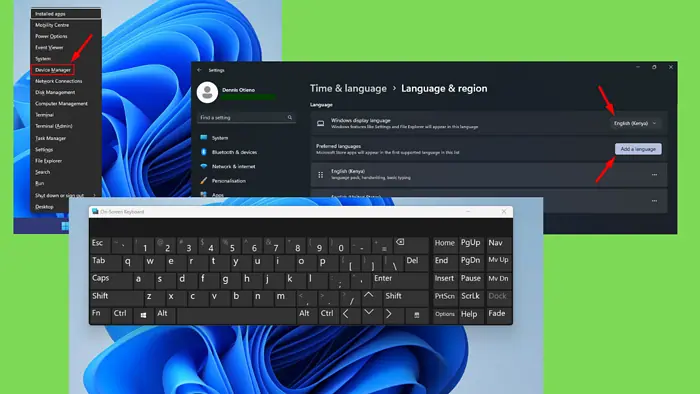
Is the S key not working on your laptop? This issue could be caused by software conflicts, outdated or corrupted keyboard drivers, incorrect keyboard settings, or even hardware malfunctions. However, there are several troubleshooting steps you can follow to resolve it.
Let’s begin!
Quick Fixes
Try these steps first:
- Restart your PC: Press the Start menu > Power > Restart.
- Scan for malware: Open Windows Security > Virus & threat protection > Scan options > Full scan > Scan now.
- Clean the keyboard: Turn off your laptop, then gently shake or tap it upside down to dislodge any debris that might be stuck under the keys. You can also blow out dust with a can of compressed air.
- Test the keyboard with external devices: Connect an external USB keyboard to your laptop and check if the S key works. If it does, the internal keyboard likely has a hardware issue.
Boot Your PC Into Safe Mode
Safe Mode loads only essential drivers and software, which can help determine if the problem is related to third-party software or drivers. Follow the steps below:
- Click on the Start button and then select Power.
- Hold down the Shift key and click Restart.
- After your PC restarts, choose Troubleshoot > Advanced Options > Startup Settings.
- Click on Restart, and once your PC restarts, Hit F5 to boot Windows into Safe Mode with Networking.
Once in Safe Mode, test the S key. If it works, it indicates that a third-party application or driver is likely causing the problem. You can exit by restarting your laptop normally.
Update the Keyboard Driver
Outdated or corrupted keyboard drivers can be why certain keys don’t work. Here’s how to update them:
- Press Windows + X and select Device Manager.
- Expand the Keyboards section, right-click on your device, and select Update Driver.
- Choose Search automatically for drivers. If an update is found, follow the on-screen instructions to install it.
Alternatively, you can use PC HelpSoft Driver Updater to take care of it automatically. This tool streamlines the process and ensures your drivers are always up to date.
Once that’s done, restart your laptop and check if the S key works.
Reinstall the Keyboard Driver
Alternatively, reinstalling the driver can often help address underlying problems and restore functionality to your keyboard. Here’s how to do it:
- Open Device Manager again.
- Expand the Keyboards section, right-click on your device, and select Uninstall device.
- Confirm the uninstallation and restart your laptop.
- Windows will automatically reinstall the necessary keyboard drivers upon restart.
Check if the S key works. If not, try the next fix.
Uninstall Recent Windows Updates
Recent Windows updates can sometimes cause compatibility issues that result in certain keys not working. Uninstalling them may resolve the problem if it started happening after an update. Here are the steps:
- Press Windows + I to open the Settings menu.
- Tap Windows Update in the left panel, then click Update History.
- Scroll and click on Uninstall updates at the bottom of the page.
- Choose the most recent update(s) and tap Uninstall.
Restart your laptop and check if the S key functions correctly.
Reset Keyboard Settings
Ensuring that your input language is correct is crucial for properly functioning your keyboard. If there is a misconfiguration, certain keys could stop working. Follow these steps to check and adjust your keyboard settings:
- Press Windows + I to open the Settings menu.
- Select Time & Language from the left-hand sidebar, then click Language & Region.
- Under Language, make sure the correct language is set as the default. If necessary, click Add a language to install it,
Run a System Scan
Malware and corrupted system files can sometimes cause keys to stop working. Running a system scan can help detect and fix these issues. Follow the steps below:
- Press Windows + S, type Command Prompt, and select Run as administrator.
- Type sfc /scannow and press Enter. Wait for the system scan to complete. It’ll automatically fix any detected issues related to system files.
After the scan finishes, restart your laptop and test the S key.
Use On-Screen Keyboard
The on-screen keyboard can be a temporary solution if you need to continue working, but your S key isn’t responding. Here’s how to use it:
- Press Windows + Ctrl + O to open it.
- You can now use your mouse or touchpad to click on the S key on the on-screen keyboard.
Perform a System Restore
If the issue started recently and none of the above solutions work, try performing a System Restore. This can roll your laptop back to a previous state when the S key was working properly. Here’s how:
- Press Windows + R, type rstrui, and press Enter.
- The System Restore window will open. Click Next.
- Select a restore point from a date before the issue began.
- Tap Finish.
After the restoration, check if the S key is functioning as expected.
So, now you know how to deal with the S key not working on your laptop. Start with the basic fixes before heading to more complex solutions.
Also, learn to fix the laptop touchscreen or camera if they aren’t working. Moreover, if you’re having problems with your Acer laptop keyboard, we can help out.
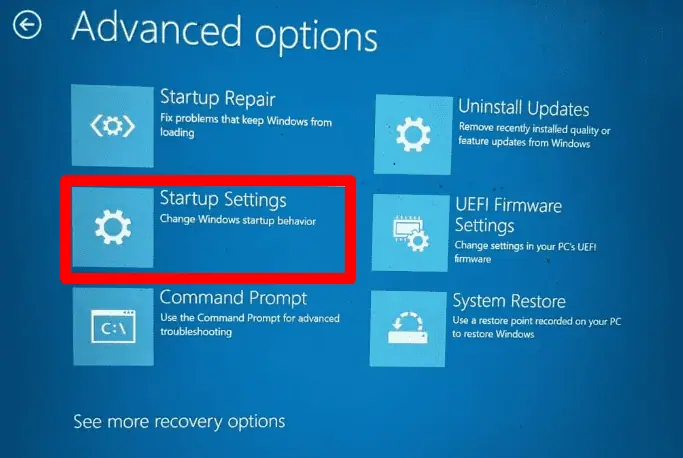
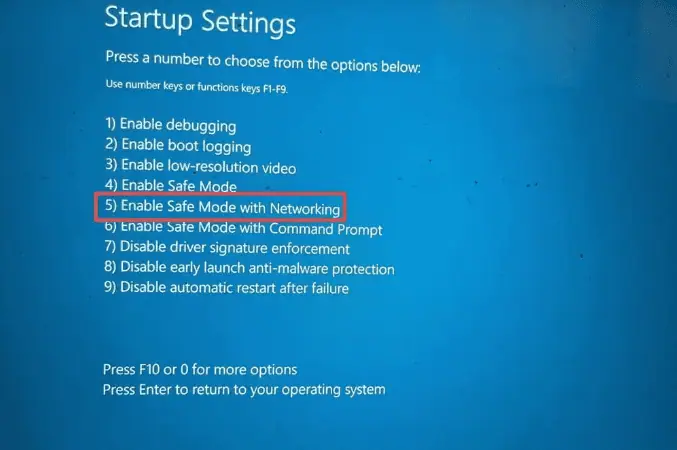
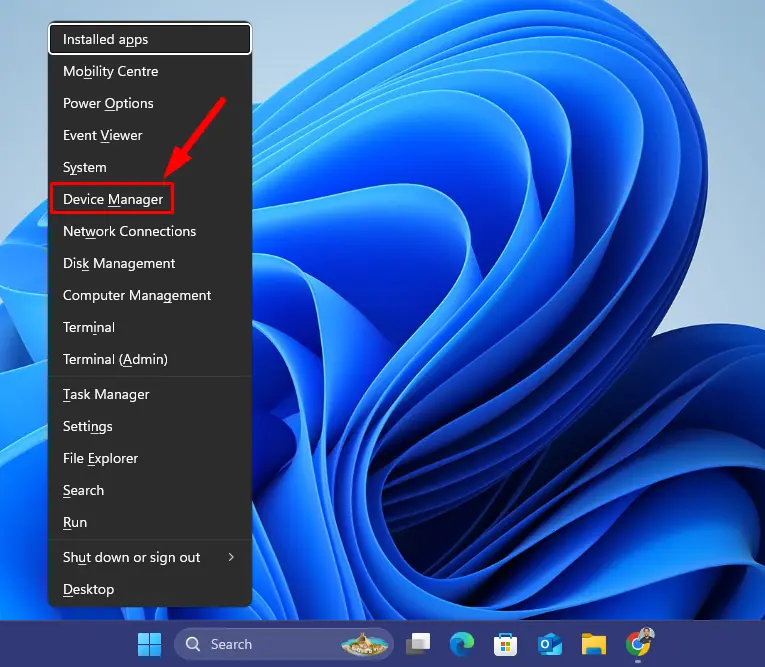
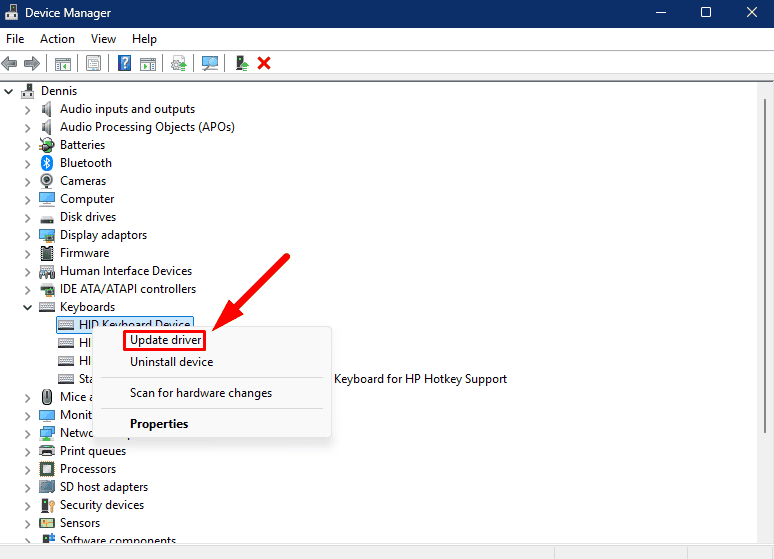
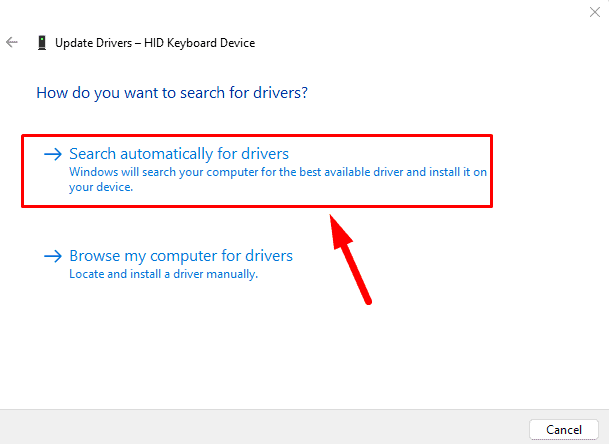
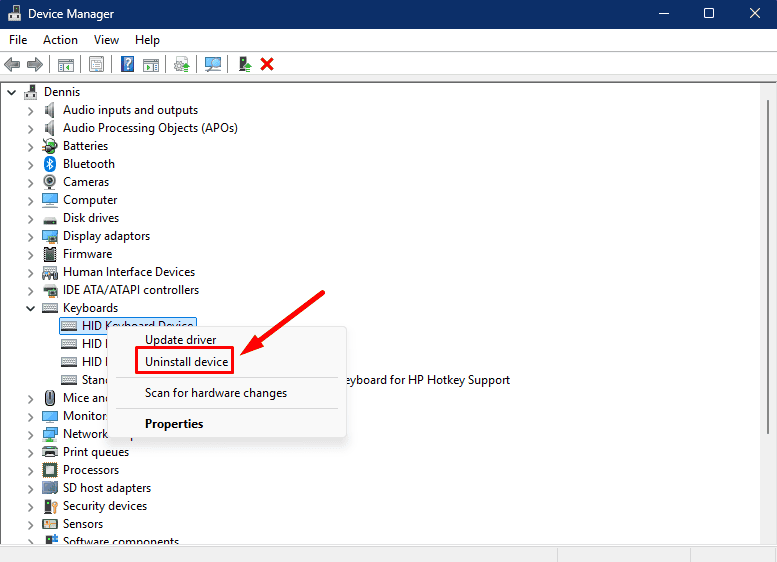
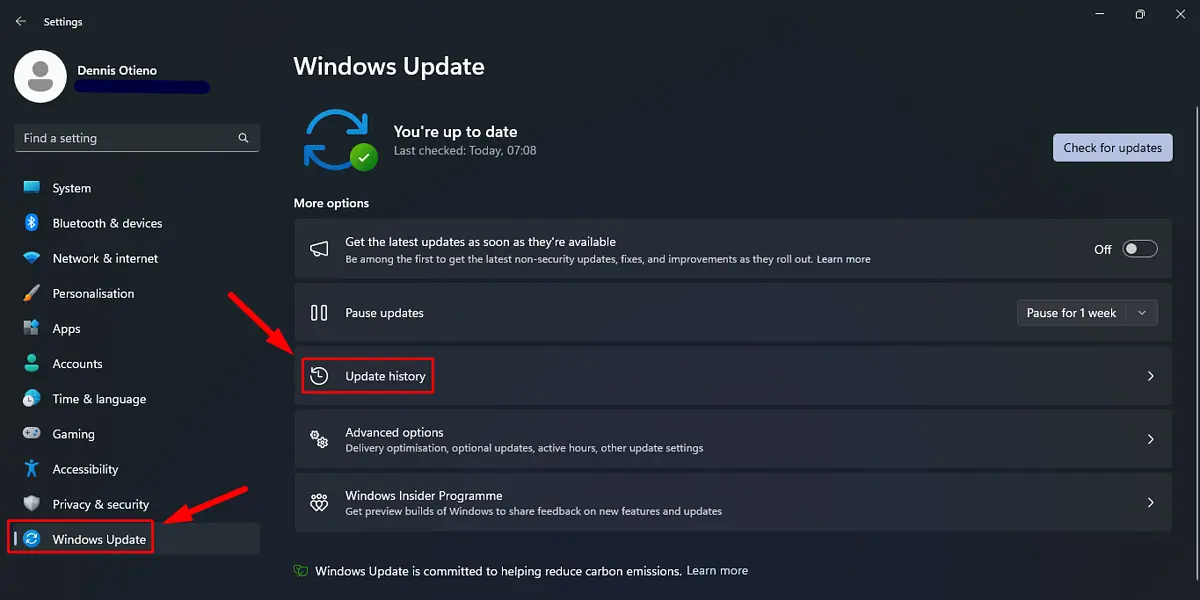
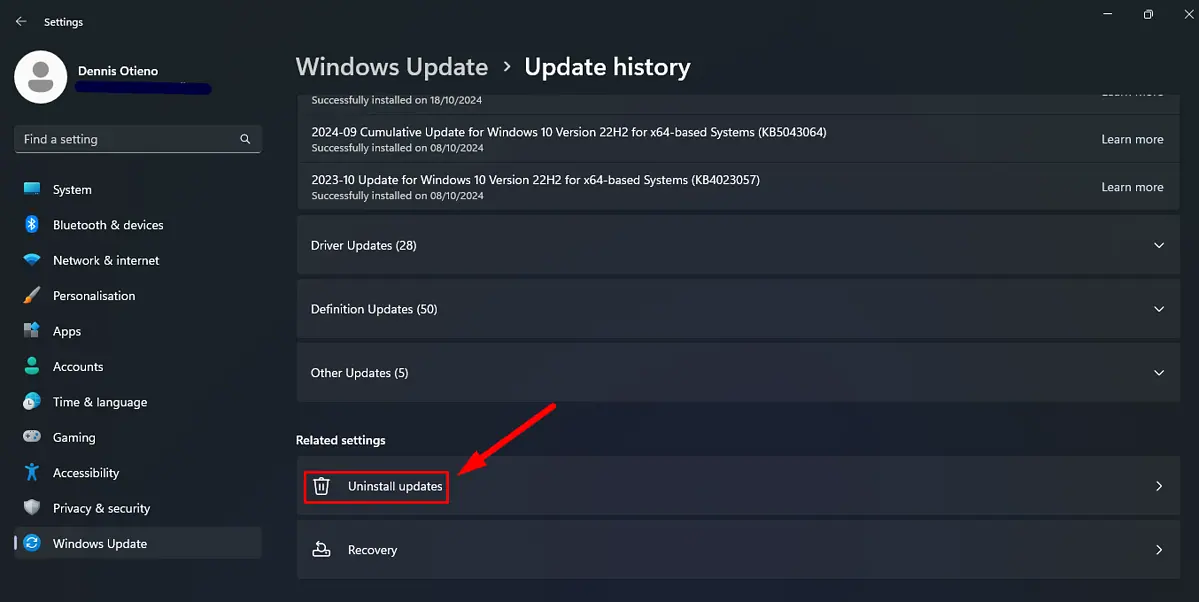
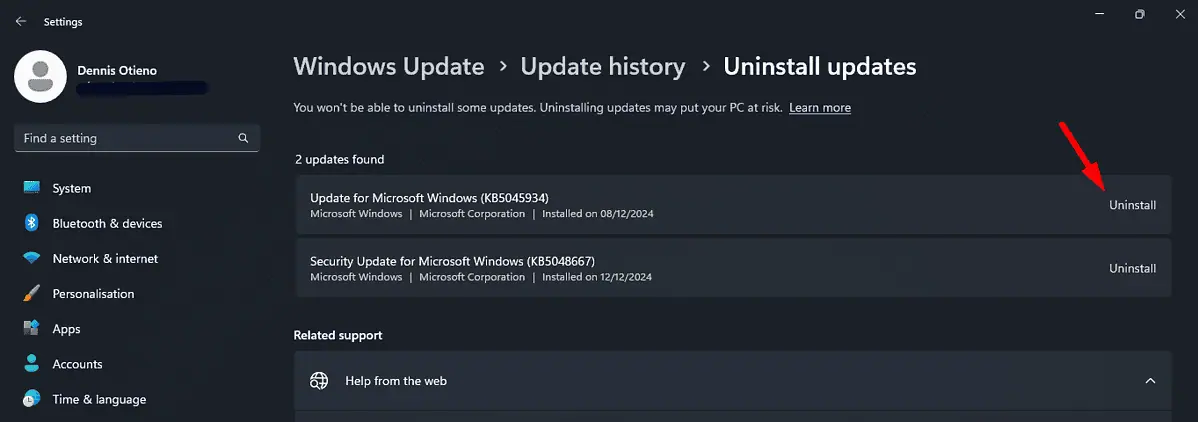
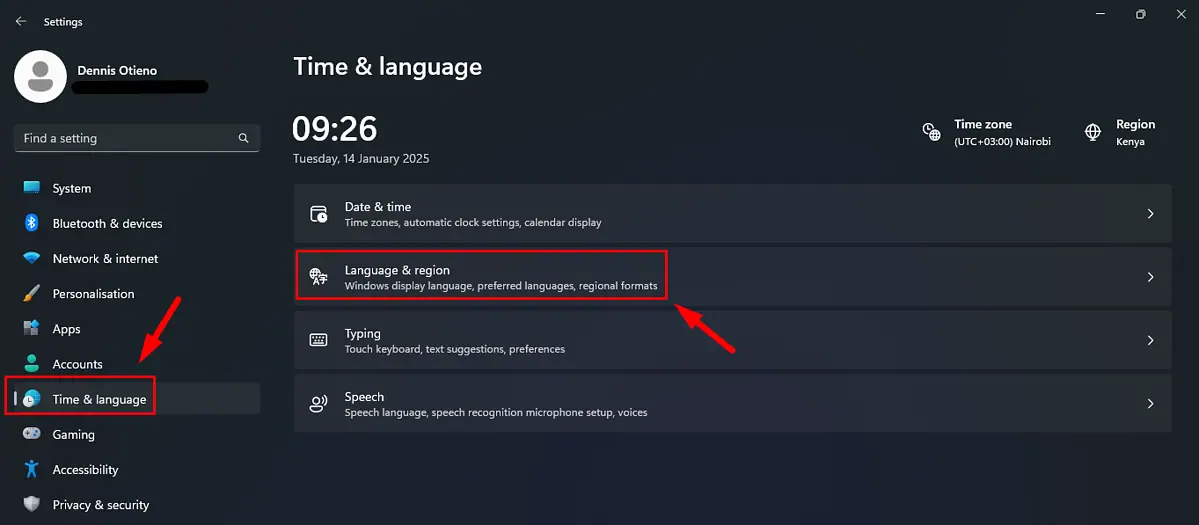
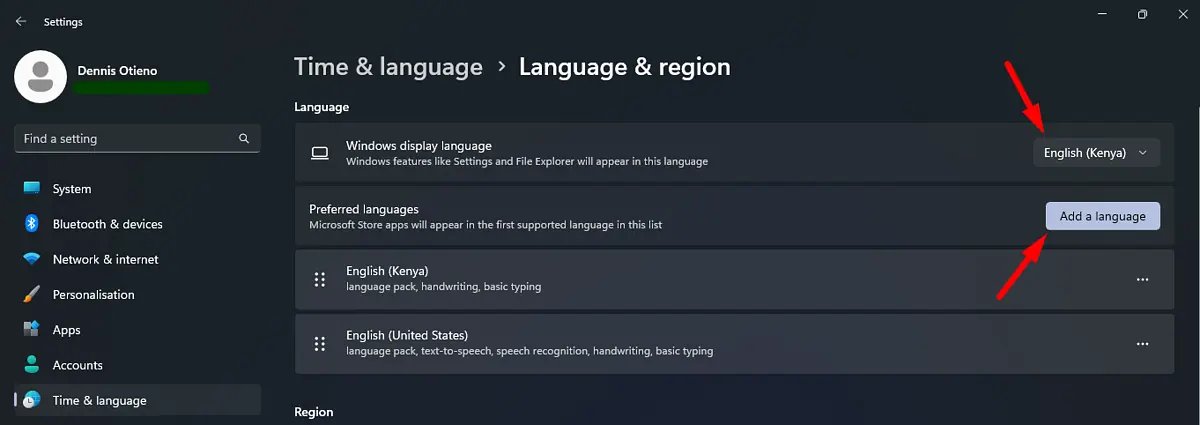
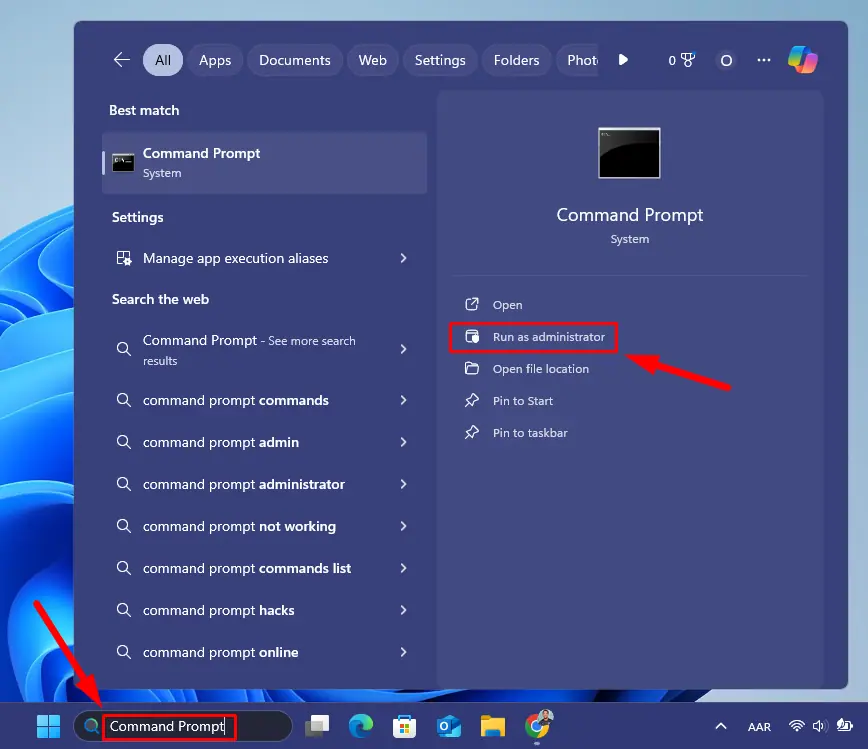
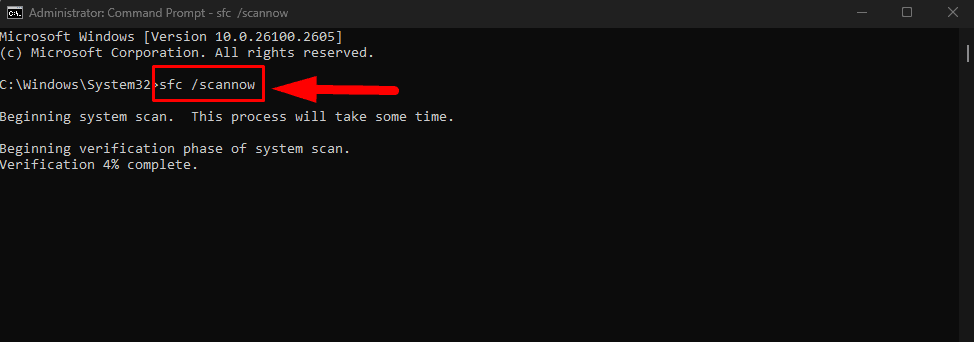
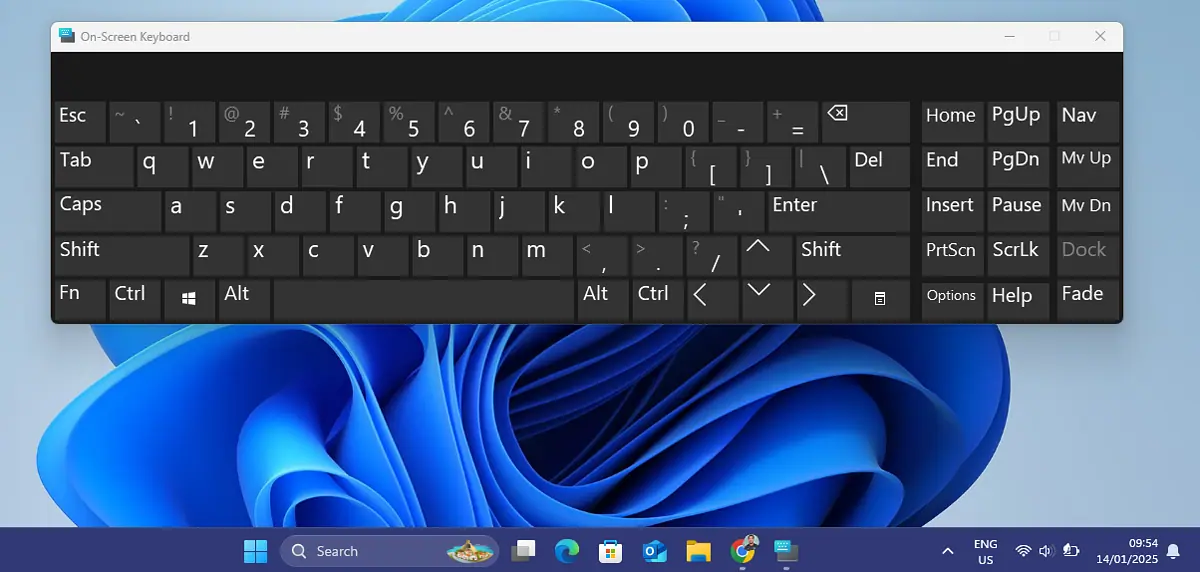
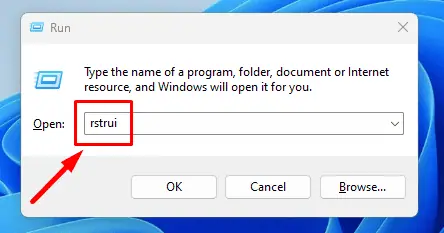
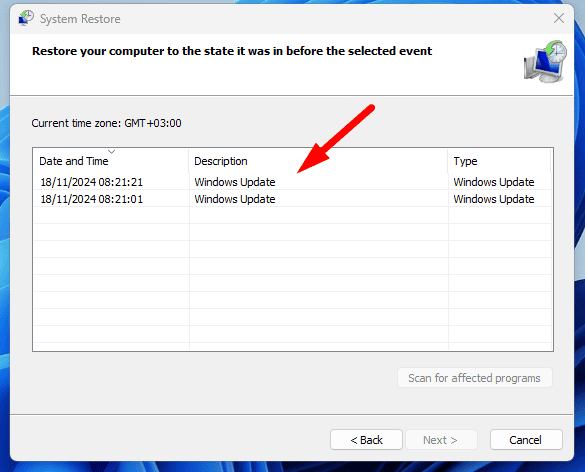
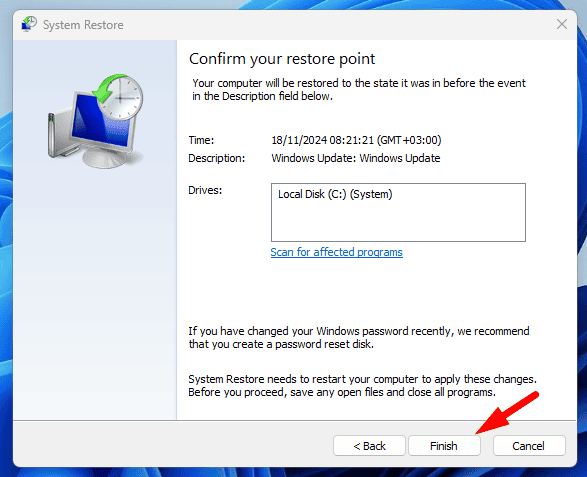








User forum
0 messages