Диспетчер задач Linux — как легко запустить и использовать
4 минута. читать
Опубликовано
Прочтите нашу страницу раскрытия информации, чтобы узнать, как вы можете помочь MSPoweruser поддержать редакционную команду. Читать далее
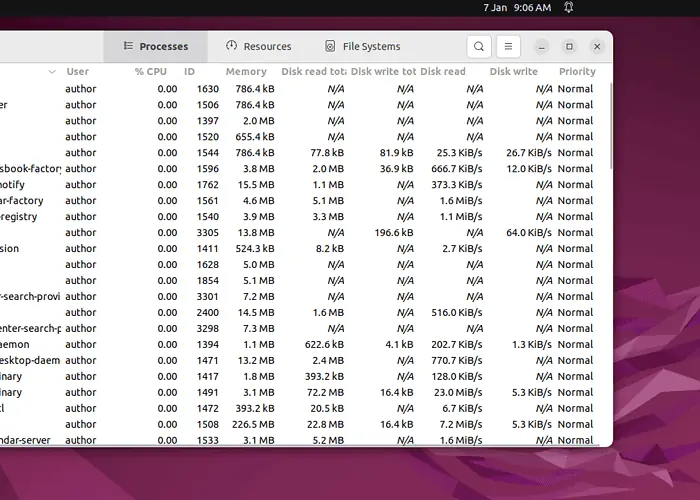
Системный монитор является диспетчером задач по умолчанию в Linux. Он выполняет почти те же функции, что и диспетчер задач Windows. Однако вы не можете запустить его с помощью ярлыка CTRL+ALT+Del в системе Linux.
В этом руководстве я расскажу, что такое системный монитор, как его запускать и использовать. Более того, я также предоставлю некоторые дополнительные методы управления задачами без использования системного монитора.
Что такое системный монитор?
В Linux Системный монитор — встроенное графическое приложение. что предлагает ценные идеи связанные с утилизация ресурсов и общая производительность системы.
Более того, он служит централизованным центром мониторинга различных аспектов системы для эффективного выявления и управления ресурсоемкими процессами.
Запуск системного монитора в Linux
Чтобы запустить системный монитор в Linux, перейдите в Активности меню, введите «Системный монитор", и откройте его.
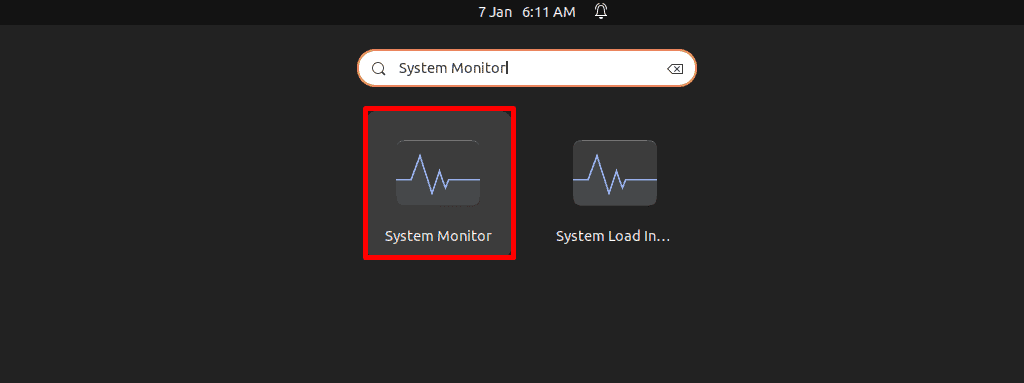
Использование системного монитора в Linux
В открывшемся окне Системного монитора перейдите в раздел Процессы вкладка, которая список всех запущенных процессов в системе. Он также включает соответствующую информацию, например Информация о пользователе, %ЦПУ использование, процесс ID, Память использование и многое другое.
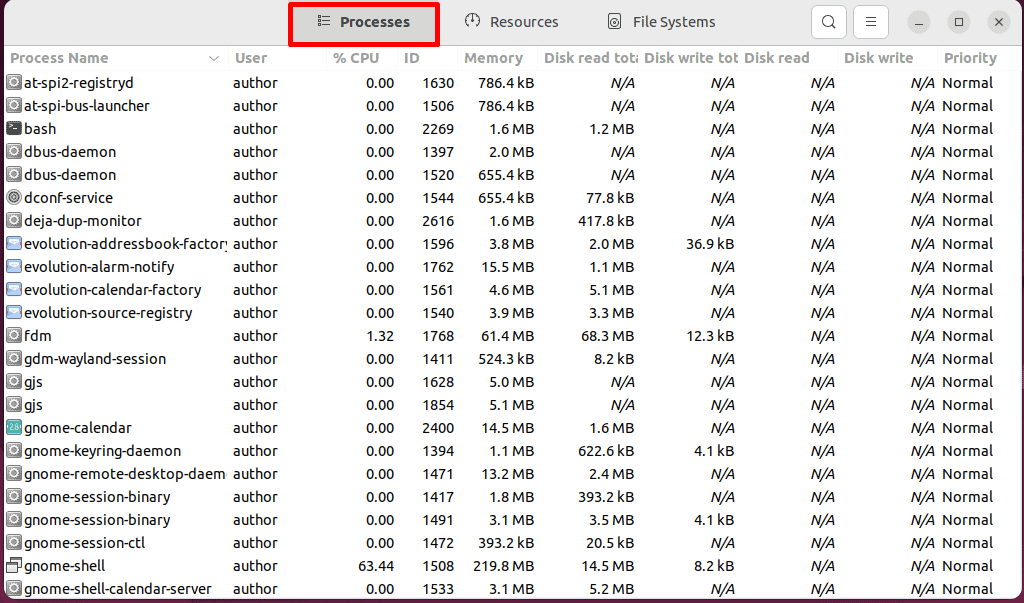
Кроме того, вы можете выполнять различные операции, например просматривать процесс Объекты, Карты памяти, Открыть файлы, Изменить приоритет, Stop, Конецили Убийство, и т.д.
Например, я выберу процесс, щелкну по нему правой кнопкой мыши и изменю его приоритет на «нормальная».
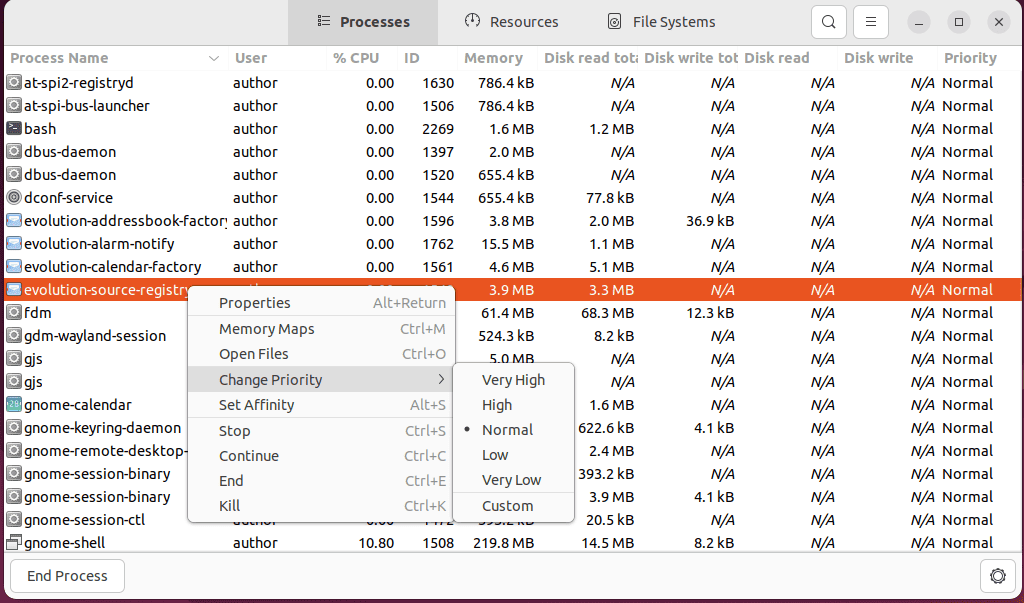
После этого переключитесь на Полезные ресурсы вкладки и просматривать графические представления в реальном времени of ЦП, Память и подкачкаи Cеть Применение.
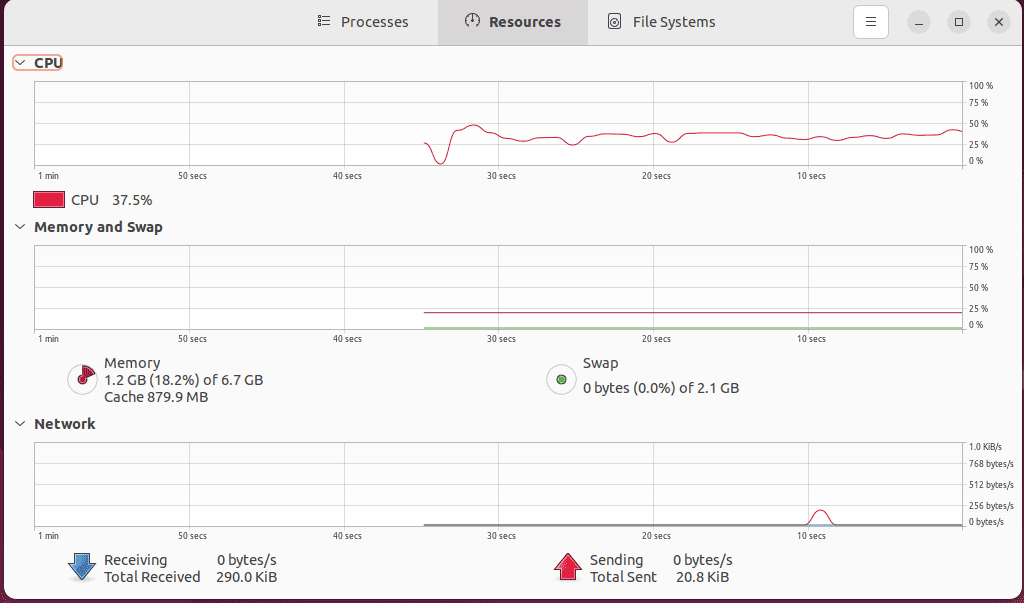
Далее перейдите к Файловые системы вкладка, которая предоставляет сводка смонтированных файловых систем.
В этом окне отображаются такие детали, как Устройство имя, его Тип, Всего дисковое пространство, Доступна дисковое пространство и Использованные дисковое пространство.
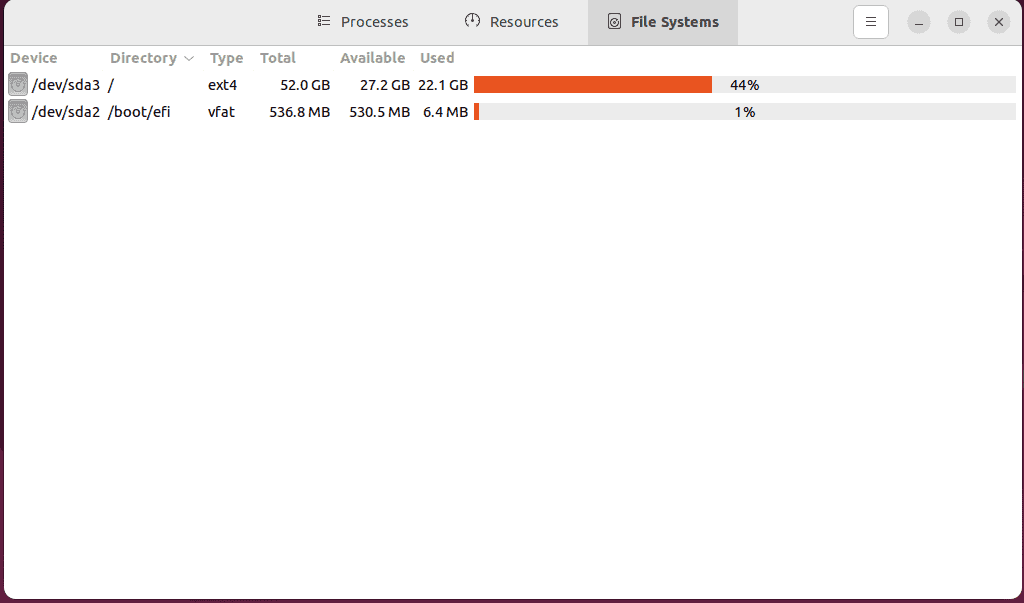
Изменение настроек системного монитора
Вы также можете изменить информацию, представленную в различных разделах системного монитора, используя настройки его настроек.
Для этого я нажму на МЕНЮ кнопку и выберите «Настройки".
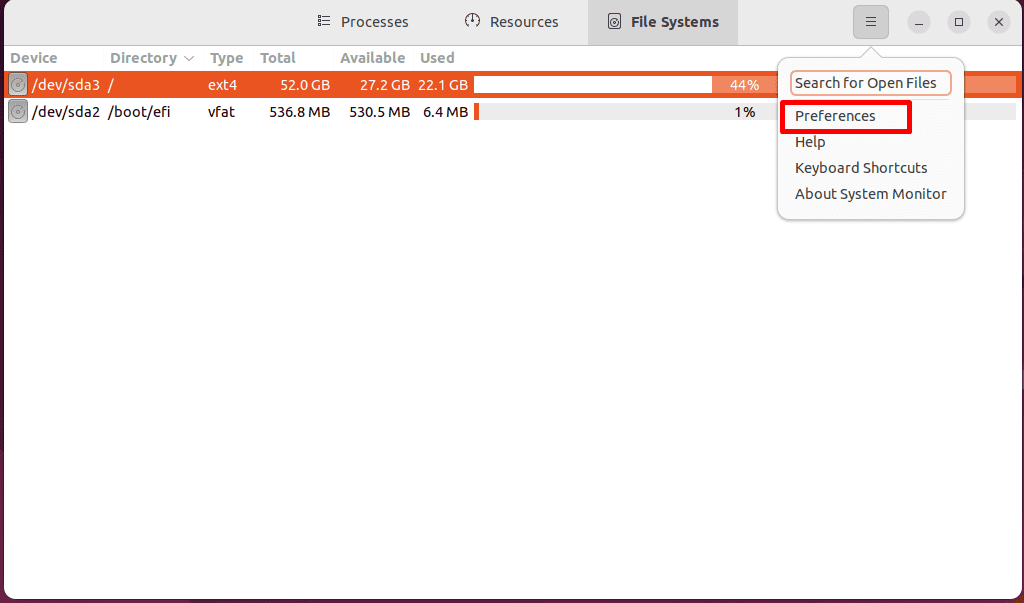
Здесь вы можете отметить все флажки соответствующей информации, которую вы хотите просмотреть для текущего запущенного Процессы.
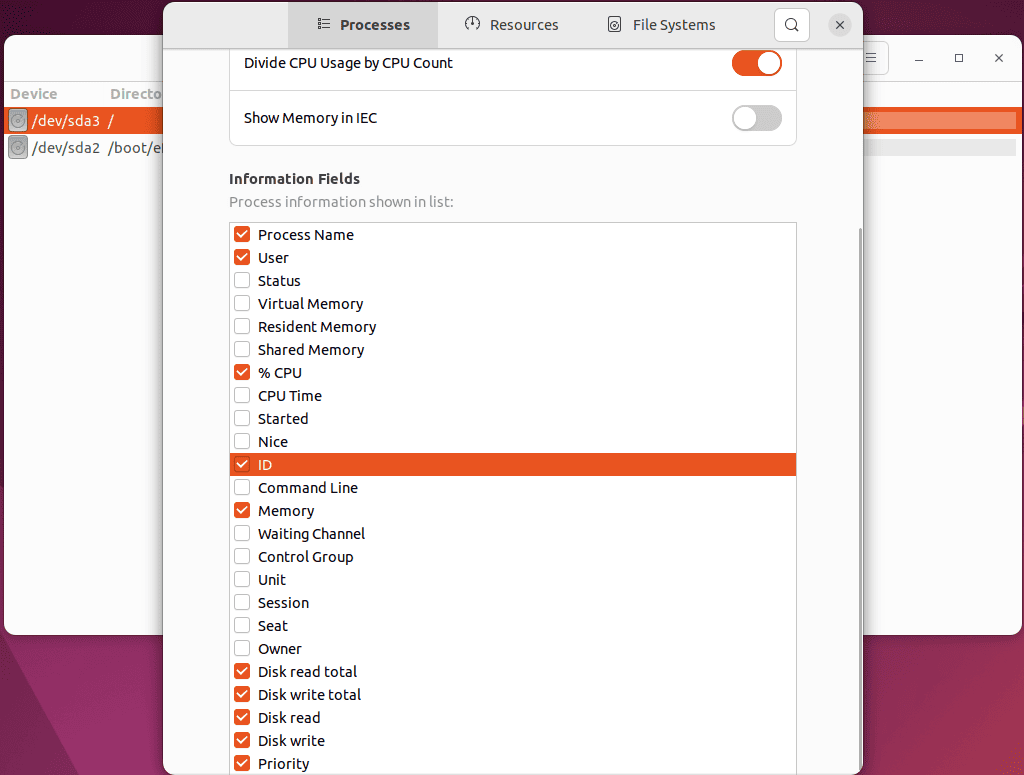
В Полезные ресурсы вкладке, вы можете изменить Графики формат используемых ресурсов для лучшего представления информации.
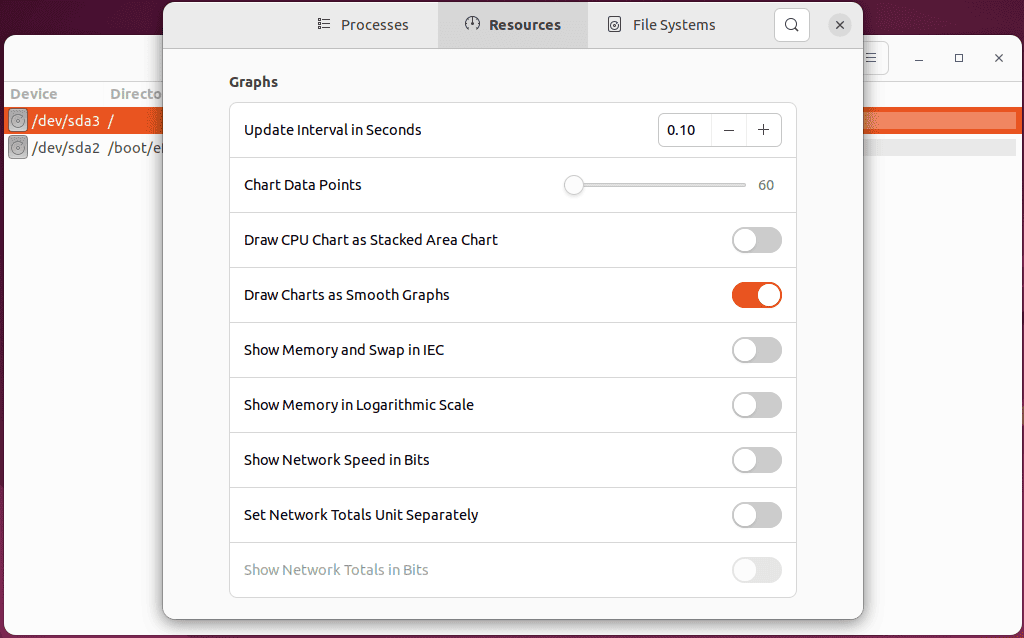
Точно так же в Файловые системы вкладка, вы можете набор различный Поведение и Информационные поля настройки.
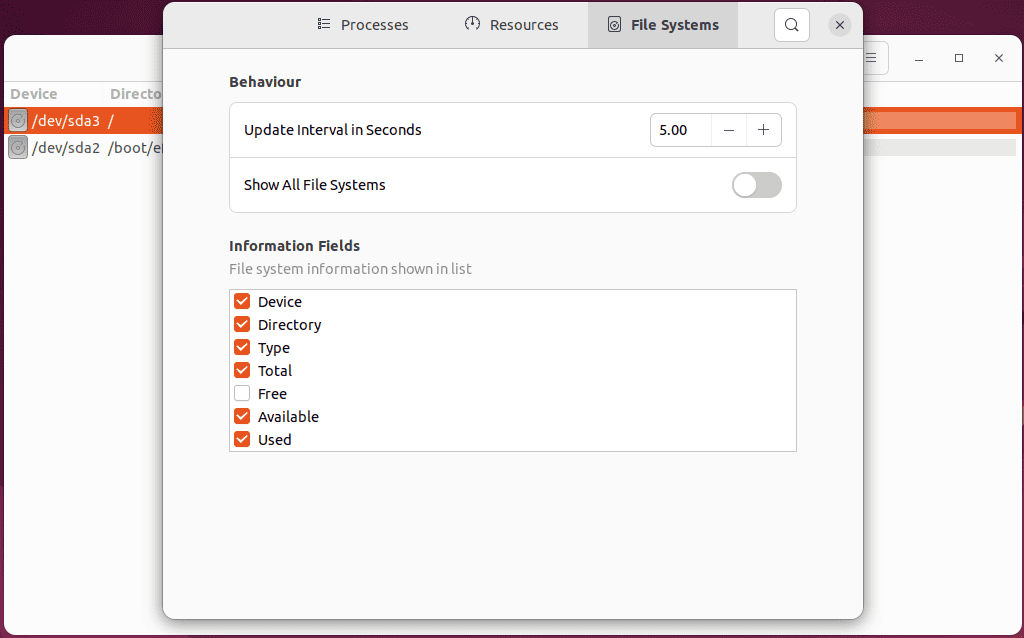
Как управлять задачами без системного монитора
Теперь я расскажу о некоторых командах Linux для управления задачами без использования системного монитора, в том числе:
1. Использование команды ps
В Linux ps команду предоставляет информацию о запущенные процессы системы.
Чтобы использовать верхнюю команду, я нажму CTRL + ALT + T чтобы открыть терминал и запустить «ps auxКоманда.
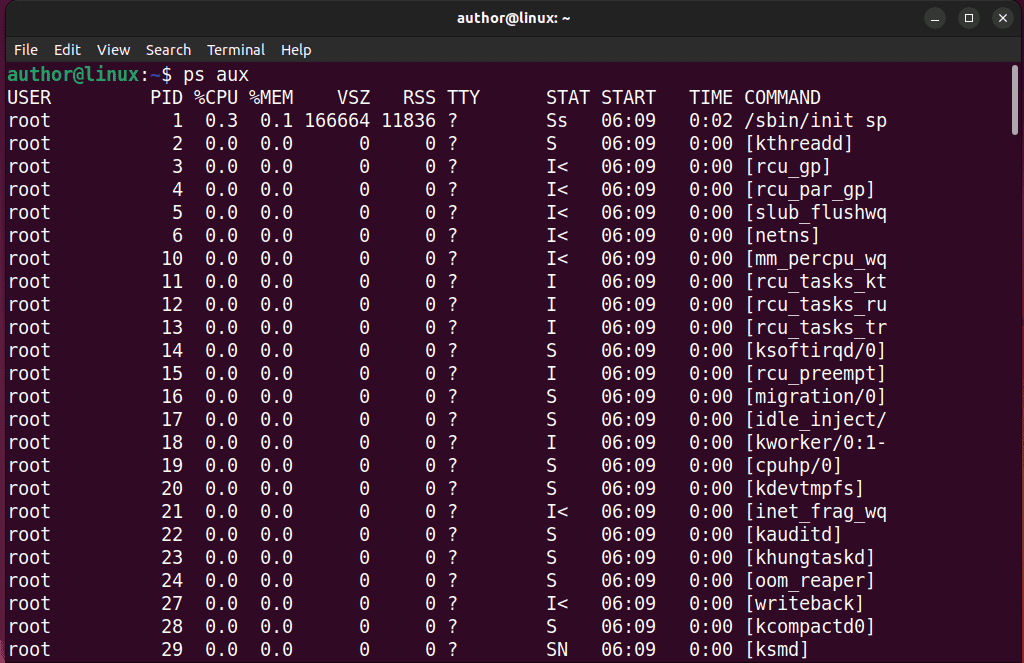
Следовательно, выходные дисплеи снимок наших текущих процессов, включая различную информацию, такую как их идентификаторы процессов, как PID, процент использования ЦП как %ЦПУ, Процент использования памяти как % MEM, и т.д.
2. Использование верхней команды
Ассоциация Команда top предлагает динамическое представление системных процессов в режиме реального времени.. В частности, он интерактивный и постоянно обновляет отображаемую информацию.
Теперь я наберу «топ» в моем терминале и проверьте вывод:
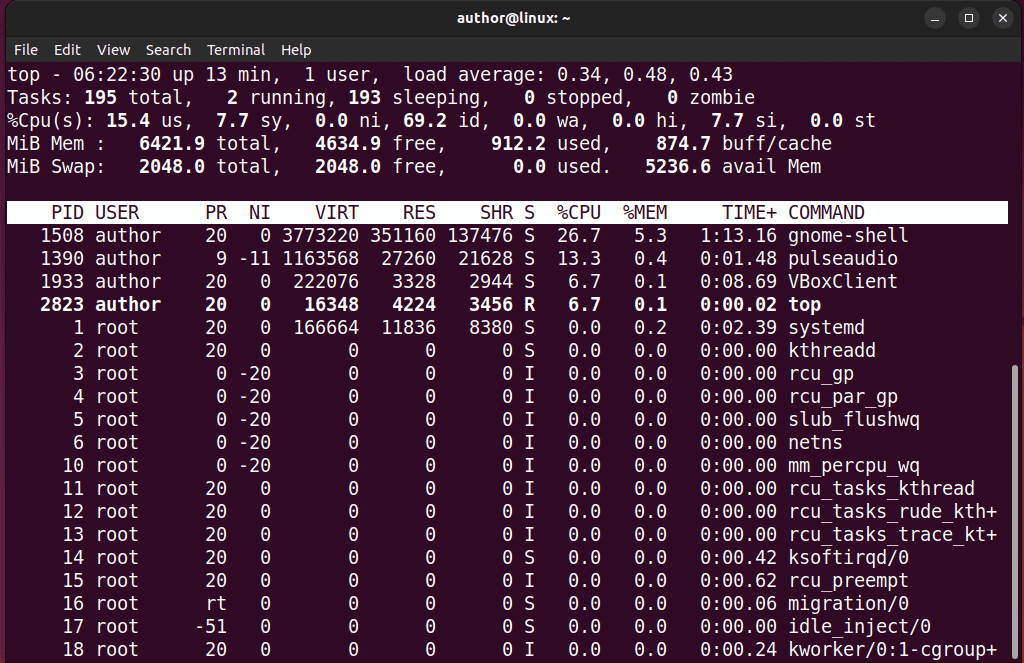
3. Использование команды htop
Аналогичным образом вы также можете использовать команда htop для просмотра та же информация, но в более удобный интерфейс.
Однако, чтобы запустить htop, мне сначала нужно установить его с помощью команды «sudo apt-get установить htopКоманда.
После этого я запущу команду «HTOP» в моем терминале.
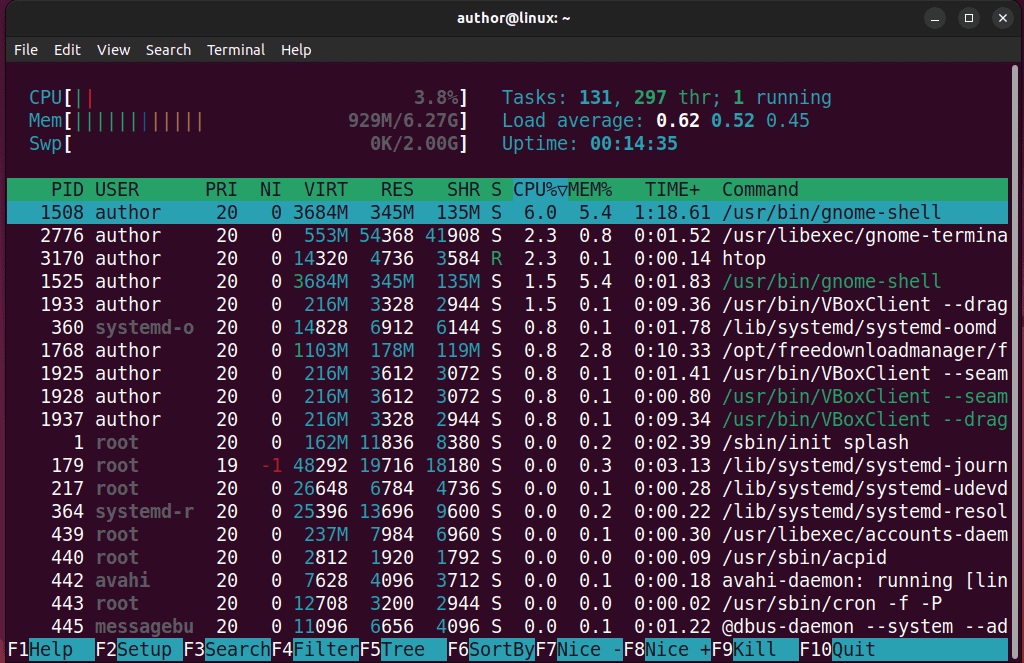
4. Использование команды kill
Линукс команда kill завершает процессы в системе используя ПИД.
Например, чтобы завершить процесс с идентификатором 1768, я наберу «убить 1768».

5. Использование команды pkill
С другой стороны, Команда pkill убивает процесс по имени.
Здесь, в моем случае, я завершаю процесс с именем «индикатор-мультилоад" с убийство.

 Функции
Функции
Вы также можете быть заинтересованы в:
- Как разархивировать файлы в Linux
- Группы списков Linux
- Усечь файл Linux
- ФЛ Студия Linux
- Linux удалить пользователя из группы
- Как удалить пользователя в Linux
Итак, теперь у вас есть вся необходимая информация, связанная с системным монитором, диспетчером задач по умолчанию в Linux. Не стесняйтесь поделиться своим мнением в комментариях ниже!








