Outlook не обновляет ваш почтовый ящик? Попробуйте эти 5 простых решений!
3 минута. читать
Опубликовано
Прочтите нашу страницу раскрытия информации, чтобы узнать, как вы можете помочь MSPoweruser поддержать редакционную команду. Читать далее
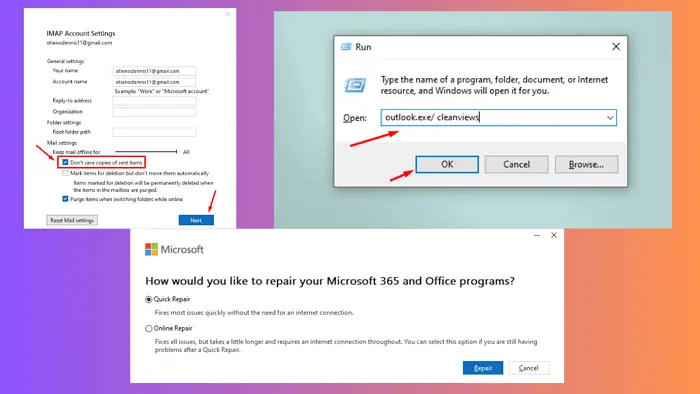
Outlook, не обновляющий ваш почтовый ящик, может расстраивать, особенно если вы полагаетесь на своевременную связь. В этом руководстве я дам вам пять быстрых и простых пошаговых решений, которые помогут решить проблему раз и навсегда:
1. Отключите режим кэширования Exchange.
- Откройте Outlook и перейдите в Файл.
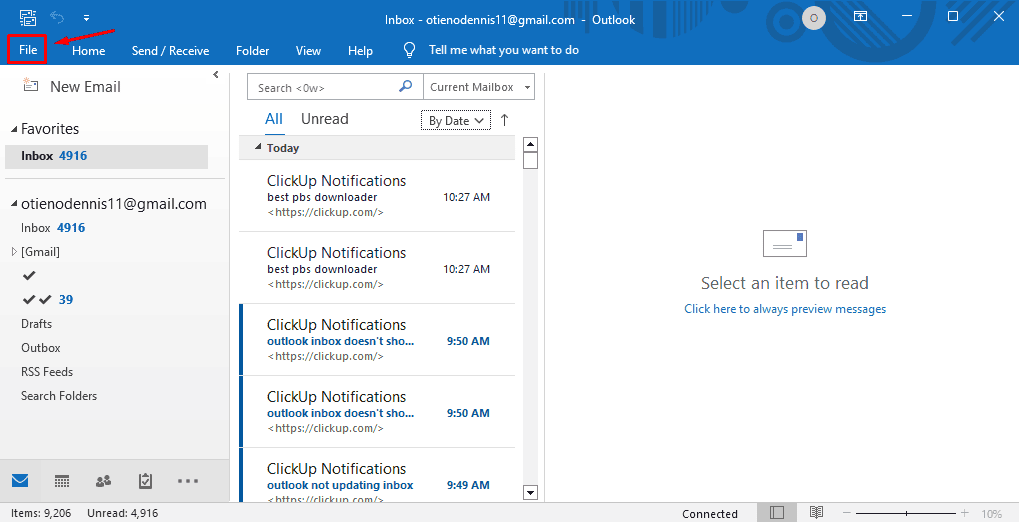
- Нажмите Настройки учетной записи Затем нажмите кнопку «Настройки учетной записи» в раскрывающемся меню.
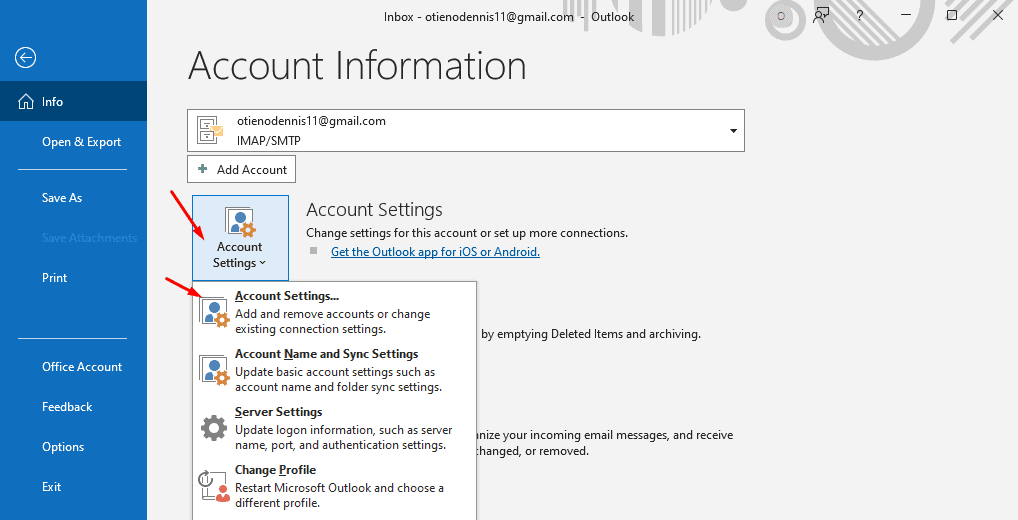
- Выберите свою учетную запись и нажмите Изменить.
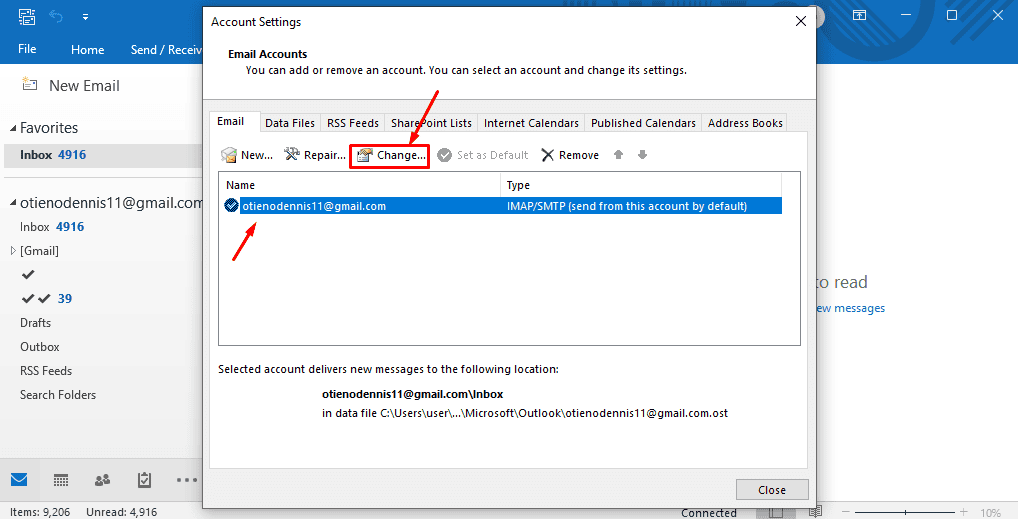
- Под Настройки почты, проверьk Не сохраняйте копии отправленных сообщений, нажмите «Далее», «Готово», затем закройте.
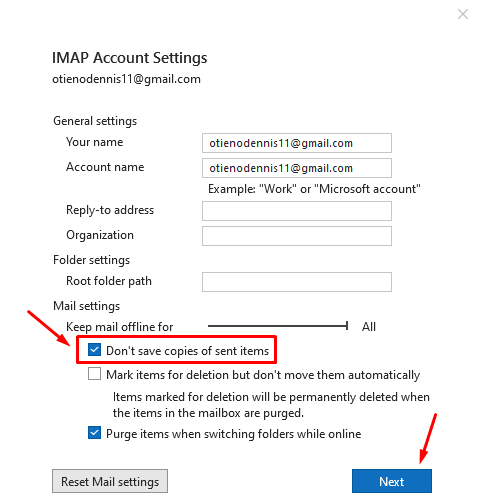
Перезапустите Outlook, чтобы проверить, начнет ли он обновлять папку «Входящие».
2. Запустите Outlook в безопасном режиме и отключите надстройки.
- Откройте приложение «Бег», одновременно нажав значок Windows Key + R на клавиатуре.
- Тип outlook.exe / сейф внутри, затем нажмите OK для запуска безопасного режима.
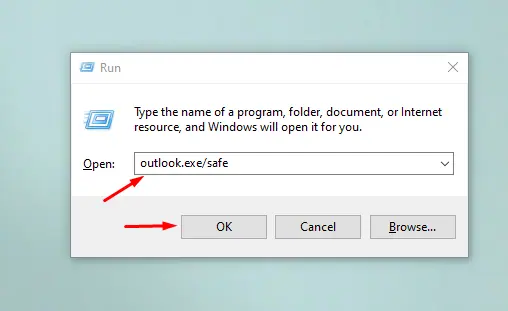
- Нажмите Файл, А затем выберите Опции.
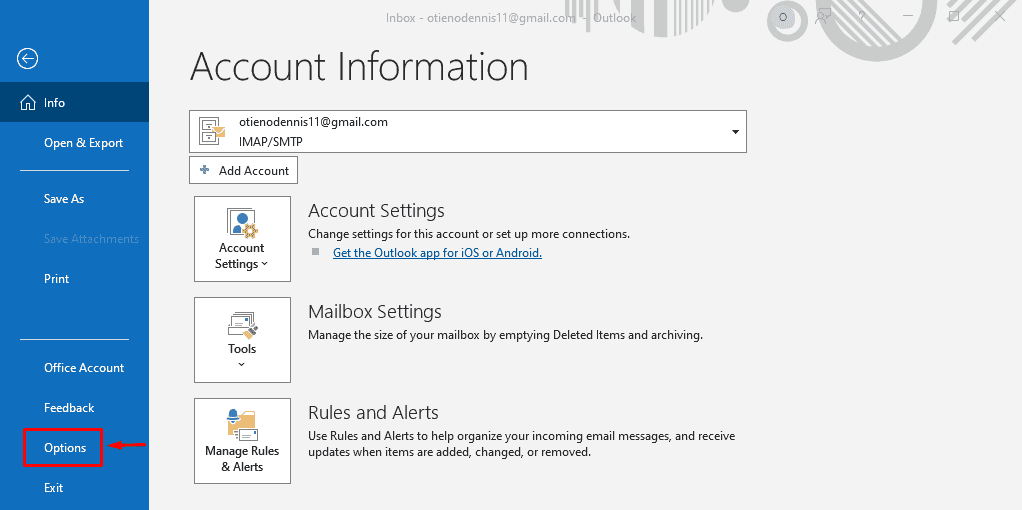
- Нажмите Надстройкизатем нажмите Идти…
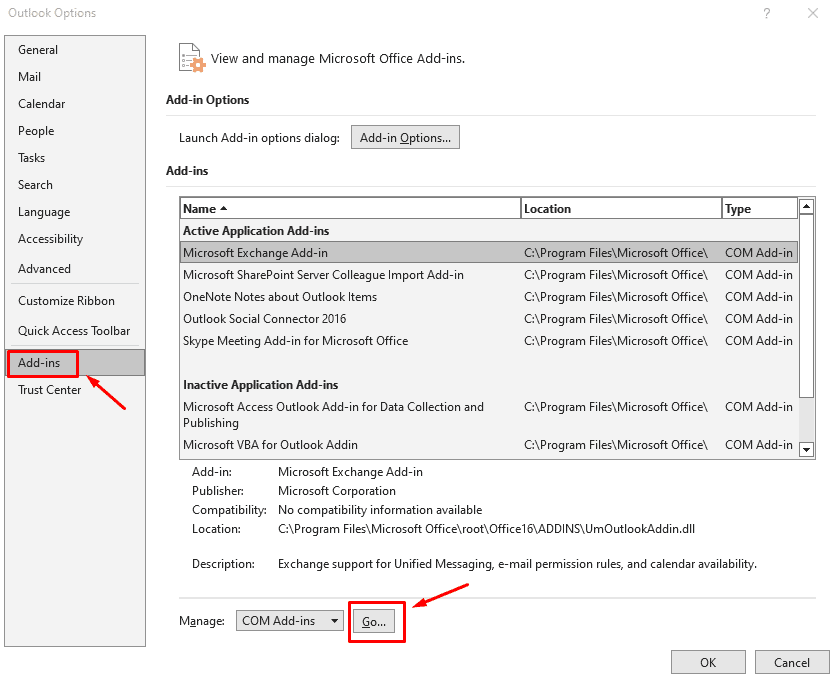
- Отметьте флажками надстройки, которые хотите отключить, затем нажмите кнопку Удалить кнопка. Попробуйте удалять их один за другим, пока не изолируете проблемную надстройку.
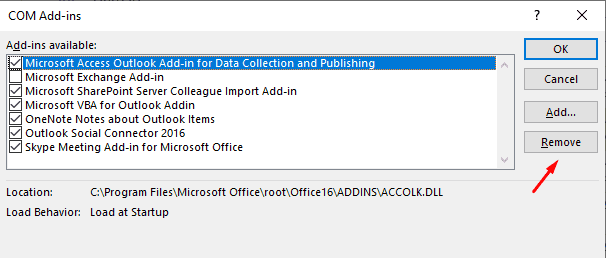
3. Восстановите свою учетную запись электронной почты в Outlook
- Откройте Outlook и перейдите в Файл.
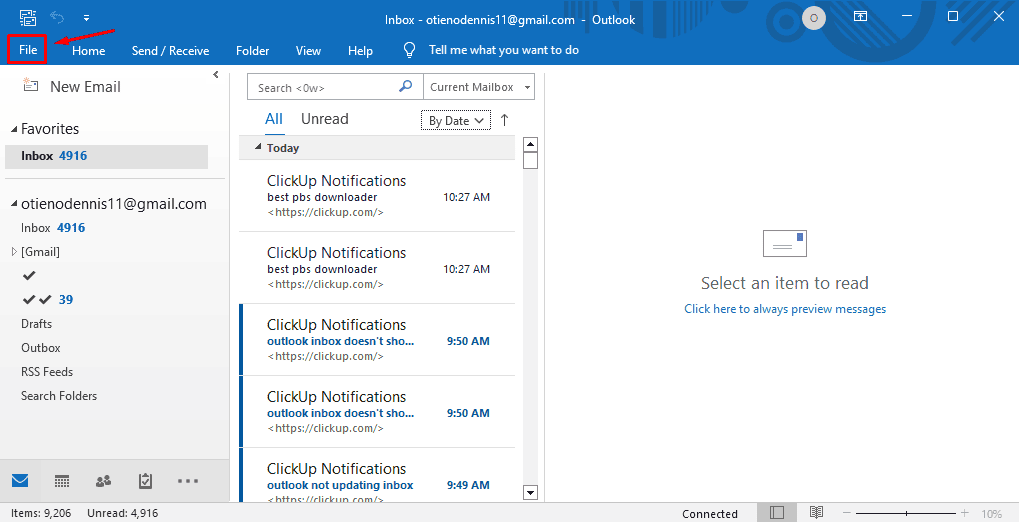
- Нажмите Настройки учетной записи и снова выберите «Настройки учетной записи» в раскрывающемся списке.
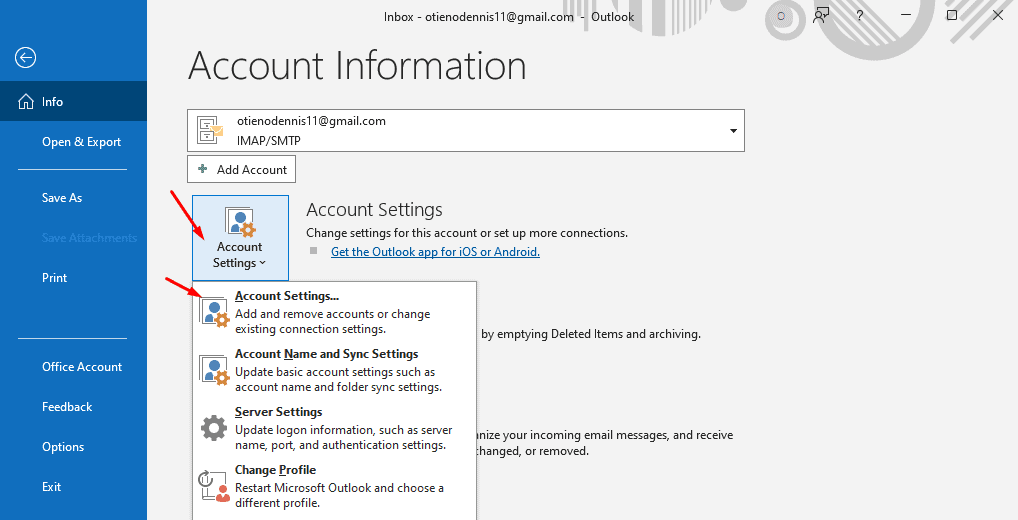
- Выберите свою учетную запись и нажмите Ремонт.
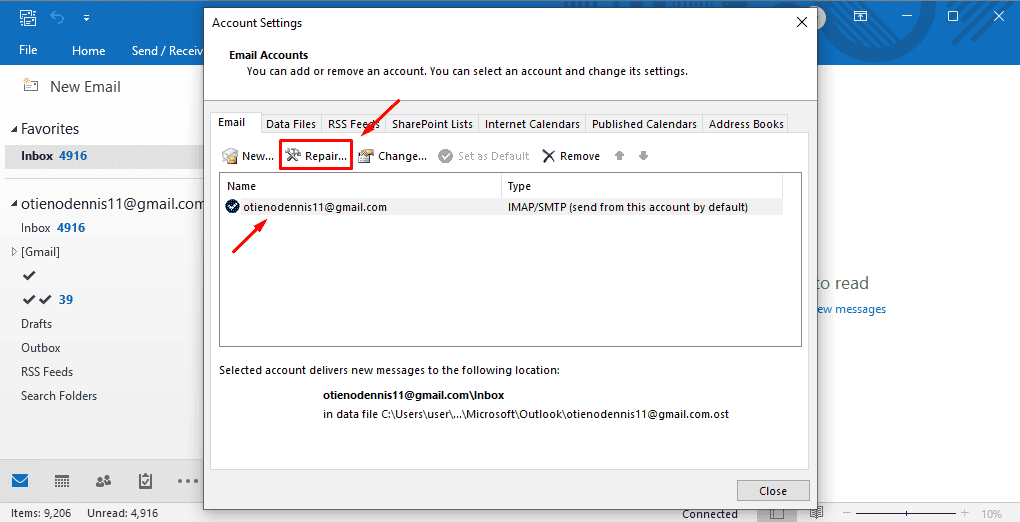
Следуйте инструкциям на экране, затем перезапустите приложение, чтобы проверить, решена ли проблема.
4. Создайте новый профиль Outlook
Outlook автоматически создаст резервную копию вашей электронной почты, поэтому вы не потеряете данные, применив этот метод:
- Откройте приложение Меню Пуск и введите Панель управления, Ударь Enter кнопку, чтобы открыть его.
- Нажмите Учетные записи пользователей.
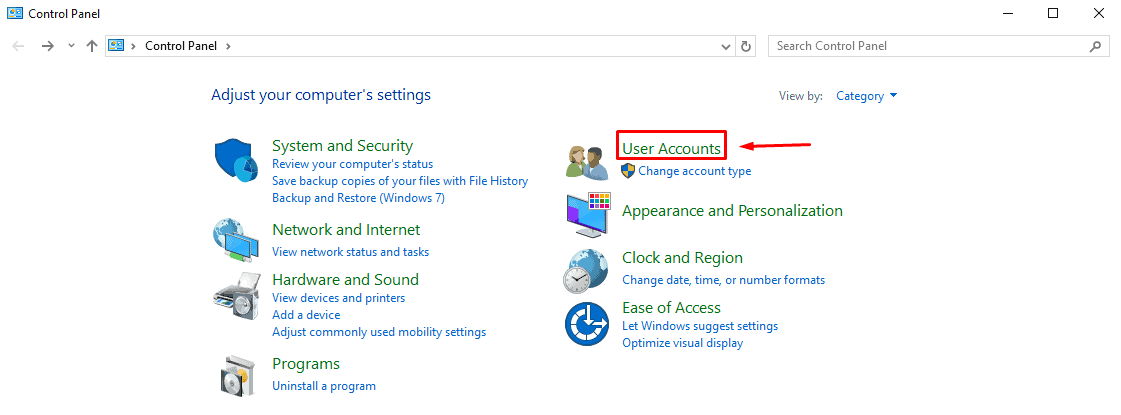
- Нажмите Почта (Microsoft Outlook).
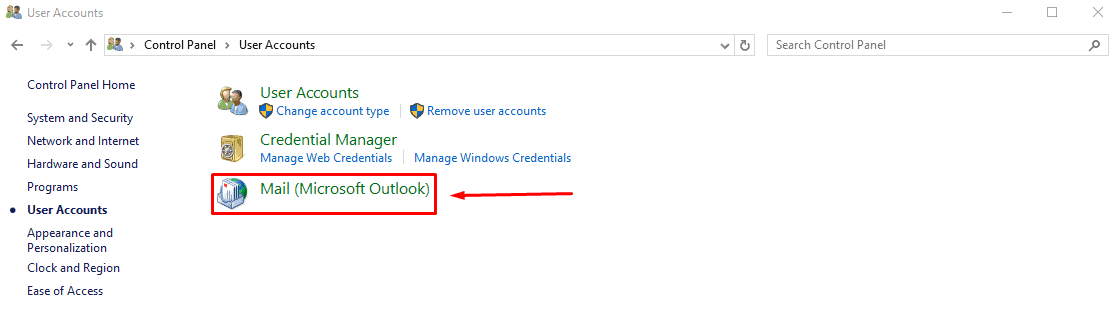
- Выберите Показать профили.
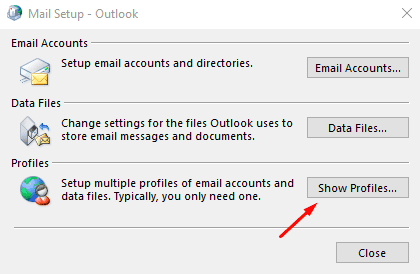
- Нажмите Добавить, выберите Всегда используйте профиль, введите имя профиля и нажмите OK.
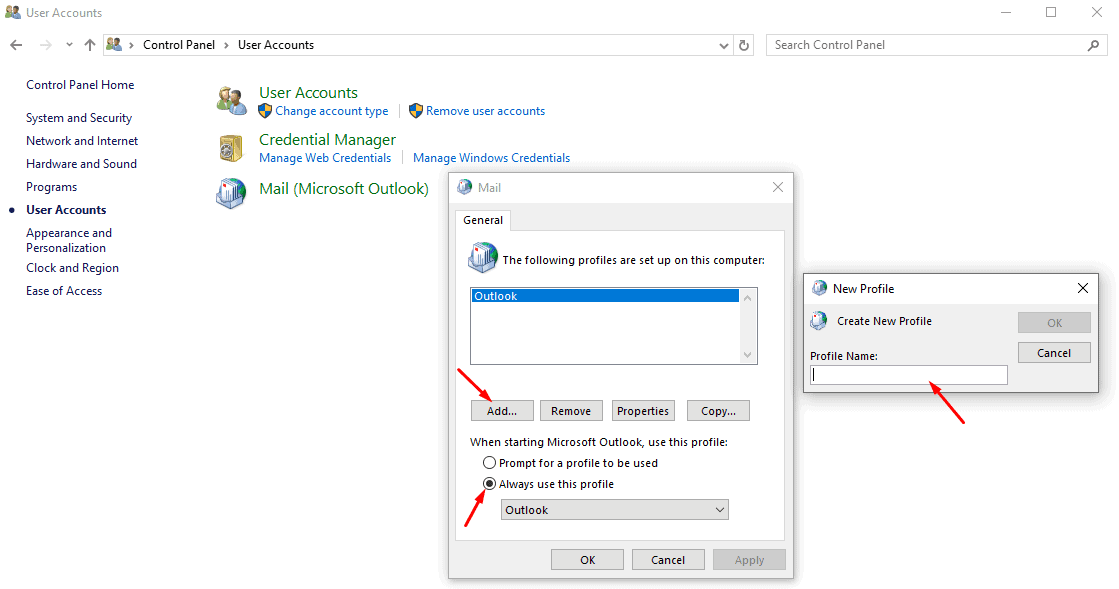
- Введите свое имя, адрес электронной почты и пароль и нажмите Следующая.
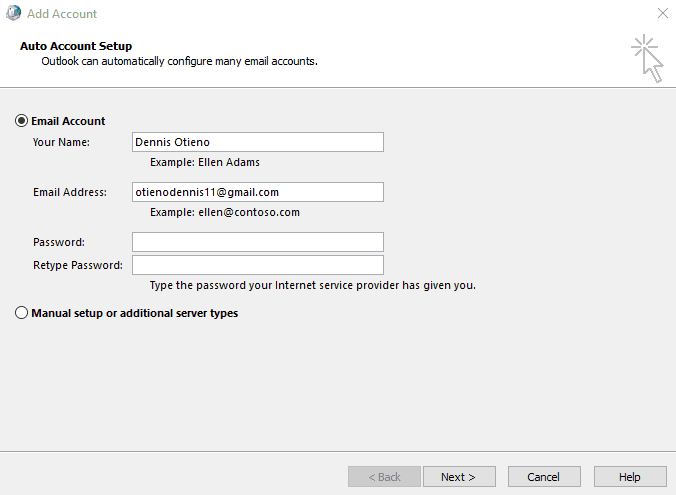
5. Восстановите приложение Outlook
- Хит Windows key на клавиатуре введите Панель управления, и нажмите Enter.
- Нажмите Программы.
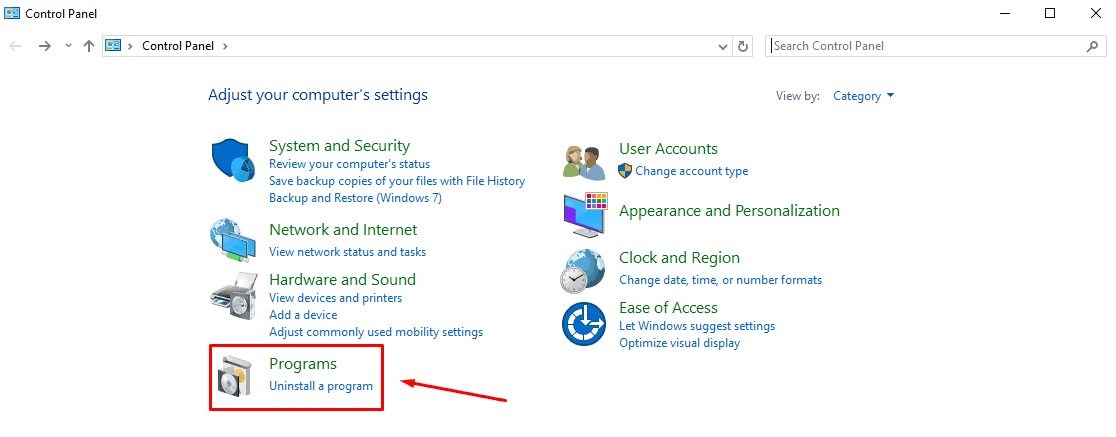
- Выберите Программы и компоненты.
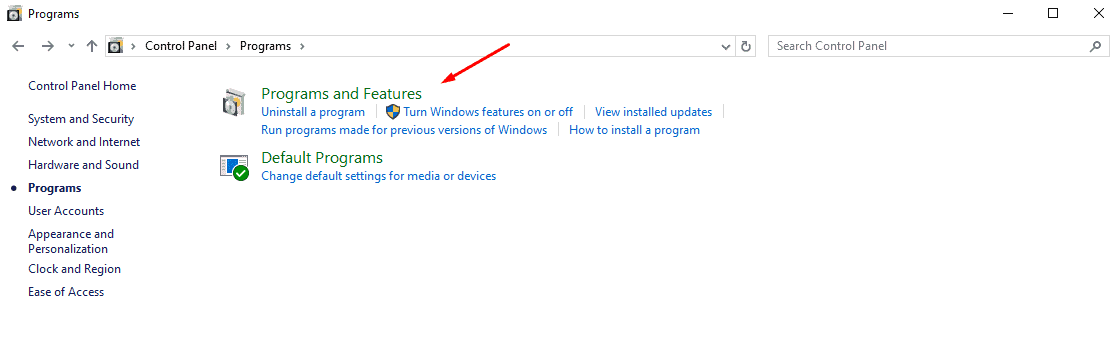
- Найдите Microsoft Office, щелкните его правой кнопкой мыши и выберите Изменить.
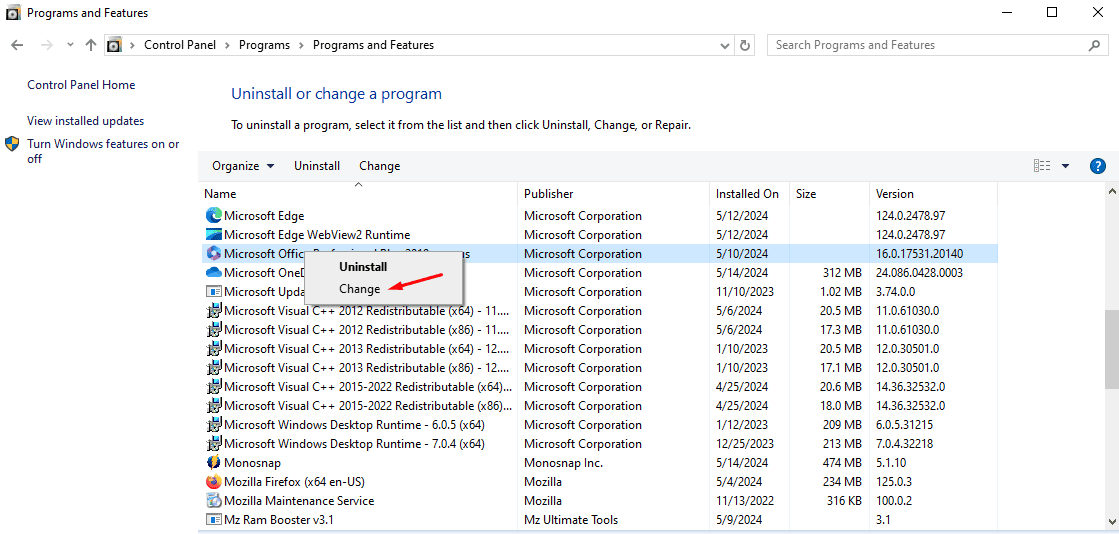
- Выберите метод ремонта и следуйте инструкциям на экране.
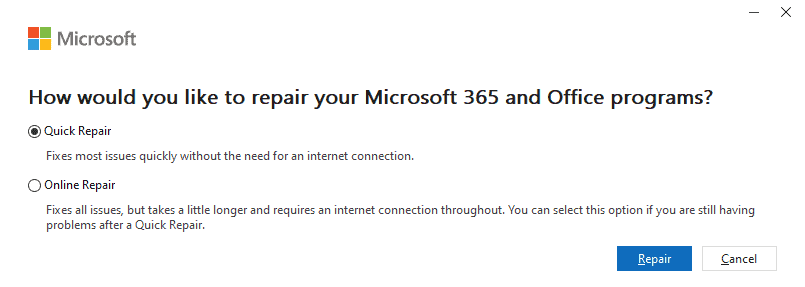
Перезапустите Outlook и проверьте, обновляется ли ваш почтовый ящик.
Дополнительные быстрые исправления
- Изменить порядок сортировки электронной почты: иногда Outlook может не сортировать новые электронные письма вверху. Измените параметр сортировки на «По дате».
- Обновите папки электронной почты вручную: нажмите «Отправить/получить», затем нажмите «Отправить/получить все папки».
- Перезапустите Outlook: Полностью закройте приложение и откройте его снова через несколько минут.
- Очистить память: Удалите все электронные письма, которые вы прочитали, или те, которые не представляют ценности, чтобы освободить место для входящих.
- Обновить Outlook: Откройте «Файл» > «Учетная запись Office» > «Обновления Office» > «Обновить сейчас».
- Очистить кеш и временные файлы: Нажмите Windows + R > введите %localappdata%\Microsoft > нажмите Enter > Удалить папку Outlook.
Теперь вы знаете, как исправить Outlook когда он не обновляет папку «Входящие». Легко, правда? Просто следуйте простым шагам, описанным выше, и все будет готово в кратчайшие сроки!








