Helldivers 2 Constant Crashing: 5 Working Fixes
5 min. read
Updated on
Read our disclosure page to find out how can you help MSPoweruser sustain the editorial team Read more

If you got tired of Helldivers 2 constant crashing, you’ve found the perfect guide to resolve it.
I researched the best fixes, and I’ll show you how to apply them step-by-step.
But before diving in, make sure you’ve covered the following prerequisites:
Prerequisites
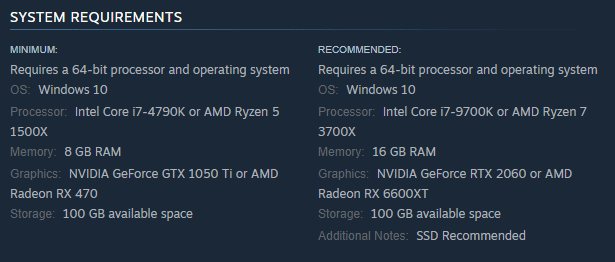
- Ensure you have a powerful enough machine to run the game. If your system configuration doesn’t meet the minimum requirements for Helldivers 2, the game won’t start or will crash randomly.
- Close any background apps & programs (some users mentioned this process resolved their issue)
- Try running the game in borderless windowed mode. Some users have had success after trying this method.
- Use the Reliability Monitor tool in Windows to find important information about the causes of Helldrivers 2 crashes.
Armed with all this information, we can now dive deep into the solutions. For the best results, explore them in the order I’ve presented them.
1. Update your Windows OS
- Press the Win+X keys, and choose System from the list.
- Click the Windows Update option from the left-side menu, and click Check for Updates.
- Install any available updates, and retry opening Helldivers 2.
2. Close any Background Apps or Programs
Make sure to close any other programs or apps running in the background when playing Helldivers 2.
Users reported that having apps running in the background can cause Helldivers 2 to crash more often.
- Press Ctrl+Alt+Del on your keyboard and open the Task Manager.
- Explore the running processes, right-click the ones you want to end, and click End Task.
- Restart the Helldivers 2. If the game keeps crashing, move on to the next method.
Note: Close only the apps you know you don’t need. Don’t touch Windows processes and other tasks you’re unsure about.
3. Disable Overlays
A large number of users have resolved this issue by disabling overlays from apps like Discord or GeForce Experience, as these can cause the game to crash.
For this example, I used the NVIDIA GeForce Experience overlay, called Nvidia Shadowplay.
- Press the Win+S key combination and search for GeForce Experience. Open it from the results.
- Click the Gear icon next to your profile icon/name to open the app’s Settings.
- While in the General section, scroll down to find the In-Game Overlay, and disable it.
- Deactivate the In-Game Overlay from any apps that use it on your device, and check how Helldivers performs.
4. Perform Underclocking on GPU/CPU
Underclocking your GPU and CPU can help you resolve the Helldivers 2 constant crashing issue, and below you can see the steps for each hardware piece:
Note: Only underclock incrementally and test for stability after each change.
Underclocking GPU

- Download and install MSI Afterburner, then open it.
- Click the Gear icon to open the Settings.
- Under the Fan tab, lower the GPU fan speed % and adjust the fan curve as needed.
- Back to the app’s main menu, lower the Core Voltage (mV) slider and the Core Clock (MHz) slider for the best results.
- Apply the settings by clicking the checkmark button.
Underclocking CPU
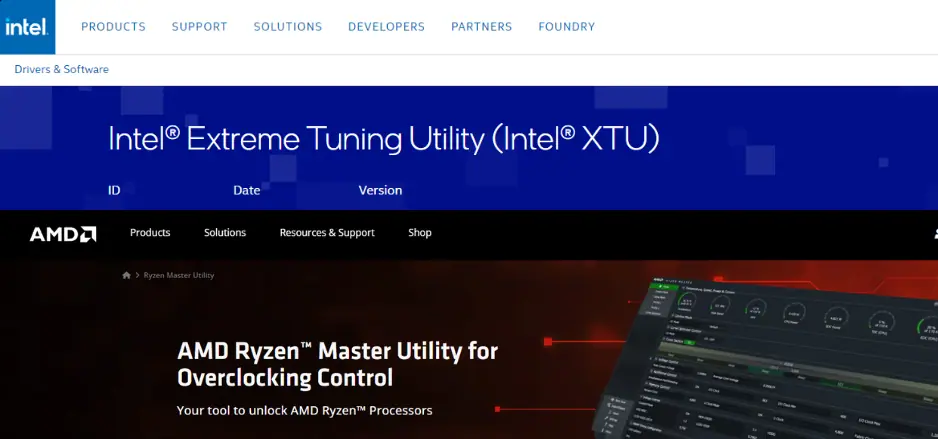
- Download and run Intel XTU (for Intel CPUs), or Ryzen Master (for AMD CPUs).
- Install them and open the apps.
- Customize the Ratio or Frequency sliders to suit your underclock level.
- Apply the settings.
5. Increase Your PC’s Virtual Memory
Users reported that in their case, if they had 8GB RAM or less, increasing the pagefile size was helpful.
One of these users mentioned that he increased his to 16GB of virtual memory, and the crashes stopped.
To do the same:
- Click the Start search bar, type View advanced system settings, and open it.
- In the System Properties window, click the Advanced tab, and choose Settings.
- Click the Advanced tab again, then under Virtual Memory, click the Change button.
- Uncheck the Automatically manage paging file size for all drives option.
- Choose the drive or partitions you want to modify (usually it will be the C: drive), and click the Custom Size option.
- Set the Initial Size value to your desired paging file minimum size. For 8GB RAM, setting 16000MB (16GB) is recommended.
- Set the Maximum Size to your desired maximum (no more than 3 times the amount of RAM on the PC).
- Click OK to save the new virtual memory settings, and restart your PC.
Note: Microsoft recommends setting virtual memory at 1.5 times and no more than 3 times the amount of the PC’s RAM.
6. Update your GPU Driver
To successfully and safely update my GPU drivers to fix the Helldivers 2 constant crashing, I’ll use specialized software like PC HelpSoft Driver Updater:
- Download, install, and open PC HelpSoft Driver Updater on your PC.
- Allow the driver database to be updated.
- The app will then begin scanning your device for hardware.
- Choose the drivers you want to update and click Fix All to start the process.
- After the process is completed, try running Helldivers 2 again.
Alternatively, you can use Device Manager to search for driver updates:
- Press the Win+X key combination, and click on Device Manager.
- Double-click the Display Adapters section, and identify your main GPU from the list.
- Right-click the GPU entry, and click Update Driver.
- Choose Search automatically for drivers.
- Download and install any drivers that appear in the results.
After applying these fixes, your Helldivers 2 constant crashing problem should be resolved.
Share the method that did the trick for you in the comments below.
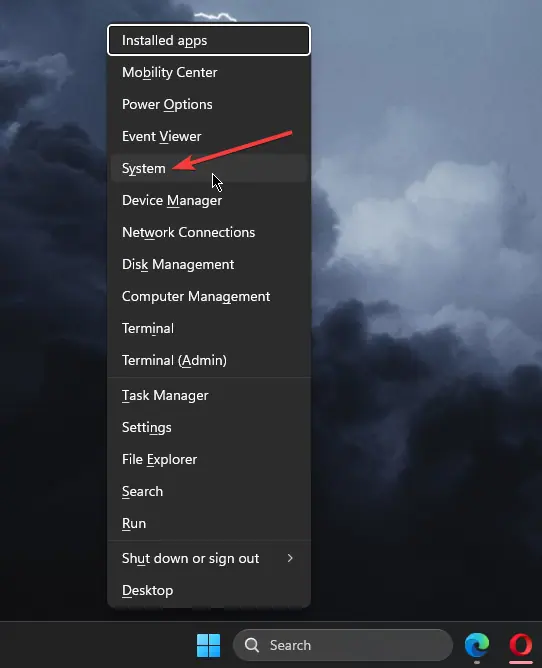
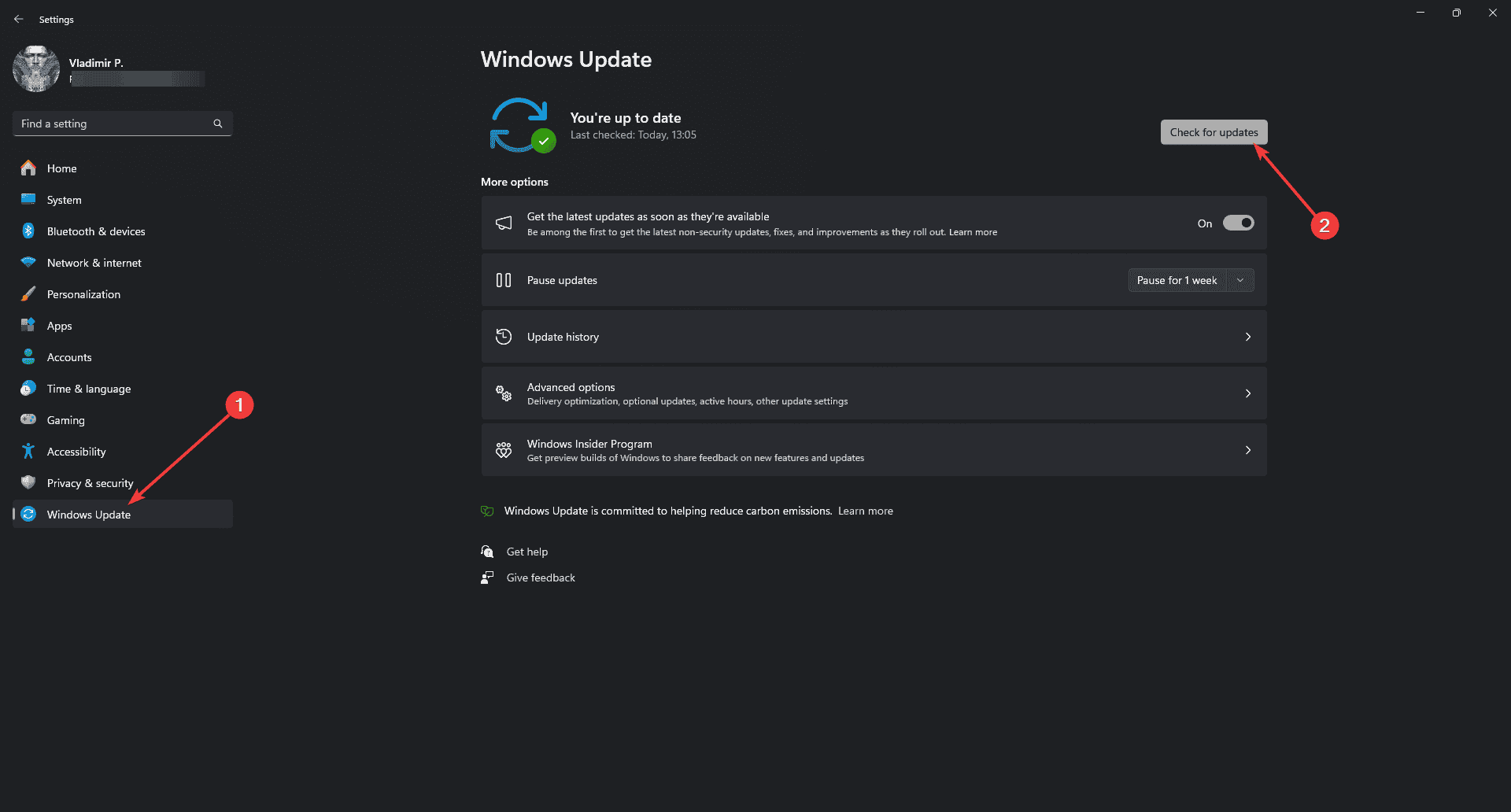
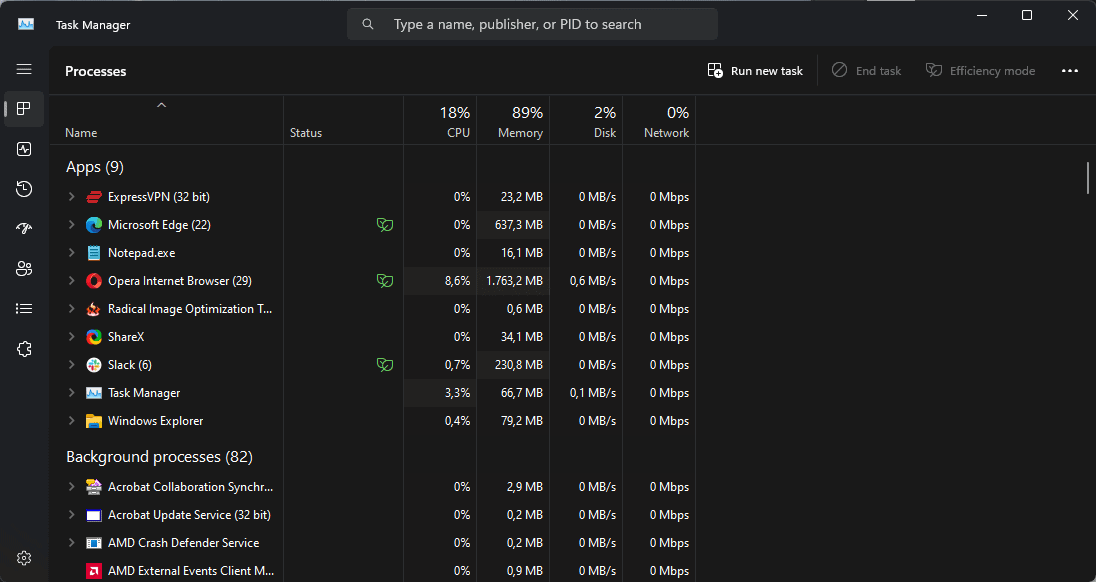
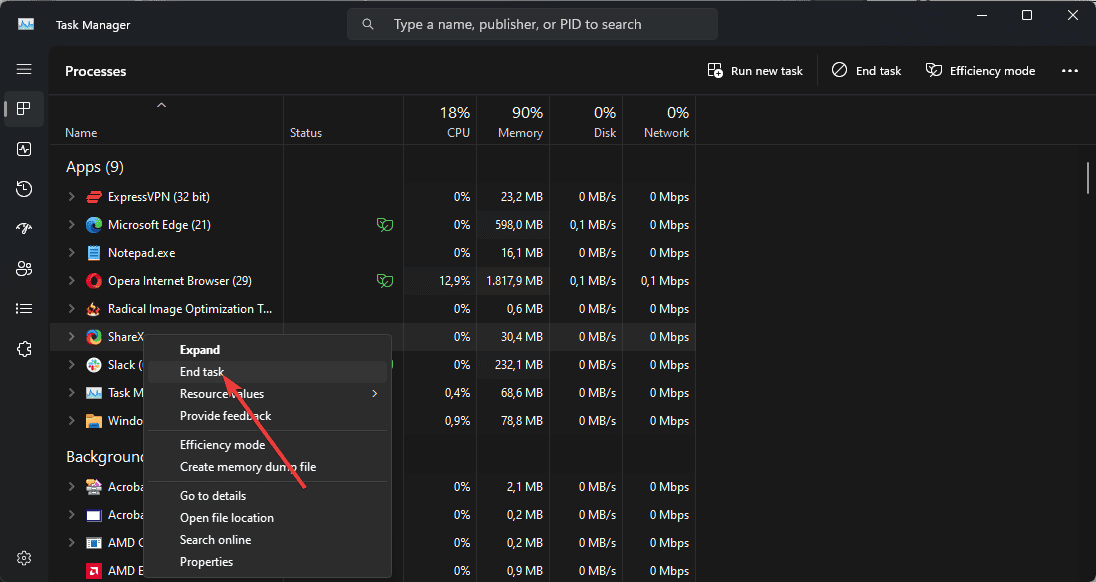



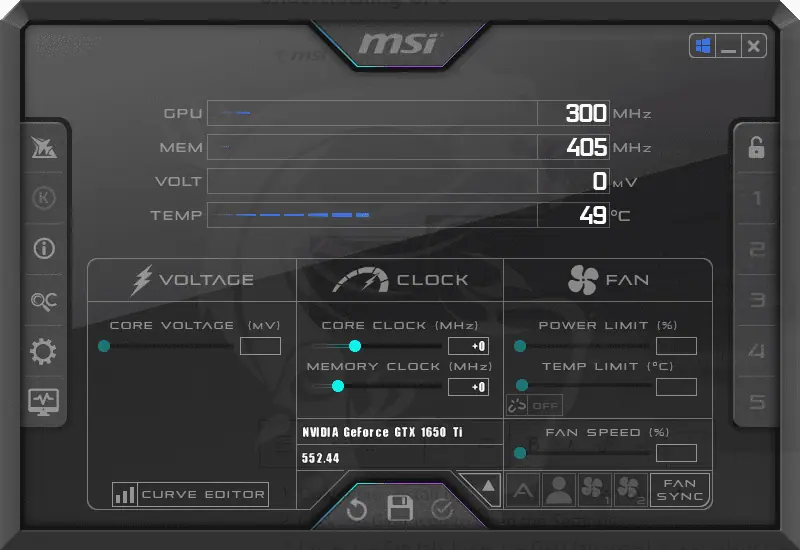
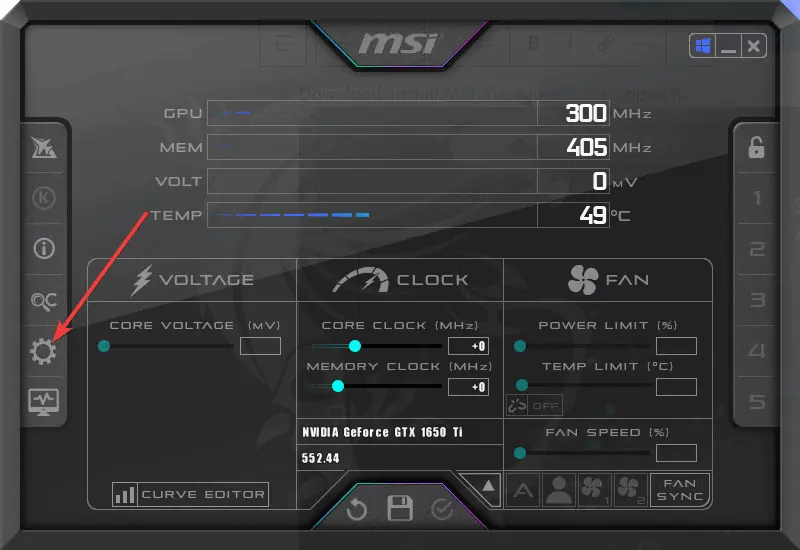
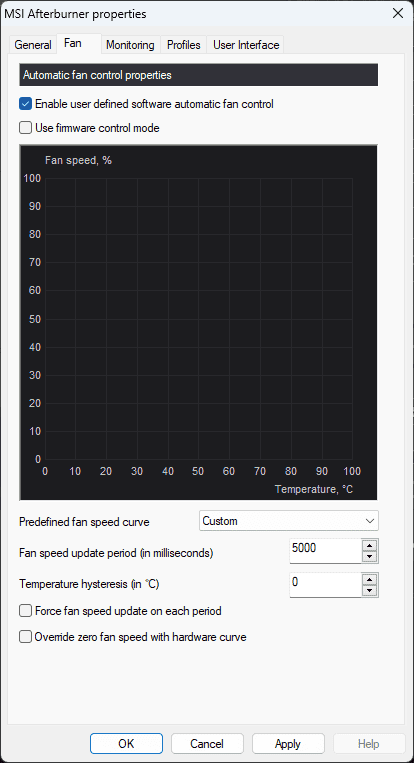
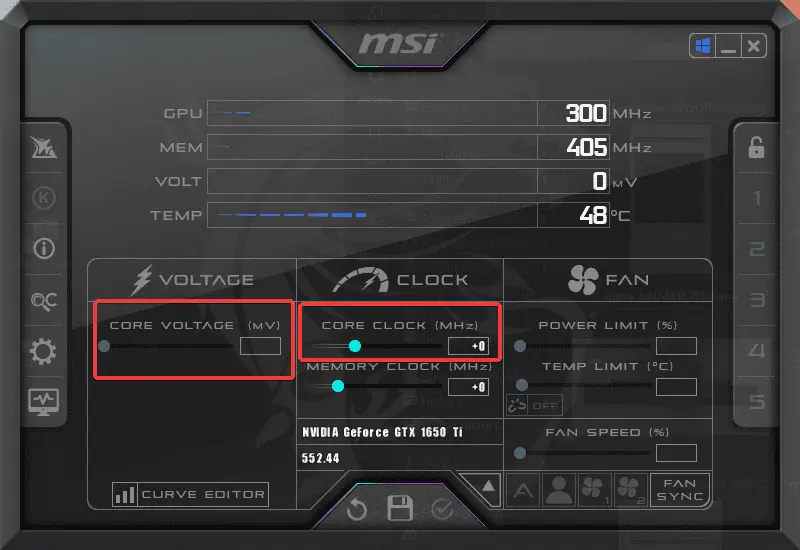
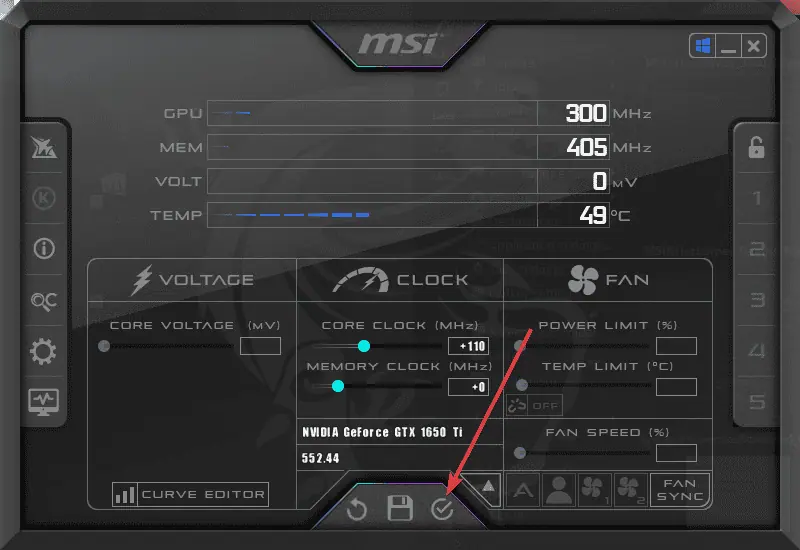
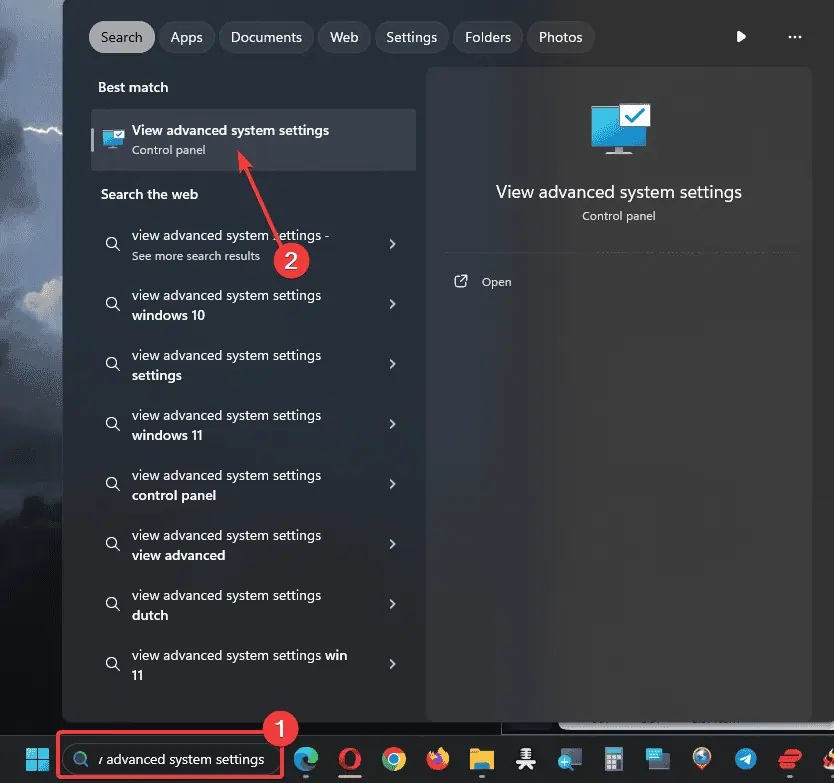
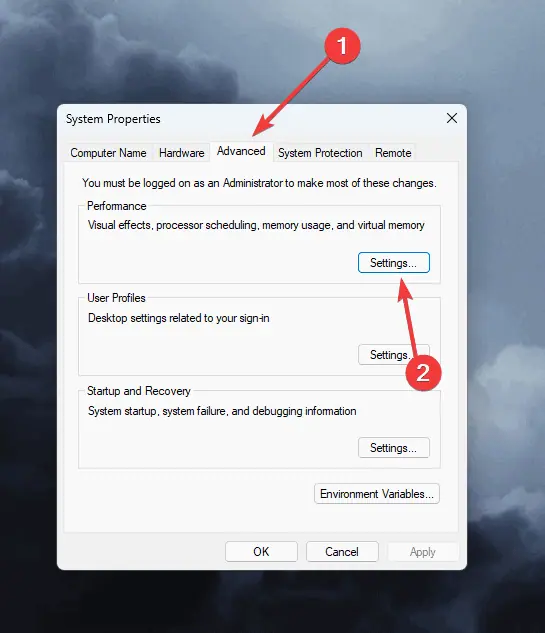
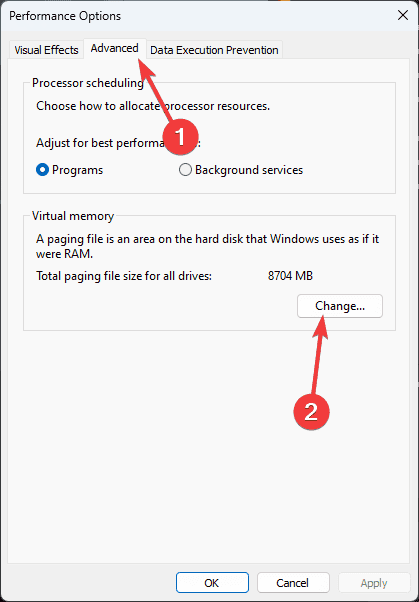
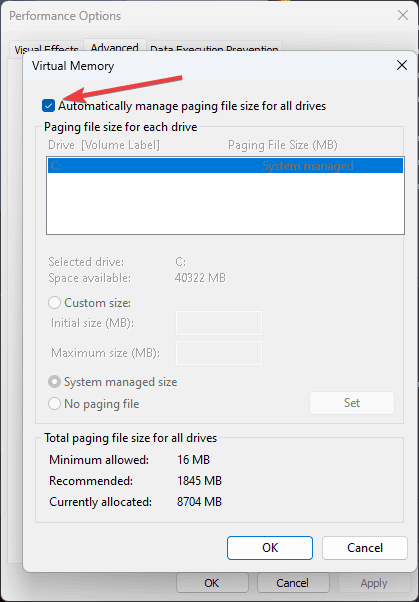
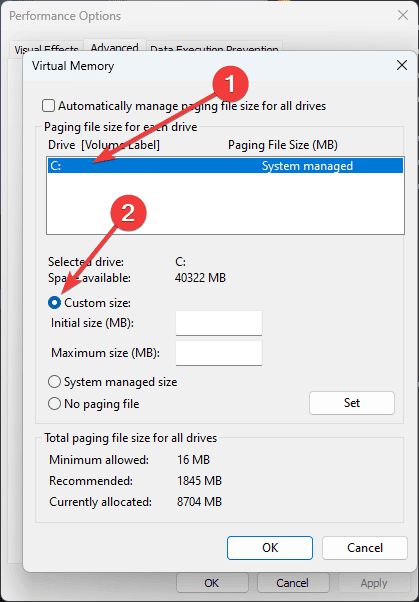
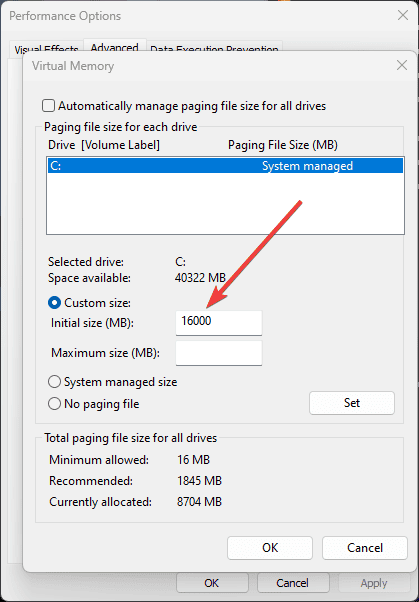
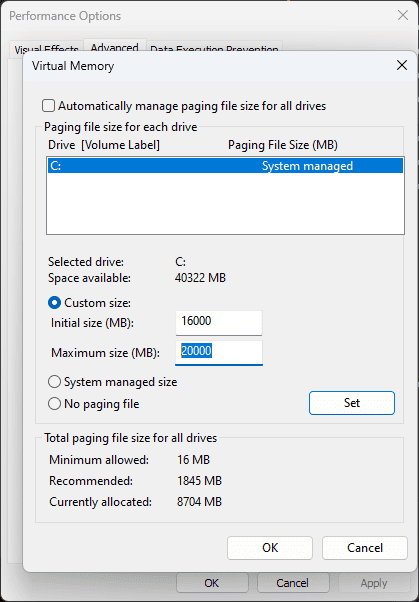
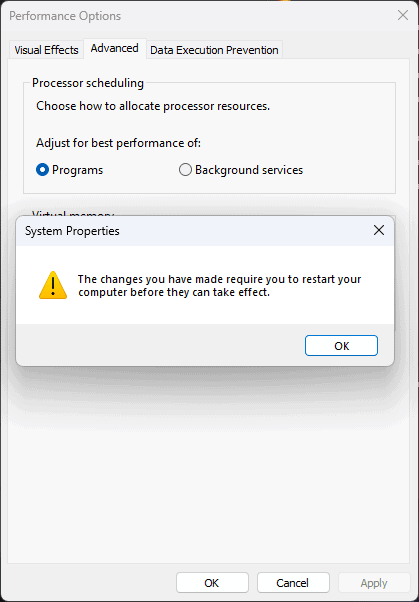
















User forum
0 messages