В папке «Входящие» Outlook не отображается отправитель: 4 рабочих исправления
2 минута. читать
Опубликовано
Прочтите нашу страницу раскрытия информации, чтобы узнать, как вы можете помочь MSPoweruser поддержать редакционную команду. Читать далее
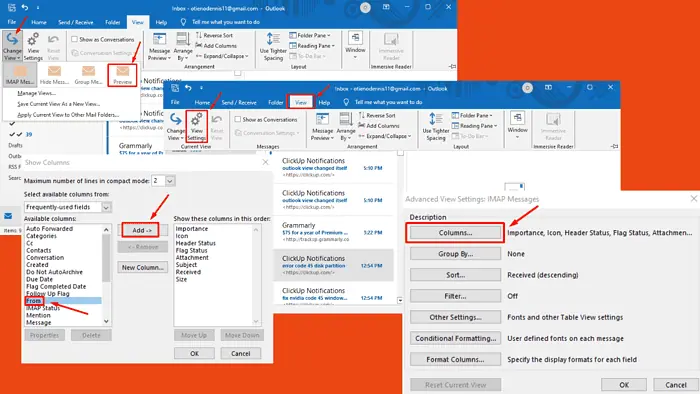
В почтовом ящике Outlook не отображается отправитель? Ты не один. Несколько дней назад я столкнулся с той же проблемой и сумел ее решить.
Это происходит по нескольким причинам, включая поврежденные надстройки, неподходящие просмотреть настройки, и более. К счастью, каждую из этих проблем можно легко исправить:
1. Измените настройки просмотра.
- Запустите Outlook и нажмите кнопку Вид карты .
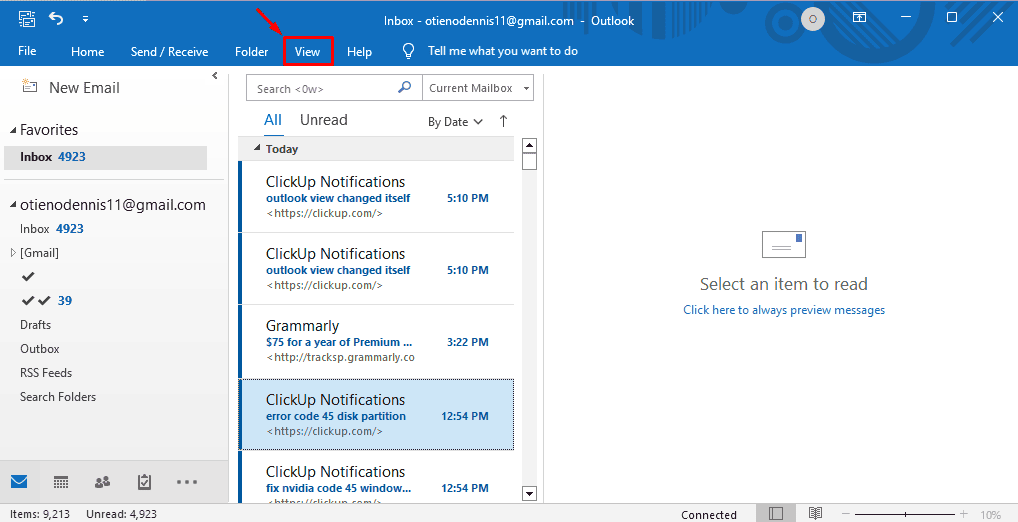
- Нажмите СХанджэ Посмотреть и Предварительный просмотр или компактный в зависимости от версии, которую вы используете.
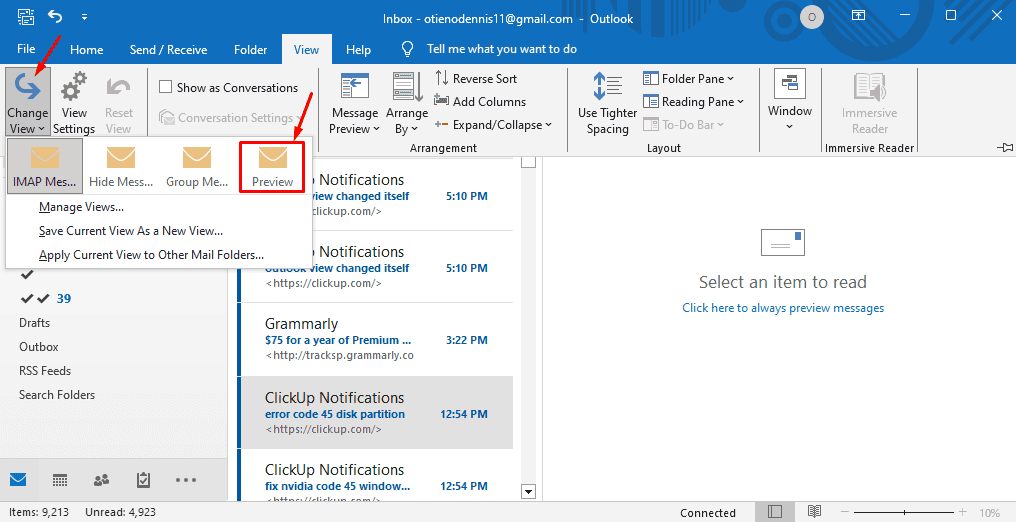
Перезапустите Outlook и убедитесь, что в папке «Входящие» указан отправитель.
2. Изменить столбцы
- Нажмите Вид карты Затем нажмите Настройка представления.
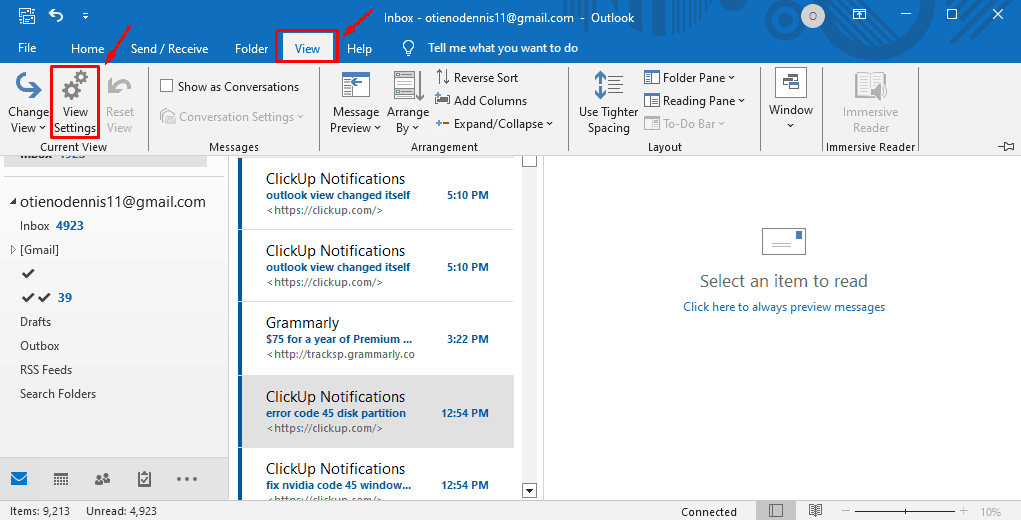
- Нажмите Колонны…
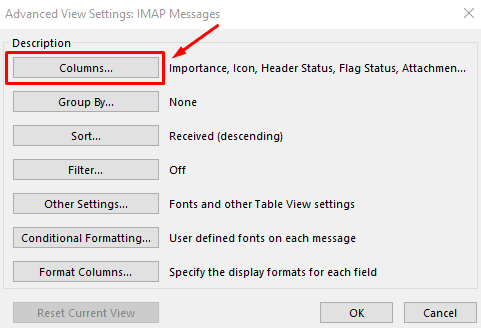
- Выберите от в списке (Доступные столбцы).
- Нажмите Добавить кнопку с выбранным параметром «От», чтобы переместить ее вправо.
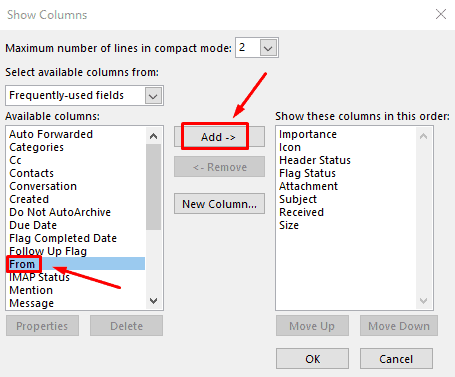
- Нажмите Вверх пять-шесть раз и ударил по OK .
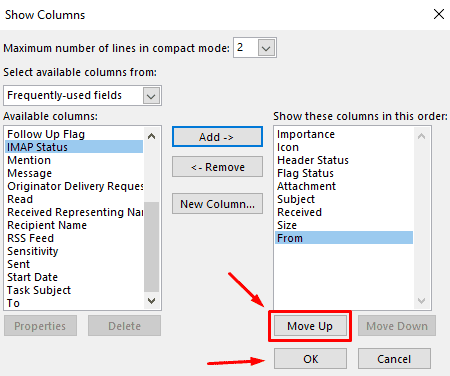
Отправитель теперь должен отображаться во входящих.
3. Восстановите приложение Outlook.
- Откройте приложение Меню Пуск, напишите Панель управления в строке поиска и нажмите Enter чтобы открыть ее.
- Нажмите Программы.
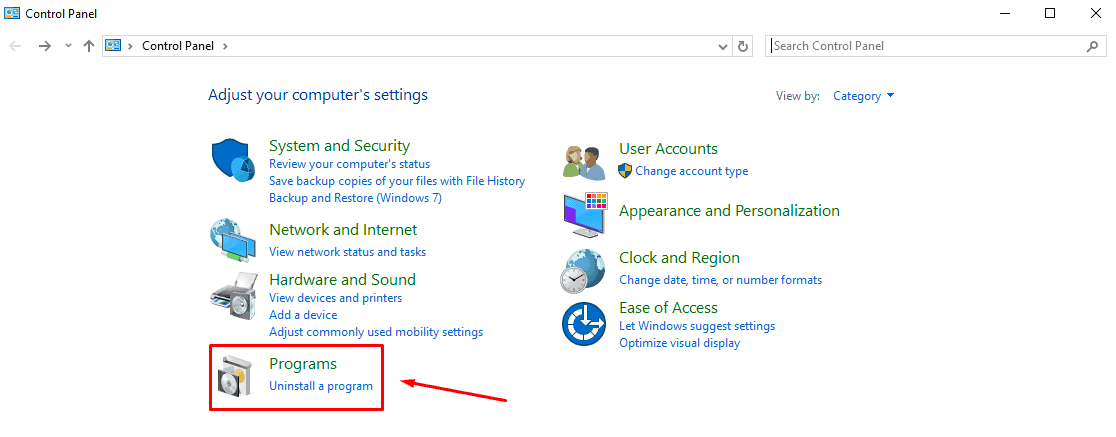
Нажмите Программы и компоненты.
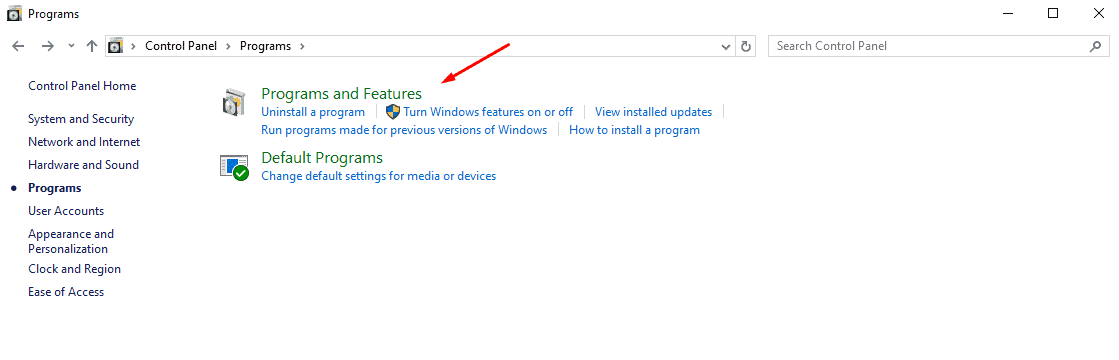
- Найдите Microsoft Office, щелкните его правой кнопкой мыши и выберите Изменить.
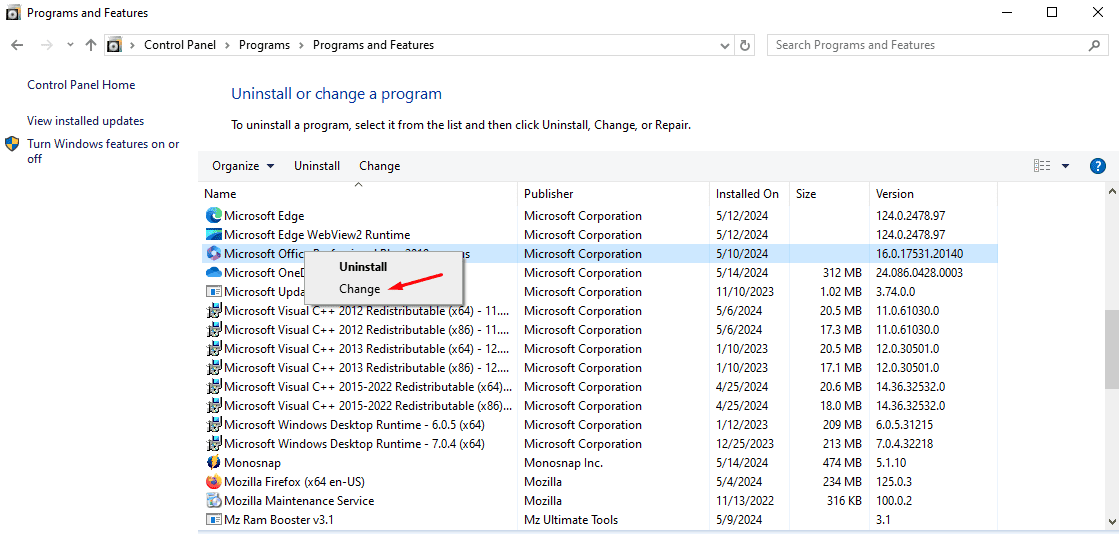
- Выберите способ восстановления и следуйте инструкциям на экране. После этого перезапустите Outlook.
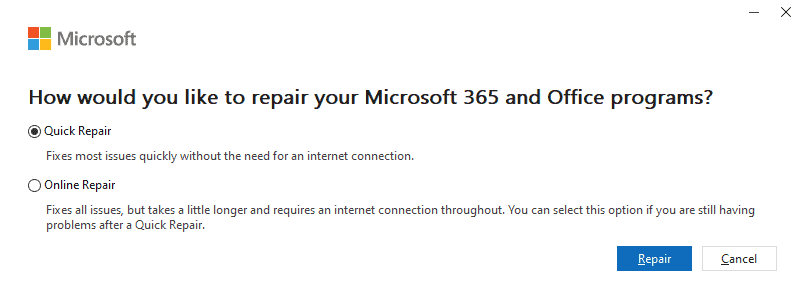
4. Отключить надстройки.
- Откройте Outlook, нажмите ФайлИ выберите Опции.
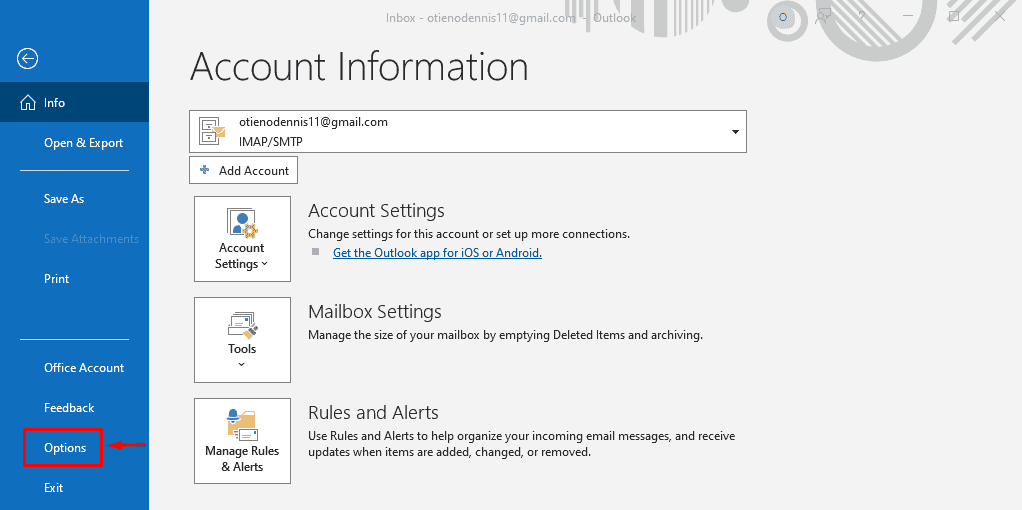
- Нажмите Надстройкизатем нажмите Идти…
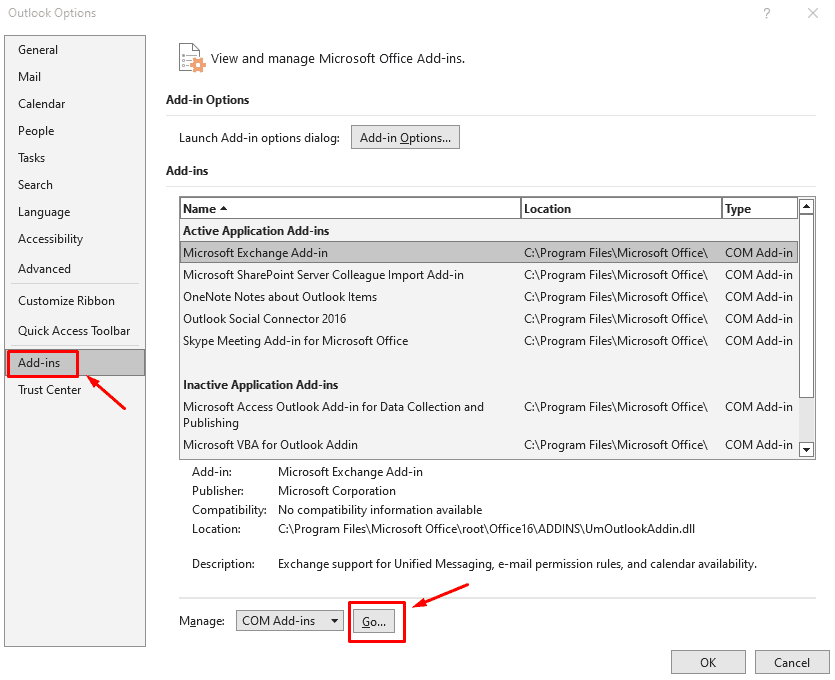
- Выберите надстройки, которые нужно отключить, затем нажмите Удалить. Продвигайтесь по списку, чтобы выявить того, кто вызывает проблемы.
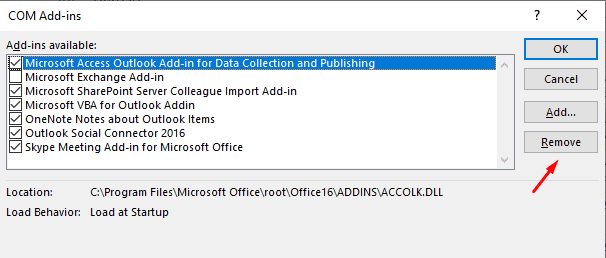
Дополнительные быстрые исправления
- Обновите Outlook. Откройте «Файл» > «Учетная запись Office» > «Обновления Office» > «Обновить сейчас».
- Откройте Outlook в режиме чистого просмотра. Нажмите клавишу Windows + R > Введите. Outlook.exe/чистое представление > нажмите Enter.
- Откройте Outlook в безопасном режиме. Нажмите клавишу Windows + R > Введите. outlook.exe / сейф > нажмите Enter.
Работа с Outlook Папка «Входящие», в которой не указан отправитель, может расстраивать, но это распространенная проблема. К счастью, если вы последуете описанным выше исправлениям, вы сможете легко решить проблему. Дайте мне знать, какое решение сработало для вас, в разделе комментариев ниже.








