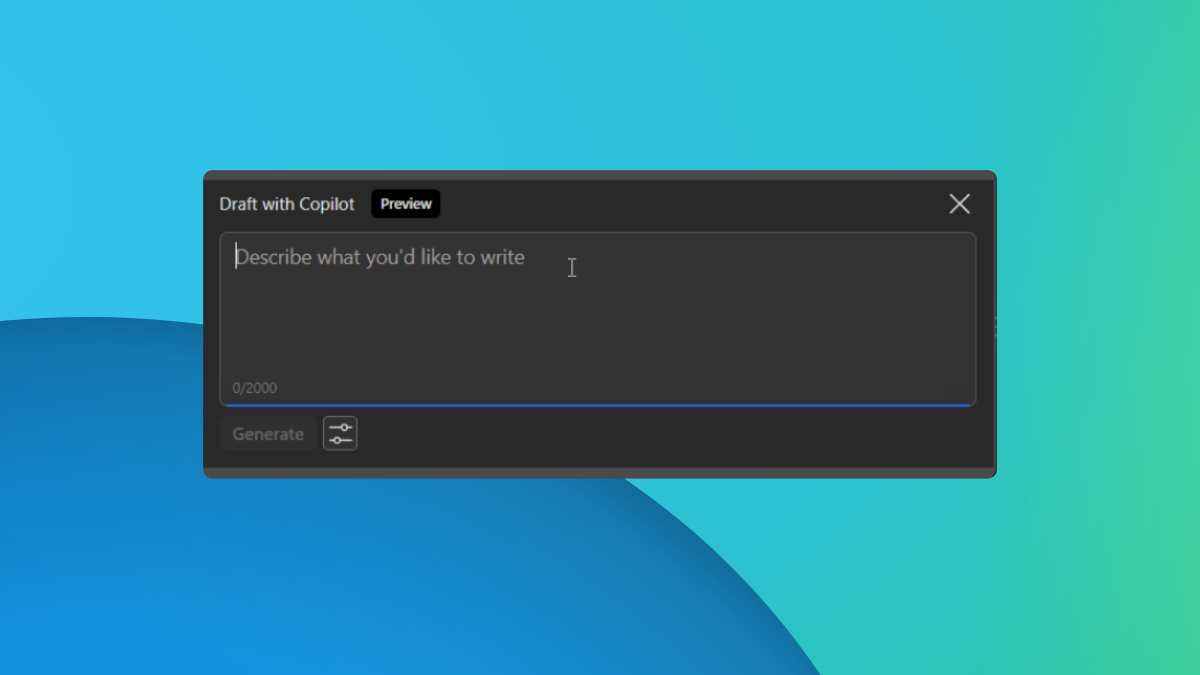Valorant не запускается в Windows 11 [8 простых исправлений]
4 минута. читать
Обновление
Прочтите нашу страницу раскрытия информации, чтобы узнать, как вы можете помочь MSPoweruser поддержать редакционную команду. Читать далее

Если вы столкнулись с тем, что Valorant не запускается в Windows 11, это руководство поможет вам.

Сообщение выше обычно появляется, когда Valorant не запускается нормально. Причины могут быть разные, но, к счастью, все они легко устранимы. Позвольте мне показать вам восемь простых решений, которые я нашел:
1. Проверьте, соответствует ли ваш компьютер минимальным требованиям.

Valorant — мощная игра, для оптимальной работы которой требуется немало ресурсов ПК.
Тем не менее, игра не запустится, если ваш компьютер не соответствует минимальным требованиям, которые вы можете видеть на скриншоте ниже.

Исследуйте Веб-страница характеристик Valorantи сравните свое оборудование с необходимыми элементами.
Внимание: Как показано на изображении выше, чтобы запустить Valorant в Windows 11, вам понадобятся службы TPM 2.0 и UEFI Secure Boot..
2. Восстановите файлы игры Valorant
- Откройте приложение Бунт клиент, нажмите кнопку значок профиля, и выберите Настройки.
- Выберите Valorant из списка приложений и нажмите кнопку Ремонт .
- Дождитесь завершения обновленияи проверьте, запускается ли игра.
3. Запустите Valorant от имени администратора.
- Перейдите к своему Для ПКи щелкните правой кнопкой мыши Ярлык Valorant, и выберите Запуск от имени администратора
- Если Valorant по-прежнему не открывается, попробуйте следующий метод ниже.
4. Временно отключите антивирусное программное обеспечение.
Точные действия, необходимые для отключения антивирусное программное обеспечение будет зависеть от программного обеспечения. Для этого примера я использовал свой Антивирус BitDefender.
- Дважды щелкните антивирус. значок на панели задач, чтобы открыть его.
- Перейдите в Protection настройки (или аналогичные) и нажмите Откройте рядом с записью «Антивирус».
- Нажмите Фильтр меню.
- Отключите переключатель рядом с Битзащитный щит опцию.
- Выберите время вы хотите, чтобы антивирус был отключен используя раскрывающийся списоки нажмите OK.
- Попробуйте еще раз запустить Valorant и проверьте, запускается ли он. Когда вы закончите играть, не забудьте повторно активировать антивирусную защиту.
Внимание: Если игра запускается, это означает, что антивирусное программное обеспечение блокирует ее нормальную работу. Вы должны заменить антивирусное программное обеспечение или деактивировать его каждый раз, когда захотите поиграть в Valorant.
5. Проверьте статус службы VGC.
- Нажмите Панель поиска Windows, напишите Услуги, и выберите Откройте с панели справа.
- Найдите запись VGC в списке услуг и дважды щелкните по нему чтобы увидеть его свойства.
- Изменить Тип запуска в Автоматический, и нажмите Начало .
- Нажмите OKи попробуйте снова запустить Valorant.
6. Обновите драйвер графического процессора (GPU).
Я буду использовать Программа обновления драйверов PCHelp чтобы убедиться, что процесс обновления проходит гладко и установлены правильные версии драйверов.
- Скачать, устанавливатьи пробег Программа обновления драйверов PCHelp.
- Подождите, пока база данных программного обеспечения обновится.
- Подождите, пока приложение выполнит поиск обновлений драйверов для вашей системы.
- Выберите драйверы, которые хотите обновить, и нажмите Исправь все для запуска процесса.
- После завершения процесса попробуй запустить Валорант .
Вы также можете выполните следующие действия, чтобы обновить драйвер графического процессора из Windows.:
- Press Win + X, и выберите Диспетчер устройств из открывшегося списка.
- Нажмите на раскрывающийся список Видеоадаптеры раздел и определите свой основной графический процессор.
- Щелкните правой кнопкой мыши запись графического процессора и выберите Обновить драйвер.
- Выберите Автоматический поиск драйверов or ЛИСТАТЬ СПИСКИ если вы уже скачали официальный драйвер с сайта производителя.
- Скачайте и установите любые драйвера которые появляются в результатах.
7. Отключите оверлейные приложения
Проблемы с Valorant у некоторых пользователей были вызваны наложение приложений, таких как Discord и GeForce Experience. Это может помешать процессам, необходимым для оптимальной работы Valorant.
В этом примере Я использовал оверлей NVIDIA GeForce Experience., под названием Nvidia Shadowplay. Ваша конкретная ситуация и конфигурация могут отличаться.
Вот что вы можете с этим сделать:
- Press Win + S и введите GeForce Experience в строке поиска, затем откройте приложение.
- Нажмите значок Шестеренки рядом с именем вашего профиля, чтобы открыть Настройки.
- Убедитесь, что вы находитесь в Общие раздел настроек и прокручивайте, пока не найдете Опция внутриигрового наложения.
- Выключить переключатель отключить это.
- Отключите внутриигровое наложение из любых приложений. которые используют его на своем устройстве, и попробуйте снова запустить Valorant.
8. Сброс данных приложения Valorant.
Внимание: сброс папки данных приложения Valorant вернет ваши игровые данные в состояние по умолчанию.
- Press Win + R, вставьте следующую команду % LOCALAPPDATA%и нажмите Enter.
- Найдите открывшуюся папку и выберите Valorant папку.
- Щелкните запись правой кнопкой мыши и выберите Удалить.
- Попробуйте запустить Valorant .
После удаления папки вы можете перезапустить игру Valorant, и она запустится с заводскими настройками. Это должно решить проблему, из-за которой Valorant не запускает Windows 11.
Как видите, существует множество решений, позволяющих решить проблему, с которой Valorant не запускает Windows 11.
Идеальное решение будет зависеть от причины вашей проблемы, но эти шаги по устранению неполадок сработали для многих пользователей, включая меня.
Какое исправление сработало для вас? Дай мне знать в комментариях.