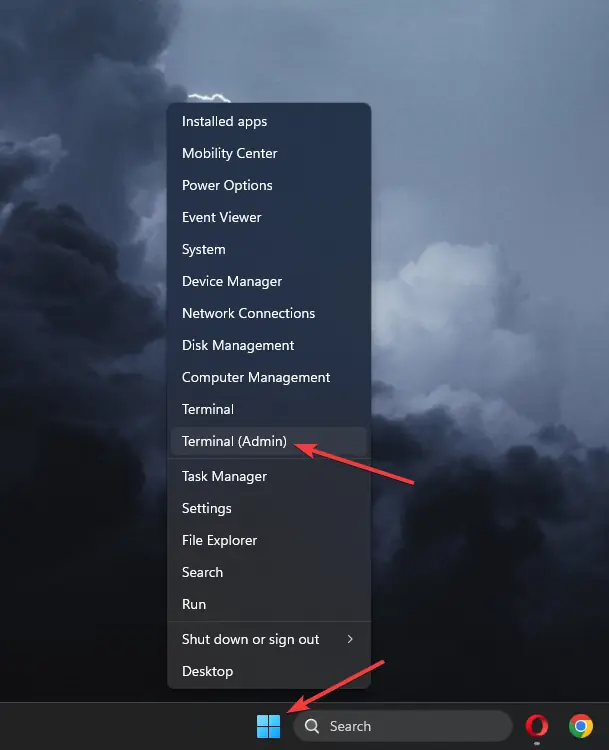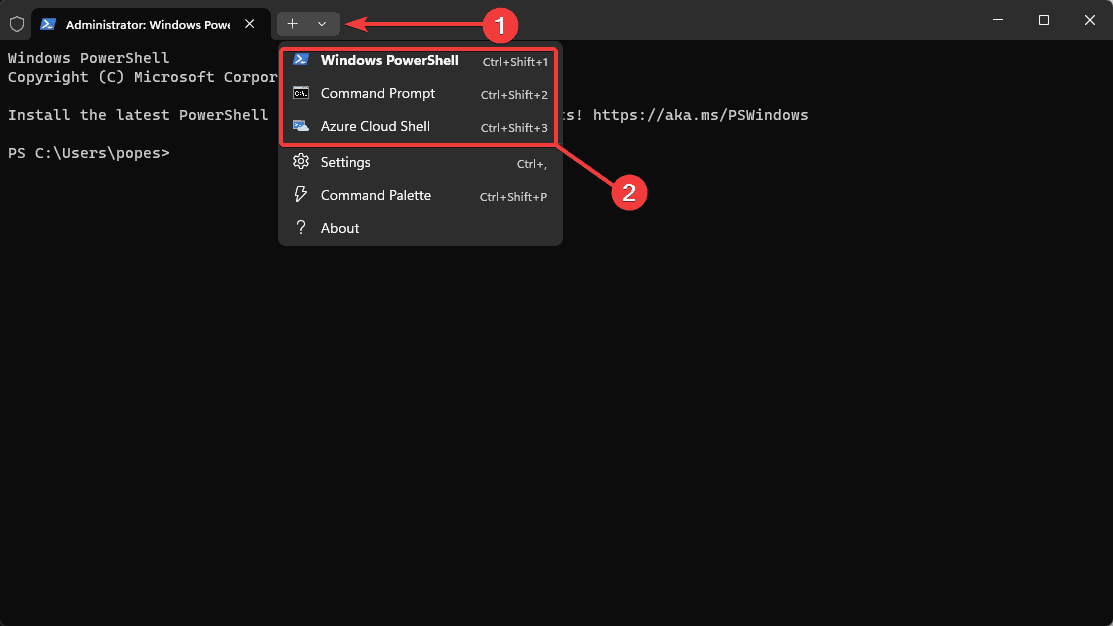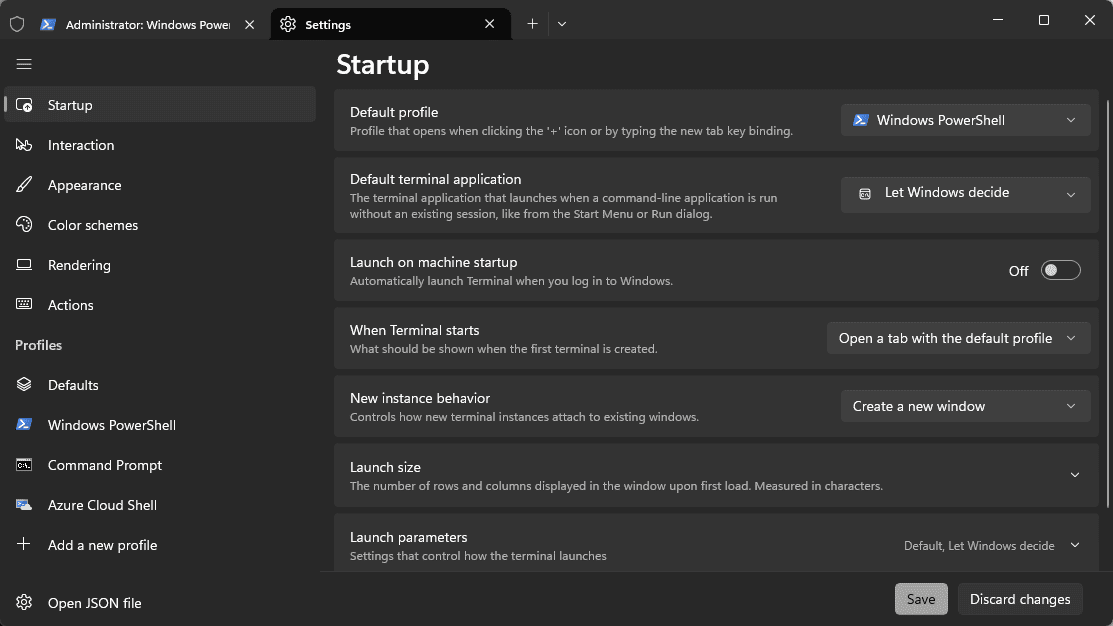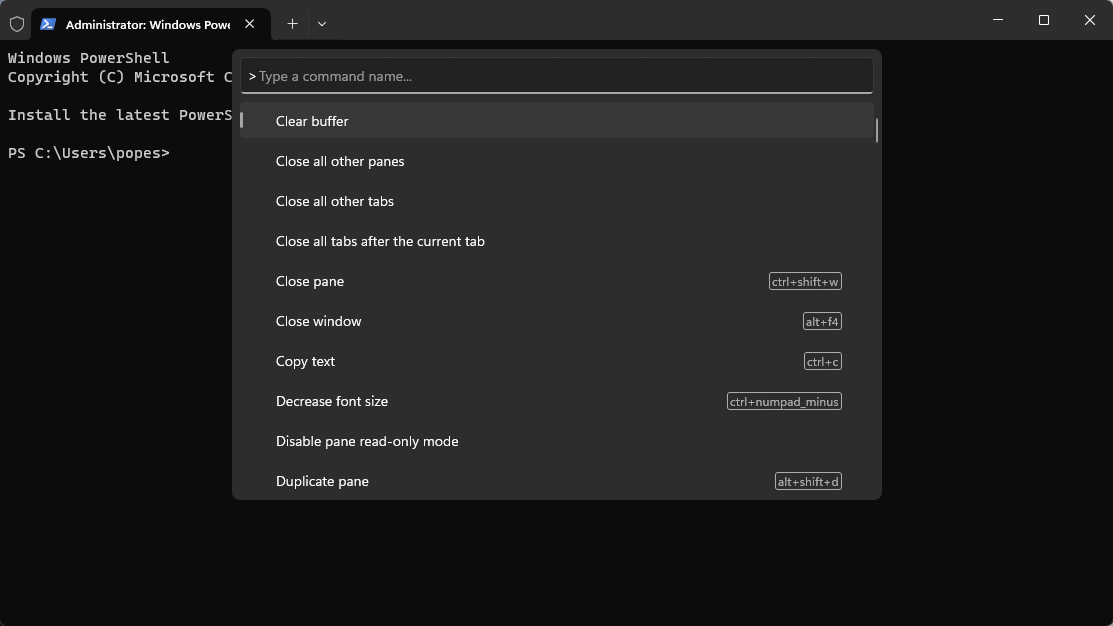Najlepszy terminal dla systemu Windows: 10 najbardziej wydajnych opcji
9 minuta. czytać
Opublikowany
Przeczytaj naszą stronę z informacjami, aby dowiedzieć się, jak możesz pomóc MSPoweruser w utrzymaniu zespołu redakcyjnego Czytaj więcej
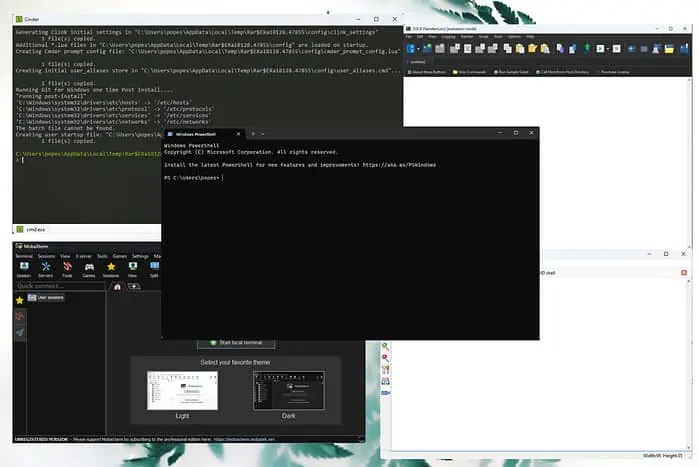
Znalezienie najlepszego terminala dla systemu Windows może być trudne, biorąc pod uwagę wszystkie dostępne opcje.
Aby uprościć ten proces, przetestowałem ponad 20 opcji oprogramowania, a poniższa lista zawiera wszystkie zebrane przeze mnie informacje. Czytaj dalej, aby poznać więcej szczegółów.
Najlepszy terminal dla systemu Windows
1. Terminal Windows
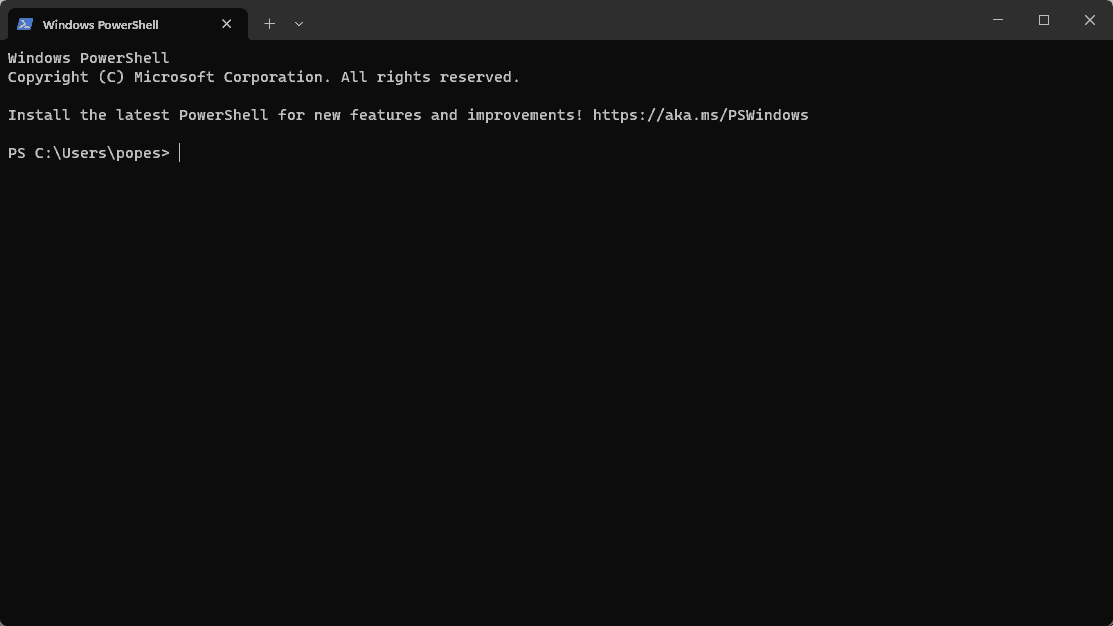
Terminal Windows jest wbudowany w Windows 11 i 10.
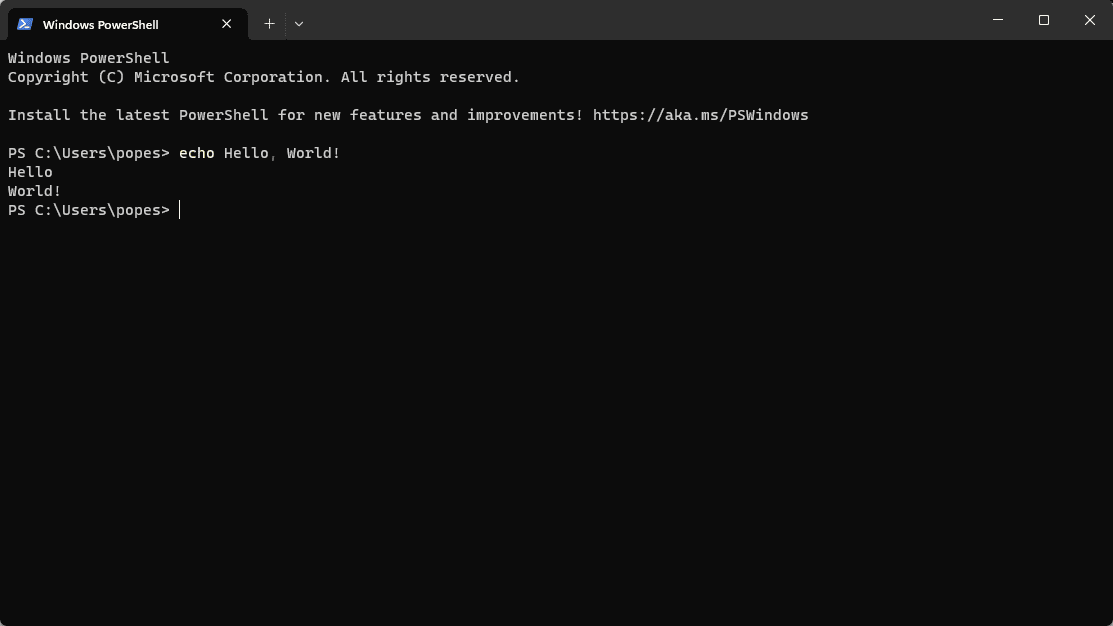
Jedyną wadą jest to, że jest kompatybilny tylko z nimi. Jeśli używasz starszej wersji systemu Windows, zapoznaj się z innymi opcjami poniżej.
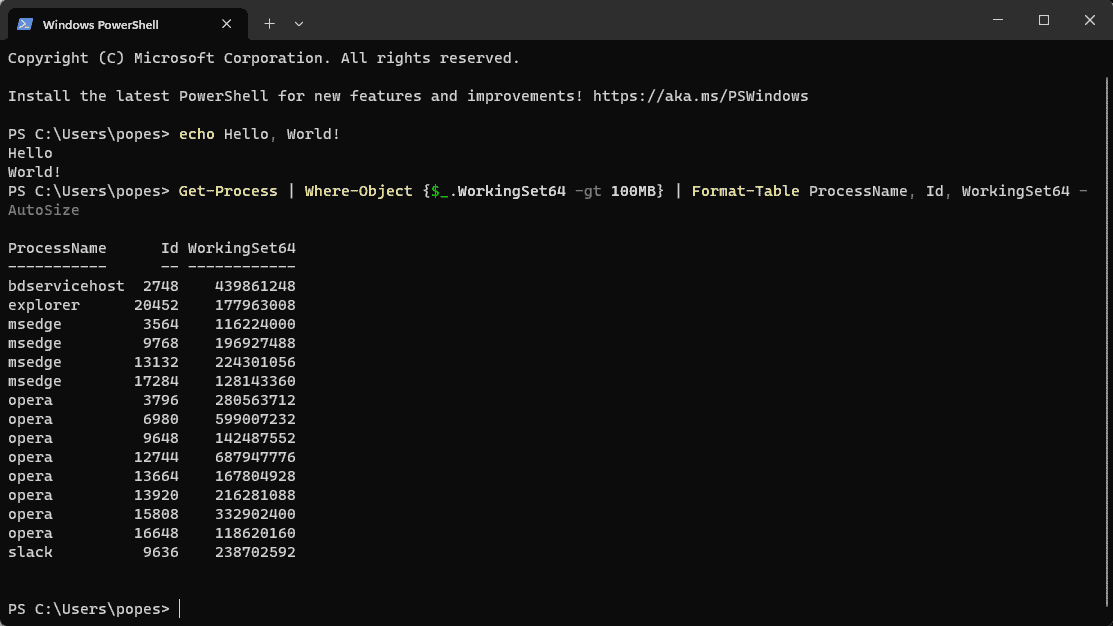
Po przetestowaniu tej aplikacji stwierdziłem, że jest nowoczesna, szybka i działa bez problemów podczas wszystkich moich testów.
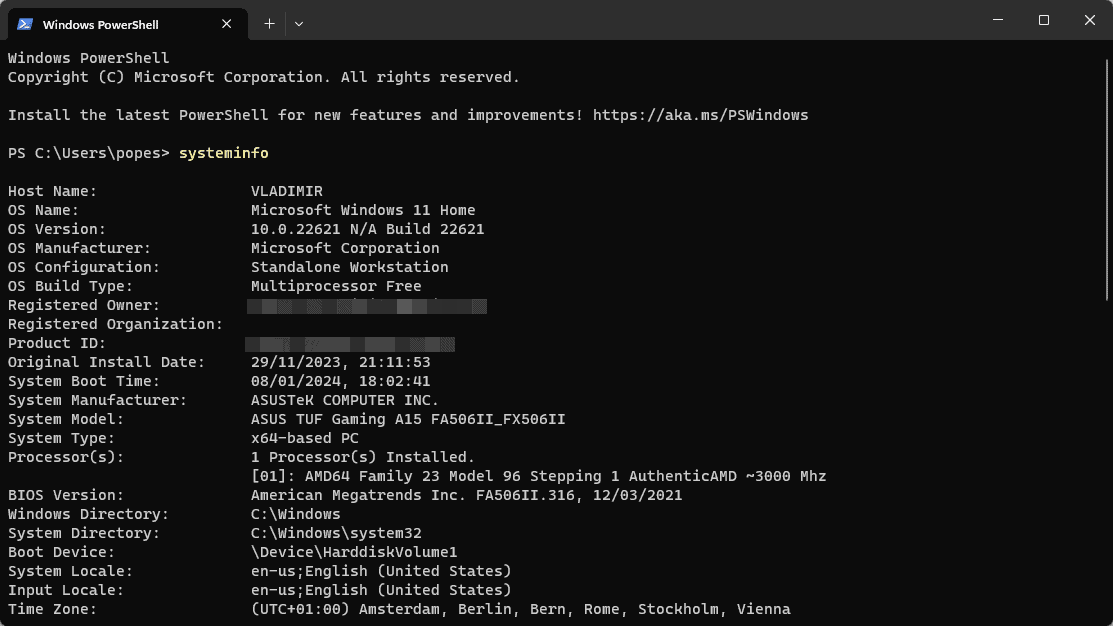
Tym, co wyróżniało go z tłumu, była obsługa różnych aplikacji wiersza poleceń. Należą do nich PowerShell, wiersz poleceń, a nawet Azure Cloud Shell.
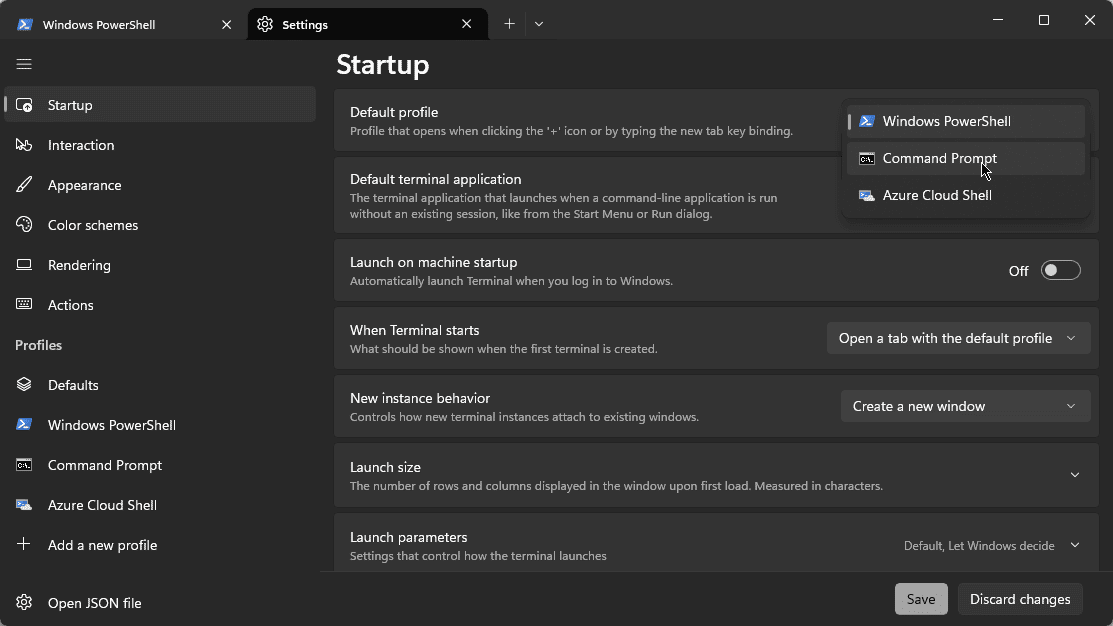
Oprogramowanie ma funkcję, której się nie spodziewałem: opcje dostosowywania. Możesz otworzyć Ustawienia, naciskając następującą kombinację klawiszy w Terminalu: Ctrl+,.
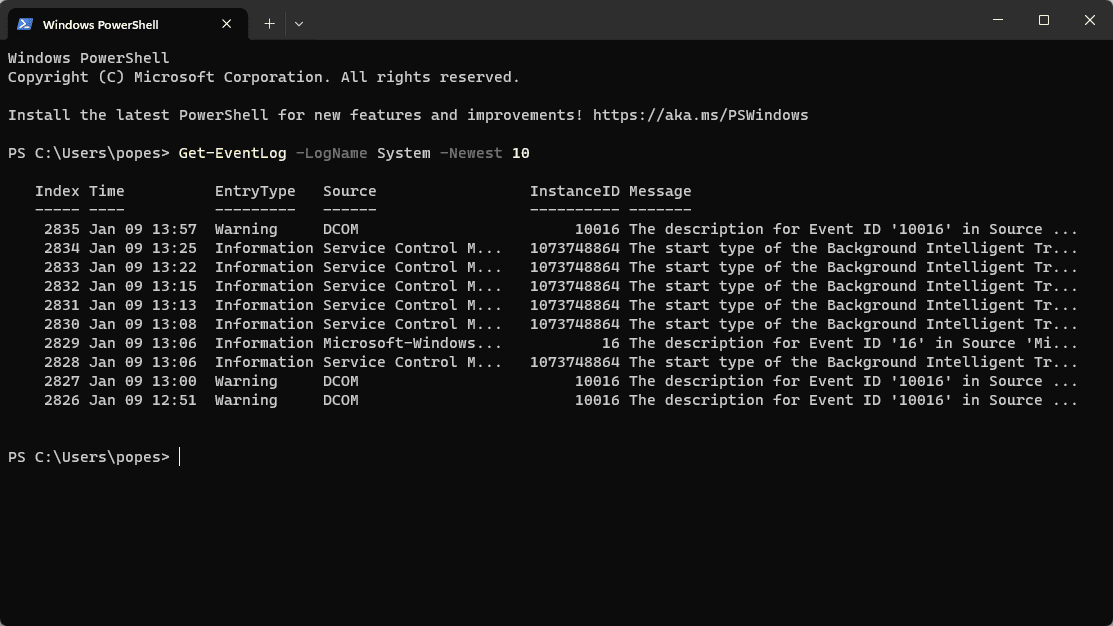
Terminal Windows umożliwia tworzenie schematów kolorów, a nawet skrótów klawiaturowych.
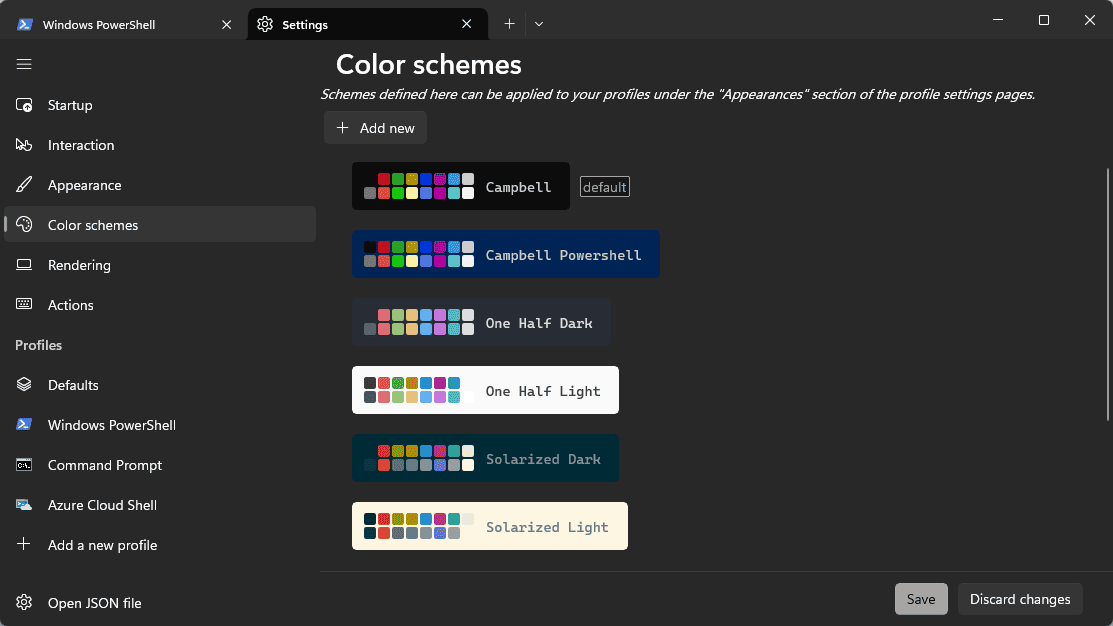
Funkcje te zapewniają spersonalizowane wrażenia, a jednocześnie znacznie poprawiają funkcjonalność.
ZALETY:
- Całkowicie za darmo z systemem operacyjnym Windows
- Posiada interfejs z zakładkami, który usprawnia każdy proces
- Można dodać niestandardowe skróty klawiaturowe
- Można go dostosować za pomocą niestandardowych motywów
- Oferuje pełne wsparcie dla użycia rysika
- Obsługuje WSL, SSH, PowerShell, wiersz poleceń i Azure Cloud Shell
- Renderowanie tekstu przyspieszane przez GPU
Wady:
- Nie jest obsługiwana na platformach innych niż Windows 10 i 11
2. Odpal CMD
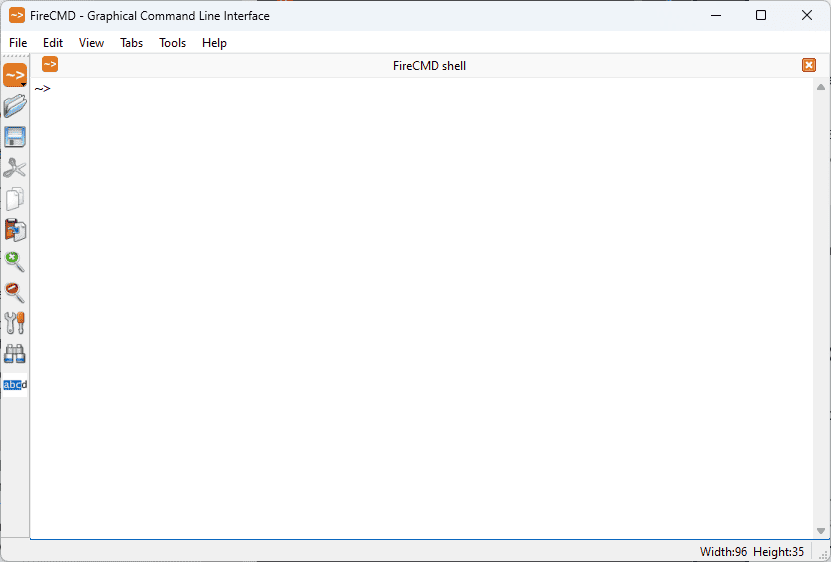
Po przetestowaniu FireCMD mogę powiedzieć, że warto spróbować, jeśli szukasz kompetentnego terminala dla systemu Windows.
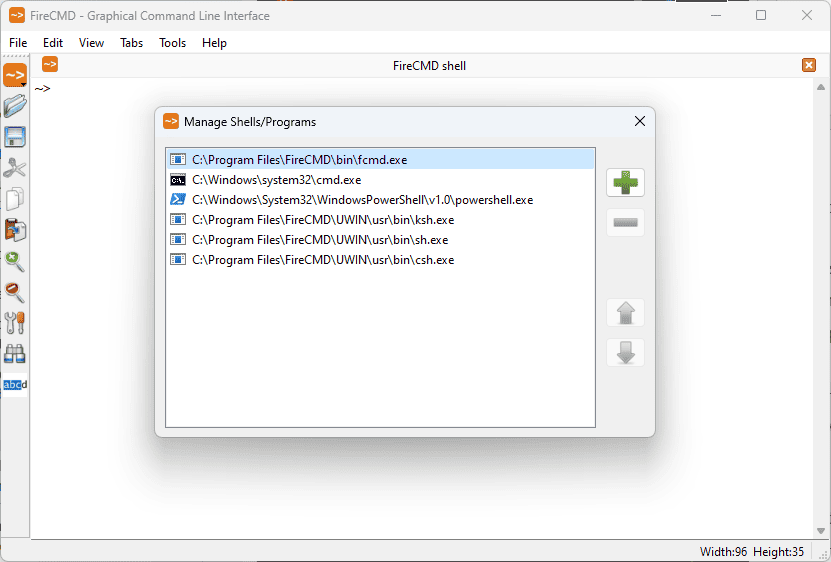
Ta aplikacja zaskoczyła mnie swoimi funkcjami, w tym automatycznym uzupełnianiem poleceń, pełną obsługą HTML i CSS, a nawet obsługą Unicode.
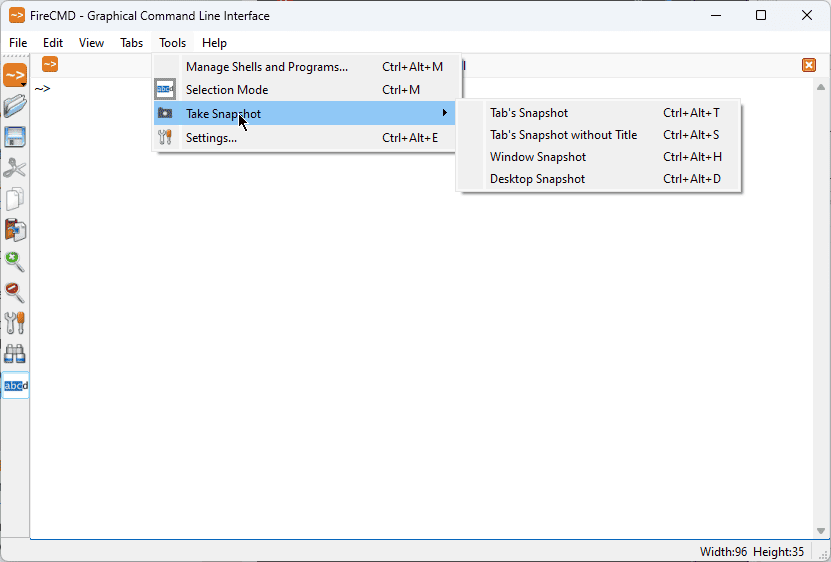
Wyróżniała się funkcja automatycznego uzupełniania, oferująca użytkownikom sposób na skrócenie czasu spędzanego na pisaniu poleceń.
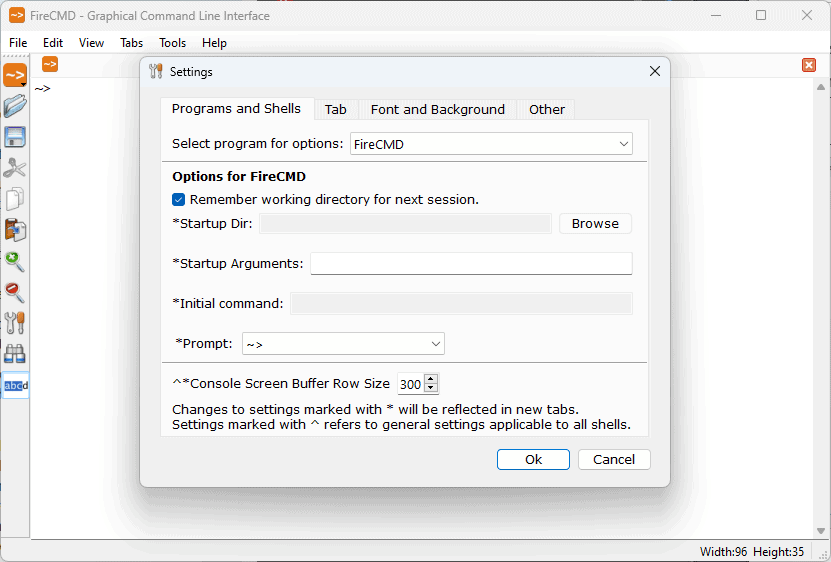
Podobnie jak w przypadku terminala Windows, FireCMD umożliwia otwieranie wielu kart w tym samym oknie.
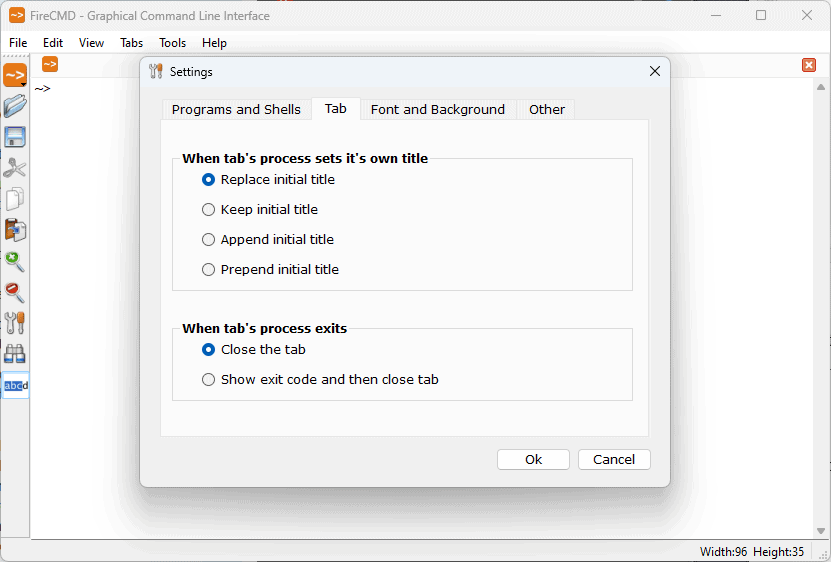
Za pomocą tego oprogramowania można otwierać wiele aplikacji wiersza poleceń lub konsoli, a wpływ na system jest znikomy.
ZALETY:
- Niezwykle przydatne autouzupełnianie dla dowolnego polecenia
- Umożliwia użytkownikom utworzenie do 500 aliasów
- Dostępna jest bezpłatna wersja próbna
Wady:
- Ten terminal nie jest bezpłatny
- Czasami wiele kart może powodować spowolnienie komputera
3. MobaXTerm
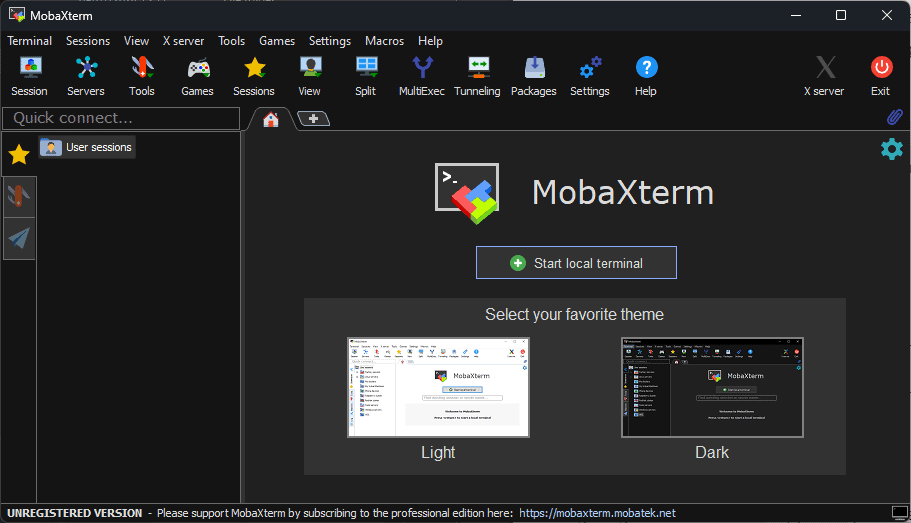
MobaXterm ma fantastyczną gamę funkcji i możliwości wsparcia.
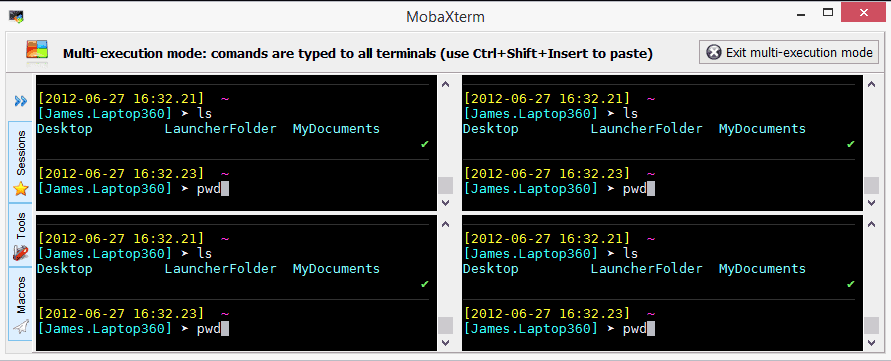
Ta aplikacja w pełni obsługuje sesje SSH, Telnet, RDP, VNC, XDMCP, FTP, SFTP i szeregowe. To sprawia, że jest to jedna z najbardziej wszechstronnych aplikacji terminalowych.

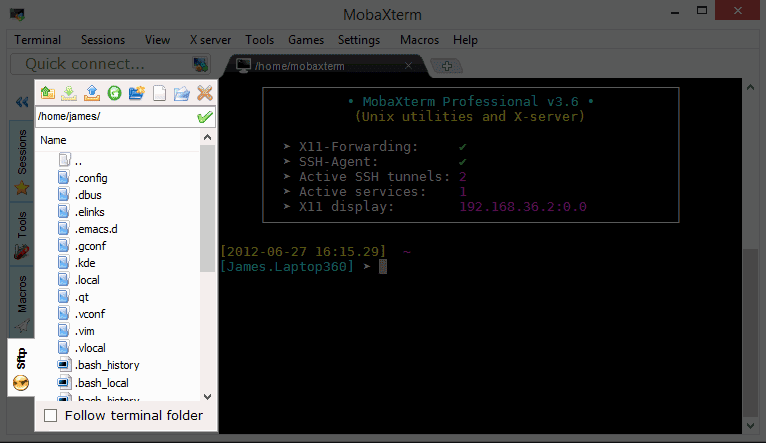
Tym, co jeszcze bardziej wyróżniało ją z tłumu, była przeglądarka SFTP. To poręczne małe narzędzie pojawia się na lewym pasku bocznym za każdym razem, gdy logujesz się do zdalnego serwera SSH.
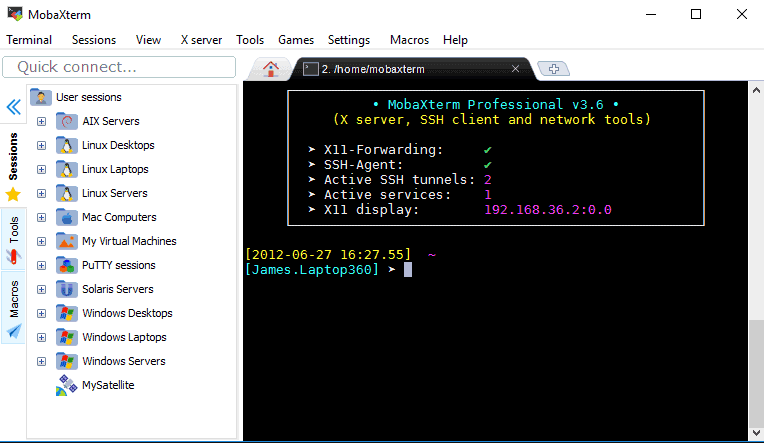
Możesz szybko poruszać się po bazie danych i efektywniej eksplorować zbiór danych.
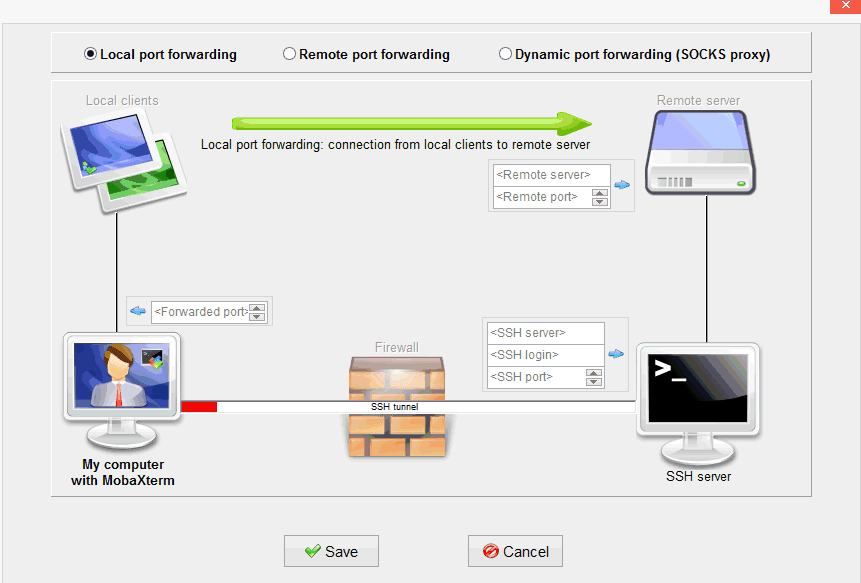
Menedżer tuneli SSH również usprawnia ten proces, umożliwiając łatwe przekierowywanie portów.
ZALETY:
- Szybkie przetwarzanie poleceń
- Szybkie i łatwe pobieranie i korzystanie z aplikacji
- Obejmuje obsługę SSH, Telnet itp.
- Zarządzanie połączeniami SSH i pobieranie plików jest łatwe
Wady:
- Interfejs użytkownika może być nieco oldschoolowy
- Niektórzy użytkownicy zgłaszali problemy po zamknięciu połączenia
4. Terminal ZOC
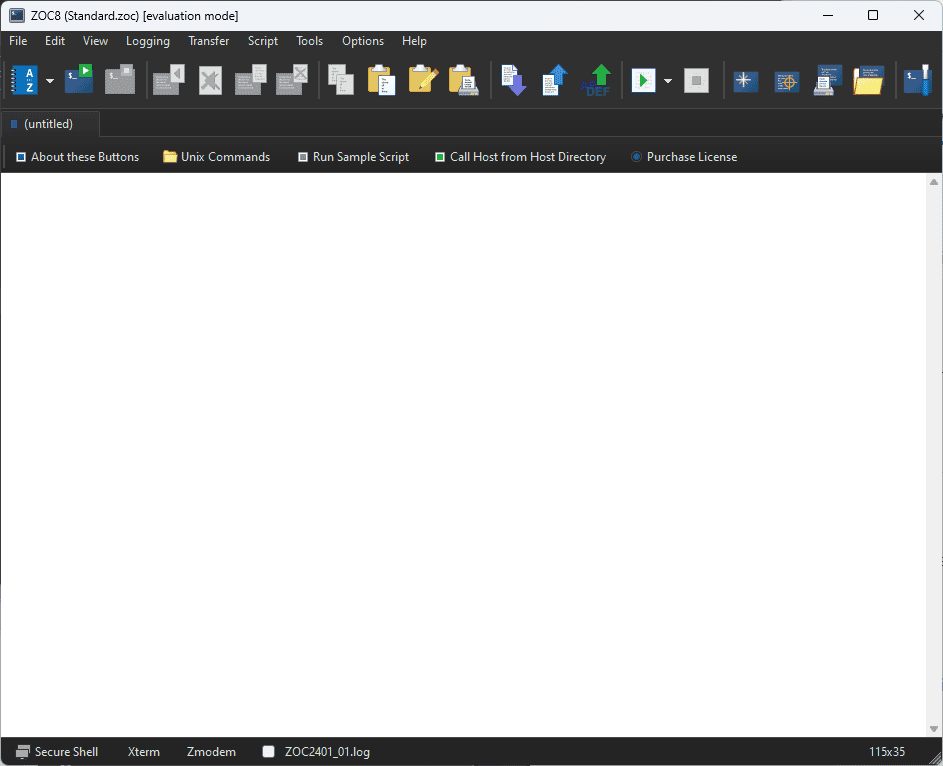
ZOC Terminal to kolejny pretendent do najlepszego terminala dla systemu Windows.
To profesjonalne oprogramowanie do emulacji terminala działa doskonale zarówno w systemie Windows, jak i macOS.
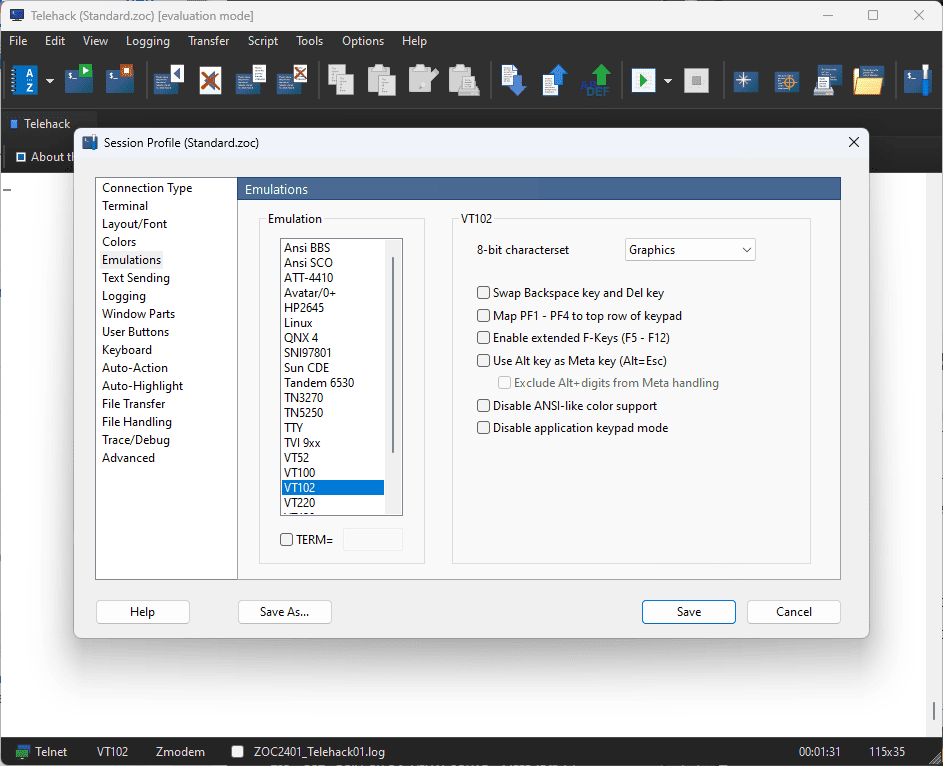
Oprócz swojej wszechstronności, ZOC zawiera różne funkcje, które czynią go niezawodnym podczas łączenia się z hostami i komputerami mainframe za pośrednictwem Secure Shell, Telnet i innych.
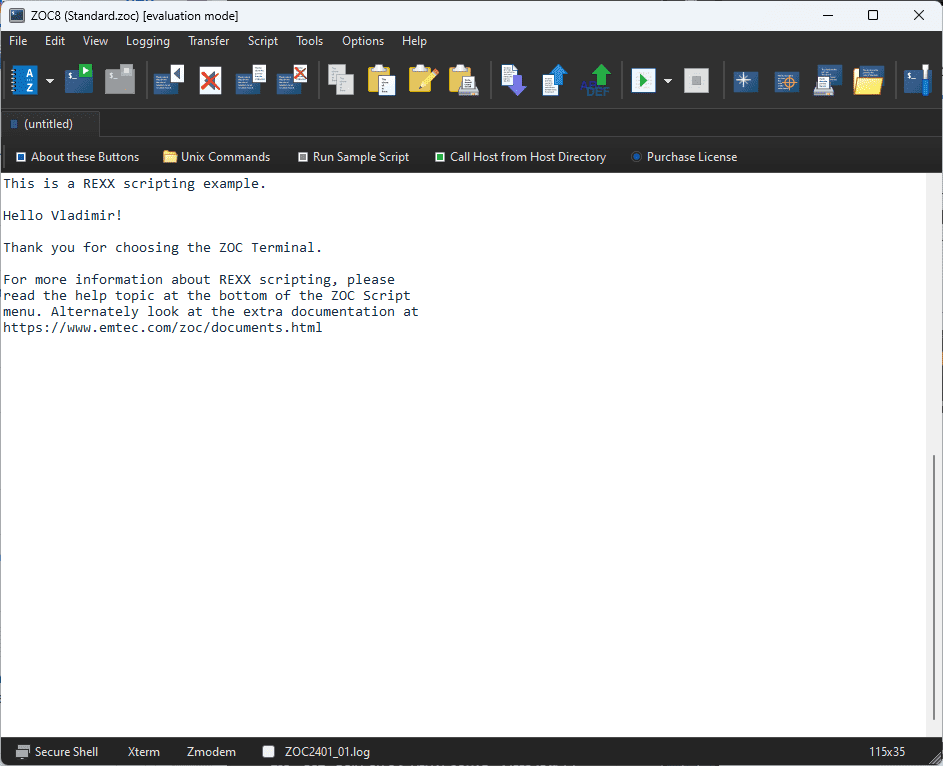
Dobrze zaprojektowany i przyjazny dla użytkownika interfejs wyróżniał go z tłumu.
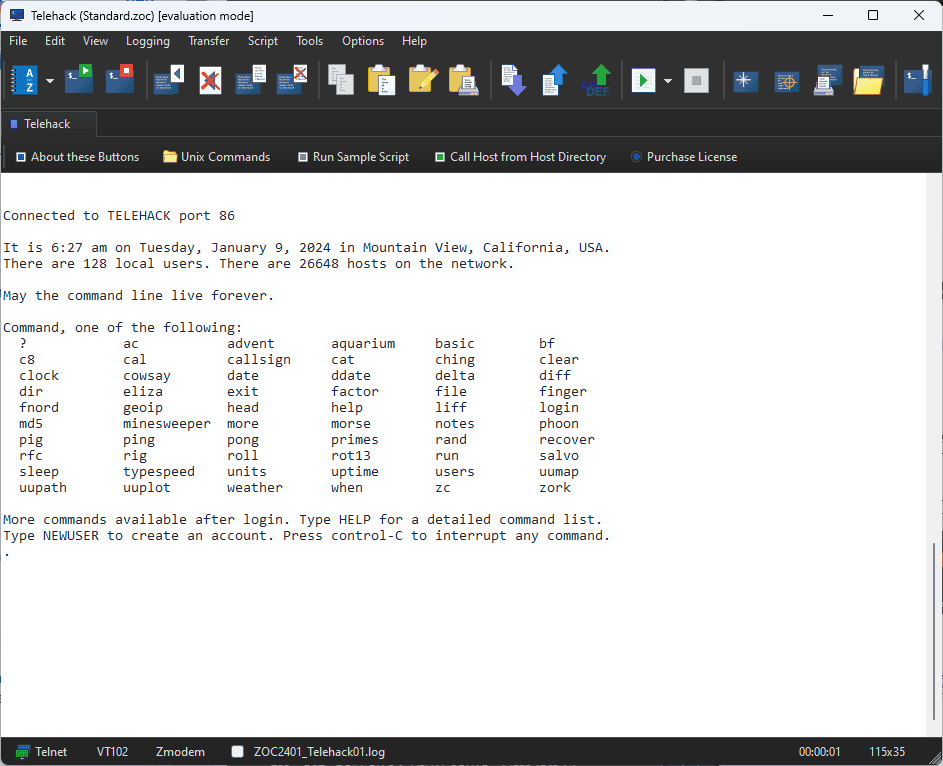
Co więcej, możesz dostosować swoje doświadczenie.
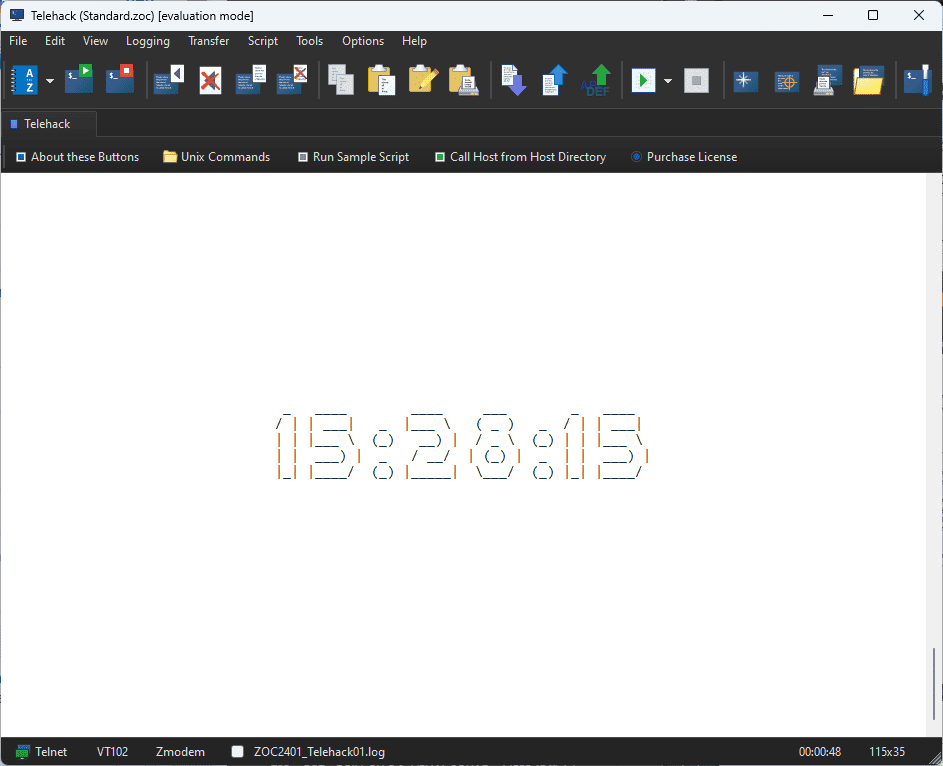
Terminal ten oferuje również potężny język skryptowy i automatycznie uruchamia akcje na podstawie otrzymanego lub wpisanego tekstu.
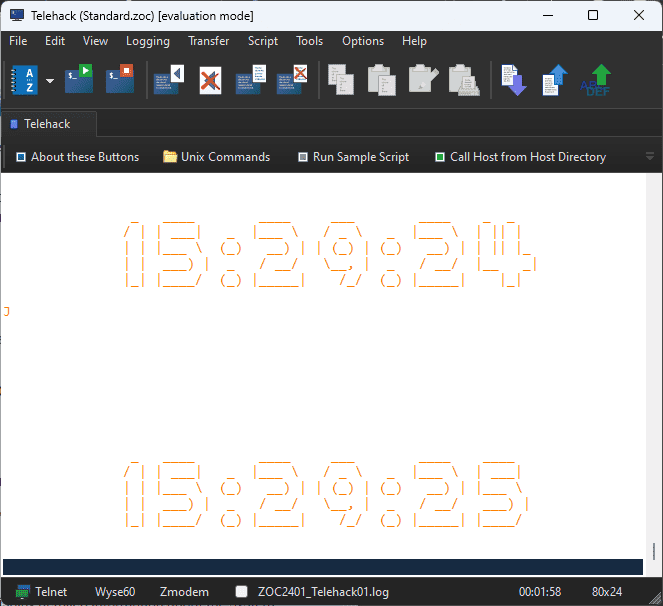
ZALETY:
- Można go dostosować na różne sposoby
- Zawiera różnorodne i potężne możliwości tworzenia skryptów
- Umożliwia tworzenie zakładek w celu zwiększenia wydajności
Wady:
- To oprogramowanie nie jest bezpłatne
- Projekt interfejsu może nie być dla każdego
5. Komenda
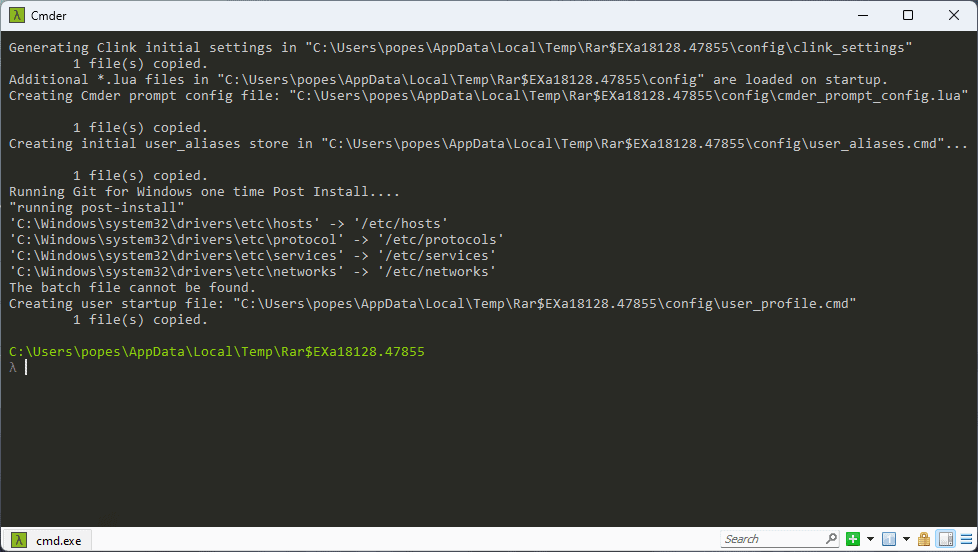
Cmder przekonał mnie, że jest to doskonały przenośny terminal dla systemu Windows.
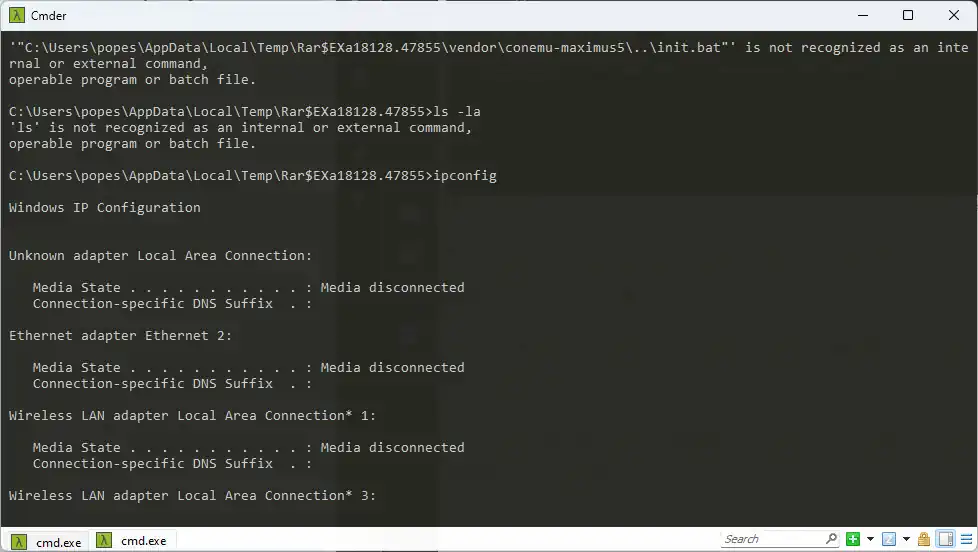
Ten lekki terminal dla systemu Windows działa jak emulator konsoli, zapewniając środowisko podobne do systemu Unix.
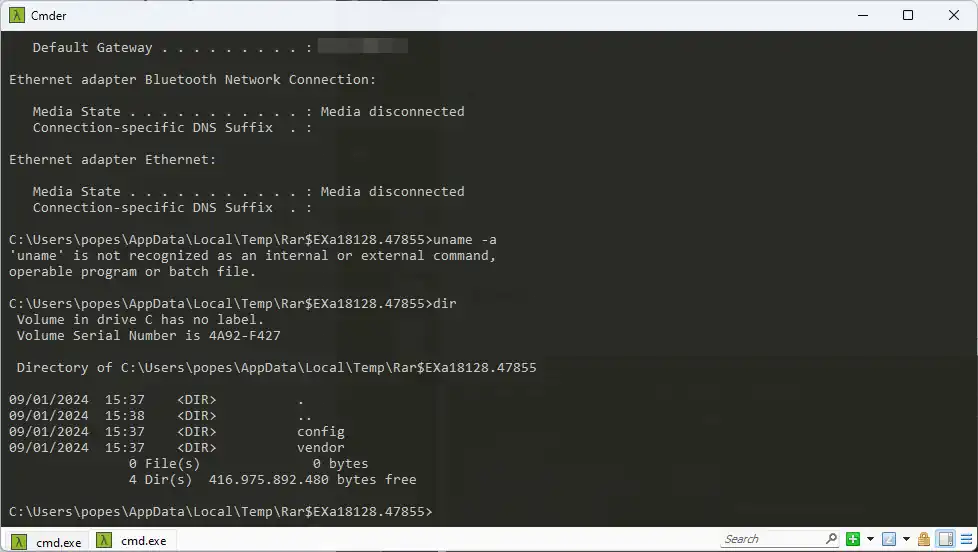
Może to być niezwykle przydatne dla osób przyzwyczajonych do środowiska Unix i oferuje doskonałe możliwości.
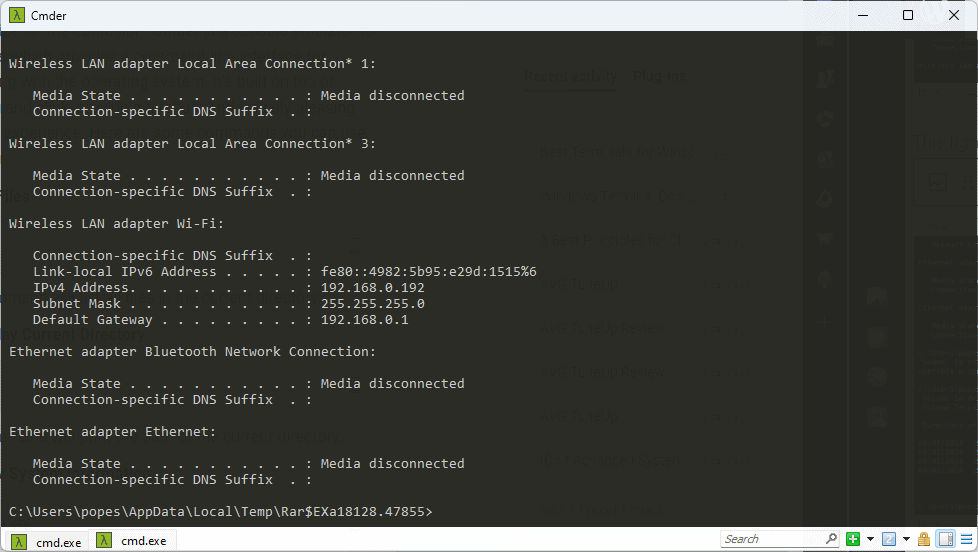
Możesz nosić aliasy, ustawienia i historię, gdziekolwiek chcesz.
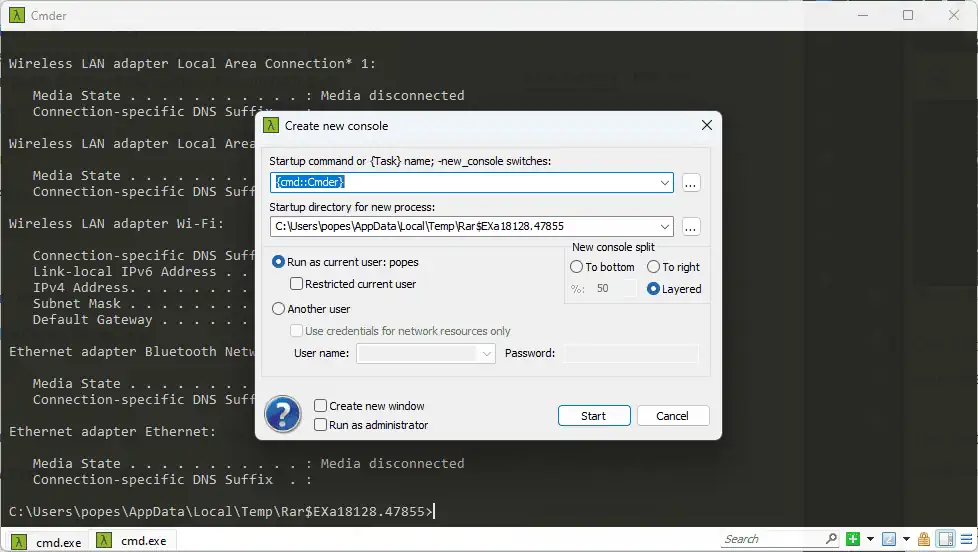
Ta funkcja sprawia, że Cmder jest idealnym rozwiązaniem dla pamięci USB lub innych nośników danych, w tym chmury.
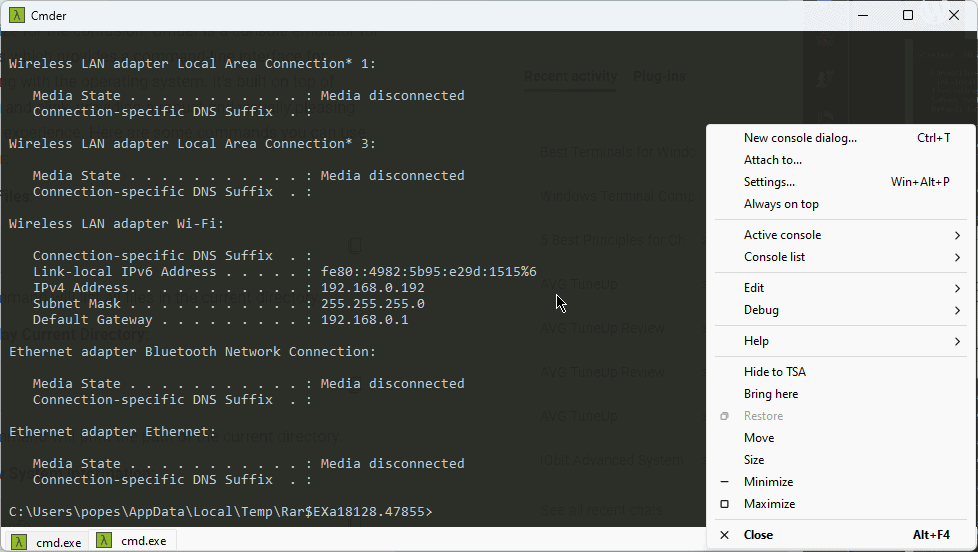
Choć nie oferuje takiego zakresu możliwości jak wspomniane wcześniej oprogramowanie, to i tak jest świetnym wyborem.
ZALETY:
- Zbudowany na emulatorze konsoli ConEmu
- Można go używać jako terminala przenośnego
- Zawiera wbudowaną listę rozwijaną w stylu Quake
- W pełni kompatybilny z aplikacjami wiersza poleceń
Wady:
- Jest trudniejszy w konfiguracji niż poprzednie opcje oprogramowania
- Duża liczba opcji może sprawić, że znalezienie tego, czego potrzebujesz, będzie trudne
- Oprogramowanie nie jest bezpłatne
6. ConEmu
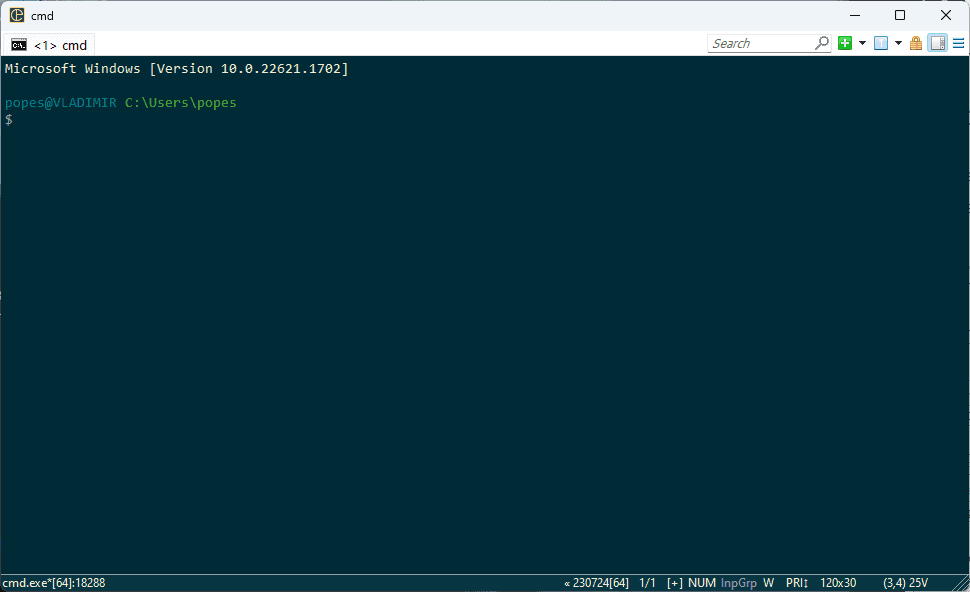
Po przetestowaniu oprogramowania ConEmu doszedłem do wniosku, że jest to zaawansowana konsola, na której można uruchomić dowolną powłokę.
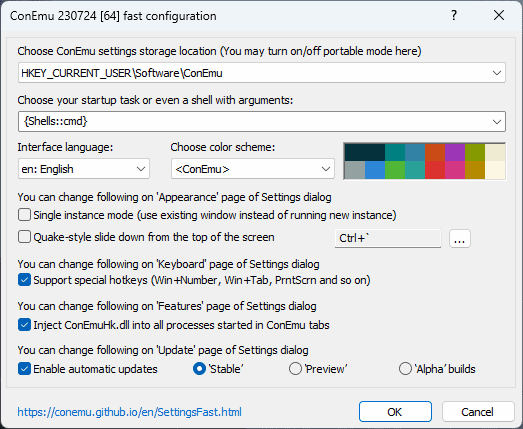
Tym, co ją wyróżnia, jest zdolność do głębokiej integracji.
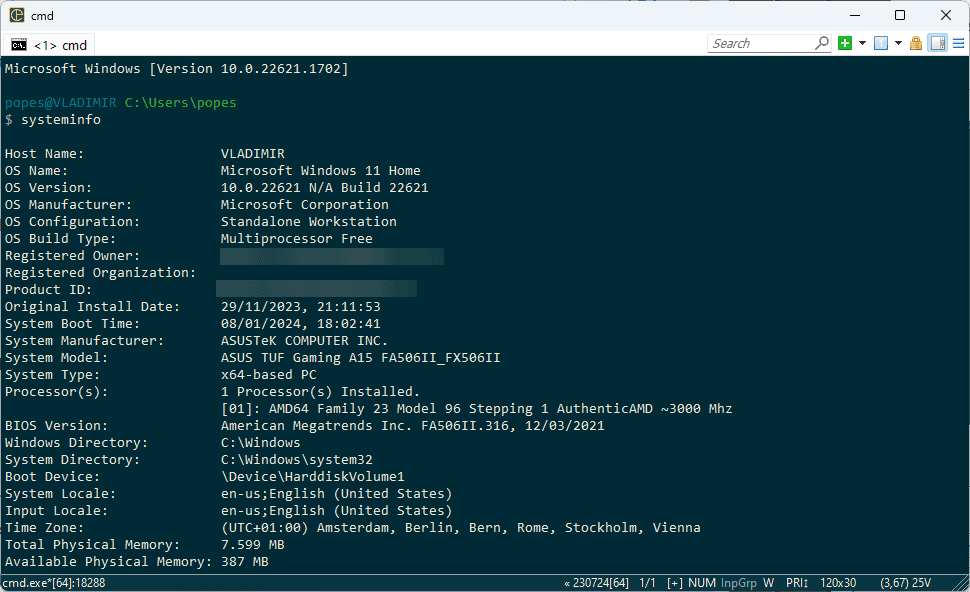
Mimo że nie jest tak zaawansowana jak samodzielna aplikacja, świetnie sprawdza się w połączeniu z Far Managerem.
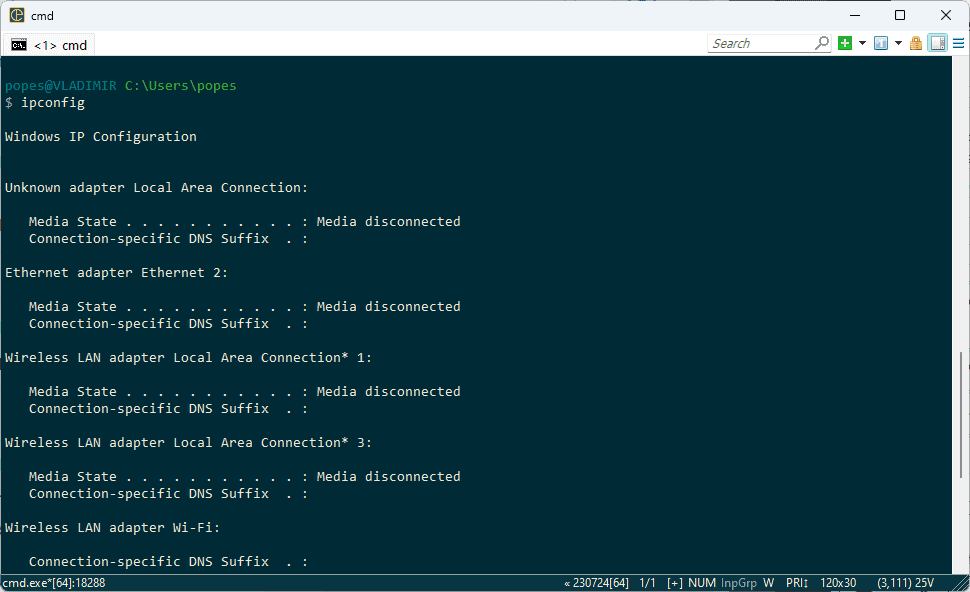
Fakt, że ConEmu w pełni obsługuje Cygwin i MSYS, czyni go cennym dodatkiem do stosu oprogramowania.
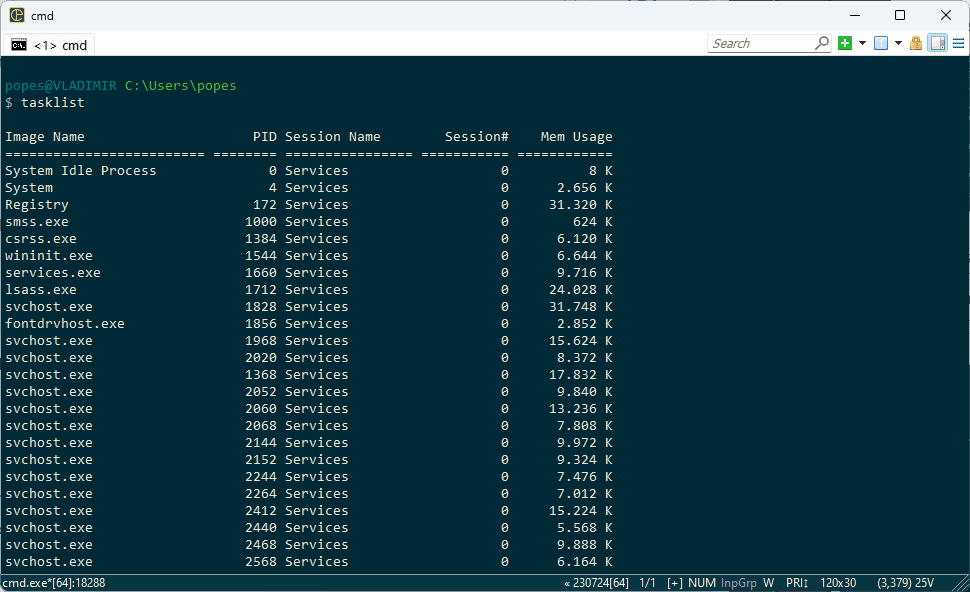
Podobnie jak w przypadku innych opcji, ConEmu jest oprogramowaniem typu open source i można go używać na przenośnych urządzeniach pamięci masowej.
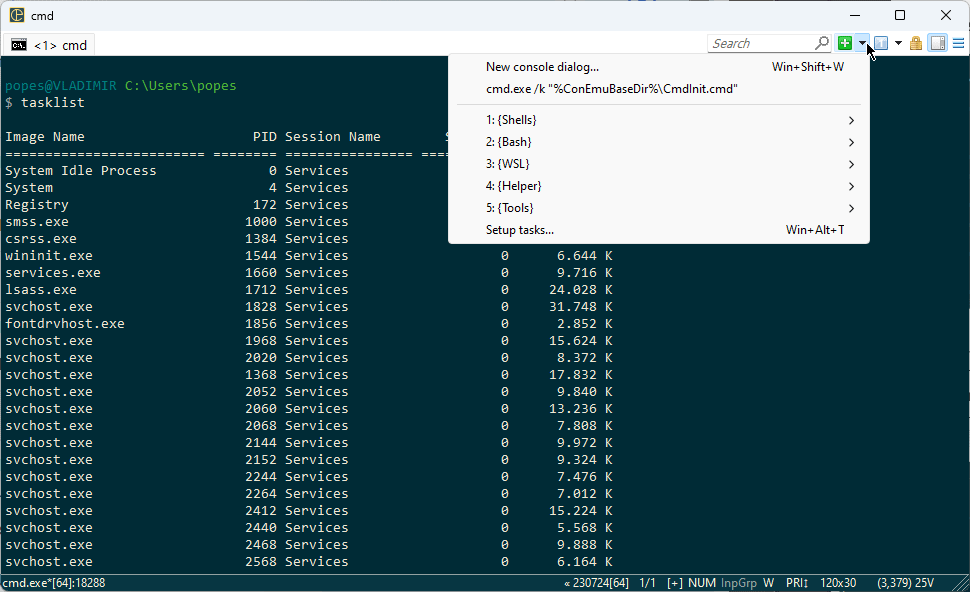
Oznacza to, że możesz zapisać go na urządzeniu USB i zabrać ze sobą, gdziekolwiek się wybierasz.
ZALETY:
- Oferuje pełne wsparcie dla Cygwin i MSYS
- Bogate w funkcje budować z dużą liczbą opcji
- Można go używać na przenośnej pamięci masowej
- Open-source
Wady:
- To może być skomplikowane w użyciu, szczególnie dla początkujących
- Nie obsługuje natywnie WSL
- Nie ma struktury zakładek
7. PuTTy
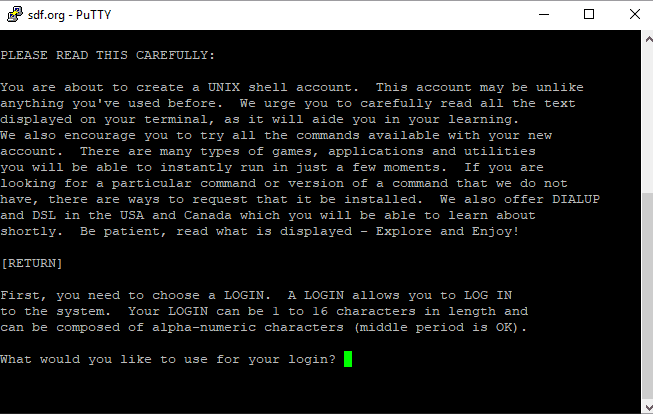
Putty to darmowy emulator terminala typu open source z wieloma możliwościami.
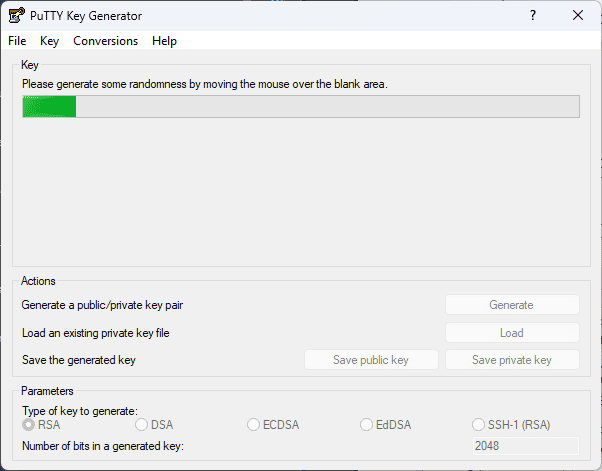
Ta aplikacja obsługuje kilka protokołów sieciowych, w tym połączenia SCP, SSH, Telnet, rlogin i surowe gniazda.
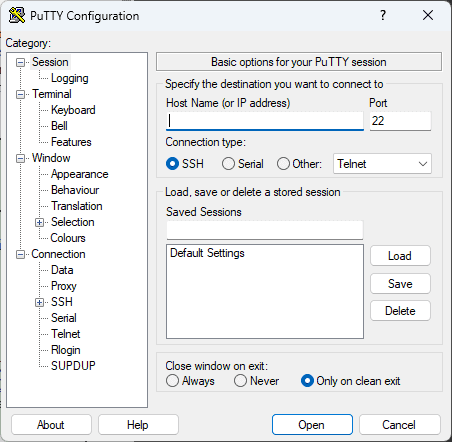
To, co wyróżniało się podczas moich testów, to możliwość całkowitej kontroli kluczy szyfrujących SSH i wersji protokołów.
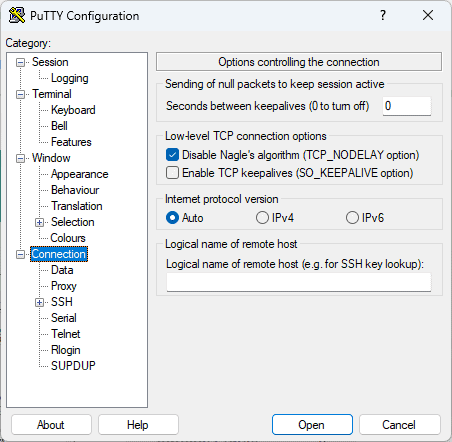
Usprawnia to proces korzystania z dowolnego terminala i zapewnia szybsze rezultaty.
ZALETY:
- W pełni obsługuje połączenia SSH, Telnet i szeregowe
- Można go otworzyć i reaguje bardzo szybko
- Obsługuje tryb kliknięcia prawym przyciskiem myszy w celu wklejania poleceń
- Darmowe i otwarte
Wady:
- W celu uwierzytelnienia certyfikaty należy przekonwertować do formatu PuTTY
- Może rozłączać się pomiędzy sesjami
8. Termiusz
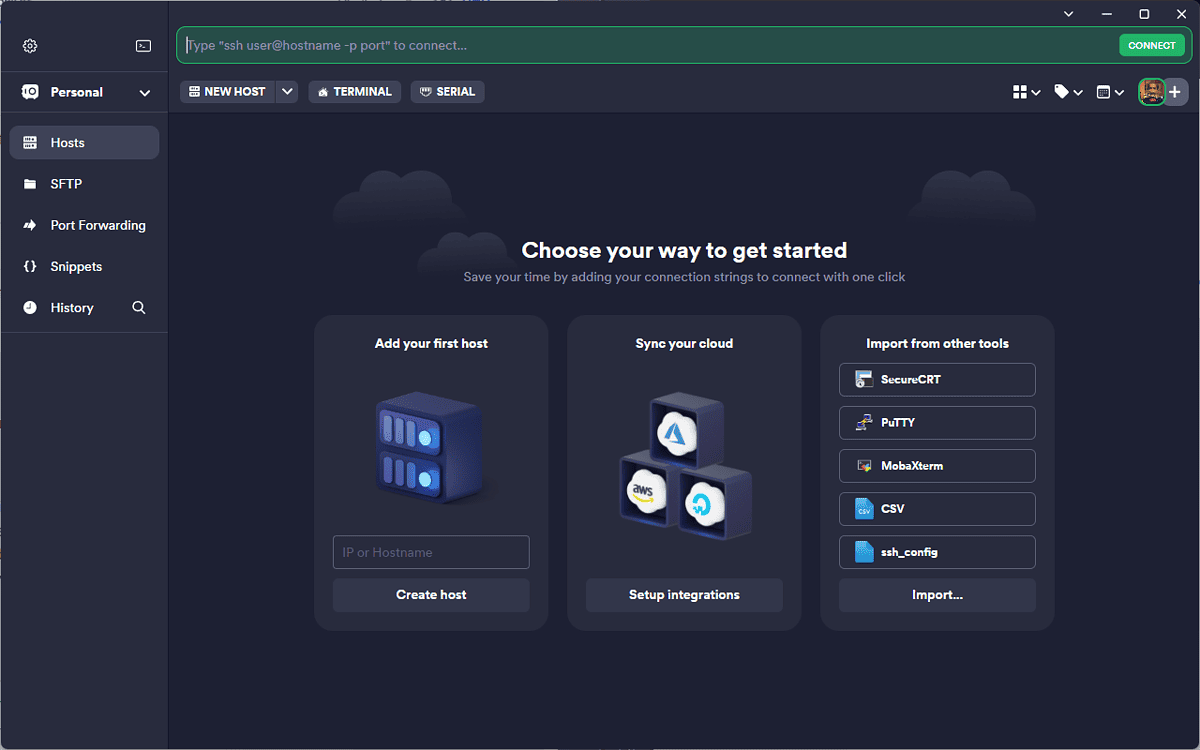
Termius to kolejna doskonała aplikacja terminalowa dla systemu Windows, która oferuje doskonałą obsługę protokołu SSH. Dzięki temu możesz łatwo zarządzać wieloma zespołami DevOps i inżynierami.
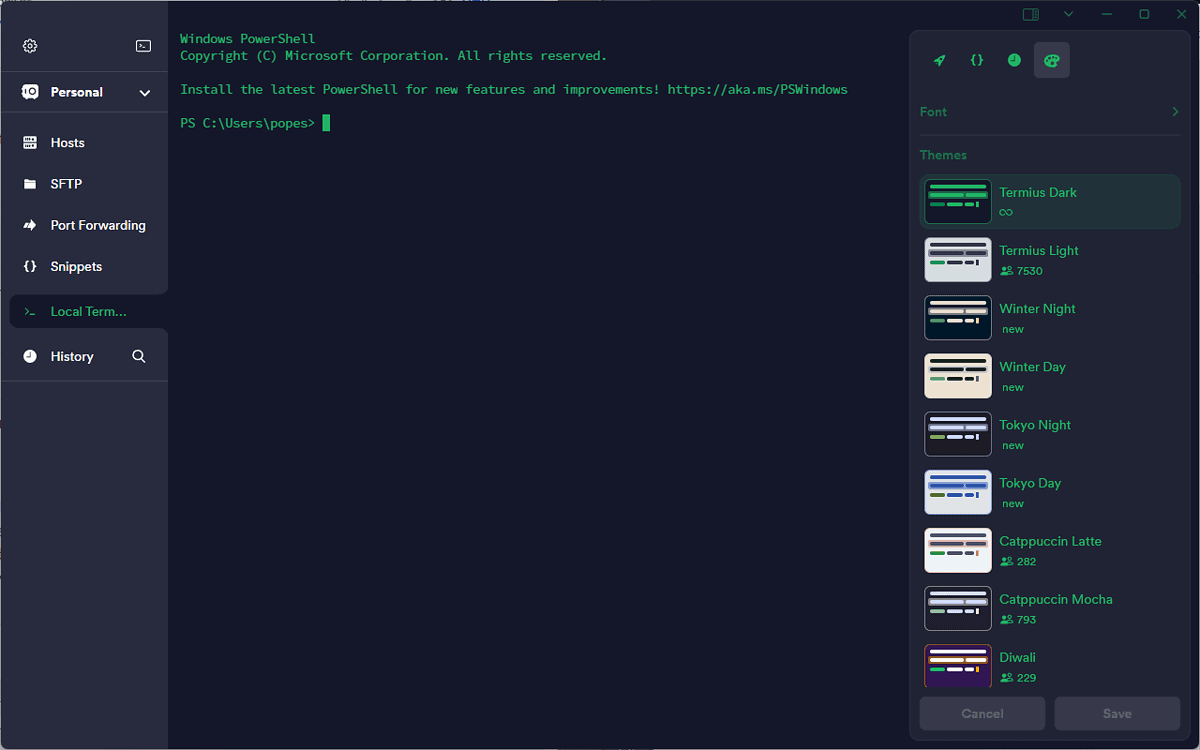
Jednym z elementów, który wyróżnił go spośród wielu testowanych przeze mnie aplikacji, jest jego zdolność do oszczędzania czasu.
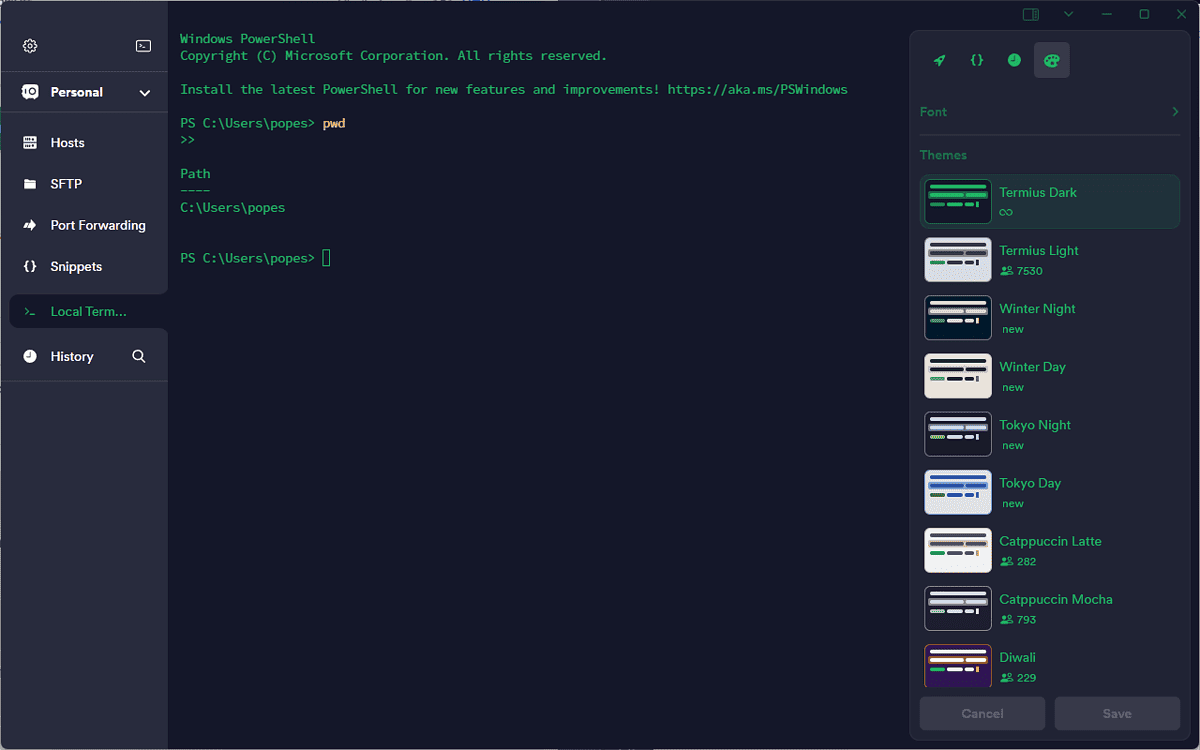
Robi to poprzez usunięcie wymogu ponownego wprowadzania adresów IP, portów, nazw użytkowników, a nawet haseł.
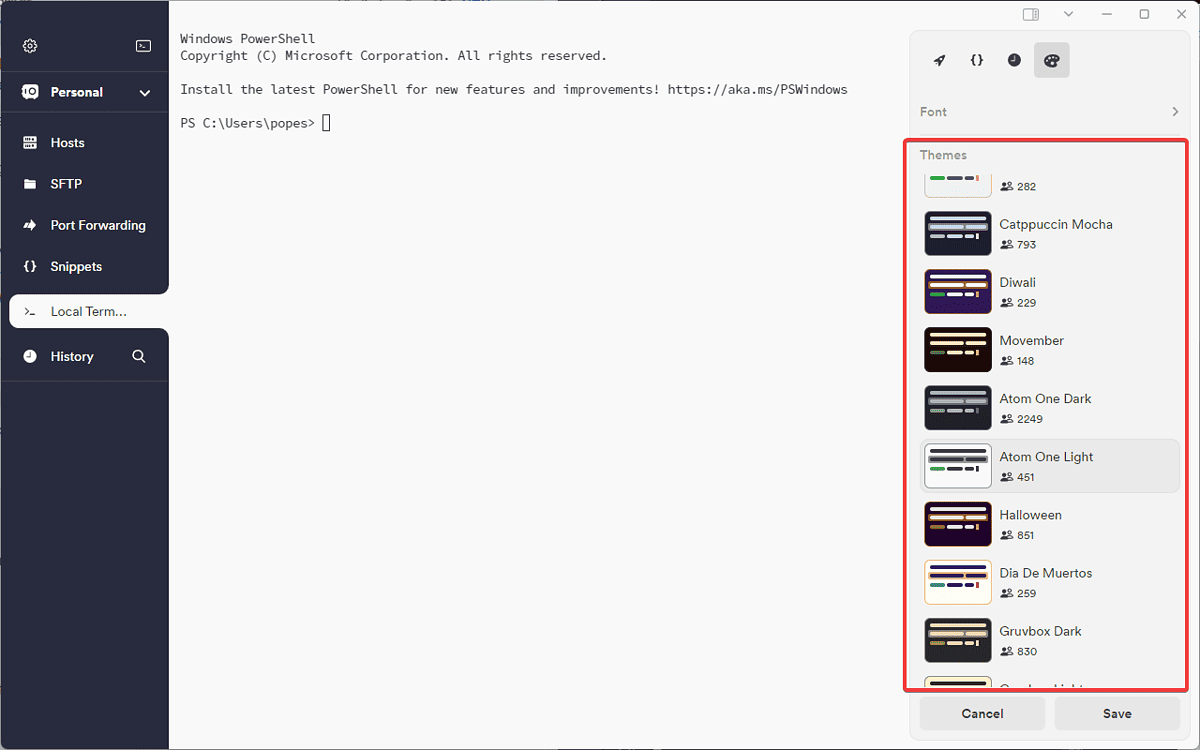
Projekt tego oprogramowania został stworzony z myślą o serwerach UNIX i Linux.
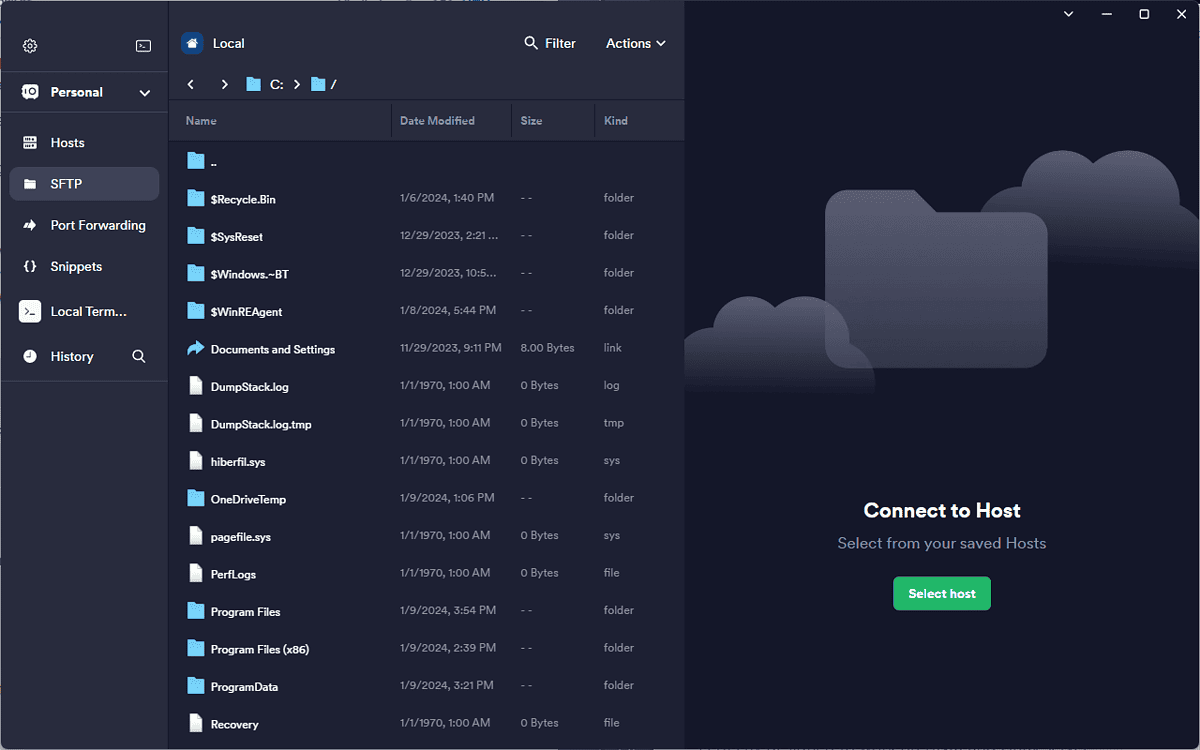
Oferuje obsługę wielu platform dla jeszcze bardziej wydajnego użytkowania i może być uruchamiany wiele razy jednocześnie.
ZALETY:
- Idealnie zaprojektowany do pracy na systemach zarządzania serwerami UNIX i Linux
- Świadczy usługi zdalne
- Oferuje obsługę wielu platform
- Obsługa wielu sesji
Wady:
- Trochę za drogie w porównaniu do innych aplikacji
- Na starszych urządzeniach może działać wolno
9. Miętowy
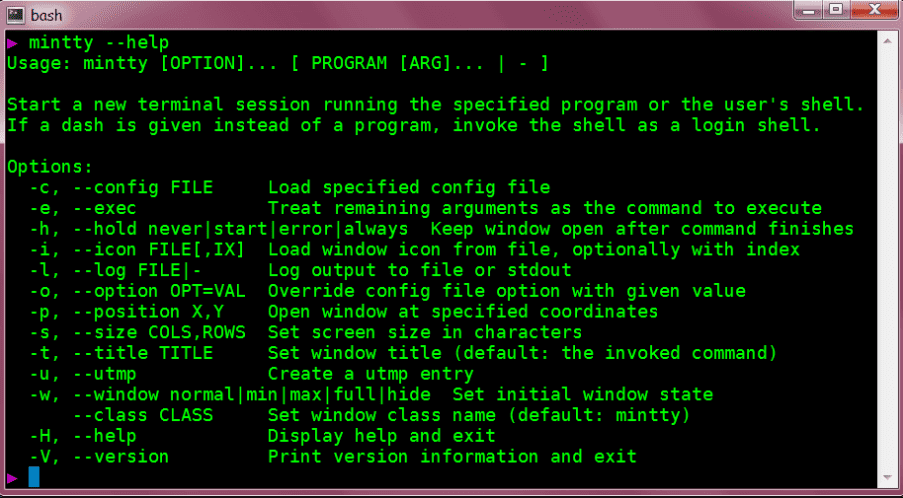
Mintty to kolejna doskonała opcja, jeśli szukasz terminala Windows. Pełni funkcję emulatora terminala i zapewnia pełną obsługę emulacji Xterm.
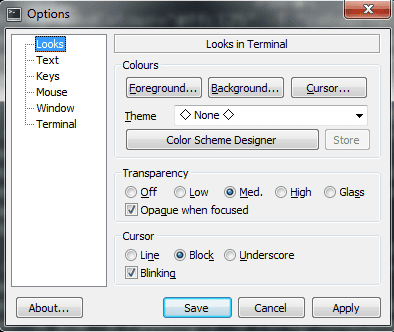
Mintty zapewnia, że wszechstronna obsługa kodowania znaków pomoże Ci w pracy.
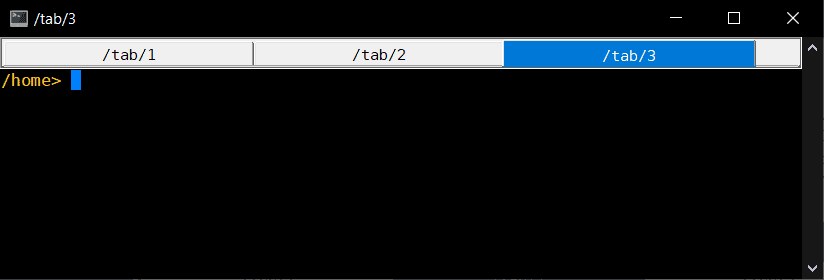
Chociaż nie jest to tak skomplikowane, jak inne opcje na liście, i tak zrobiło na mnie wrażenie.
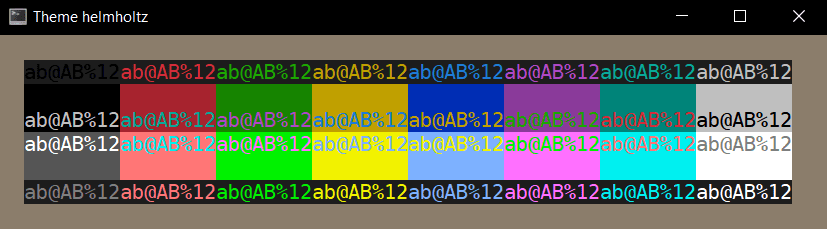
Było to możliwe dzięki pełnej obsłudze 256 kolorów i technologii True-Color.
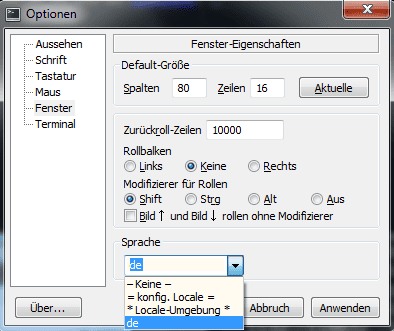
Przyjazny dla użytkownika interfejs również doskonale podsumowuje tę aplikację.
ZALETY:
- Wsparcie dla Cygwina i MSYS
- Dobra dokumentacja pod warunkiem,
- W pełni obsługuje wiele sesji
- Przyjazny dla użytkownika interfejs
- Świetna obsługa przewijania w aplikacjach terminalowych
Wady:
- Nie uwzględniono obsługi wielu kart
- Ograniczona kompatybilność z systemem Windows
- Czasami może być wadliwie
10. Terminal Gita Bash
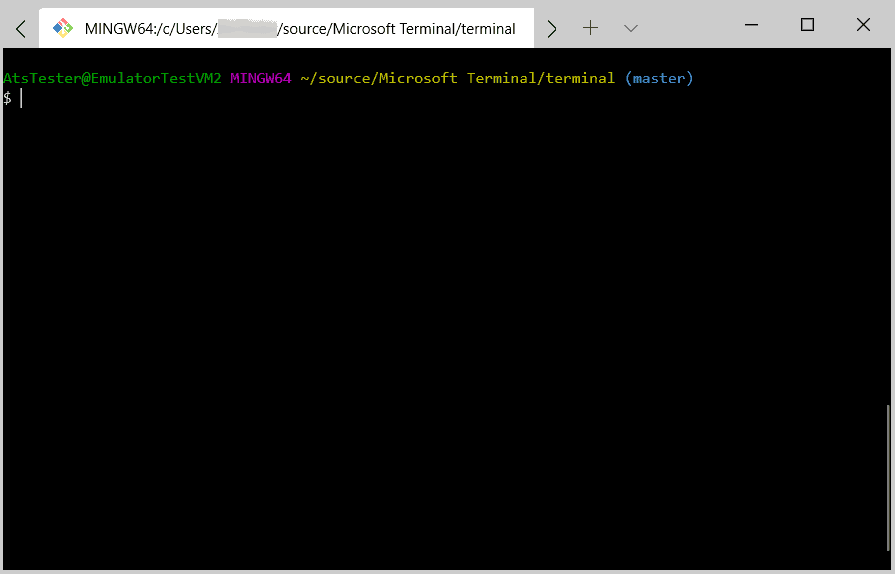
Git Bash Terminal udostępnia także wiersz poleceń w stylu uniksowym dla systemu Windows.
To będzie Ci odpowiadać, jeśli jesteś przyzwyczajony do środowiska Unix.
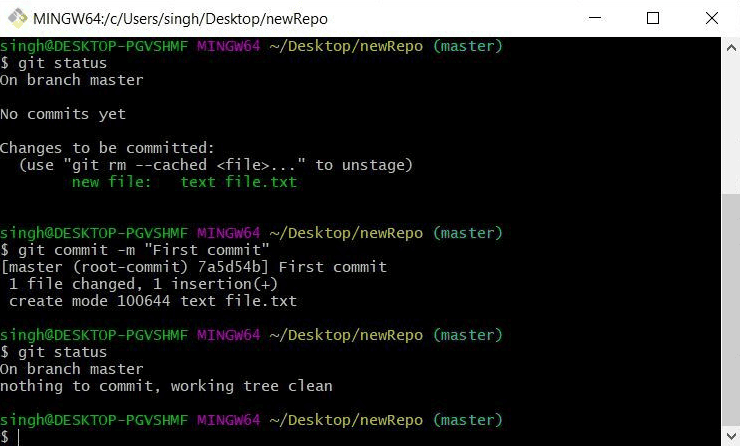
Może automatyzować zadania ręczne za pomocą utworzonych skryptów.
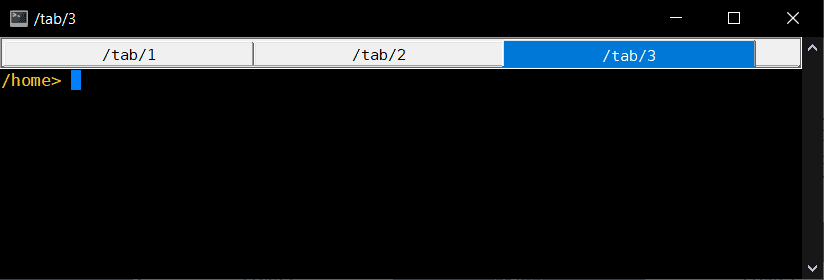
Mimo że nie jest tak kompetentny jak inne opcje, nadal zapewnia użytkownikom odpowiedni terminal.
Ponadto możesz użyć dobrze znanego procesu „przeciągnij i upuść”, aby wyodrębnić adresy URL z folderów.
ZALETY:
- Idealnie kompatybilny ze wszystkimi poleceniami UNIX
- Umożliwia przeciąganie i upuszczanie folderów w celu wyodrębnienia adresu URL
Wady:
- Niektórzy użytkownicy mogą uznać interfejs za zagmatwany
Jak wybrałem najlepszy terminal dla systemu Windows
- I wybrał oprogramowanie, które ma usprawniony proces instalacji.
- Zapewniłem to interfejs był przyjazny dla użytkownika i konfigurowalny.
- Funkcjonalność programu przetestowałem wg uruchamianie różnych poleceń wewnątrz terminali.
- Sprawdziłem, czy aplikacja może obsłużyć duże wyniki lub intensywne zadania bez zawieszania systemu i opóźnień.
- Zwróciłem uwagę na zgodność aplikacji z różnymi powłokami i narzędziami wiersza poleceń.
| Tworzenie | Instalacja | Interfejs | Funkcjonalność | Wydajność | zgodność |
|---|---|---|---|---|---|
| Terminal Windows | Szybko i prosto | 5/5 | Wszechstronne możliwości terminala | 5/5 | Kompatybilny z różnymi systemami |
| Odpal CMD | Prosty i przyjazny dla użytkownika | 5/5 | Bogaty w funkcje wiersz poleceń | 4/5 | Kompatybilny z Windows |
| MobaXterm | Szybki proces instalacji | 4/5 | Kompleksowy zestaw narzędzi | 5/5 | Kompatybilność między platformami |
| Terminal ZOC | Prosta instalacja | 3/5 | Rozbudowane skrypty i automatyzacja | 4/5 | Kompatybilność z wieloma platformami |
| Komenda | Łatwa instalacja | 2/5 | Ulepszony emulator konsoli | 3/5 | Kompatybilny z Windows |
| ConEmu | Szybka i łatwa konfiguracja | 3/5 | Interfejs z kartami, rozbudowane funkcje | 3/5 | Kompatybilny z Windows |
| kit | Prosty i bezpośredni | 2/5 | Standardowa funkcjonalność terminala | 2/5 | Kompatybilność między platformami |
| Stacja końcowa | Szybki proces instalacji | 5/5 | Kładzie nacisk na nowoczesne funkcje | 4/5 | Kompatybilność między platformami |
| Miętowy | Szybko i prosto | 2/5 | Szybki i wydajny terminal | 3/5 | Kompatybilny z Windows |
| Terminal Gita Bash | Dołączone do instalacji Git | 2/5 | Funkcjonalność wiersza poleceń Git | 4/5 | Kompatybilny z Windowsem i Gitem |
Możesz być zainteresowanym także tym:
- Ustaw terminal systemu Windows jako domyślny emulator terminala
- Najlepszy klient SSH dla systemu Windows
- Zobacz, kto jest zalogowany na komputerze zdalnym
Jak korzystać z najlepszego terminala dla systemu Windows
- Kliknij prawym przyciskiem myszy Start i wybierz Terminal (administrator) z listy.
- Zaakceptuj User Account Control wiadomość poprzez kliknięcie Tak.
- Kliknij strzałka obok znaku + aby skonfigurować i dostosować terminal.
- Aby uzyskać dostęp do konfiguracji aplikacji, kliknij tę samą strzałkę co powyżej i wybierz Ustawienia.
- Naciśnij przycisk Ctrl + Shift + P. aby otworzyć paletę poleceń.
Teraz jesteś znacznie bliżej znalezienia najlepszego terminala dla systemu Windows! Ciekawi mnie, którą opcję z listy wybraliście, dlatego zachęcam do podzielenia się tą informacją w komentarzach poniżej.