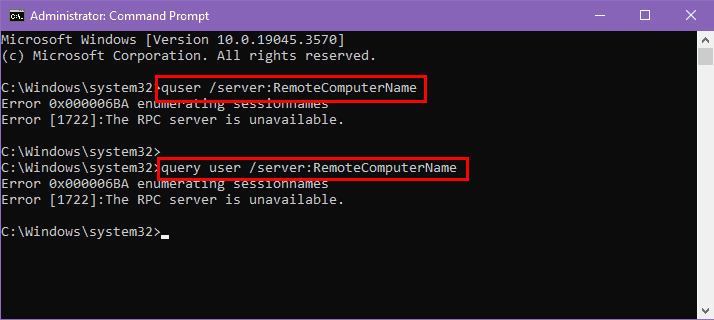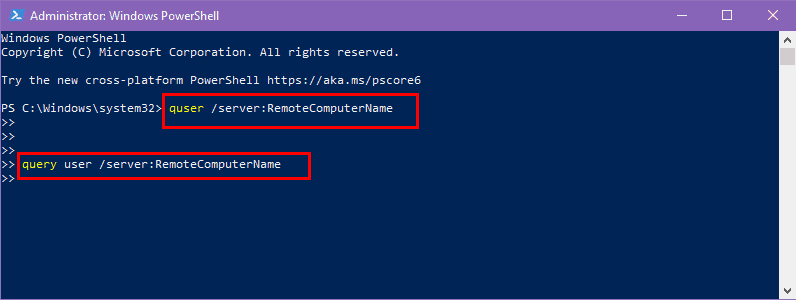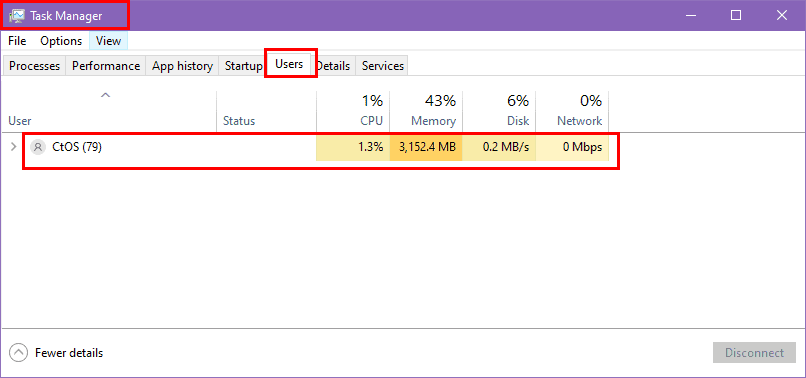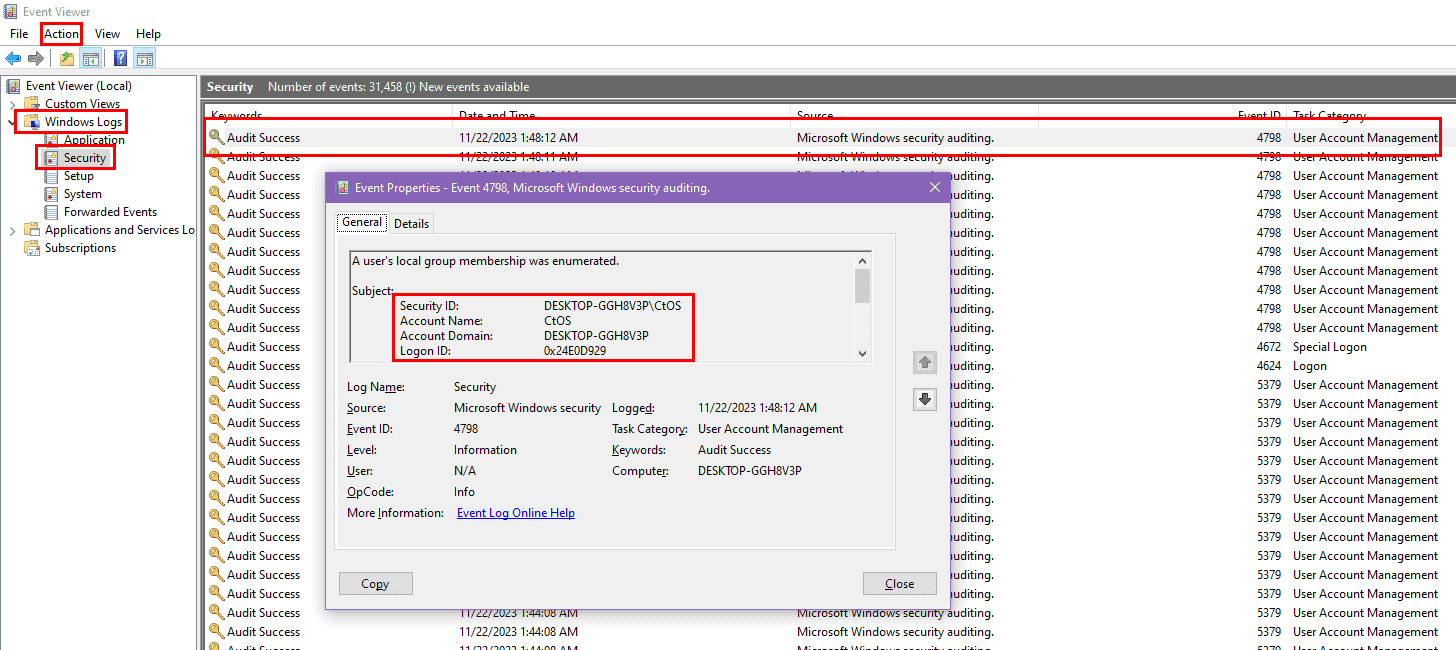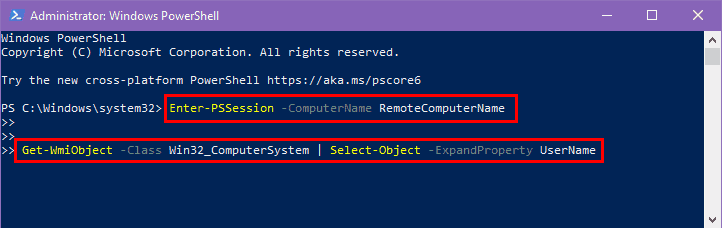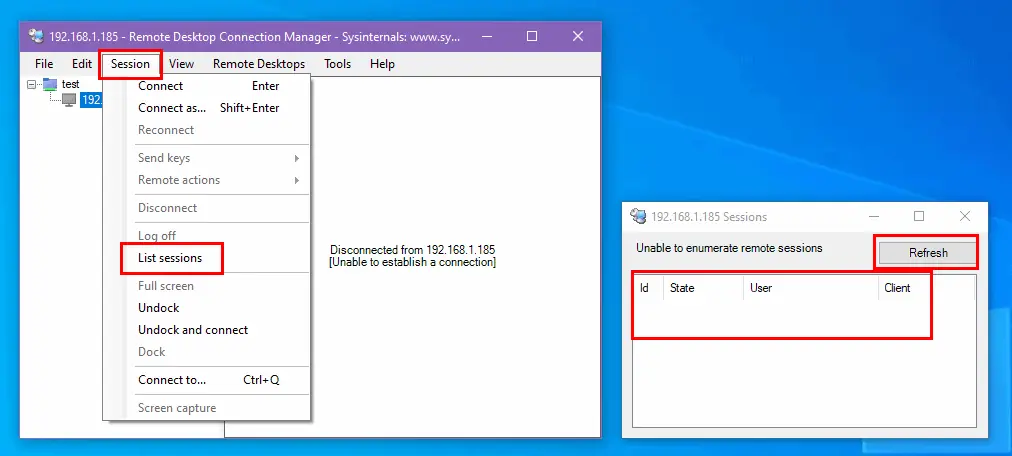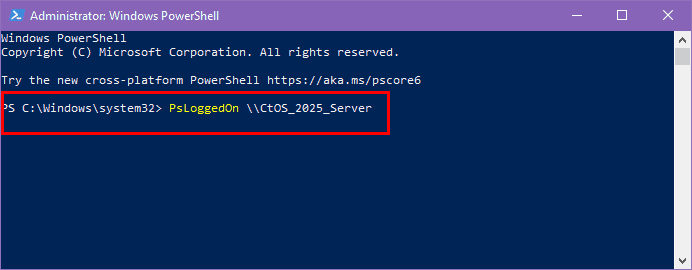Zobacz, kto jest zalogowany na komputerze zdalnym: 6 najlepszych sposobów
5 minuta. czytać
Opublikowany
Przeczytaj naszą stronę z informacjami, aby dowiedzieć się, jak możesz pomóc MSPoweruser w utrzymaniu zespołu redakcyjnego Czytaj więcej
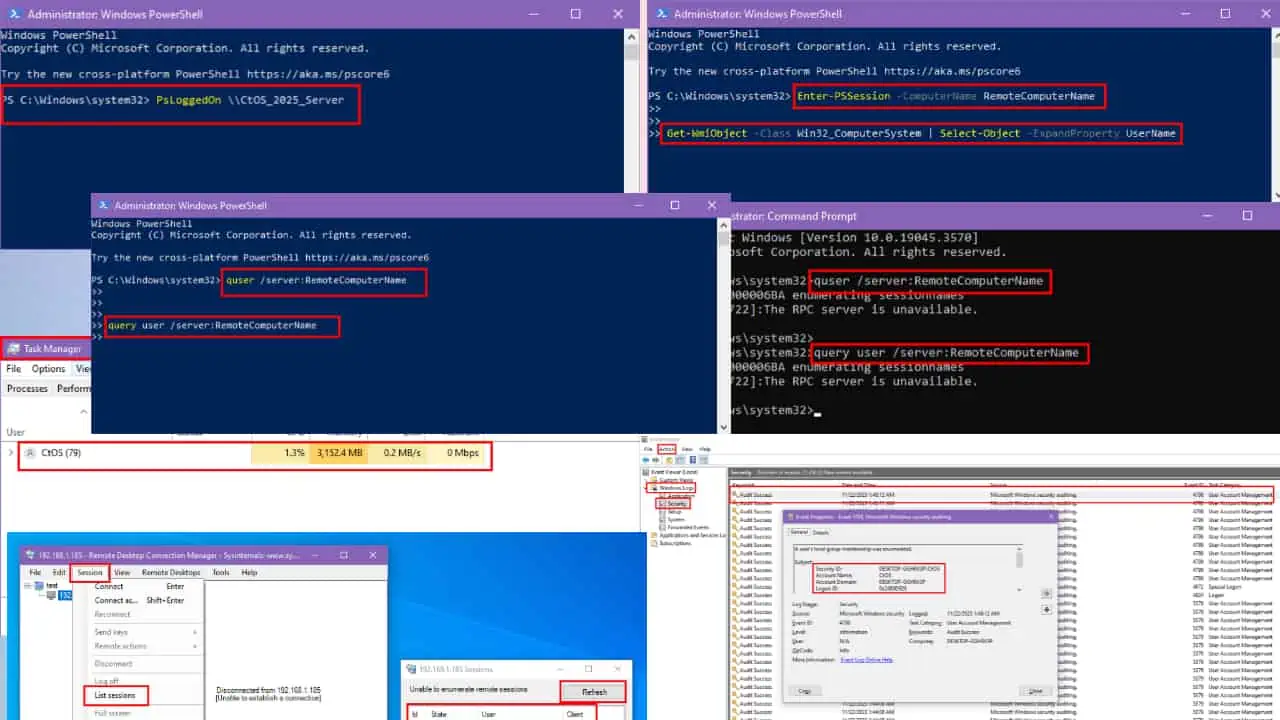
Czy chcesz zobaczyć, kto jest zalogowany na komputerze zdalnym?
Czasami nie jesteśmy w pobliżu komputera i inni mogą korzystać z tych systemów. Jako pracodawca zarządzający firmą lub kierownik laboratorium komputerowego musisz wiedzieć ze zdalnej lokalizacji, kto się zalogował. Poniżej omówię wszystkie metody, więc czytaj dalej!
Jak sprawdzić, kto jest zalogowany na komputerze zdalnym?
Oto jak śledzić zdalne logowanie:
Rozwiązanie 01: Użyj wiersza poleceń lub programu PowerShell
Najpopularniejszą metodą zobaczenia użytkownika komputera zdalnego jest użycie Wiersz polecenia or PowerShell.
Dla wiersza polecenia
- Naciśnij Windows + R klawisze, aby otworzyć okno Uruchom.
- Rodzaj Nieruchomości cmd i naciśnij Wchodzę klawisz.
- Połączenia Wiersz polecenia narzędzie otworzy się na ekranie.
- Wklej dowolne z poniższych poleceń i naciśnij Wchodzę. Zamiast tego musisz wpisać nazwę swojego komputera zdalnego Nazwa komputera zdalnego.
quser /server:RemoteComputerNamequery user /server:RemoteComputerName - Teraz będziesz mógł zobaczyć nazwę użytkownika komputera zdalnego.
Dla PowerShell
- Naciśnij Windows + R klawisze, aby otworzyć run pudełko.
- Rodzaj Nieruchomości PowerShell w polu i naciśnij Wchodzę klawisz.
- Wklej dowolne z poniższych poleceń i naciśnij Wchodzę. Zamiast tego musisz podać nazwę swojego komputera zdalnego Nazwa komputera zdalnego.
quser /server:RemoteComputerNamequery user /server:RemoteComputerName - Terminal PowerShell wyświetli nazwę użytkownika korzystającego z danego komputera zdalnego.
Rozwiązanie 02: Użyj Menedżera zadań
Innym sposobem identyfikacji użytkownika zdalnego komputera jest użycie Task Manager użyteczność.
- Najpierw musisz otworzyć Task Manager naciskając Ctrl + inny + Usuń or Ctrl + Shift + Esc.
- Można go także otworzyć, klikając przycisk Task Manager opcję z menu paska zadań lub menu Start.
- Wybierz użytkownicy patka. W niektórych przypadkach zakładka może być reprezentowana przez ikonę dwóch osób Windows wersje.
- Tam będziesz mógł zobaczyć wszystkich użytkowników Twoich komputerów lokalnych i zdalnych.
Rozwiązanie 03: Użyj Podglądu zdarzeń
Event Viewer to narzędzie firmy Microsoft dostarczane z systemem operacyjnym Windows. Wyświetla dziennik komunikatów systemowych i aplikacji. Możesz go także użyć do sprawdzenia użytkowników komputera zdalnego, wykonując następujące czynności:
- Rodzaj Nieruchomości Event Viewer Szukaj polu komputera z systemem Windows.
- Kliknij najlepszy wynik dopasowania, aby otworzyć to narzędzie.
- Teraz kliknij przycisk Działania I wybierz opcję Połącz się z innym komputerem…
- Po nawiązaniu połączenia kliknij dwukrotnie plik Okna Dzienniki z lewego panelu, aby go rozwinąć.
- Wybierz Bezpieczeństwo , aby otworzyć listę zdarzeń logowania.
- Wybierz dowolne zdarzenie logowania (Sukces audytu w Event ID 4798) według Data i godzina aby zobaczyć, kto zalogował się w tym czasie.
Metoda ta pozwala sprawdzić, kto w danym momencie korzystał z systemu.
Rozwiązanie 04: Użyj komunikacji zdalnej programu PowerShell
Komunikacja zdalna programu PowerShell to metoda umożliwiająca uruchamianie poleceń programu Windows PowerShell na komputerach zdalnych. Jeśli masz tę opcję włączoną na komputerze zdalnym, możesz łatwo wykonać następujące kroki, aby dowiedzieć się, kto się zalogował.
- Otwórz PowerShell na komputerze lokalnym, wpisując PowerShell w polu wyszukiwania.
- Musisz ustanowić sesję zdalną z systemem zdalnym za pomocą następującego polecenia. Zastępować Nazwa komputera zdalnego z nazwą komputera zdalnego.
Enter-PSSession -ComputerName RemoteComputerName - Po wejściu do sesji zdalnej użyj poniższych poleceń Polecenie PowerShell aby wiedzieć o zalogowanych użytkownikach.
Get-WmiObject -Class Win32_ComputerSystem | Select-Object -ExpandProperty UserName - Alternatywnie można użyć
quserorquery userpolecenia umożliwiające znalezienie użytkowników systemu zdalnego.
Rozwiązanie 05: Użyj Menedżera usług pulpitu zdalnego
Usługi pulpitu zdalnego oferują bezpieczny zdalny dostęp do komputera. Możesz go również użyć, aby dowiedzieć się o użytkownikach komputera zdalnego, wykonując następujące czynności:
- Otwarte Menedżer usług pulpitu zdalnego.
- Nawigować do Usługi pulpitu zdalnego.
- Teraz kliknij na Kategorie , a następnie Sesja Gospodarz.
- Wybierz odpowiednią kolekcję.
- Nawiguj do Sesje użytkownika patka. Spowoduje to wyświetlenie aktywnych sesji użytkownika.
Rozwiązanie 06: Użyj pakietu Sysinternals
Sysinternals Suite to zbiór narzędzi i narzędzi do rozwiązywania problemów. Jeśli masz zainstalowany ten pakiet na swoim komputerze, możesz użyć PsLoggedOn polecenie w programie PowerShell lub w wierszu poleceń. Oto jak:
- Naciśnij Windows + R klawisze na komputerze z systemem Windows, aby otworzyć plik run pudełko.
- Wpisz cmd, aby otworzyć wiersz polecenia lub PowerShell, aby otworzyć PowerShell.
- Uderz w Wchodzę klawisz.
- Gdy pojawi się ekran, wklej następujące polecenie. Zamiast Nazwa komputera zdalnego, musisz wpisać oryginalną nazwę systemu zdalnego.
PsLoggedOn \\RemoteComputerName - Teraz pojawią się nazwy zalogowanych użytkowników zdalnego systemu.
Wnioski
Wiedza o zdalnych użytkownikach jest niezbędnym sposobem zapewnienia bezpieczeństwa systemu, gdy jesteś poza nim. Odtąd, jeśli chcesz zobaczyć, kto jest zalogowany na Twoim zdalnym komputerze, po prostu zastosuj dowolne z powyższych podejść.
Nie zapomnij też podzielić się w komentarzach poniżej, która z tych metod była najbardziej przydatna.