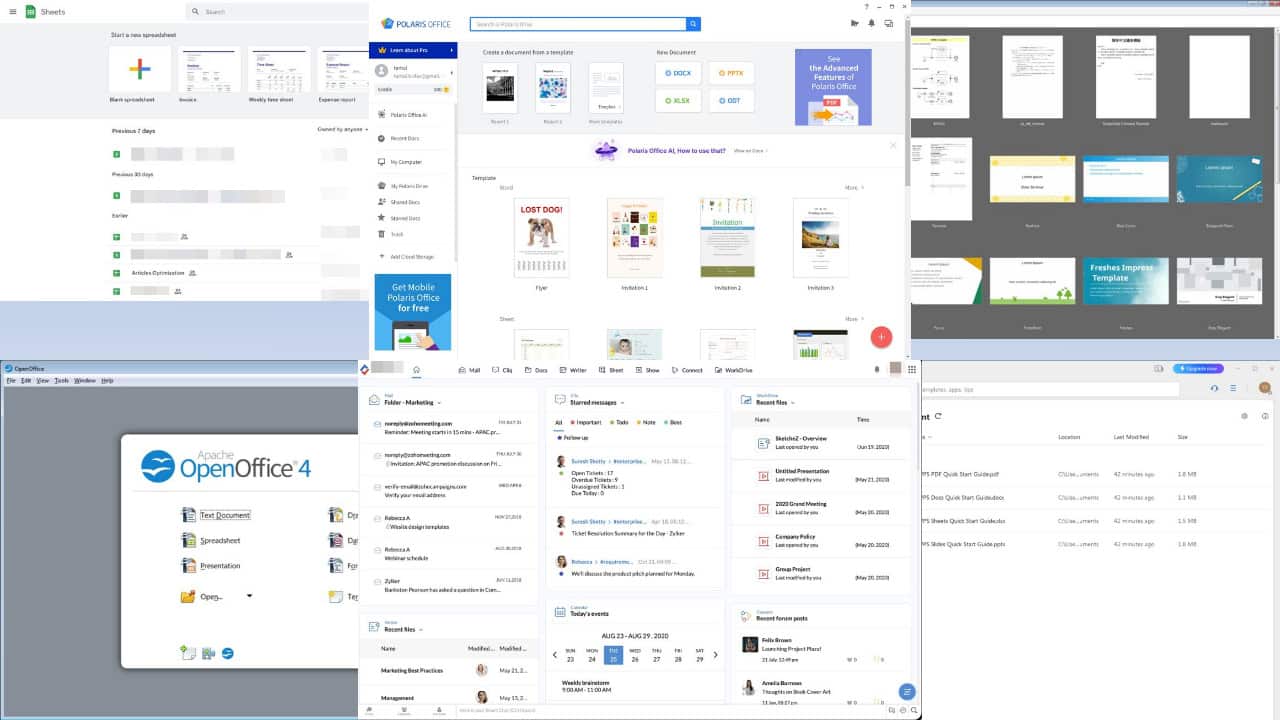Recenzja SSD Fresh: jak dobry jest naprawdę?
8 minuta. czytać
Zaktualizowano na
Przeczytaj naszą stronę z informacjami, aby dowiedzieć się, jak możesz pomóc MSPoweruser w utrzymaniu zespołu redakcyjnego Czytaj więcej
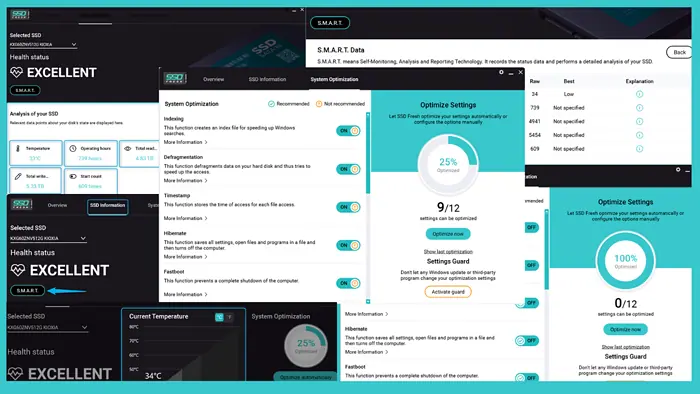
Szukasz dobrej, praktycznej recenzji SSD Fresh? Właśnie to znalazłeś!
Testowałem to narzędzie przez ponad tydzień w systemie Windows 11 i omówię wszystko, co musisz o nim wiedzieć, w tym jego podstawowe funkcje i ceny.
Zatem wkraczamy!
Nowe funkcje SSD
Aby napisać informacyjny i autentyczny Świeży dysk SSD Recenzja, testowałem go przez ponad tydzień, aby sprawdzić, jak dobrze działa.
Pozwólcie, że przedstawię jego najważniejsze cechy i moje doświadczenia z nimi.
1. Stała ochrona w czasie rzeczywistym
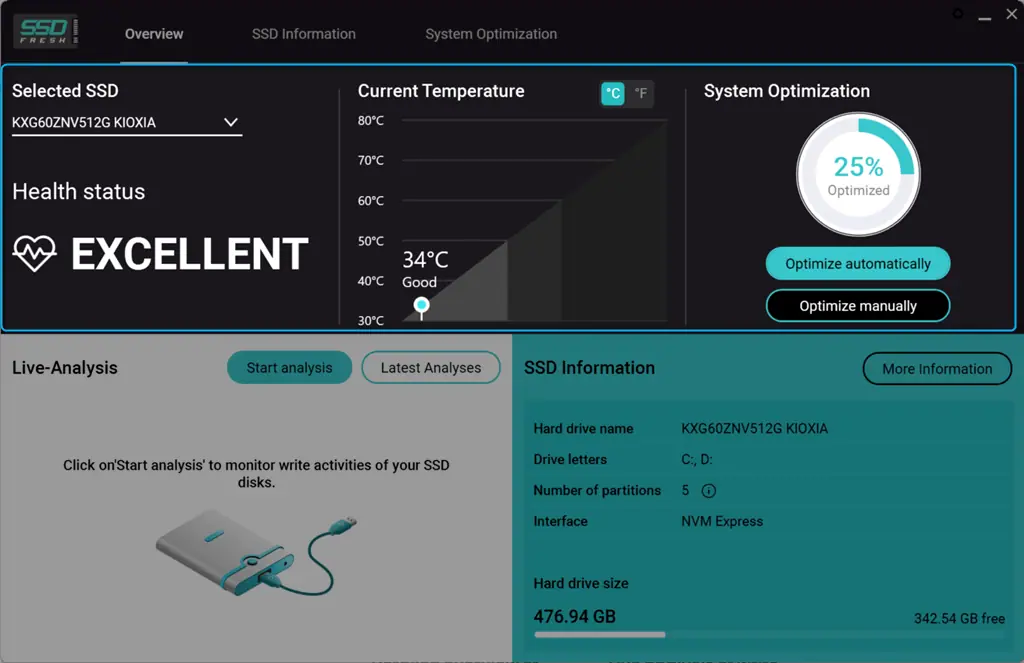
Abelssoft opracował narzędzie systemowe o nazwie SSD Fresh, które zapewnia kompletne szczegółowe informacje dotyczące stanu dysku SSD w czasie rzeczywistym. Obejmuje to Stan zdrowia, Obecna temperatura, Optymalizacja systemu.
Informacje te pomogą Ci podjąć szybkie działania w przypadku wystąpienia krytycznego stanu, a tym samym zapobiegną nagłej defektom i utracie cennych danych.
Jednak ta funkcja może również potencjalnie zwiększyć wykorzystanie procesora.
2. Wyczyść wyświetlacz temperatury
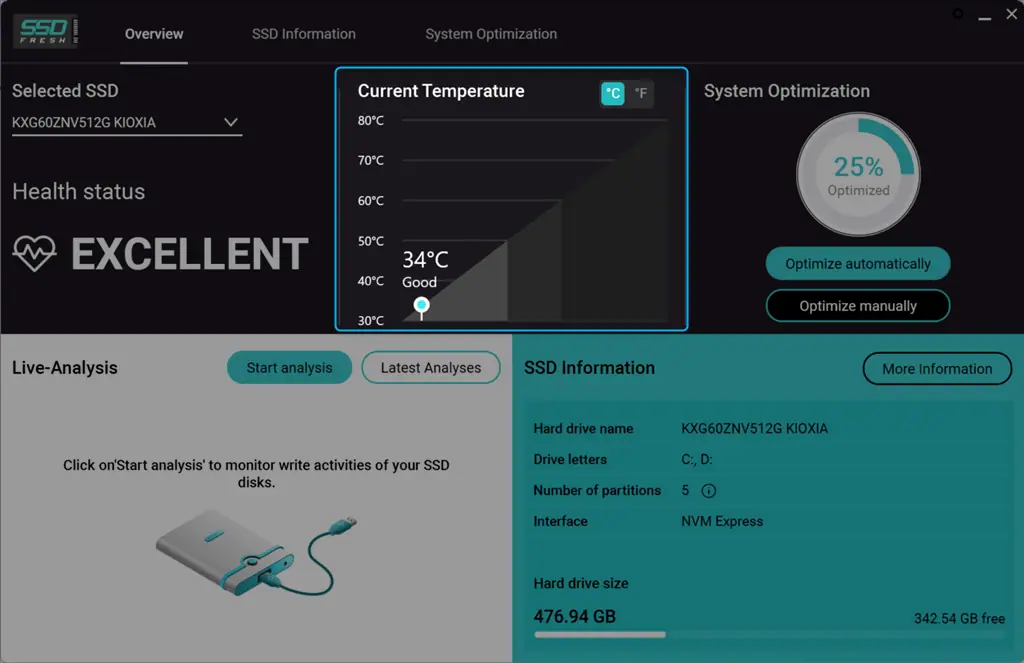
SSD Fresh wyświetla obecna temperatura wybranego dysku SSD w obu przypadkach Celsjusza (C) i Fahrenheit (F) jednostki. Ta funkcja pomaga sprawdzić, czy urządzenie nie nagrzewa się zbyt mocno. W moim przypadku dokładnie wykrył ówczesną temperaturę dysku – 34°C.
Jednak zauważyłem to brakuje śledzenia historycznych danych dotyczących temperatury na potrzeby analizy trendów.
3. Optymalizacja systemu
Możesz wybrać jedną z dwóch opcji: Automatycznie jednym kliknięciem i ręczna optymalizacja.
w odróżnieniu CrystalDiskInfo, opcja systemu jednym kliknięciem poprawia żywotność dysku SSD automatycznie wyłączając niepotrzebne operacje zapisu. Natomiast w metodzie automatyzacji ręcznej można włącz/wyłącz dostępne ustawienia.
W szczególności SSD Fresh zapewnia prosty interfejs i intuicyjne ikony aby wskazać, czy można zoptymalizować niektóre szczególne ustawienia systemu. Warto zauważyć, że jednym kliknięciem można dostosować ustawienia systemu, ograniczyć operacje zapisu i wyłączyć usługi indeksowania.
Na przykład, aby skorzystać z tej funkcji, przejdź do Przegląd i kliknij Optymalizuj automatycznie przycisk z prawej strony.
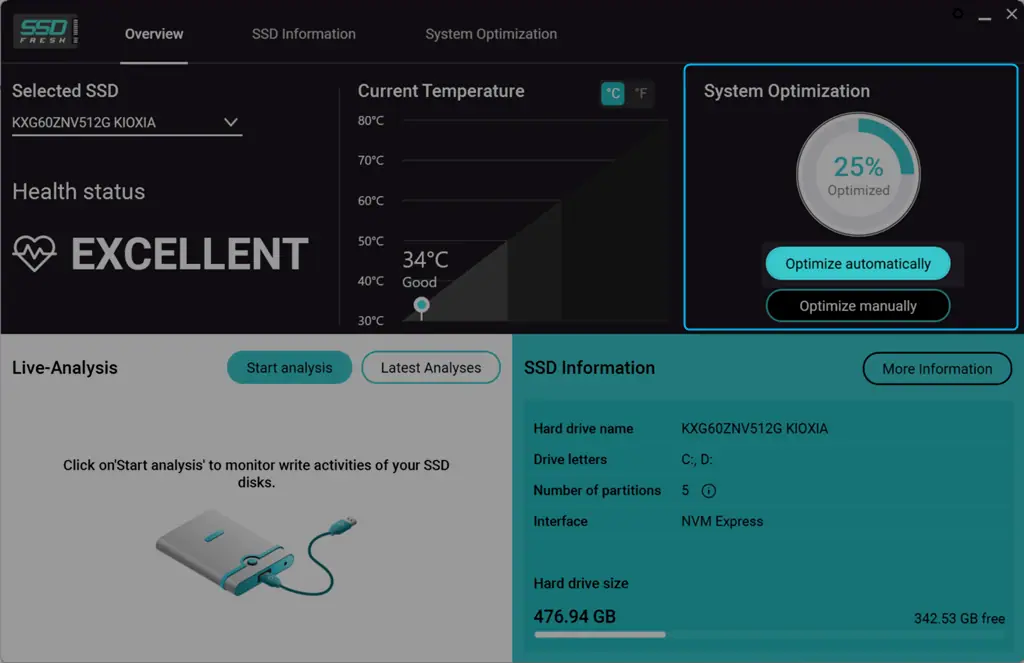
W rezultacie SSD Fresh automatycznie dostosowuje dostępne opcje, aby poprawić wydajność systemu. Jednak nie jest tak wszechstronne, jak dedykowane narzędzia optymalizacyjne, takie jak forteca i CCleaner.
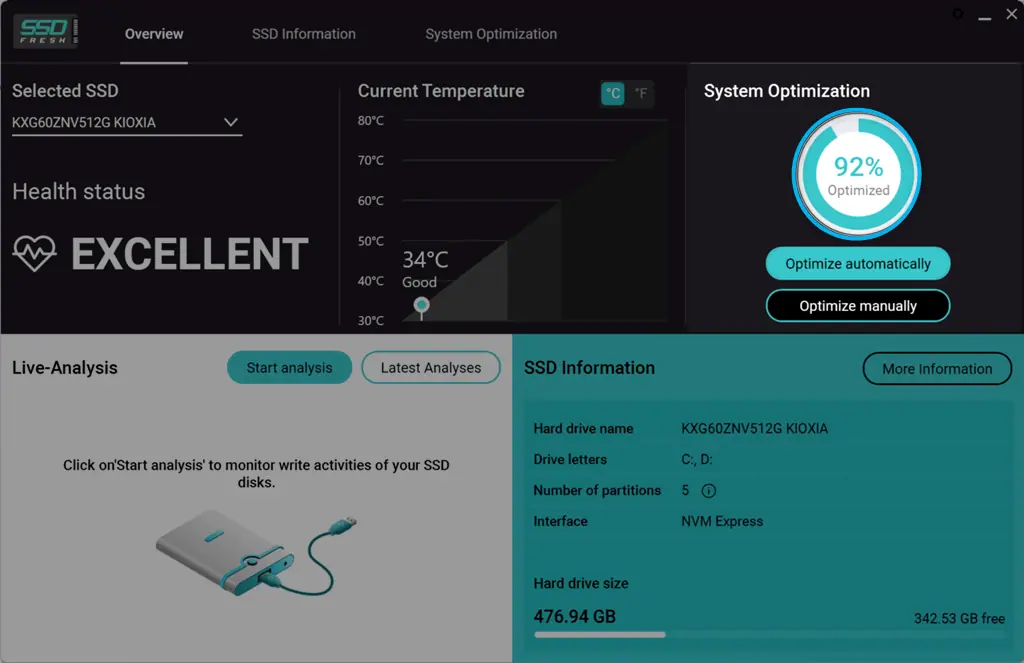
Jeśli chcesz ręcznie skonfigurować ustawień systemowych, kliknij przycisk Optymalizuj ręcznie przycisk.
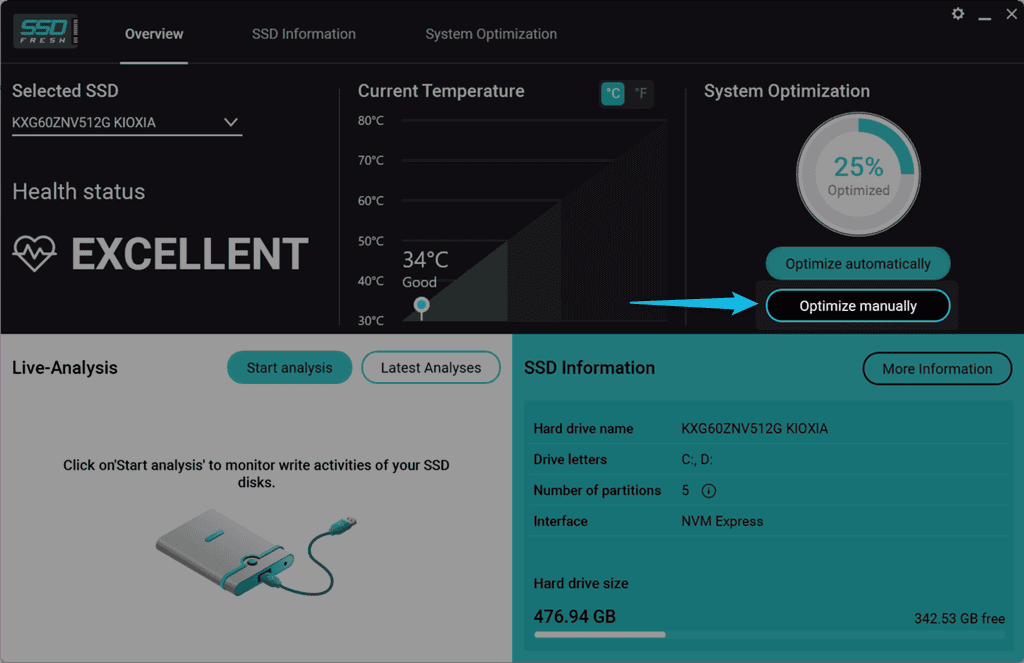
Następnie skonfiguruj dostępne opcje zgodnie z poniższymi wytycznymi:
- Indeksowanie: Aby przyspieszyć proces wyszukiwania, system Windows tworzy plik indeksu. Jeśli jednak nigdy lub rzadko korzystasz z wyszukiwania w systemie Windows, rozważ wyłączenie tej funkcji, ponieważ skraca to żywotność dysku SSD.
- Defragmentacja: Ta funkcja defragmentuje dane na dysku twardym, aby przyspieszyć dostęp. W rezultacie generuje trafienia zapisu, które skracają żywotność dysku SSD. Dlatego zdecydowanie zaleca się jego dezaktywację.
- Znacznik czasu: Przechowuje czas dostępu do każdego pliku w systemie, co prowadzi do niepotrzebnego zapisu, a także skraca żywotność dysku. Dlatego wyłącz tę opcję, aby ograniczyć funkcje znacznika czasu.
- Hibernate: Zapisuje wszystkie ustawienia, otwiera pliki i programy w pliku, a następnie wyłącza komputer. Wyłączenie tej funkcji pozwoli zaoszczędzić dużo miejsca na partycji systemowej.
- Szybkie uruchamianie: Zapobiega całkowitemu wyłączeniu systemu i zapisuje pliki na dysku twardym. Po ponownym uruchomieniu systemu tymczasowo zapisane dane zostaną ponownie odczytane. Dlatego powinieneś wyłączyć Fastboot, aby uzyskać dostęp do zapisu.
- Pamięć podręczna miniatur: Ta funkcja zapisuje miniatury w pamięci podręcznej systemu Windows, a wyłączenie jej powoduje, że dysk SSD wykonuje mniej operacji zapisu.
- Zamiana jądra systemu Windows: Zamienia jądro systemu Windows na dysk, a wyłączenie tej funkcji optymalizuje wydajność dostępu do jądra.
- Pobierz z wyprzedzeniem: Ta funkcja wstępnie ładuje do pamięci często używane aplikacje. Ze względu na szybki czas dostępu do dysków SSD zalecam wyłączenie pobierania wstępnego.
- Defragmentacja plików startowych: Ponieważ pliki są przechowywane na dyskach SSD, defragmentacja plików rozruchowych nie ma sensu. Ponadto skraca to żywotność urządzenia. Dlatego należy wyłączyć tę funkcję.
- Rejestrowanie zdarzeń systemu Windows: System Windows trwale rejestruje zmiany konfiguracji systemu, awarie i inne zdarzenia z różnych programów i usług. Powoduje to niepotrzebne zapisy na dysku, a także skraca żywotność dysku. Więc powinieneś to wyłączyć.
- 8.3 tworzenie nazwy: Ta funkcja tworzy skróconą nazwę dla każdego pliku i folderu w systemie, co skutkuje dodatkowymi zapisami na dysku SSD. Warto zauważyć, że obecne aplikacje nie potrzebują takich nazw, dlatego należy je wyłączyć.
- Funkcja przycinania okien: Ta funkcja informuje dysk SSD, że określone obszary zawierają dane, które nie są już używane przez system. Dlatego powinieneś go aktywować, aby poprawić żywotność i wydajność swojego urządzenia.
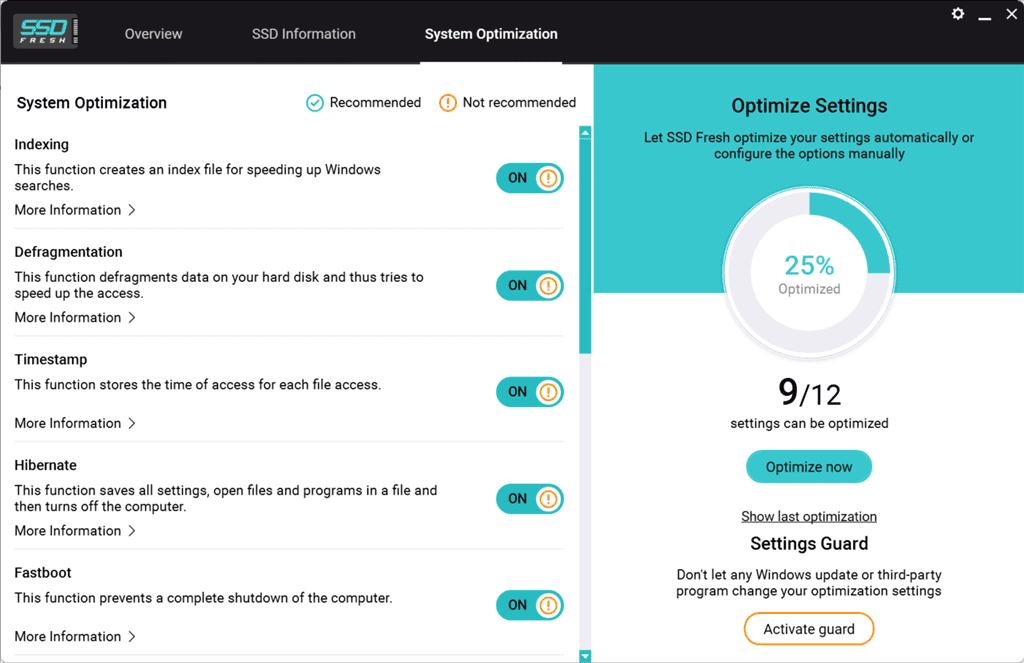
Tutaj dostosowałem opcje optymalizacji systemu w oparciu o powyższe instrukcje. Mój odsetek wzrósł z 25% do 100%.
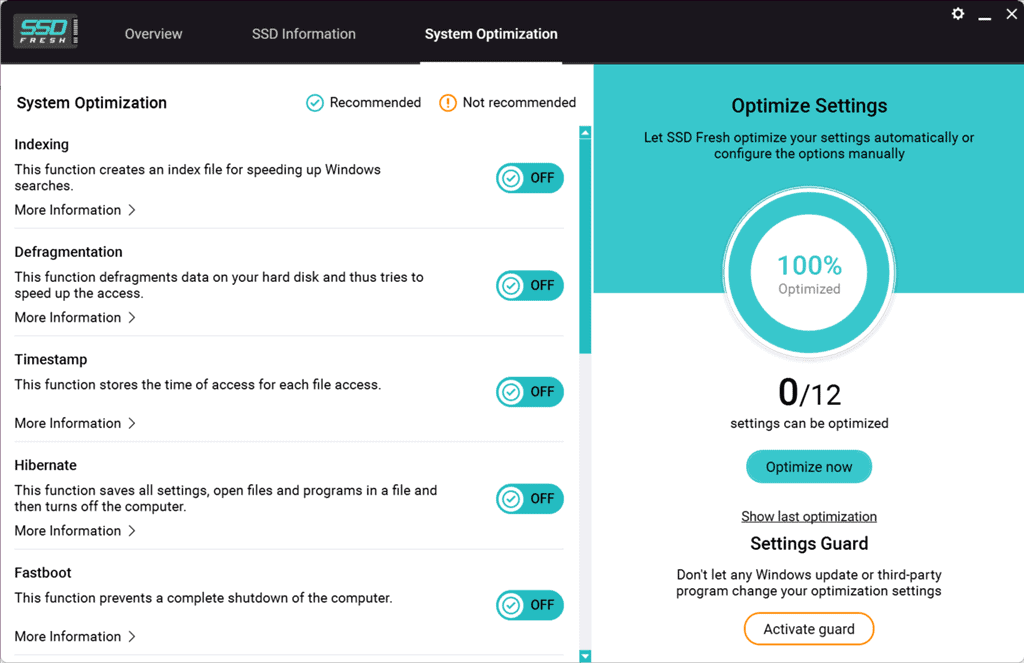
Co więcej, do wyświetl ostatni raport optymalizacji dysku SSD, Kliknij na Pokaż ostatnią optymalizację przycisk.
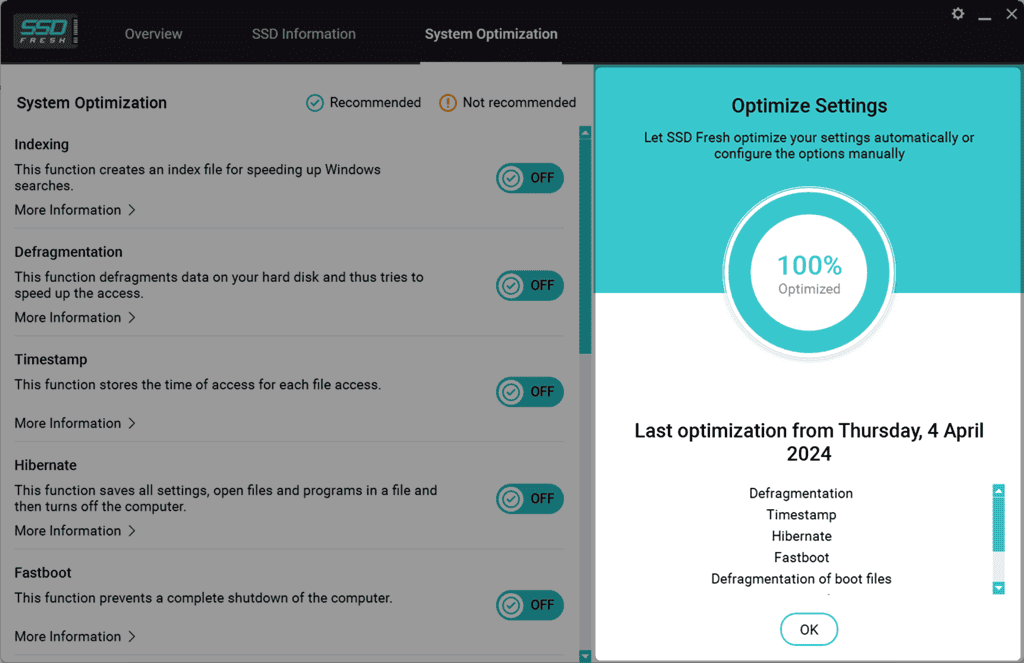
Pamiętaj jednak o tym wyłączenie niektórych funkcji, takich jak indeksowanie, może mieć wpływ na funkcjonalność wyszukiwania dla niektórych użytkowników.
4. Innowacyjna analiza SMART
SMART oznacza Technika analizy i raportowania samooceny. Oferuje szczegółową analizę dysku SSD na podstawie danych o jego stanie. Ta cecha powiadamia Cię o obawach lub potencjalnych problemach które mogą mieć wpływ na wydajność dysku.
Na przykład, aby rozpocząć analizę SMART, przejdź do Informacje o dyskach SSD i kliknij SMART przycisk.
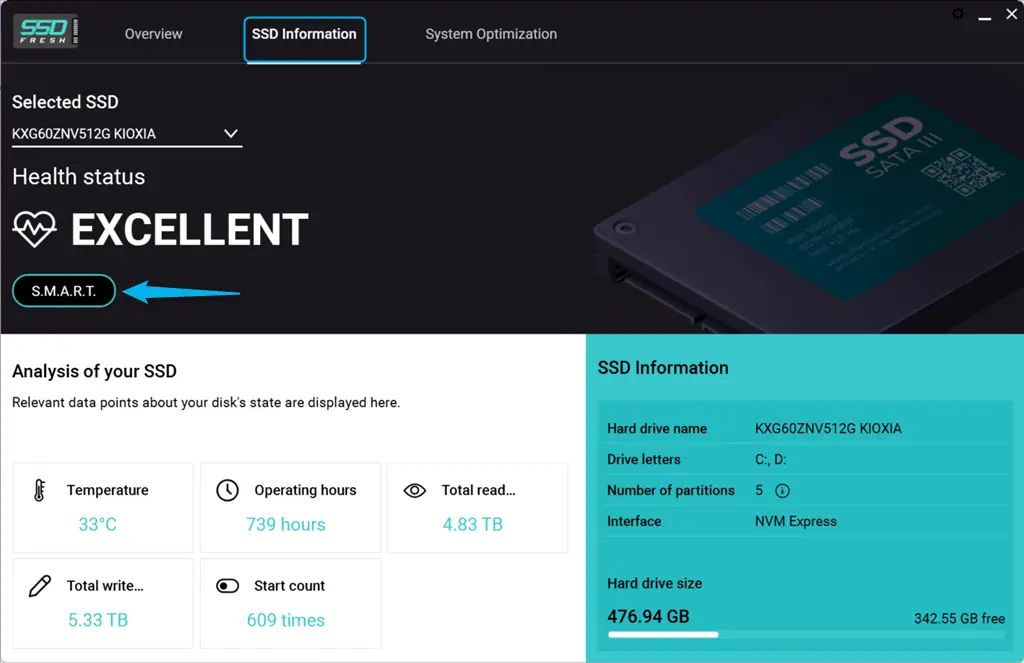
Następnie SSD Fresh rozpoczyna rejestrację danych o stanie i przeprowadza szczegółową analizę SMART.
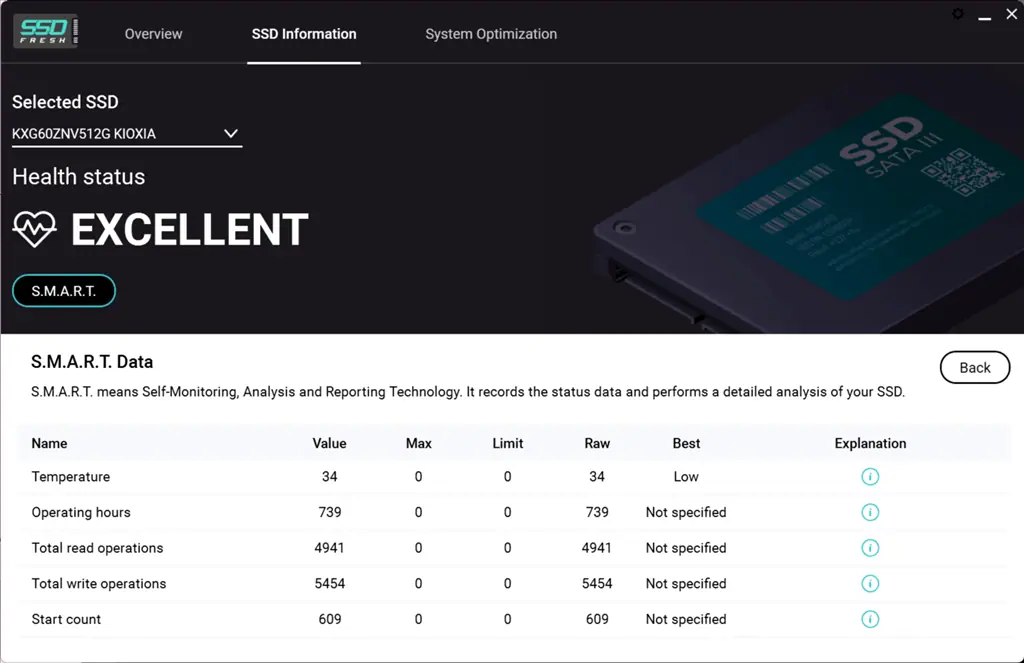
W rezultacie otrzymasz aktualne dane o statusie powiązane z różnymi atrybutami dysku SSD, takie jak:
- Aktualny wewnętrzny Temperatura
- Policz Godziny pracy
- Łączna liczba operacji odczytu adresów bloków logicznych (LBA)
- Łączna liczba operacji zapisu z LBA
- Rozpocznij liczenie (liczba pełnych cykli włączania/wyłączania dysku twardego).
W szczególności dane te obejmują:
- Wartość: Obliczona wartość właściwości wyprowadzona z wartości surowej. Im wyżej, tym lepiej.
- Wysoki: Maksymalna możliwa wartość właściwości.
- Limit: Próg określony przez producenta.
- Surowy: To jest rzeczywista wartość odczytana.
- Najlepiej: Wskazuje, czy pożądana jest niska czy wysoka wartość surowa.
Jednakże interpretacja danych SMART może być skomplikowana dla użytkowników nietechnicznych. Podoba mi się, że istnieje specjalna kolumna z wyjaśnieniami, jeśli ta tabela Cię przytłoczy.
5. Szczegółowy przegląd informacji o dyskach SSD
Świeży dysk SSD wyświetla wszystkie ważne dane wybranego dysku SSD dla optymalnej opieki nad dyskiem twardym, w tym:
- Nazwa dysku twardego
- Litery dysku
- Liczba partycji
- Interfejs
- Rozmiar dysku twardego
- Temperatura
- Godziny pracy
- Łączna liczba operacji odczytu
- Łączna liczba operacji zapisu
- Rozpocznij liczenie.
Do uzyskać szczegółowy przegląd, przejdź do Przegląd najpierw wybierz dysk SSD z menu rozwijanego i sprawdź jego szczegóły w sekcji Informacje o dyskach SSD
Ponadto możesz kliknąć przycisk Więcej informacji przycisk.
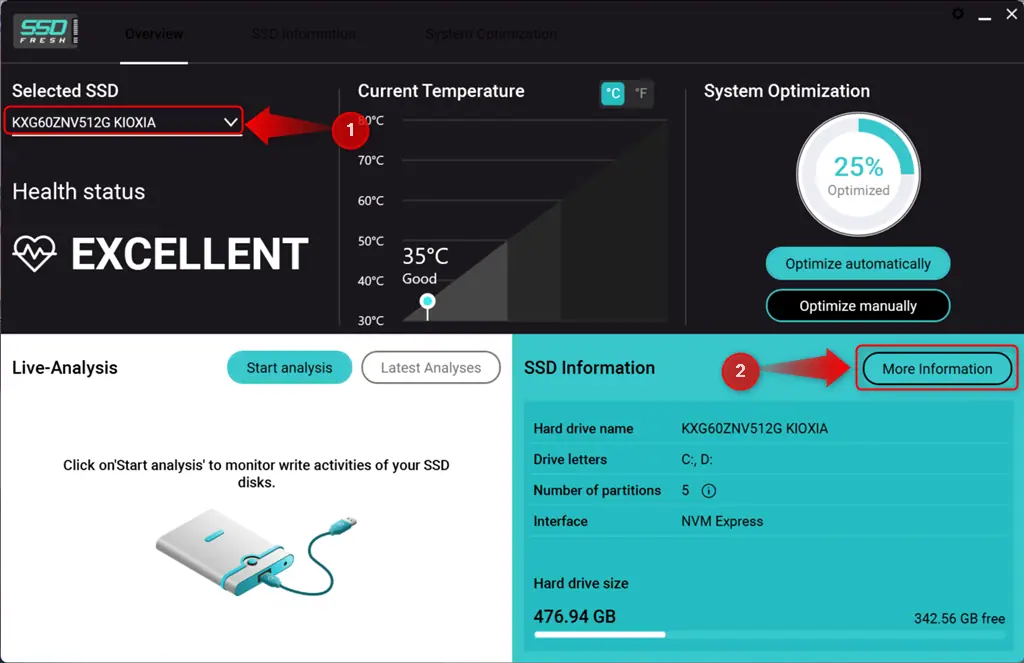
Tutaj możesz sprawdzić inne istotne punkty danych dotyczące Twojego dysku.
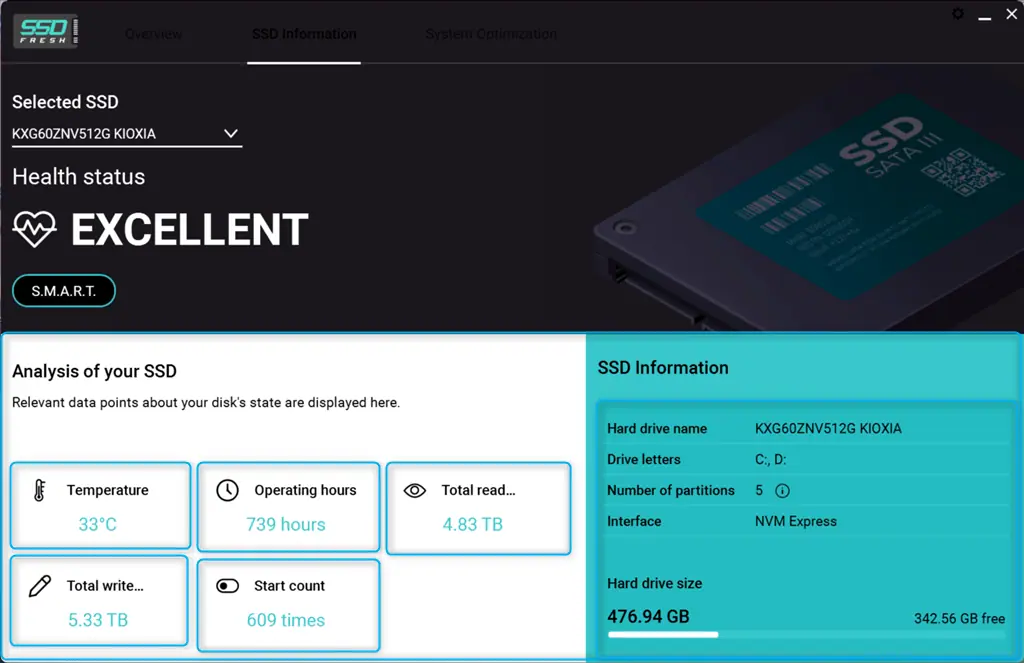
6. Analiza na żywo operacji zapisu na dysku SSD
Kompletujemy wszystkie dokumenty (wymagana jest kopia paszportu i XNUMX zdjęcia) potrzebne do Benchmark AS SSD doskonale sprawdza się w testach wydajnościowych, SSD Fresh posiada funkcję analizy na żywo. W ten sposób można łatwo monitorować czynności związane z zapisem na dysku SSD oraz programy zużywające większość danych.
Co więcej, to narzędzie Ci pomoże dowiedz się, które aplikacje nadmiernie obciążają Twój dysk.
Po prostu wybierz dysk SSD i kliknij Rozpocznij analizę.
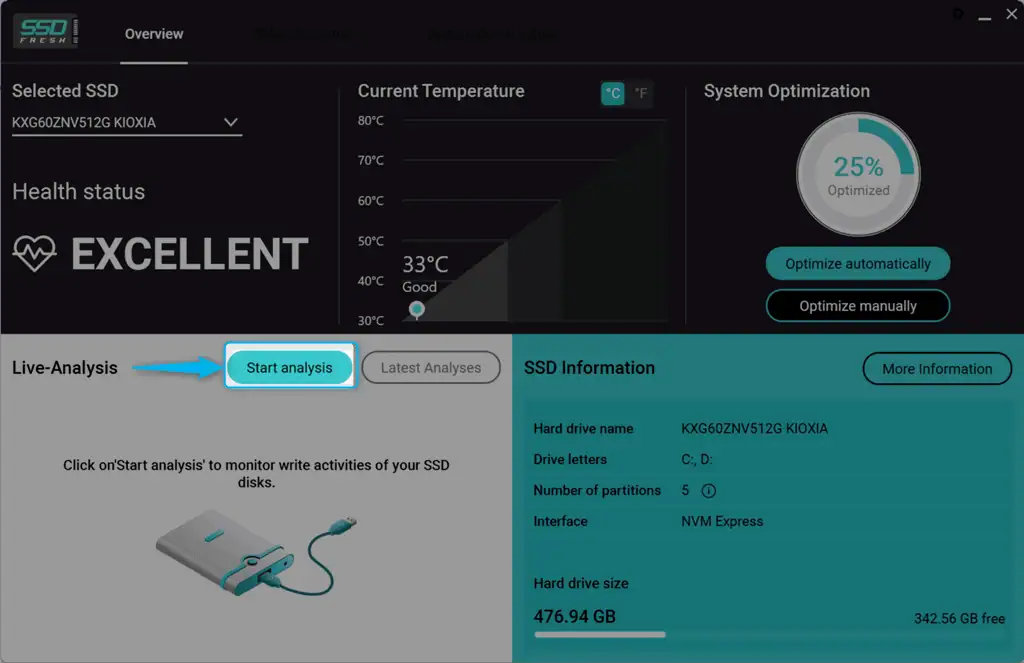
Teraz możesz monitoruj wszystkie procesy i operacje zapisu w czasie rzeczywistym z ich Łączne dane i Średnio KB/s.
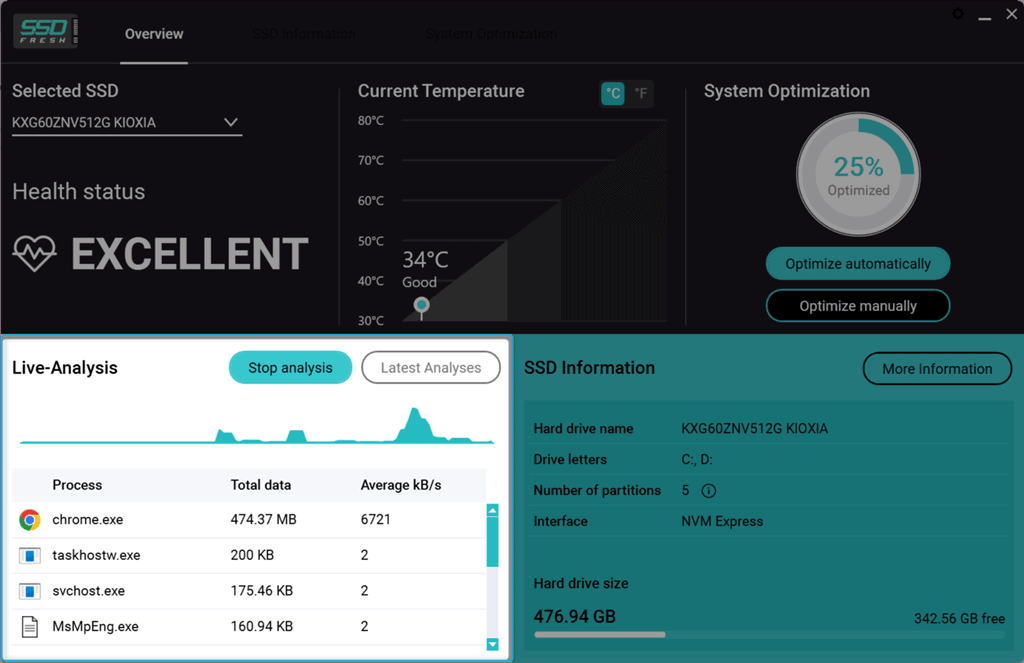
SSD Fresh rejestruje również pliki Najnowsze analizy raporty ze znacznikami czasu.
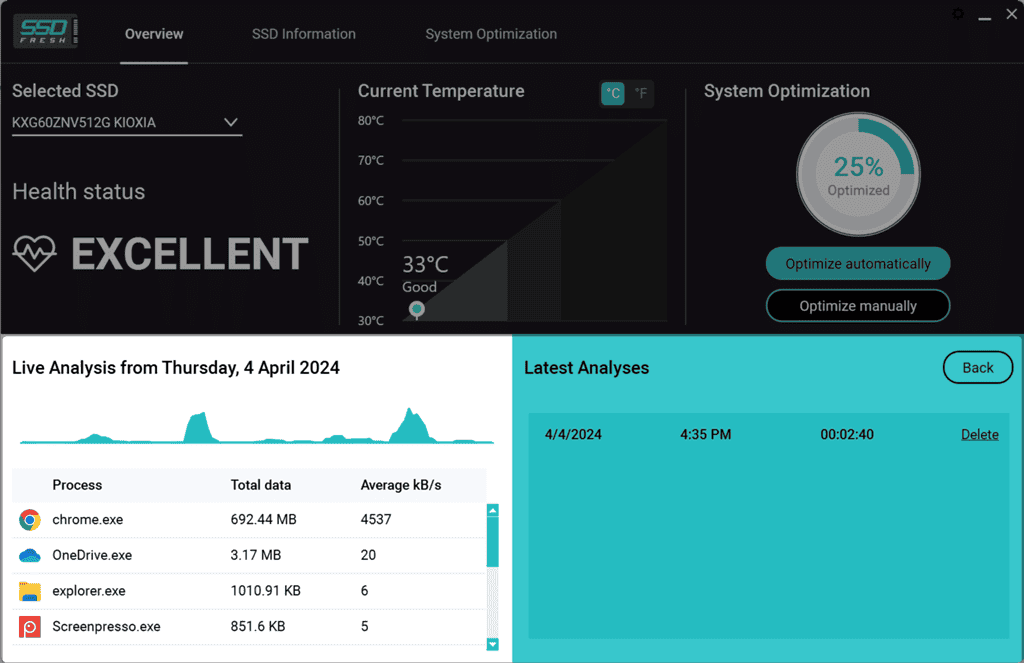
Jednakże, brakuje w nim opcji filtrowania czy ustalania priorytetów procesów w zakresie operacji pisania.
Cennik
SSD Fresh oferuje różne pakiety cenowe wraz z darmowa wersja. Oto przegląd:
| Pakiet | Cena | Korzyści |
| Aktualna wersja 2024 (Bestseller) | €39.95 | Otrzymaj aktualną, klasyczną wersję programu |
| Subskrypcja Saver (roczna) | €29.95 | – Zawsze najnowsza wersja i wszystkie aktualizacje – Możliwość anulowania w dowolnym momencie |
| Dożywotnie aktualizacje | €179.95 | – Brak subskrypcji – Kup raz, a wszystkie kolejne wersje otrzymasz na całe życie |
| Premium Support | €4.95 | – Żądania wsparcia są traktowane priorytetowo i przetwarzane szybciej |
Najnowsza wersja (v2024.13) to do ściągnięcia za darmo i kompatybilny z Windows 11, Windows 10, Windows 8.1, Windows 8 i Windows 7. W celu oceny można również uzyskać Licencja na 30 dni.
Ponadto możesz używać aktualnej wersji SSD Fresh do nieograniczony czas. Pakiet ten obejmuje kolejne wersje przez sześć miesięcy. Z kolei Subskrypcja Saver zapewnia w dowolnym momencie kolejne wersje i aktualizacje.
Dodatkowo serwis oferuje swoim użytkownikom m.in czternastodniowe wycofanie. Po złożeniu wniosku o wypłatę zespół zwróci wszystkie płatności otrzymane od pierwotnej transakcji.
Recenzja SSD Fresh – werdykt
SSD Fresh to cenne narzędzie, które pozwala wydłużyć żywotność dysku SSD i zoptymalizować jego wydajność. Dzięki godnym pochwały funkcjom, takim jak ochrona w czasie rzeczywistym, optymalizacja systemu, analiza SMART i analiza operacji zapisu na żywo, pozwala przejąć kontrolę nad dyskiem.
Jednakże wyłączenie niektórych funkcji podczas optymalizacji może mieć wpływ na odpowiednie funkcjonalności systemu. Ponadto niektórym użytkownikom może być trudno zinterpretować dane SMART. Nie pozwala również na ustalanie priorytetów ani filtrowanie procesów na podstawie operacji zapisu.
Ogólnie dałbym 3.5 na 5.
Mamy nadzieję, że ta recenzja SSD Fresh odpowiedziała na wszystkie nurtujące Cię pytania dotyczące usługi.