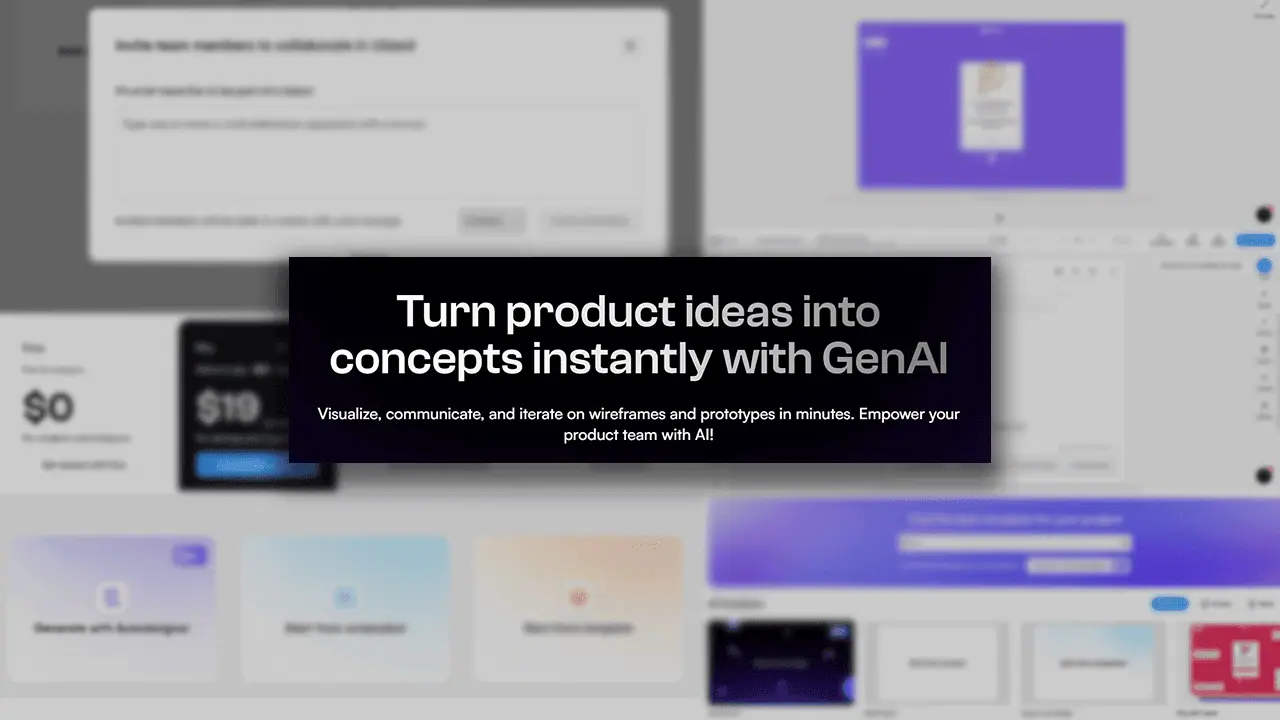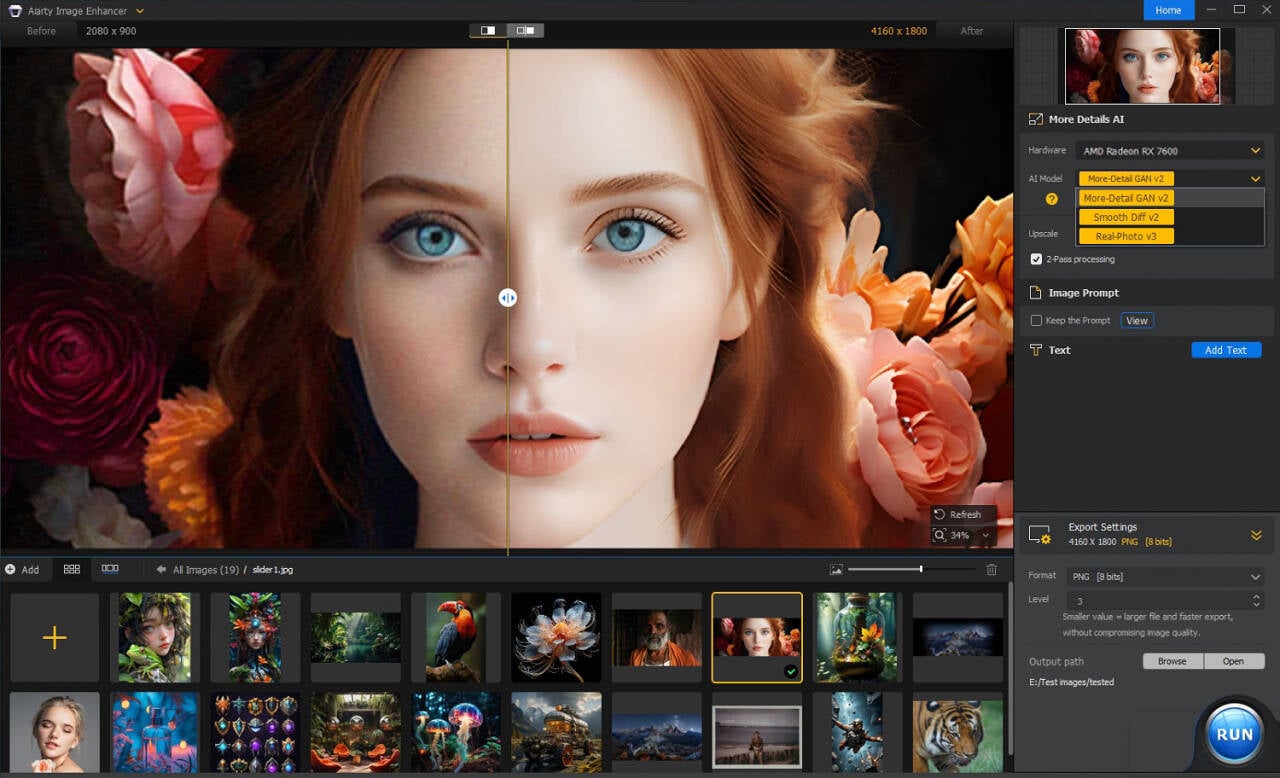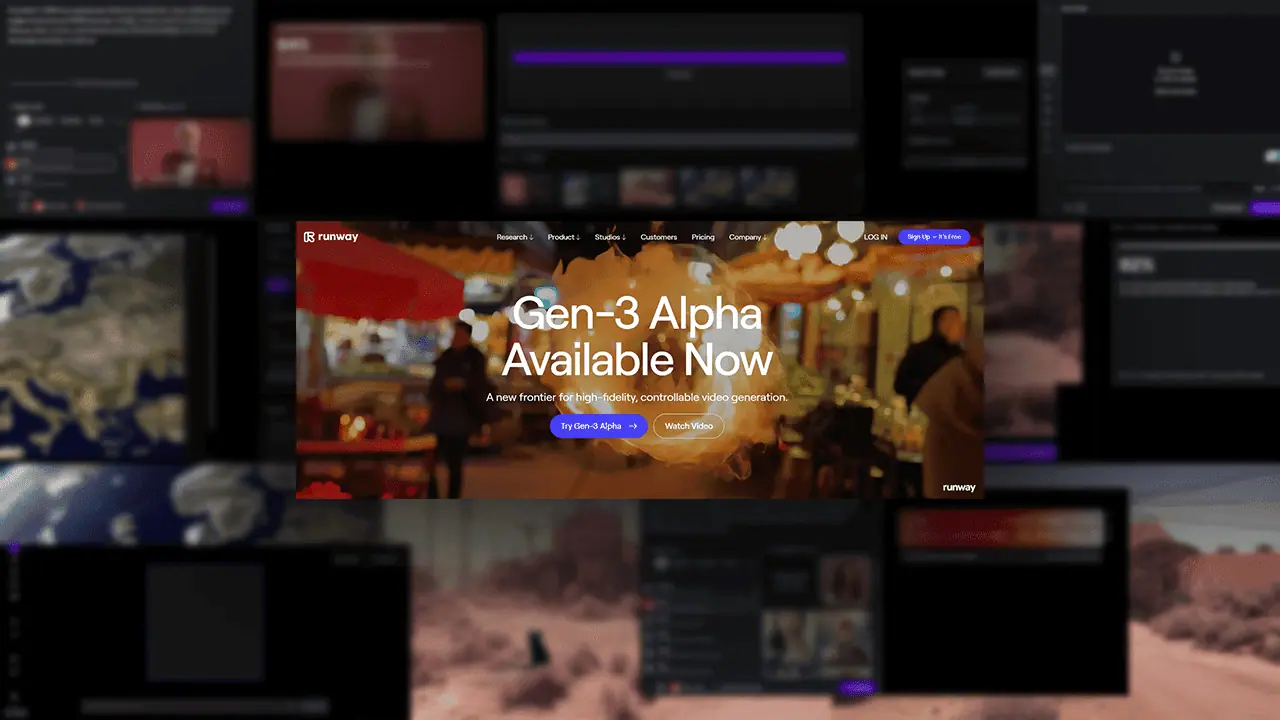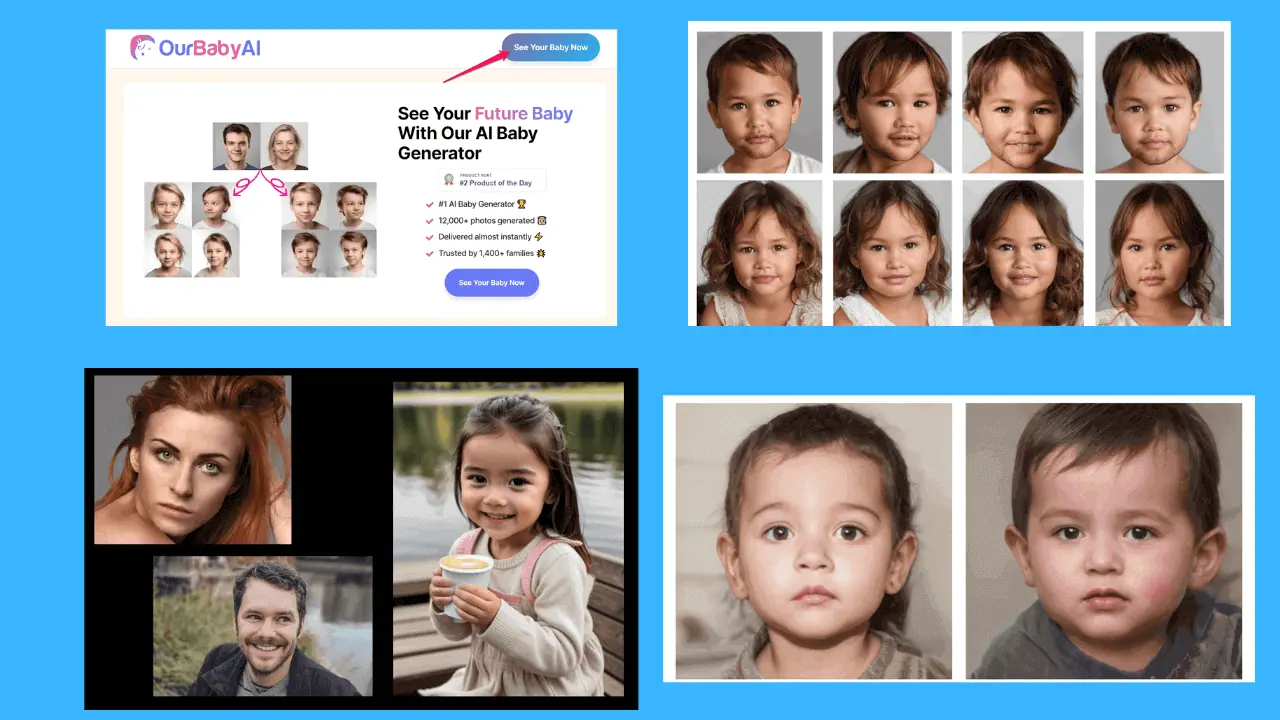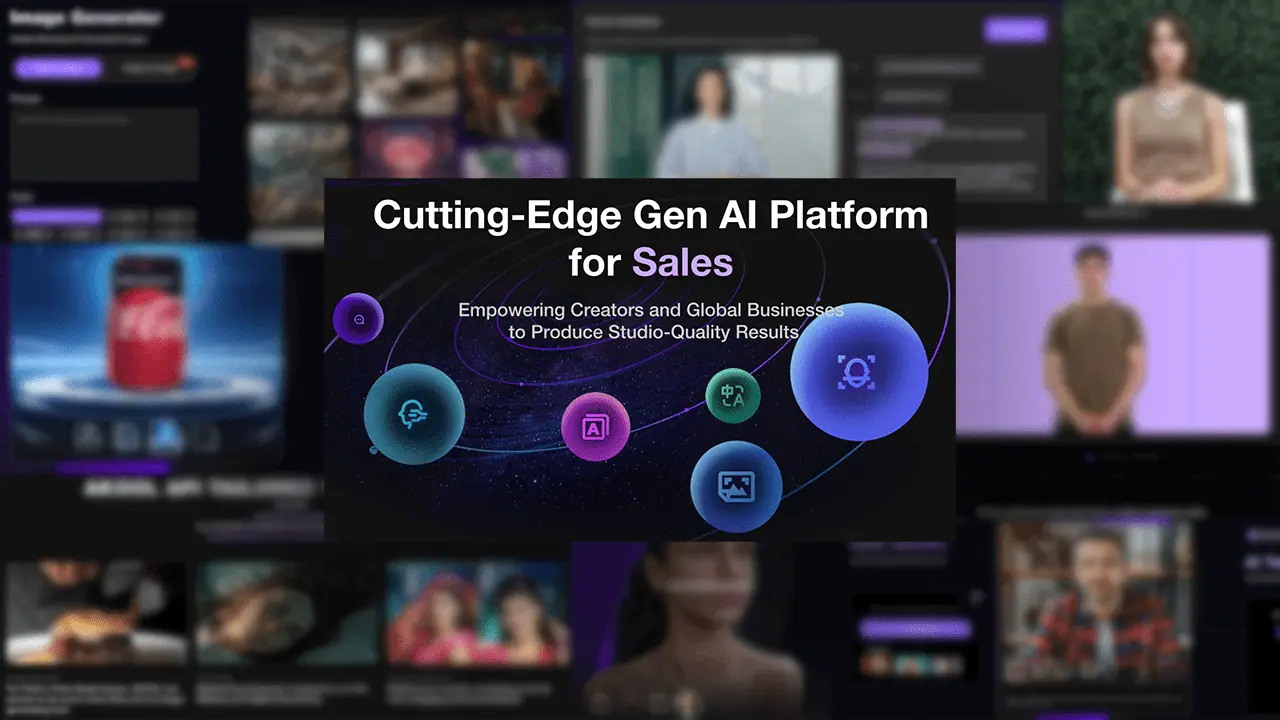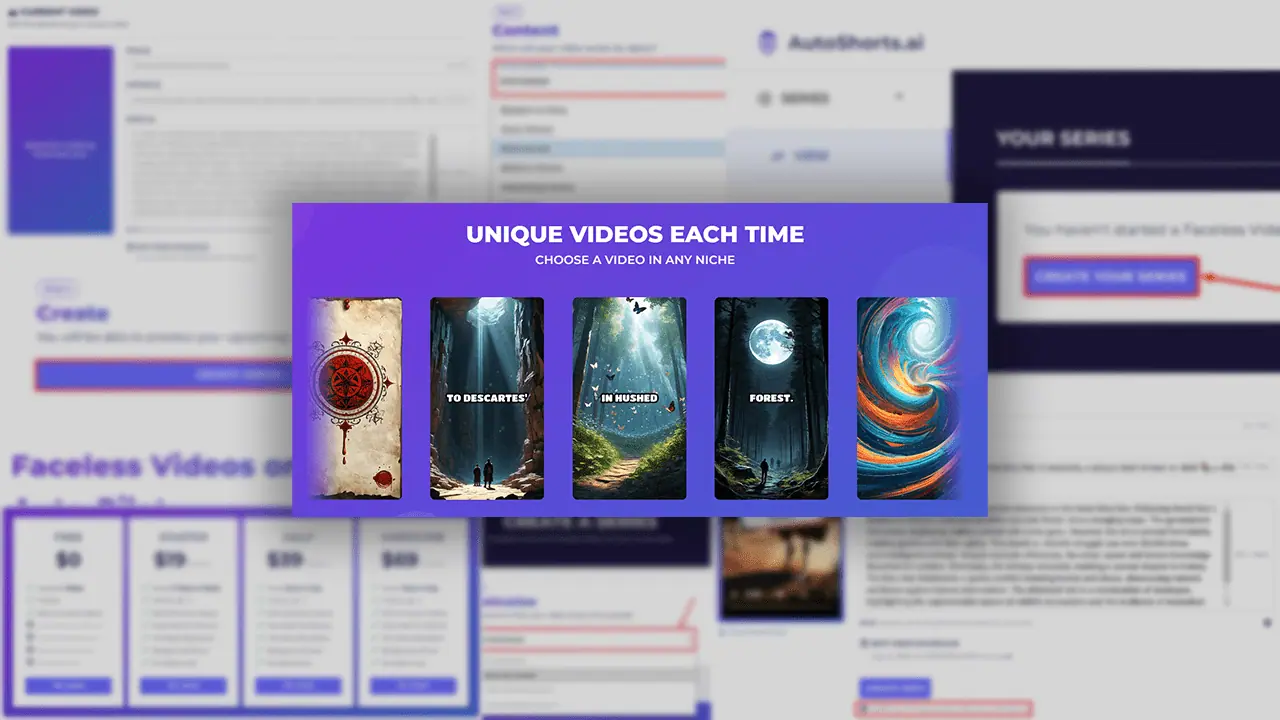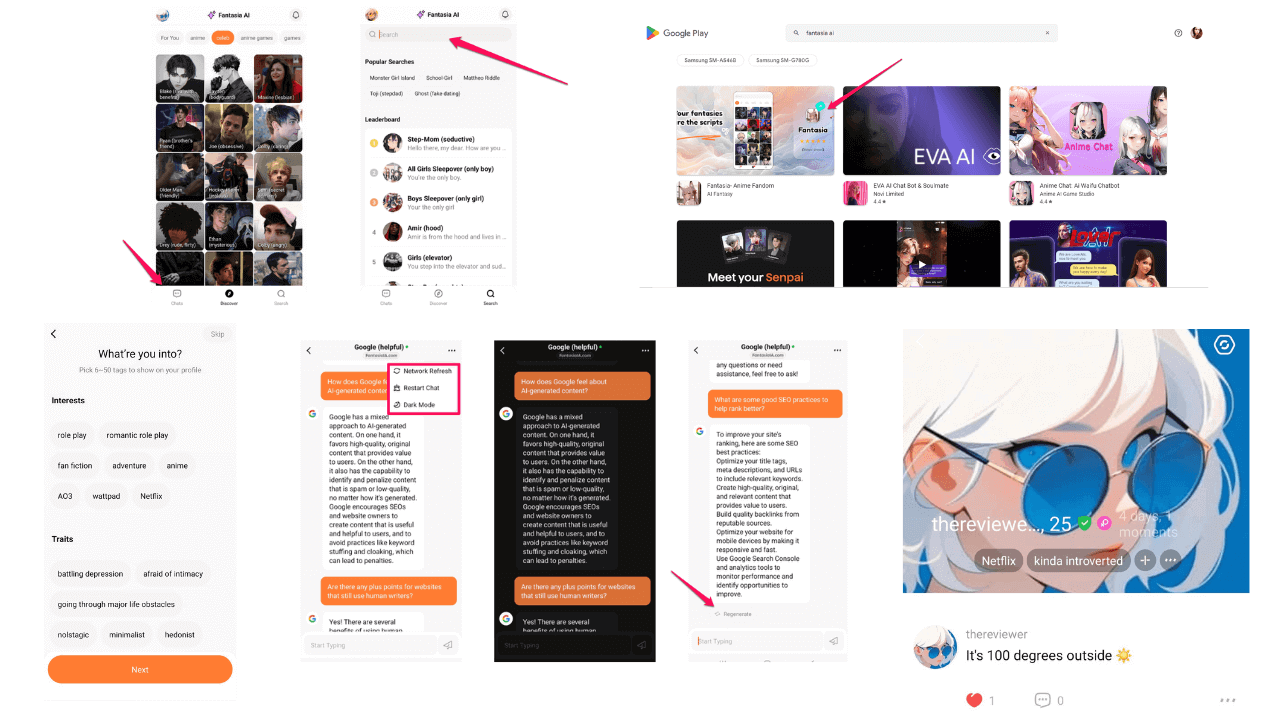Paint Cocreator Tips for Beginners: 5 Skills to Learn
6 min. read
Published on
Read our disclosure page to find out how can you help MSPoweruser sustain the editorial team Read more
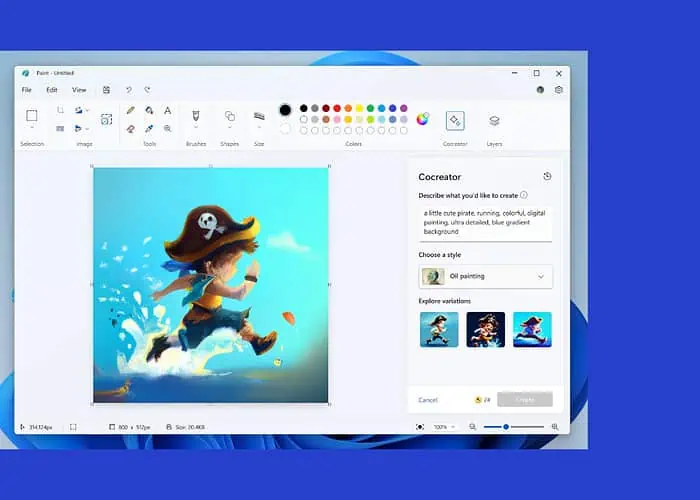
Are you looking for some effective Paint Cocreator tips for beginners? If so, you’ve landed in the right place!
At the Microsoft Surface 2023 event, the company demonstrated the updated Microsoft Paint with new features like Cocreator. Cocreator is backed by Dall-E to create remarkable AI art in a matter of seconds.
But how can you make the most out of Microsoft Paint Cocreator as a complete beginner? That we’ll find out in this guide. For instance, I’ll walk you through some practical tips on using Paint Cocreator effectively, along with steps for added convenience.
5 Paint Cocreator Tips for Beginners
Below are some great tips you should try to create stunning AI art with Paint Cocreator.
Give Clear Prompts to Paint Cocreator
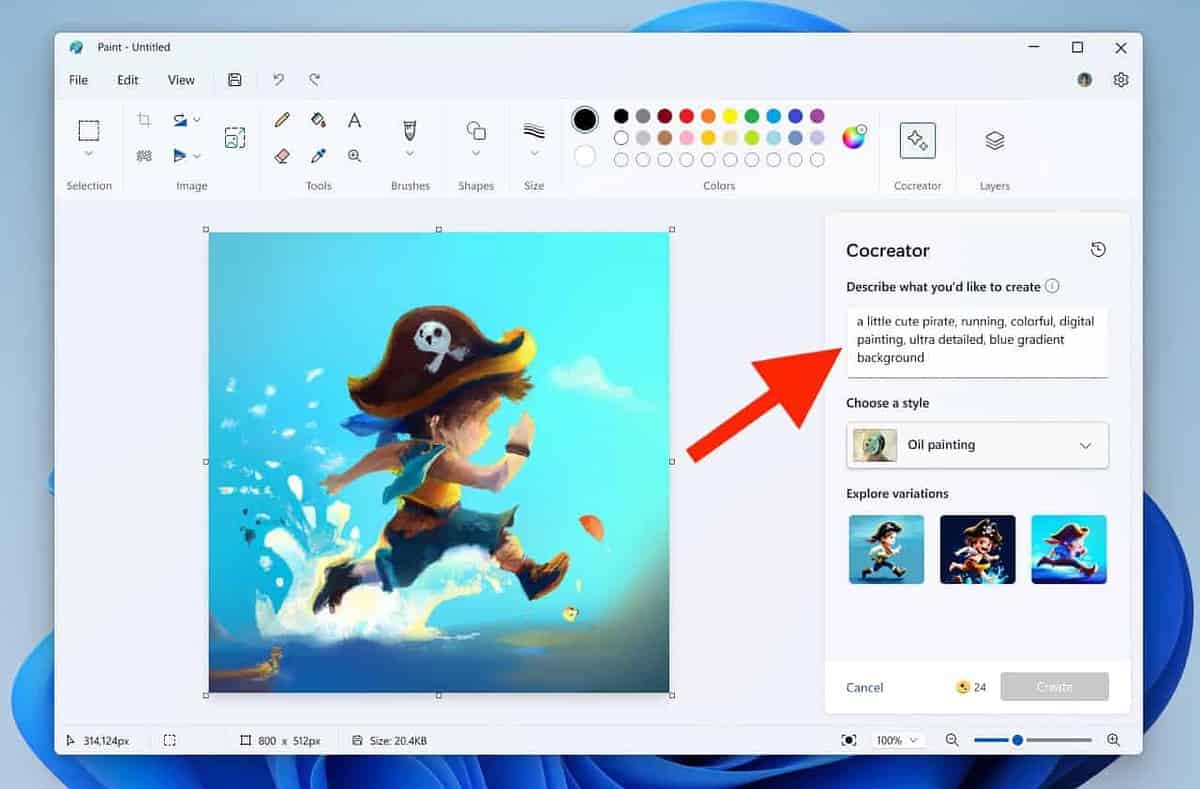
When it comes to getting remarkable AI-generated images as output from Microsoft Paint’s Cocreator feature, providing detailed yet concise prompts is the key. Clear prompts contribute to coherent and accurate visual interpretations.
Be sure to include subjects, descriptors, and contextual details in the prompts. This ensures that the AI understands the specific elements, actions, and surroundings relevant to the image creation. The result is a more satisfying set of AI images that fit your prompts.
Here are some practical tips for effective prompts:
- Use text prompts of at least 3-7 words
- Add subjects with descriptors (adverbs and adjectives)
- Avoid abstract concepts in favor of concrete nouns
Apart from that, it’s a good idea to address questions like these in your prompts:
- What’s happening?
- What does the subject look like?
- What is the subject doing?
That said, here are examples of effective AI to image prompts to give you some idea:
- “A serene beach sunset with vibrant hues reflecting on gentle ocean waves.”
- “Playful kittens exploring a sunlit garden filled with colorful blooming flowers.”
- “A solitary astronaut gazing at Earth from the moon’s dusty, cratered surface.”
To use Cocreator and give it a prompt, simply open a new window in Microsoft Paint and click the Cocreator icon in the toolbar, next to Layers.
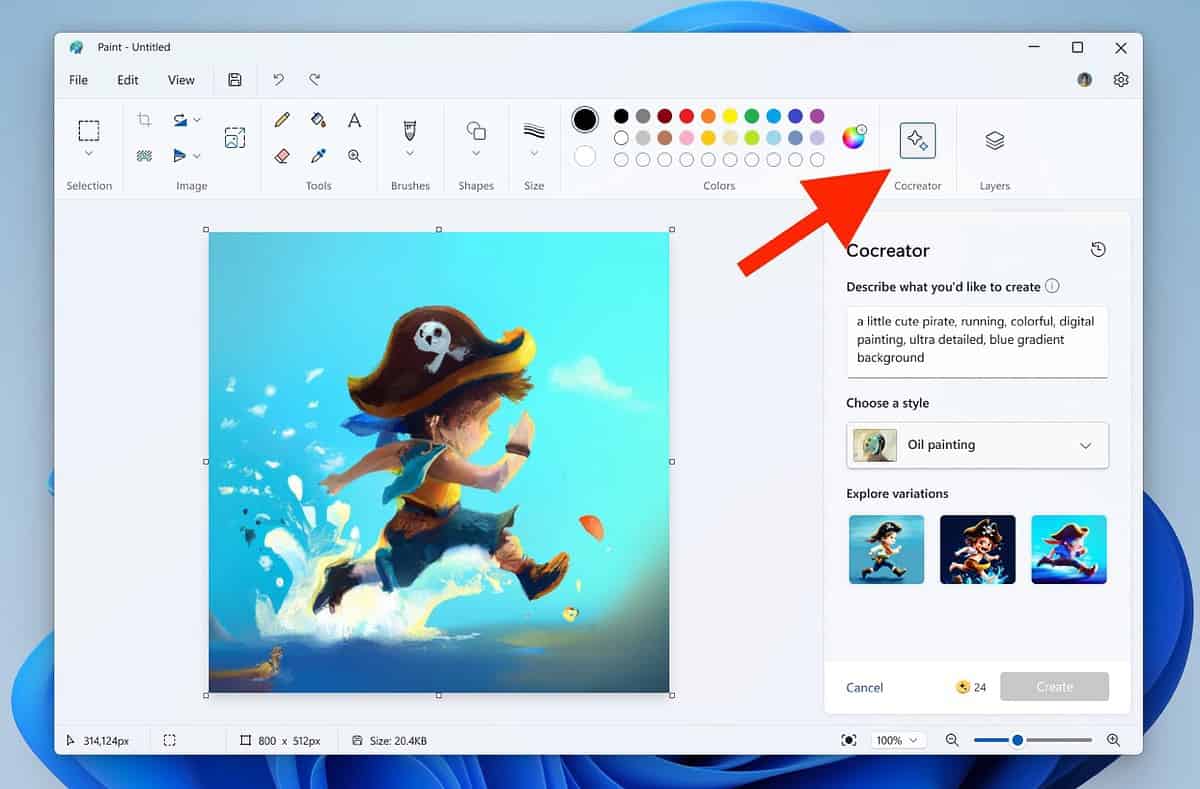
A menu will appear, containing an input bar. Enter your prompt here, select a style (more on this in the next section), and click Create.
Customize Your Art Using Styles
Paint Cocreator lets you personalize your artwork through a diverse array of styles that cater to individual preferences. Explore the following styles for unique artistic expressions:
- Charcoal – packs bold and textured strokes of charcoal for a dramatic and expressive effect and adds depth and emotion to your creations.
- Ink Sketch: Provides a classic and timeless look with clean lines and defined contours, ideal for a minimalist yet impactful output.
- Watercolor – Infuses your art with the fluidity and transparency of watercolors and creates soft blends and vibrant hues for a dreamy atmosphere.
- Oil Painting – Provides the richness and texture of oil paintings and adds layers and intricate details to bring depth and realism to your artistic vision.
- Digital Art – Offers versatility and a wide range of tools to experiment with to help you create cutting-edge, contemporary pieces.
- Photorealistic – Mimics the precision of photography with photorealistic style to capture intricate details and nuances.
- Anime – Dives into the captivating world of anime, with vibrant colors, bold outlines, and exaggerated features.
- Pixel Art – Offers pixelated graphics, ideal for creating retro-inspired visuals with a nostalgic feel, where every pixel contributes to the overall aesthetic appeal
Apart from that, the first style available in Paint Cocreator is No selection. It gives Cocreator the flexibility to create outputs with its own styles that it finds suitable for your prompt.
Anyway, to use a style in Paint Cocreator, click Cocreator, enter your prompt and select a style from the given options.
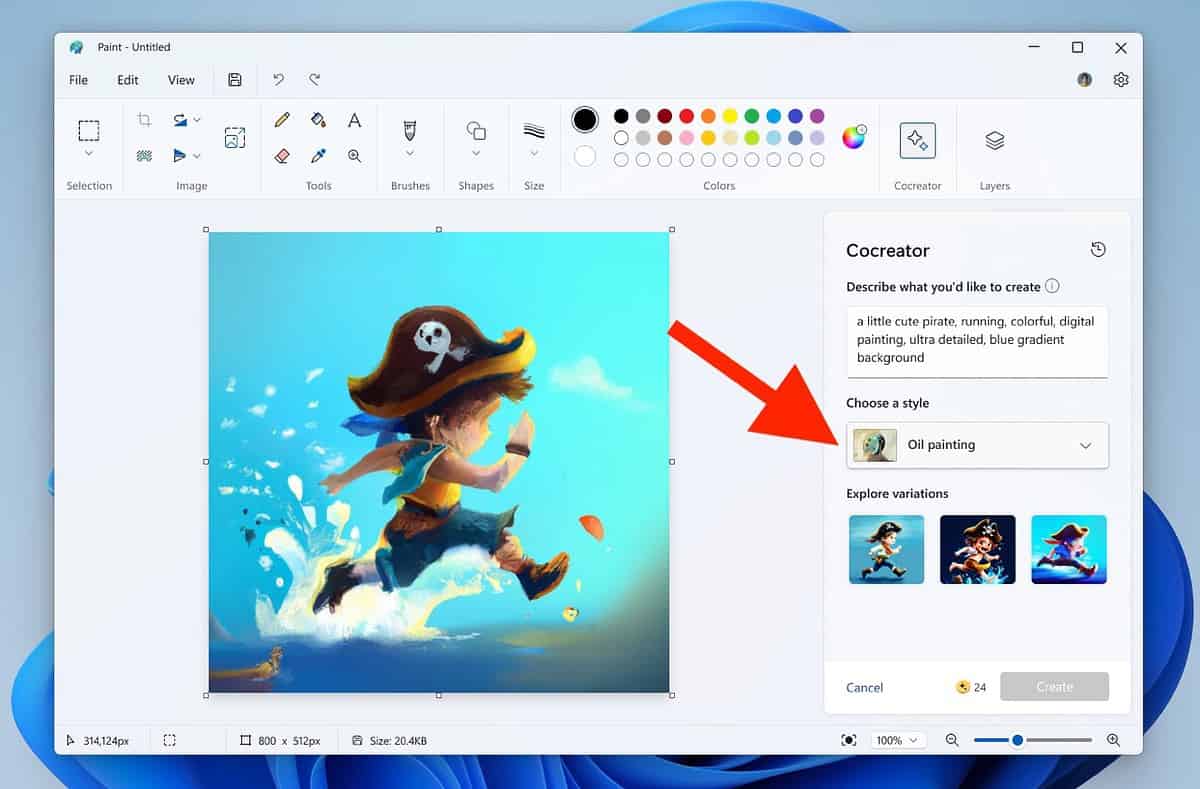
Once you’re ready, click Create. Your output will be ready in 10-15 seconds.
Add Layers to Your Artwork
Another new feature introduced in Microsoft Paint’s recent version is layers. It’s quite like the Layers feature in the well-known photo editing app: Photoshop. You can use it along with Cocreator to add layers to your AI-generated images with ease.
Layers bring versatility to your artwork and help with both creation and editing. They let you organize elements, make adjustments seamlessly, and improve your artistic vision with simplicity and precision.
The layers feature lets you create depth by stacking elements, adjust transparency for nuanced effects, and edit components independently.
To use the Layers feature in Microsoft Paint, click Layers next to Cocreator in the top right corner.
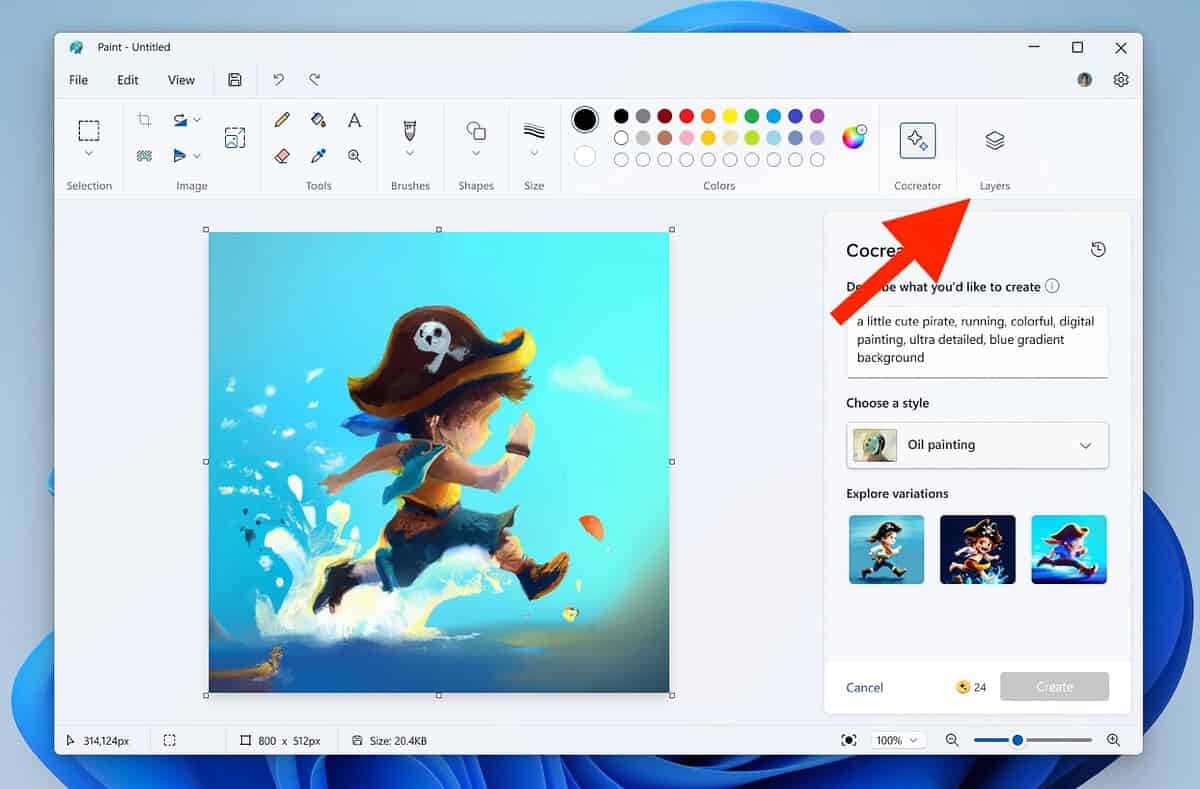
A menu will appear on the right side, allowing you to add, remove, and switch between layers as needed.
Save Images As You Go
Another remarkable feature of Paint Cocreator is the option for downloading AI output images. Be sure to use this feature to make the most out of Cocreator.
To download an image from the output images, hover your cursor on it and click on the three dots. Then, click Save Image and select a save location and file name. That’s it – the image will be saved on your PC for later use.
This feature is particularly handy for when you need a range of output images to use in a big project but don’t want to clutter them in your Paint worksheet.
Remove Background
Last but but least, one of the best tips for using Cocreator as a beginner is to make use of its handy Background remover tool. With the recent Paint update, it’s packed with the Background remove feature that removes an image’s background in a second or two.
To use this feature, click the Background Remove button in the top left part of the toolbar next to the selection tool.
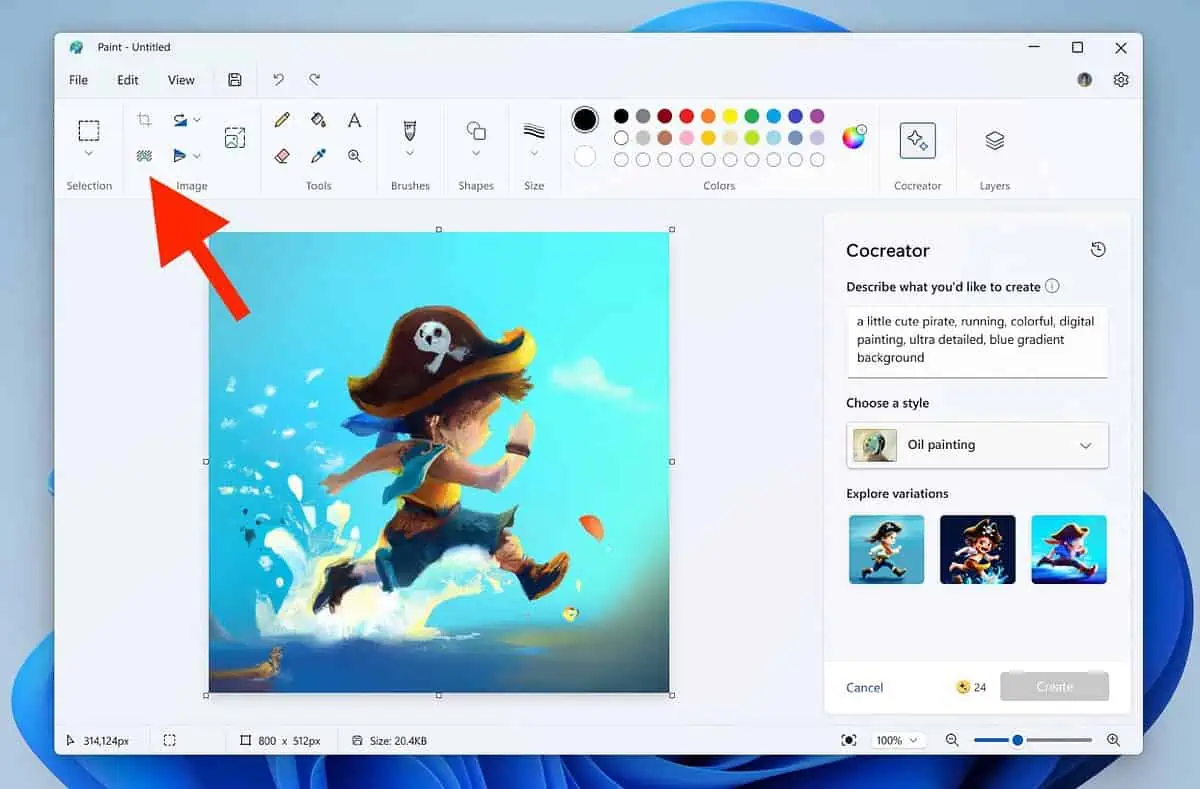
When you select an image and click this button, it removes the background of that image.
Say you want to combine two images, one of which has the character or subject in it and the other one has your preferred background. Simply put the background image in the first layer and add the character/subject image in the second layer.
Next, select the character/subject image and use the background remove feature to detach its background and use the background image with it instead.
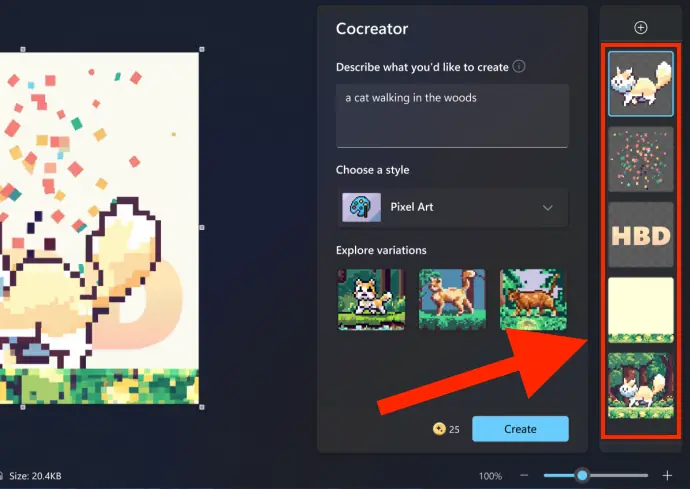
Since Paint Cocreater came out recently, it’s still a new tool and not many Windows users know about it. If you make use of the above Paint Cocreator tips for beginners, it’ll likely give you an edge in creating great artwork effectively in no time.
Which tip are you going to try first? Let me know in the comments below!