Outlook Running Slow on Windows 10? 11 Working Fixes
5 min. read
Updated on
Read our disclosure page to find out how can you help MSPoweruser sustain the editorial team Read more
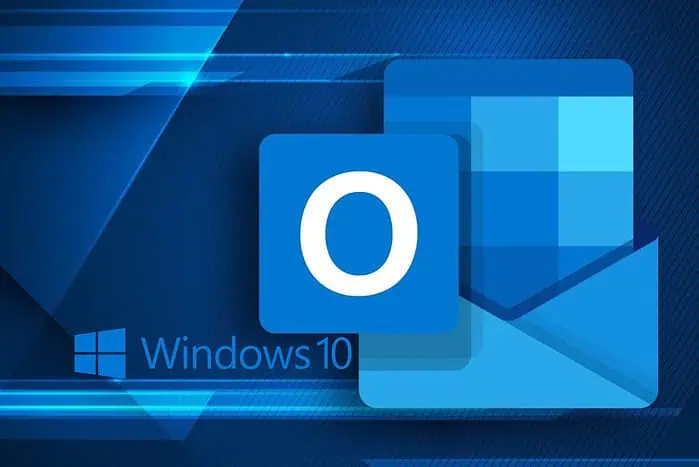
Outlook running slow Windows 10 can be a real test of patience, as it affects both personal and professional communications.
So to help you out, I explored the web and collected the most promising fixes. I also tested them to make sure that they really work.
Here’s what I got for you:
1. Update Outlook
Software
- Open Microsoft Outlook, and click on the File option.
- Choose Account or Help (depending on your Outlook version).
- Click Update Options to open the drop-down menu, choose Update Now, and wait for the process to complete.
Windows Service Packs
- Click Start, and choose Settings.
- Open Update and Security.
- Click Advanced Options.
- Under Choose How Updates Are Installed, pick the option you want while checking the Give me updates for other Microsoft products when I update Windows option.
- Navigate to the Windows Update, check for updates, then install any available.
2. Disable or Reduce Hardware Acceleration
- Open Outlook, go to File > Options > Advanced.
- Under the Display section, check the box for Disable Hardware graphics acceleration.
- Click OK and restart Outlook to apply the settings.
3. Archive Inbox
- Select a message or more from your Inbox.
- In the Delete group, choose Archive (or press the Backspace key to archive selected messages).
- Messages will be moved to the Archive folder, and reduce clutter.
Note: The Archive button is available only in Outlook 2016, 2019, and Outlook for Microsoft 365.
4. Repair Outlook
- Open the Control Panel, choose Mail, and click E-mail & Accounts.
- Go to the E-mail tab in the Account Settings, choose your account, and click Repair.
- Confirm any prompts that appear on the screen and click Finish.
- Restart Outlook to apply changes.
5. Create a New Outlook Profile
- Hold the Shift key pressed while starting Outlook.
- Choose Options from the profile picker dialog box.
- Select New from the options (and optionally, activate the Prompt for a profile to be used).
- Type a name, and click OK.
- Add an email account to the profile, and check if the problem is resolved.
Outlook backs up your emails so you won’t lose any data when creating a new account.
6. Disable the RSS Feeds
- Click on File and choose Options from the side menu.
- Click the Advanced tab in the left pane, find the RSS Feed section, and deactivate both options.
- Click OK to save the changes.
7. Compress Data Files
- Delete any items you don’t want to keep and empty the Deleted Items folder.
- Click File, choose Account Settings, then click Account Settings again.
- Select the data you want to compact on the Data Files tab, and click Settings.
- Click Compact Now and click OK.
8. Check for Sync Issues
- Click File, choose Tools, and select Mailbox Cleanup.
- Click View Mailbox Size to open the list of folders.
- Explore the Local Data tab and see any Sync Issues and their size.
- Click the three dots and choose Folders to make the options visible.
- This will now show your Sync Issues folders so you can resolve each issue individually.
9. Adjust the Send/Receive Settings
- After adding accounts to Outlook, click Send/Receive, choose Send/Receive Groups, and click Define Send/Receive Groups.
- Select the group you want to modify the settings for.
- For sending/receiving email when you press F9, remove the tick in the Schedule an automatic send/receive every N mins box. If you work offline regularly, check the Schedule an automatic send/receive every N minutes.
10. Check Network Connection
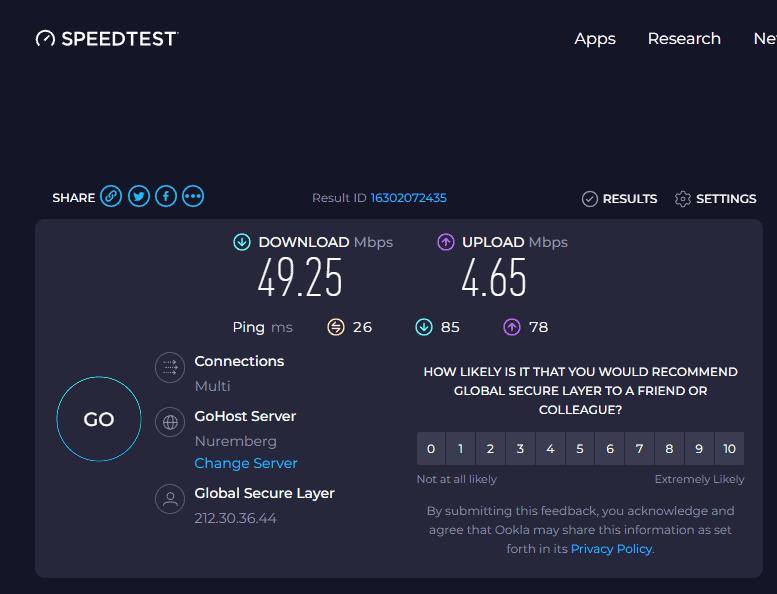
- Test your connection speed – Use an online tool like OOKLA Speed Test.
- Optimize your network – Restart your router regularly and clear any connection issues.
- Check bandwidth usage – Close any apps that might consume your bandwidth while using Outlook.
- Update Network drivers – Update your network drivers in Windows 10.
- Use a wired connection – Try using an Ethernet connection instead of Wi-Fi.
- Check for interference – Remove any other devices that might interfere with your Wi-Fi.
- Upgrade your modem and router.
- Limit devices – Reduce the number of devices connected to your router.
- Adjust Outlook cache settings – Open Account Settings. In the Email tab, choose your account and click Chance. Check the Use Cached Exchange Mode option under Offline Settings. Choose the time frame you want, click Next, and Finish.
11. Other Useful Methods
Even though the methods above should be enough to resolve your Outlook issues, if they aren’t, you can also explore these options:
- Optimize your Windows 10 Performance settings: Access System Properties, go to the Advanced tab, click Settings under Performance, and adjust the settings accordingly for Best Performance.
- Check your device for malware: Run a full system scan using your antivirus or antimalware software, and remove any infected files.
- Update your device drivers: Open Device Manager to check for updates for network adapters, graphics cards, and other important components.
- Disable Windows Search Indexing for Outlook: Open Indexing Options in the Control Panel and modify the settings to exclude Outlook data files from indexing.
- Run the Outlook Diagnostics: Download and run the Microsoft Support and Recovery Assistant to diagnose and fix Outlook issues.
These additional methods cover all other elements that could influence Outlook and have it run slowly on Windows 10.
Resolving the Outlook running slow Windows 10 issue is extremely important, but as you can see, it’s also easy. Which solution worked for you? Let me know in the comments!
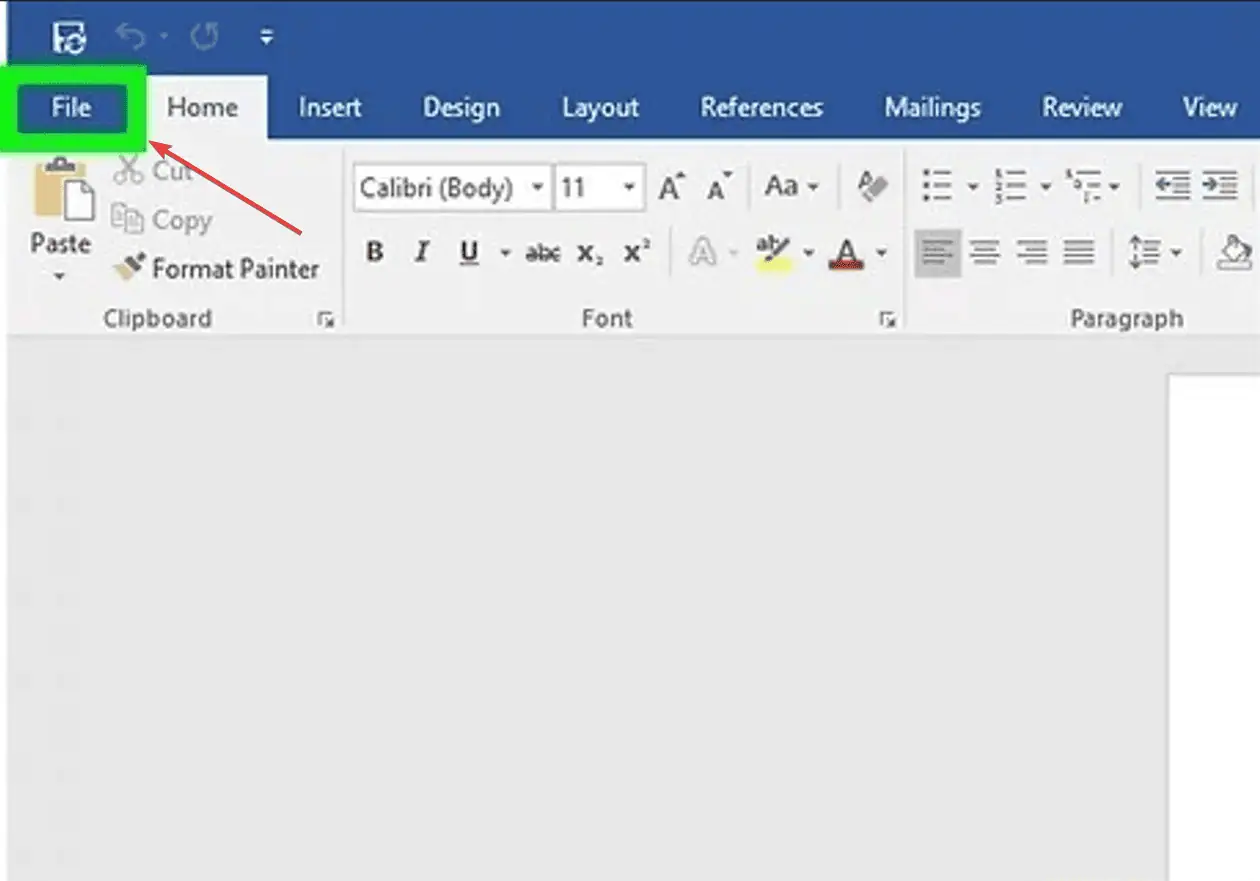
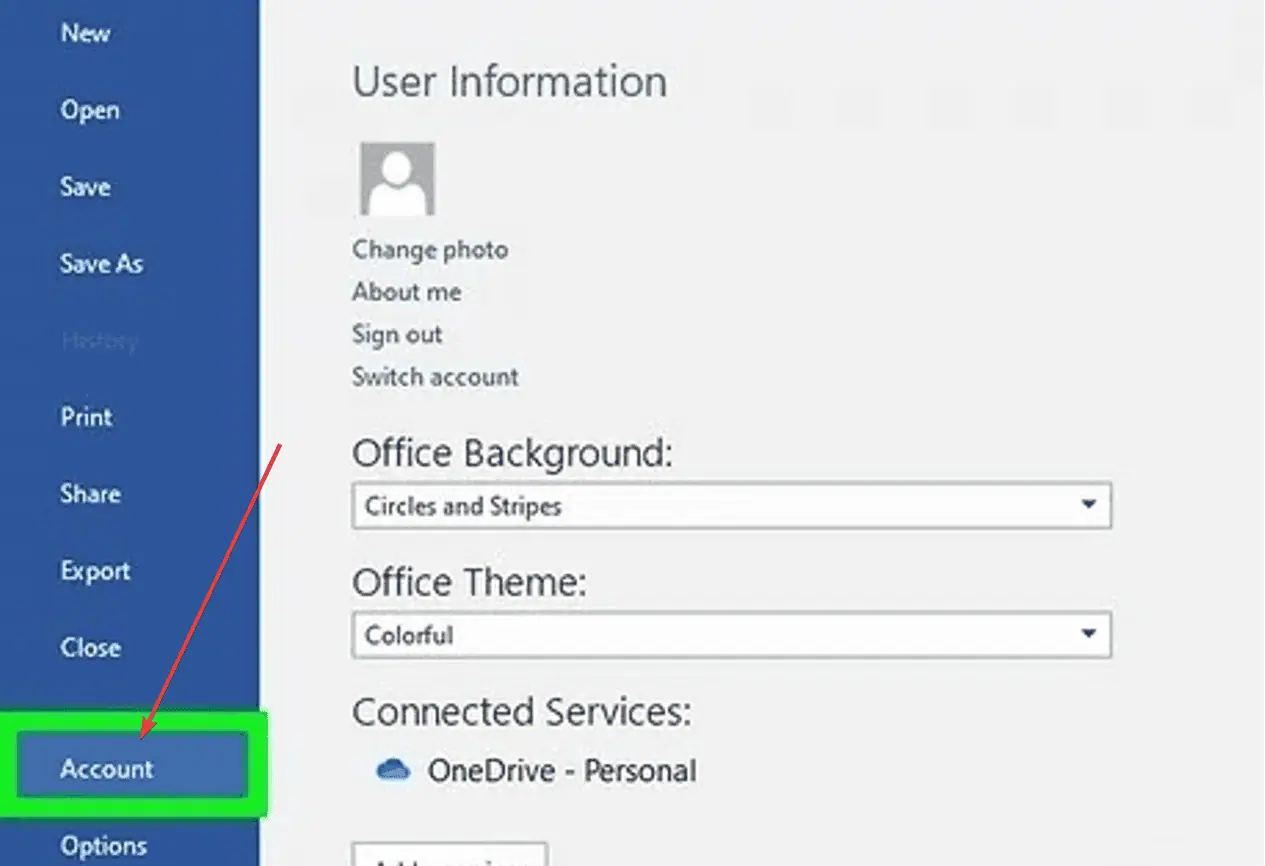
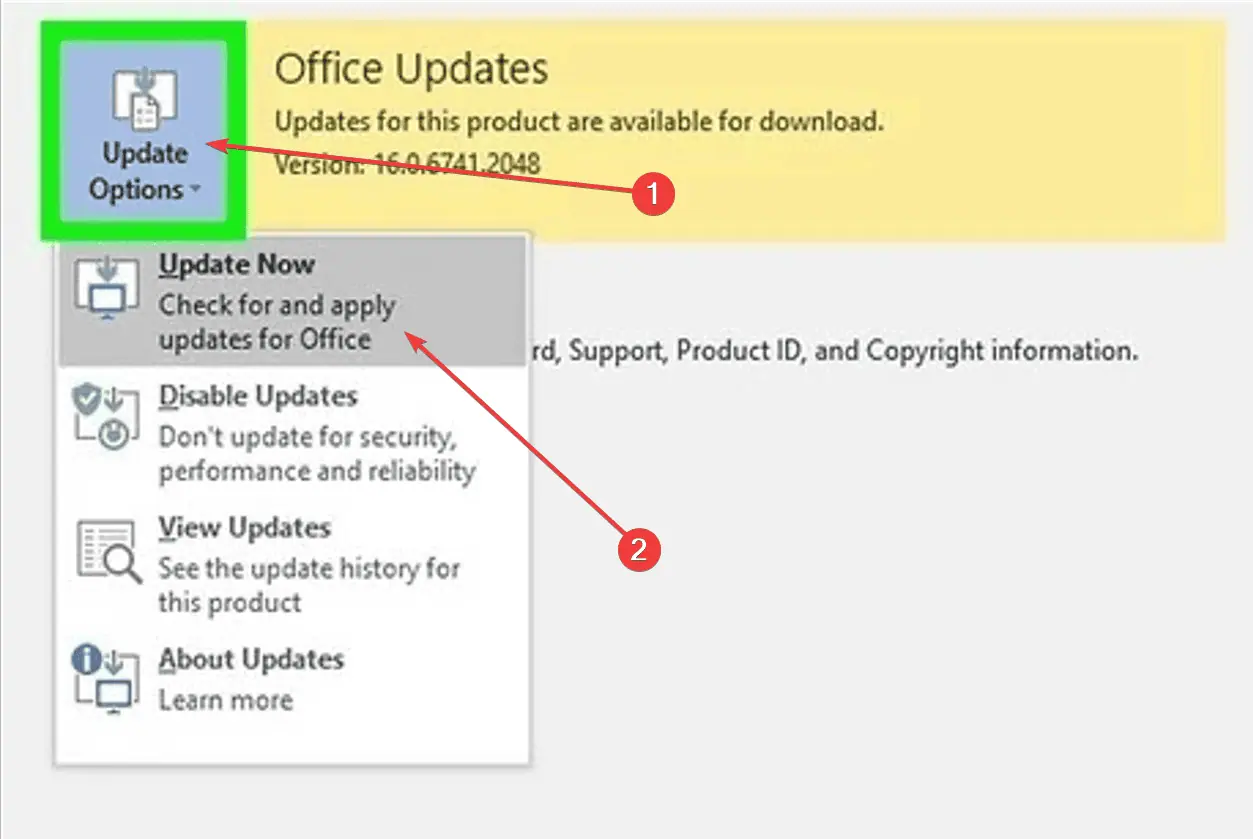
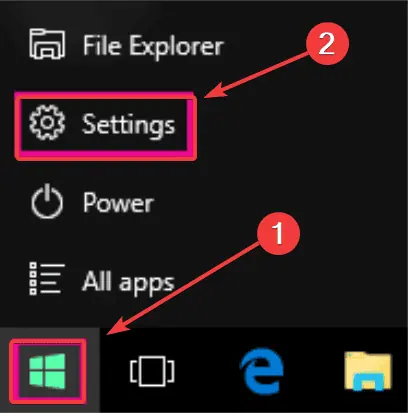
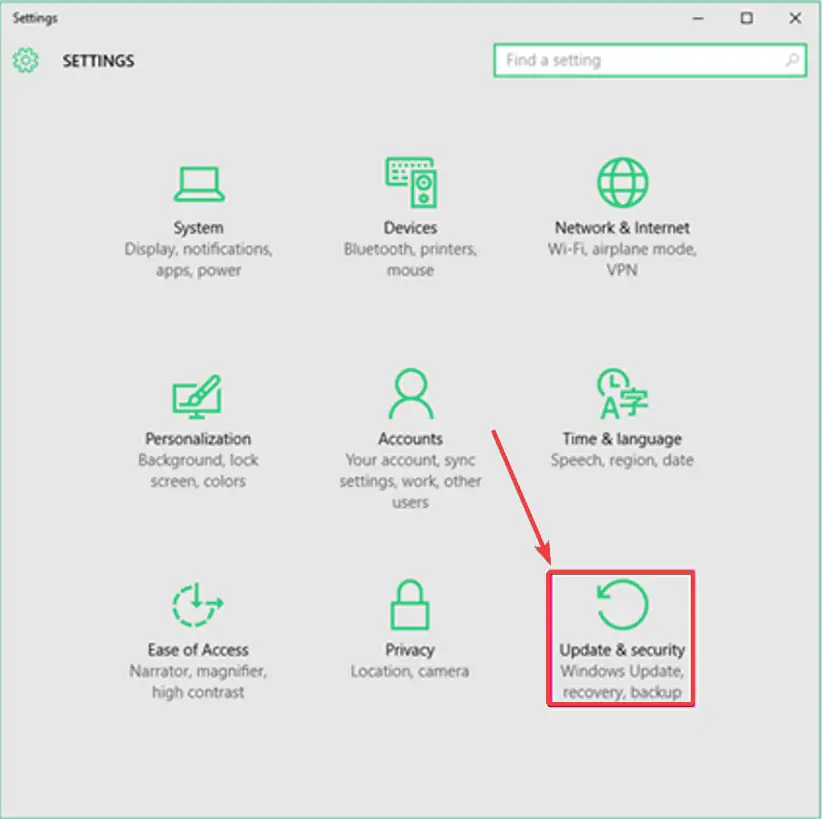
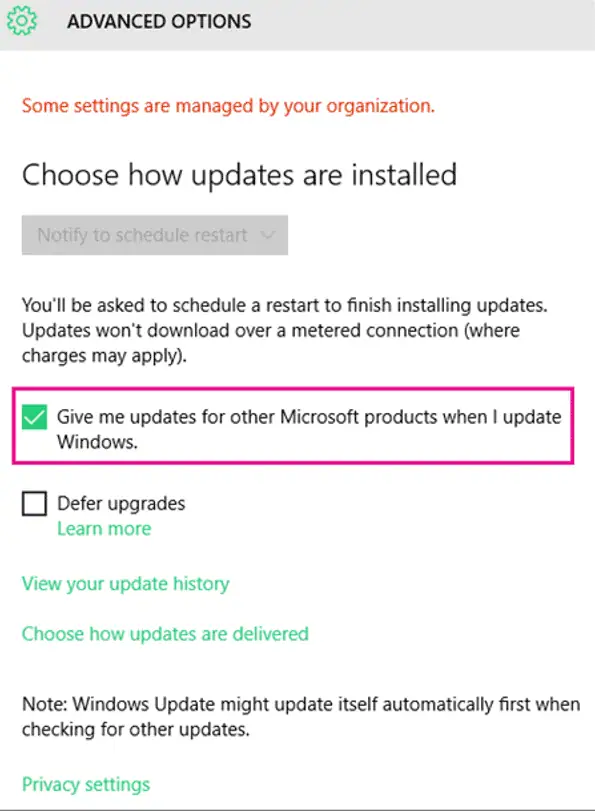
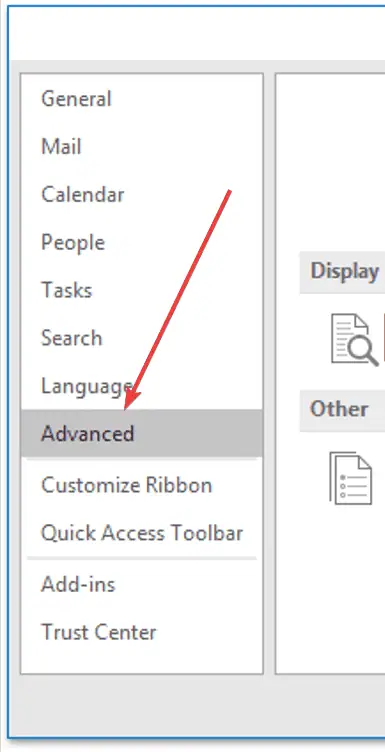
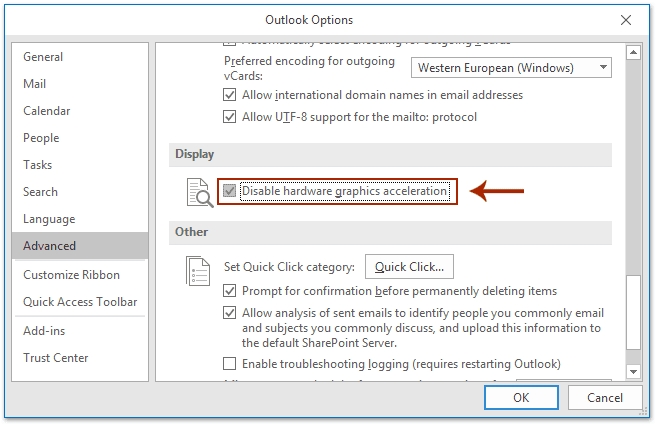
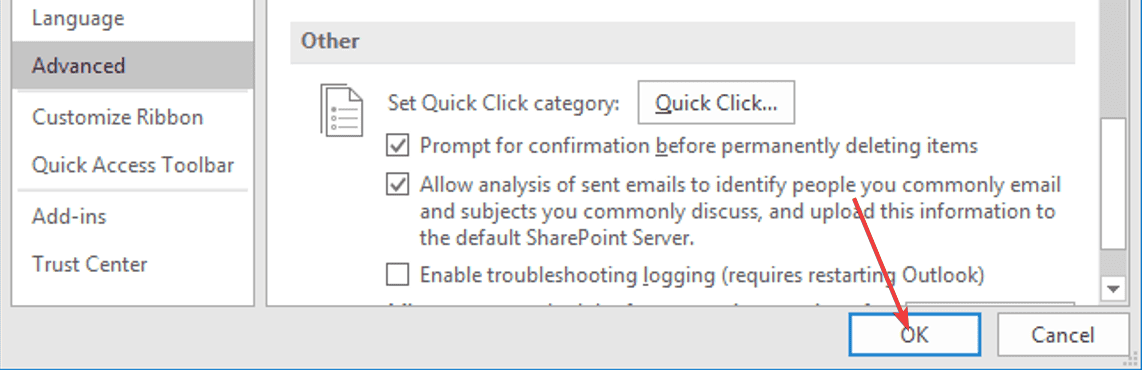
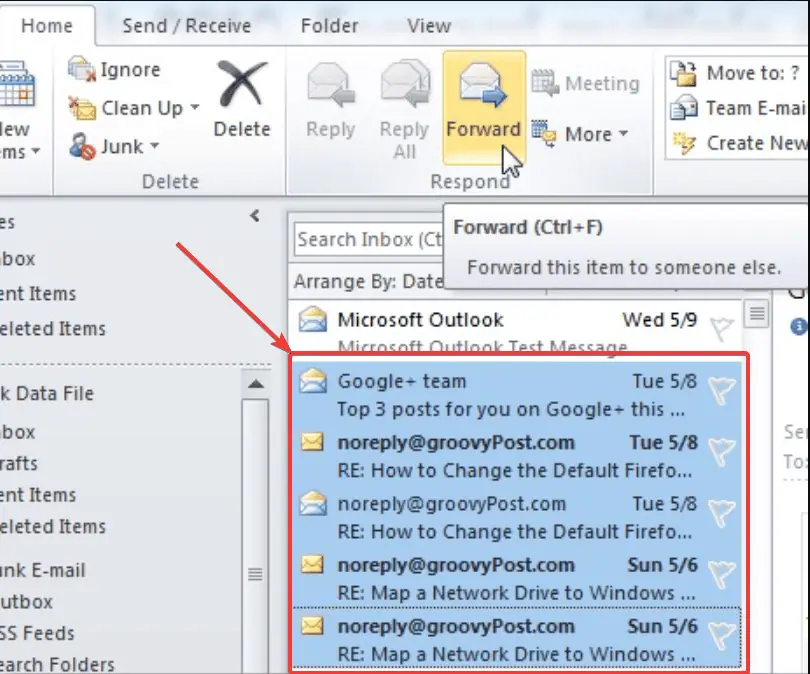
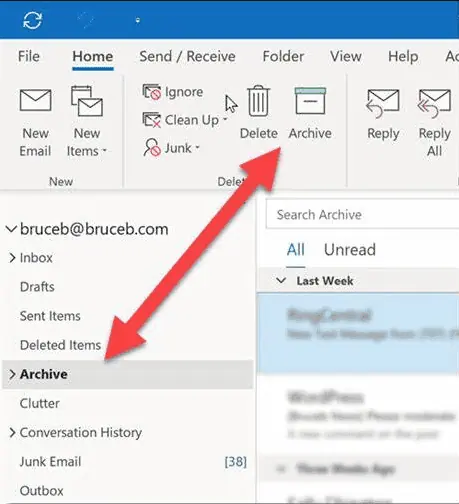
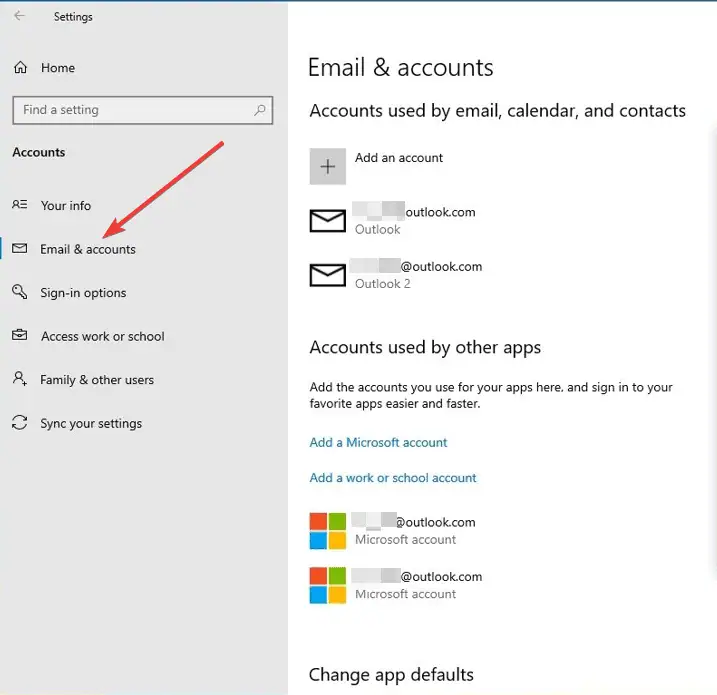
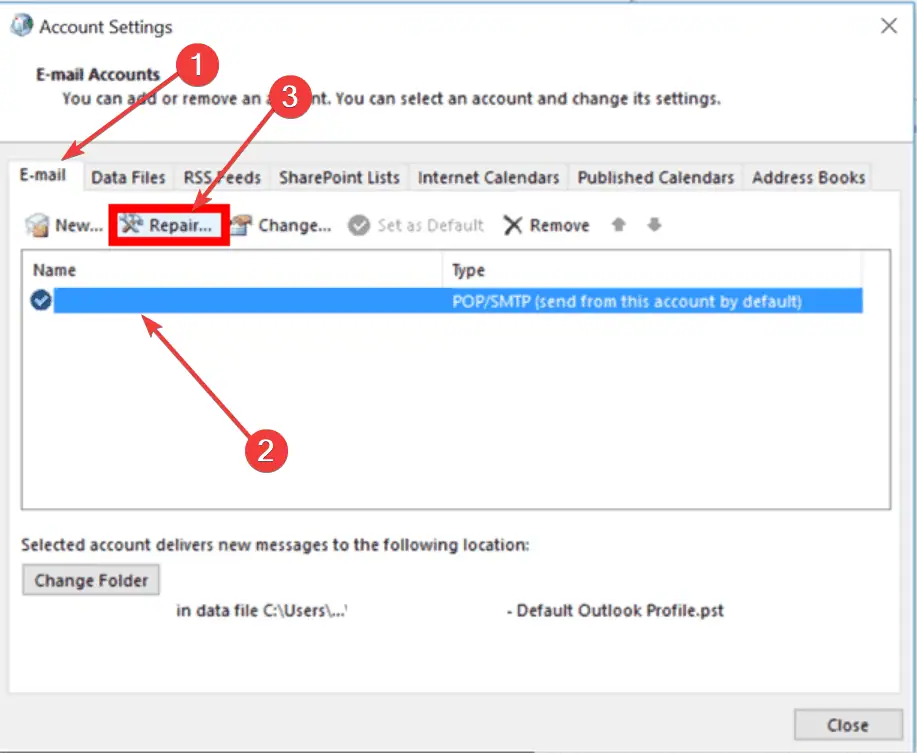
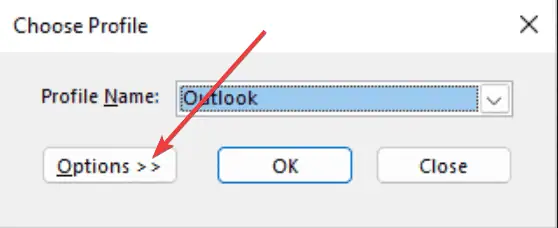
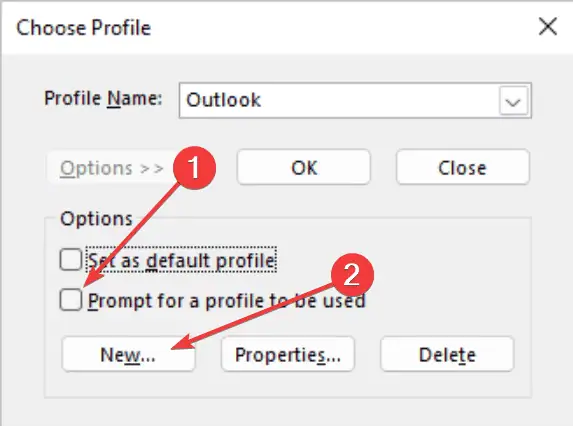
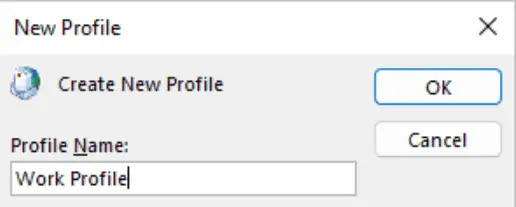
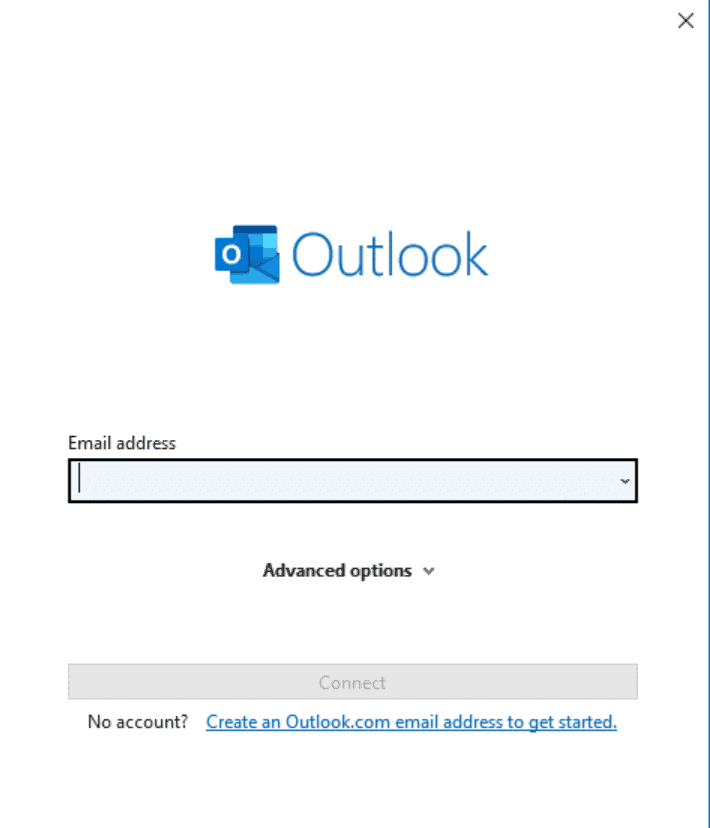

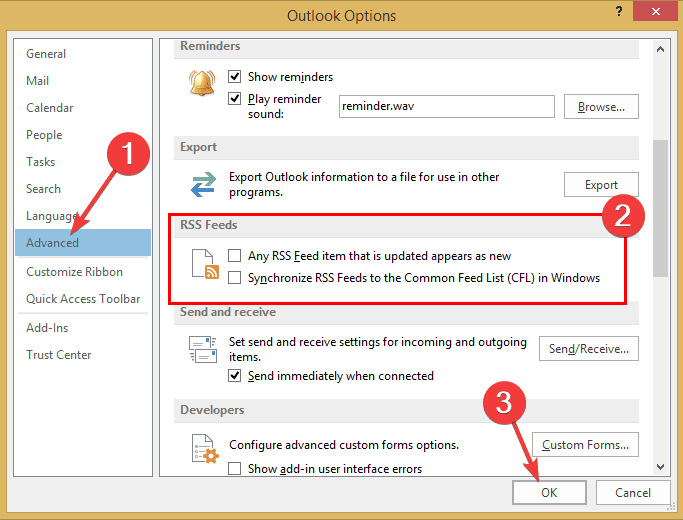
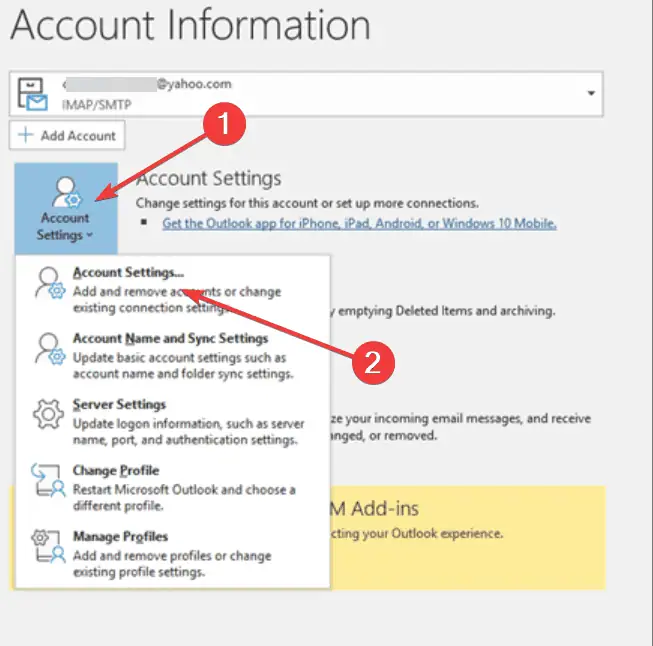
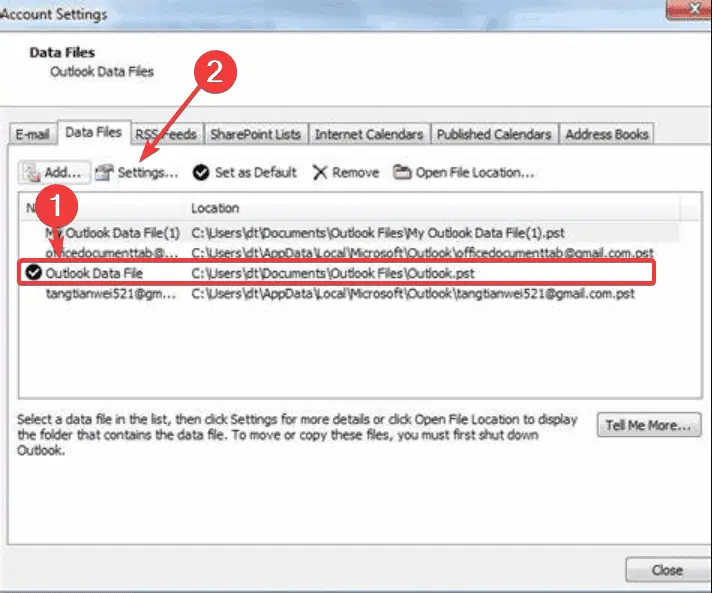
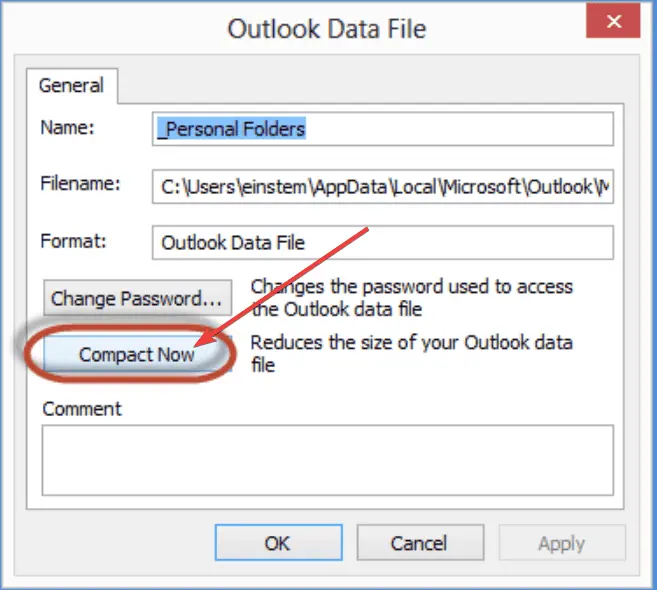
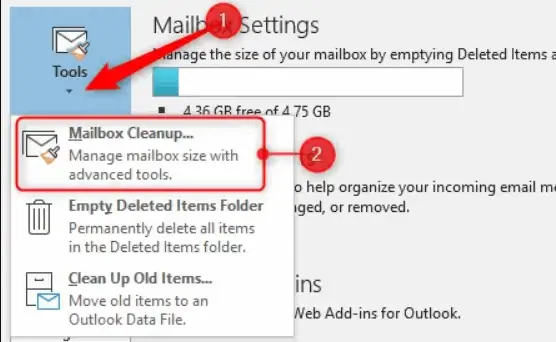
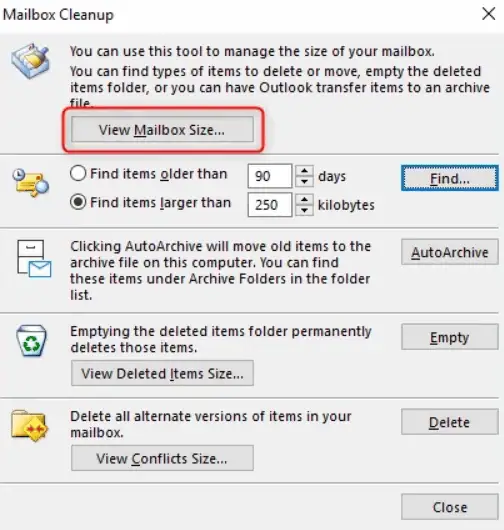
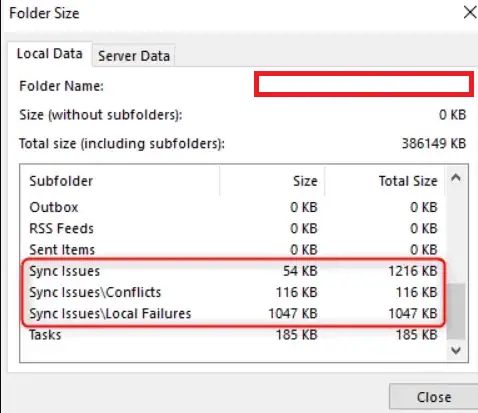
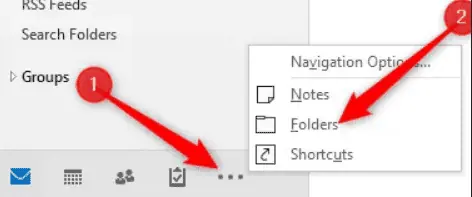
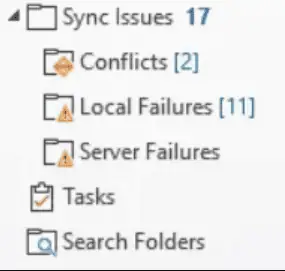
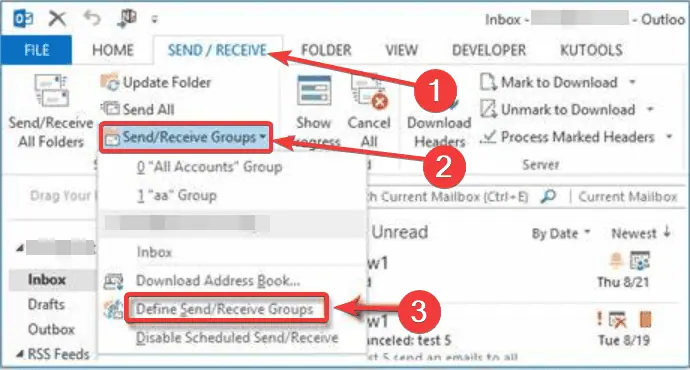
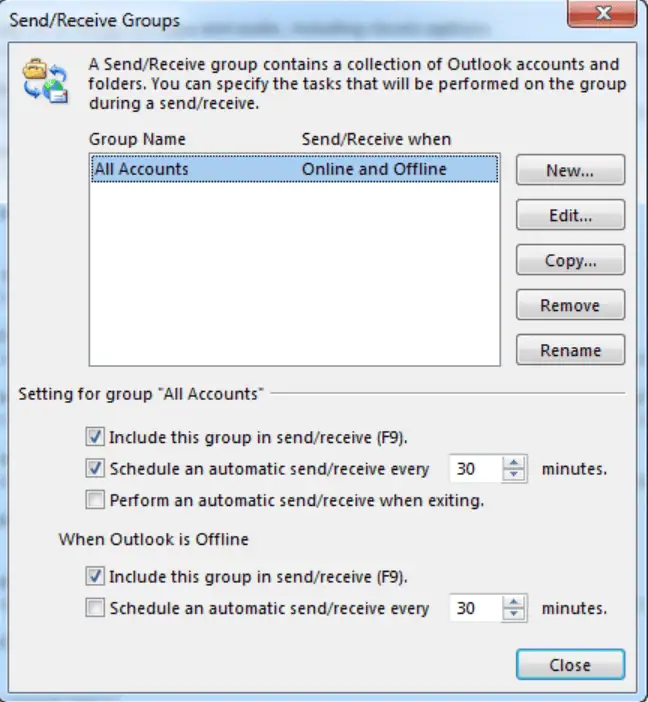








User forum
0 messages