Notepad++ Word Wrap - Quick and Simple Guide
2 min. read
Published on
Read our disclosure page to find out how can you help MSPoweruser sustain the editorial team Read more
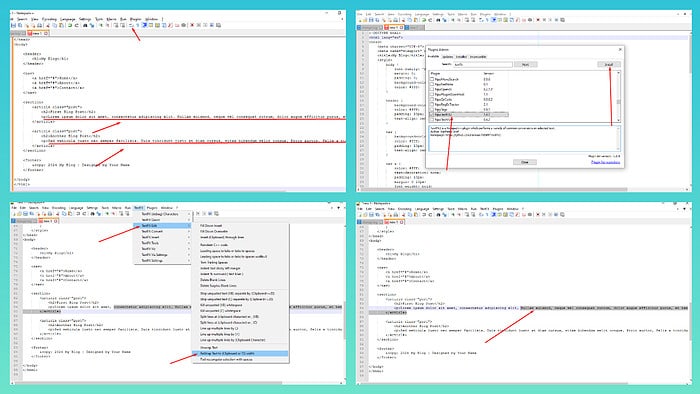
Notepad++ word wrap prevents horizontal scrolling and enhances readability when working with files containing lengthy lines. It can also help you separate a document with mixed content, such as text and code.
In this tutorial, I’ll show you 5 easy ways to use it.
Using Keyboard Shortcuts
- Launch Notepad++.
- Press Alt + V to access the View menu, followed by W to toggle word wrap.
Using the Toolbar
- Launch the tool on your computer.
- Look for the toolbar just below the menu bar.
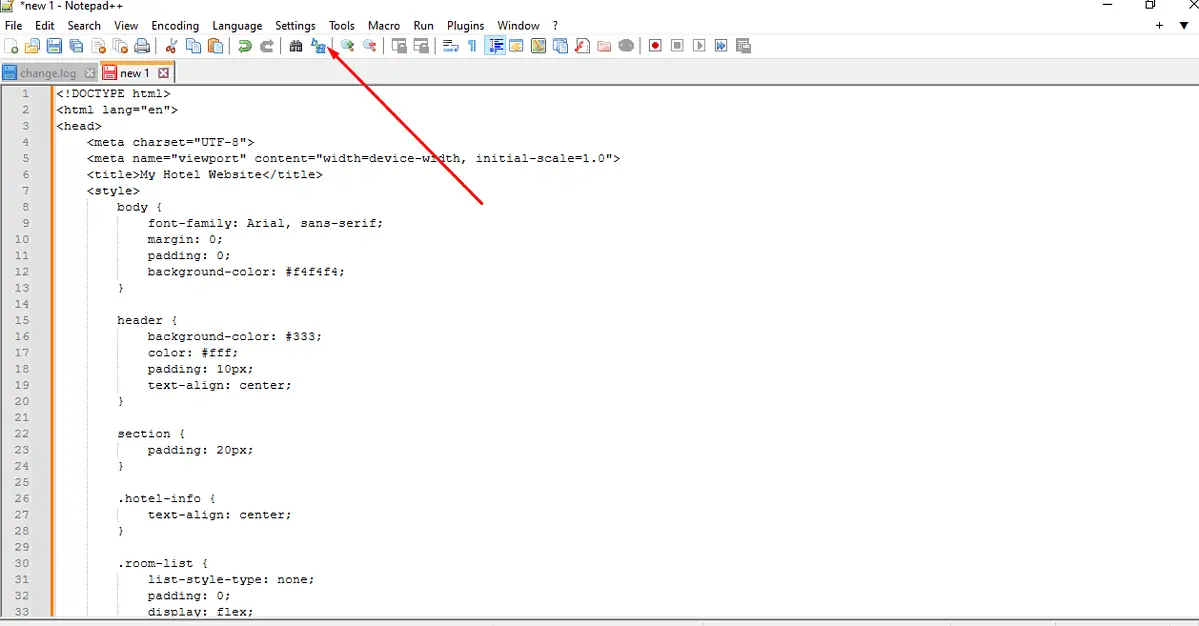
- Identify the “Word wrap” icon resembling a paragraph symbol and click on it.
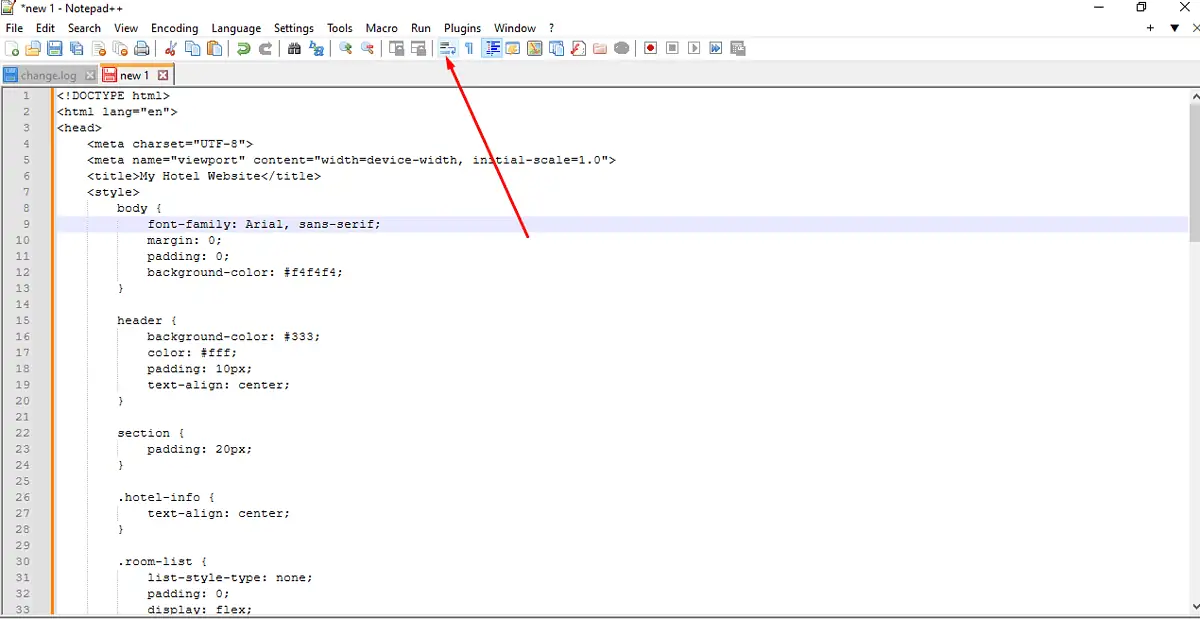
- Check your document to see if lines wrap within the visible window.
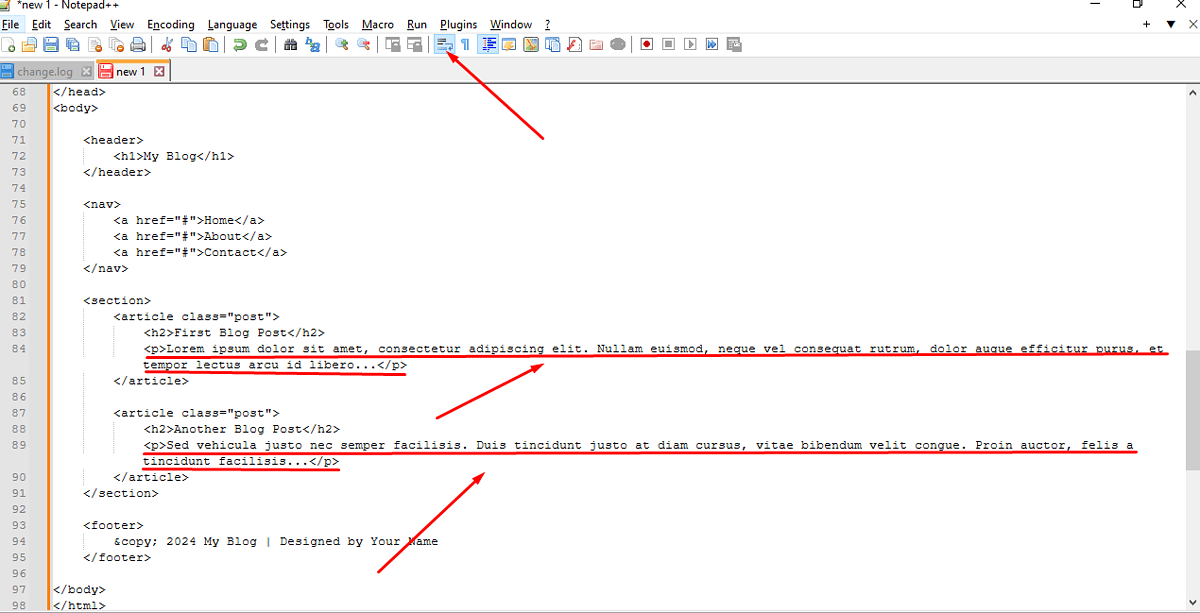
Using the Menu Bar
- Open Notepad++.
- Navigate to the menu bar at the top of the screen. Click on View to reveal a dropdown menu.
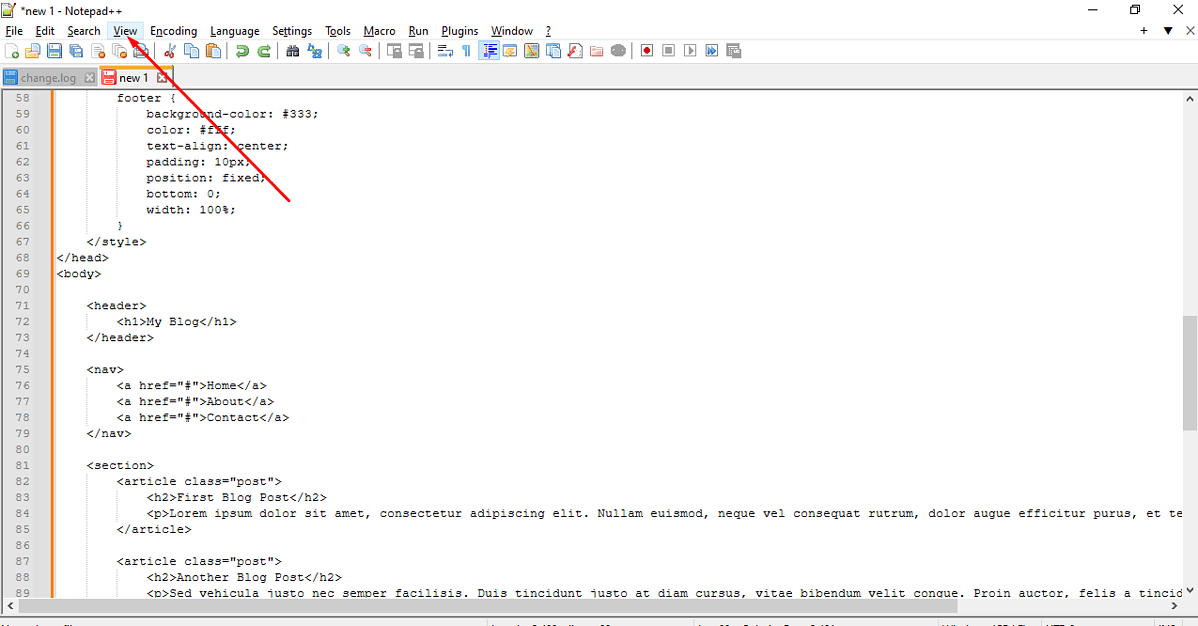
- Locate the Word Wrap option within the View menu and click on it. A checkmark will appear next to it once it’s enabled.
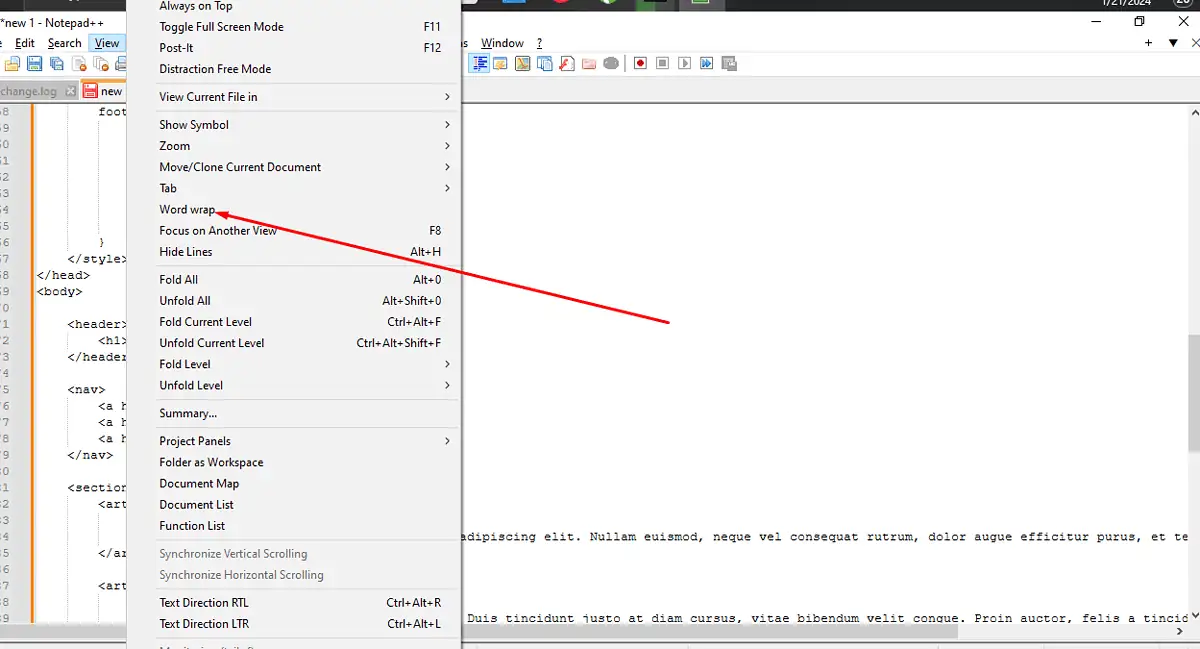
Splitting Long Lines (Soft Wrap)
- On Notepad++, go to the menu bar and select View.
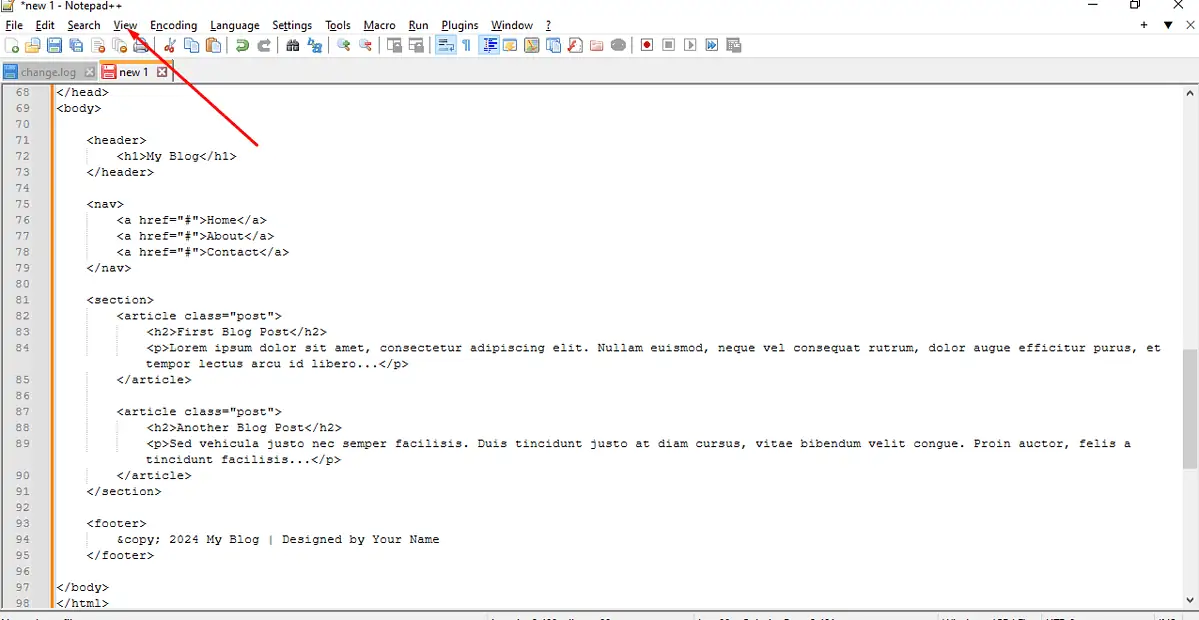
- Within the dropdown menu, click on Word wrap to toggle it.
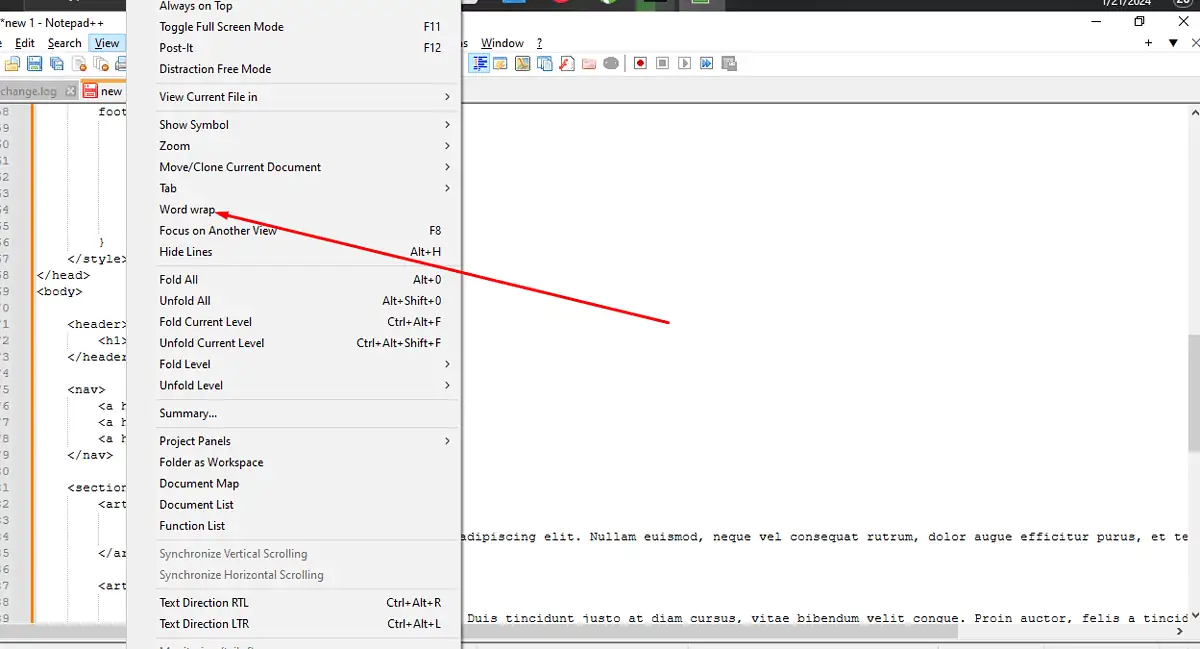
- To control the width of the soft wrap, drag the right margin in the document window to your desired column width. Lines will automatically wrap at this specified width.
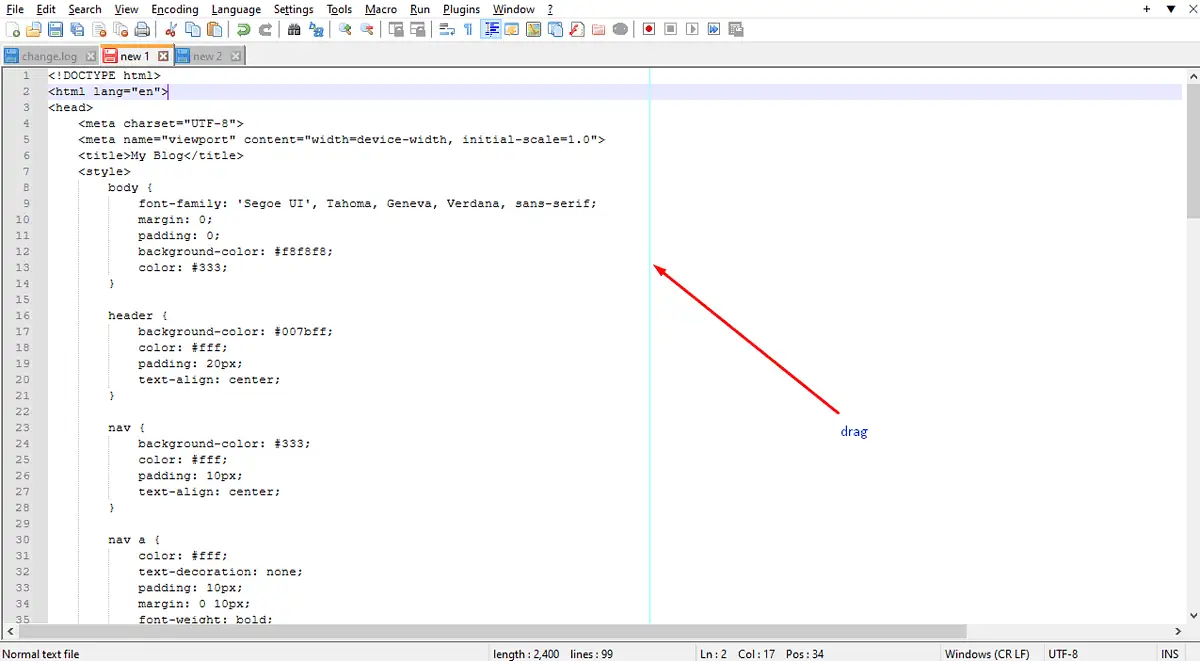
Rewrapping Text at Specific Column Widths
You can also wrap text using the TextFX plugin. Here’s how to do it:
- Go to plugins and click on plugins admin. Search for TextFX in the search box.
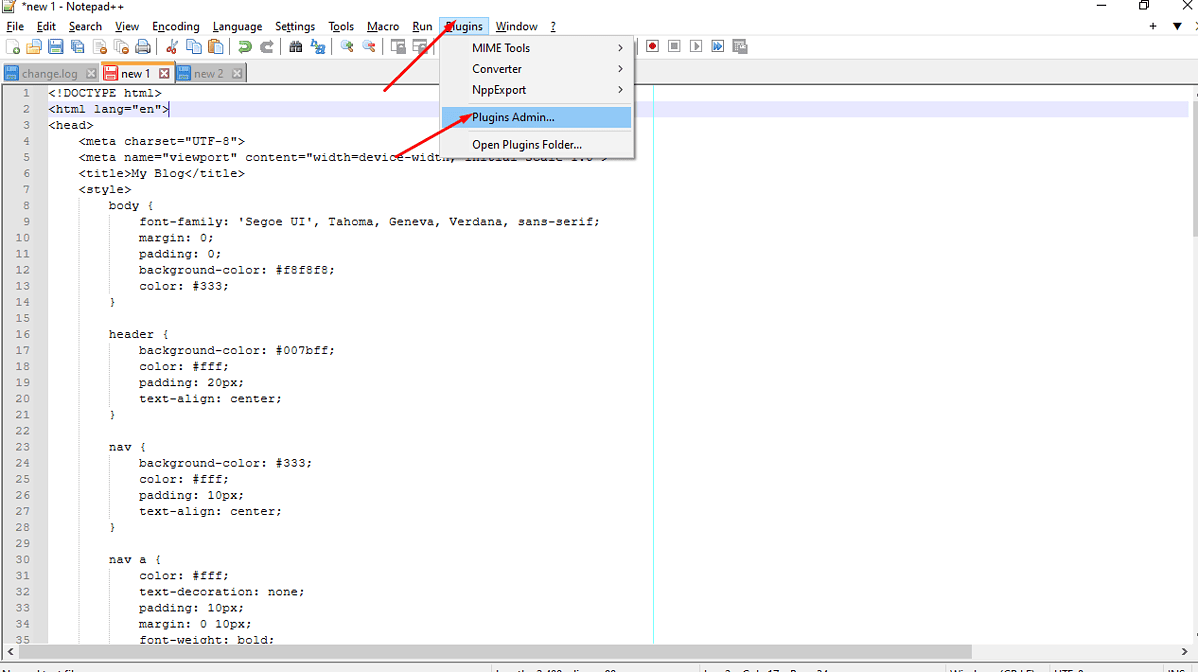
- Depending on your version of Notepad++, you might find TextFX or TextFX2. Click on its checkbox and then on Install.
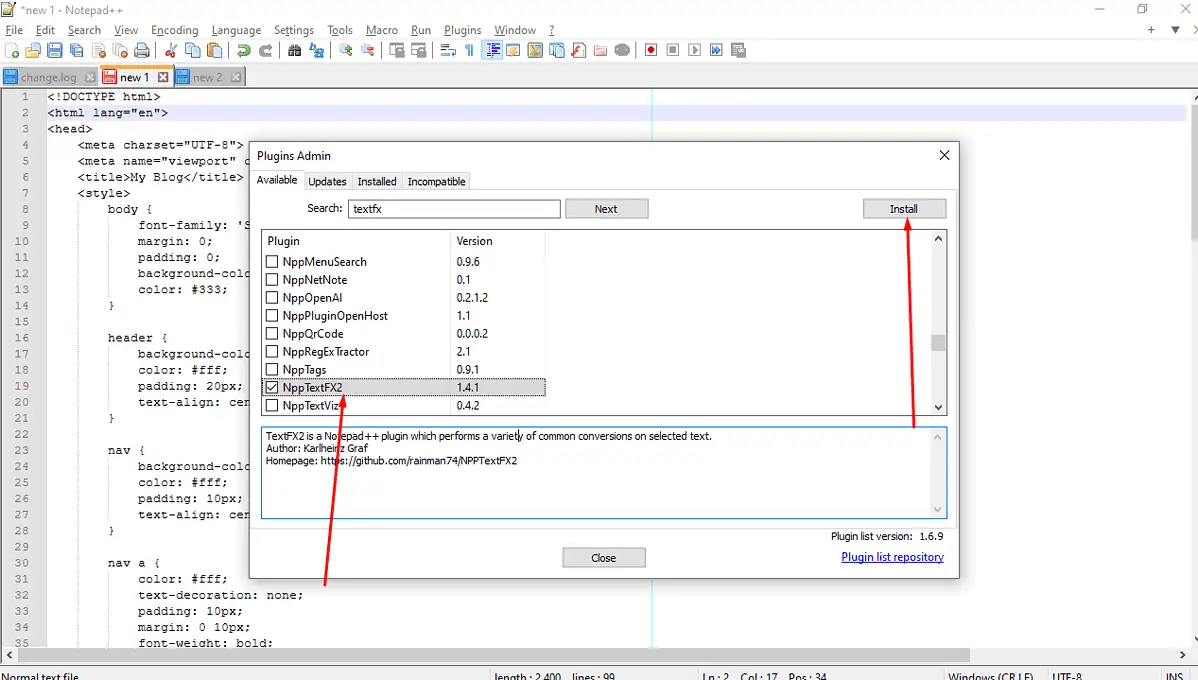
- Select Yes for Notepad++ to install TextFX and restart.
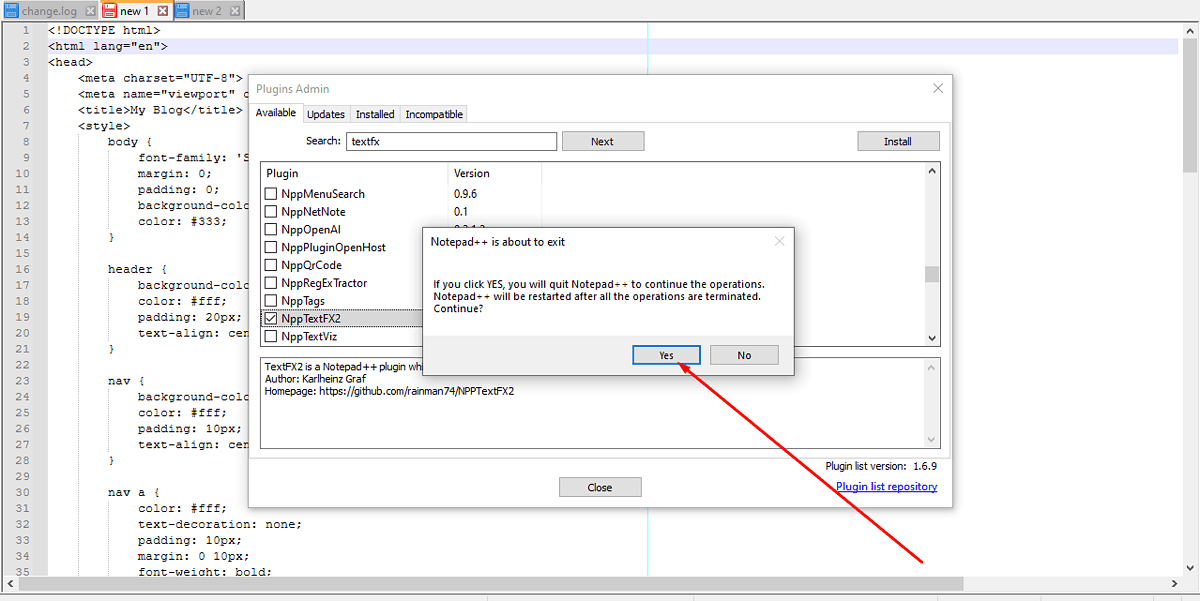
- Highlight the text you want to rewrap or reformat within the document.
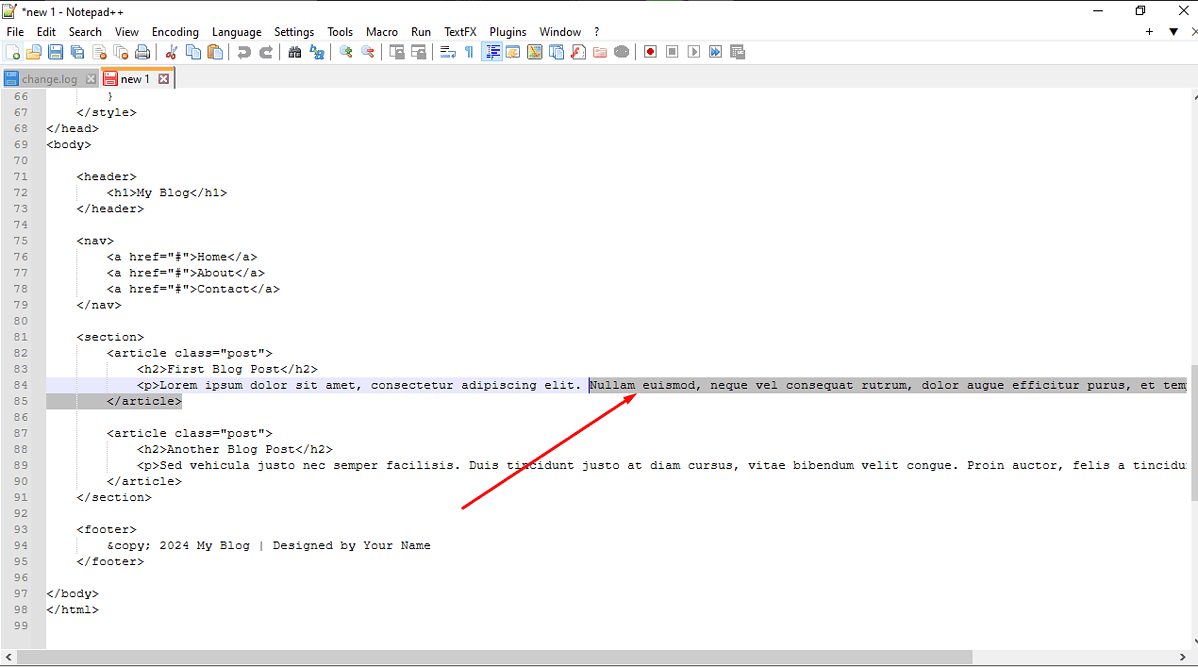
- Go to the TextFX menu in the menu bar.
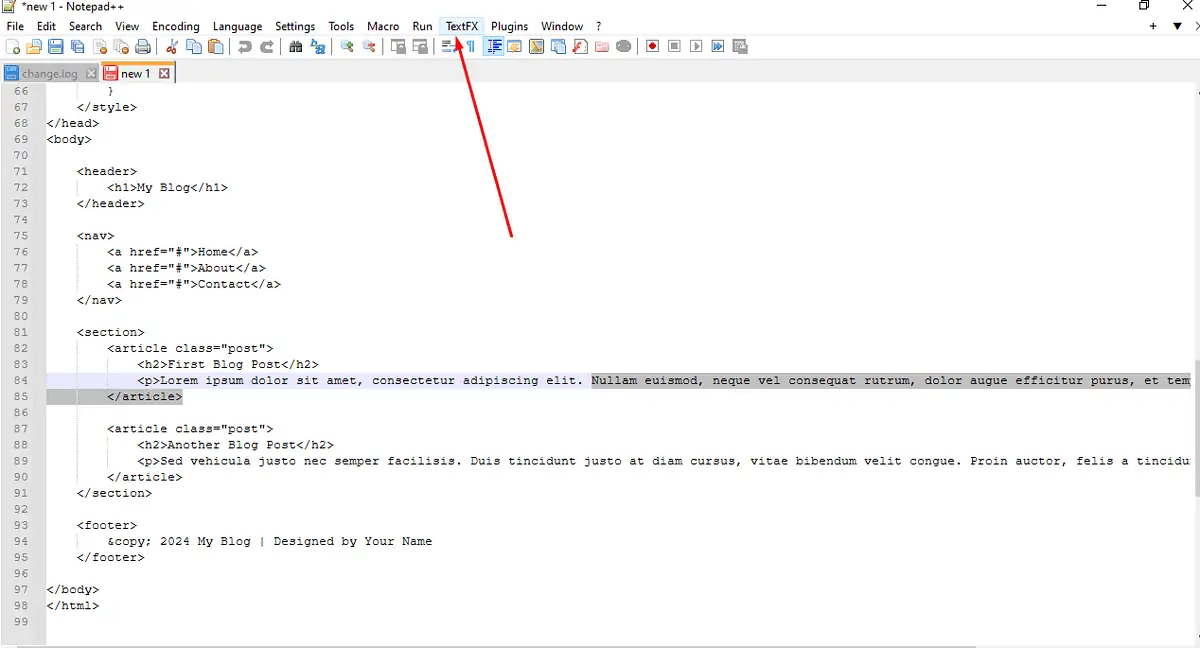
- Select TextFX Edit and then choose ReWrap Text to (Clipboard or 72) width. You can then enter your desired width.
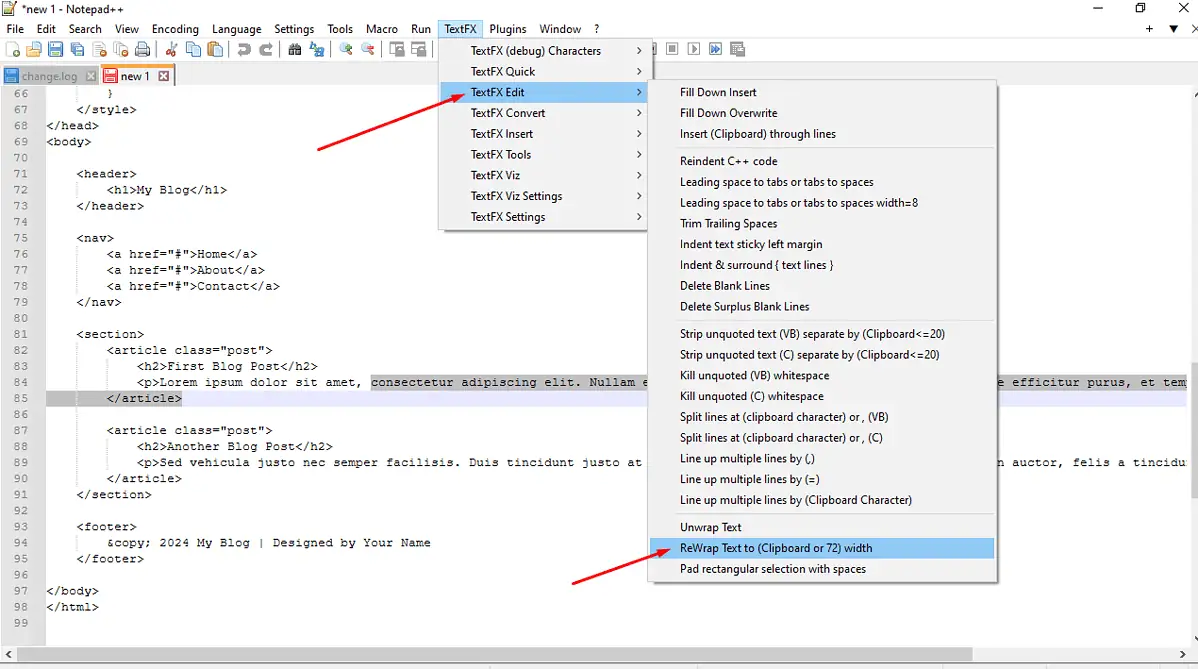
Notepad++ documents often have long lines, making them difficult to read or follow logically. However, with editing tools like Notepad++ Word Wrap, you can make your code or text more reader-friendly.









User forum
0 messages