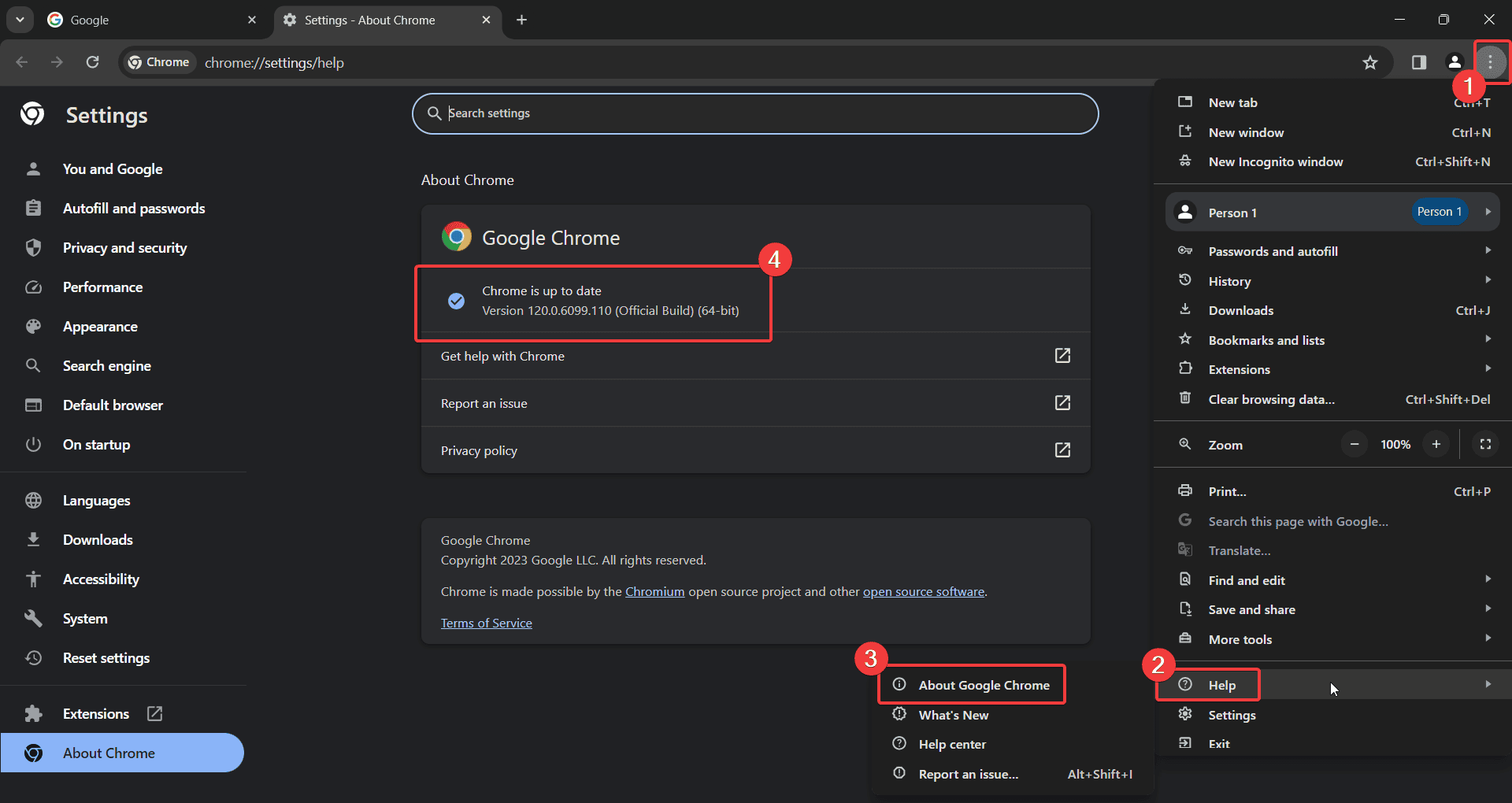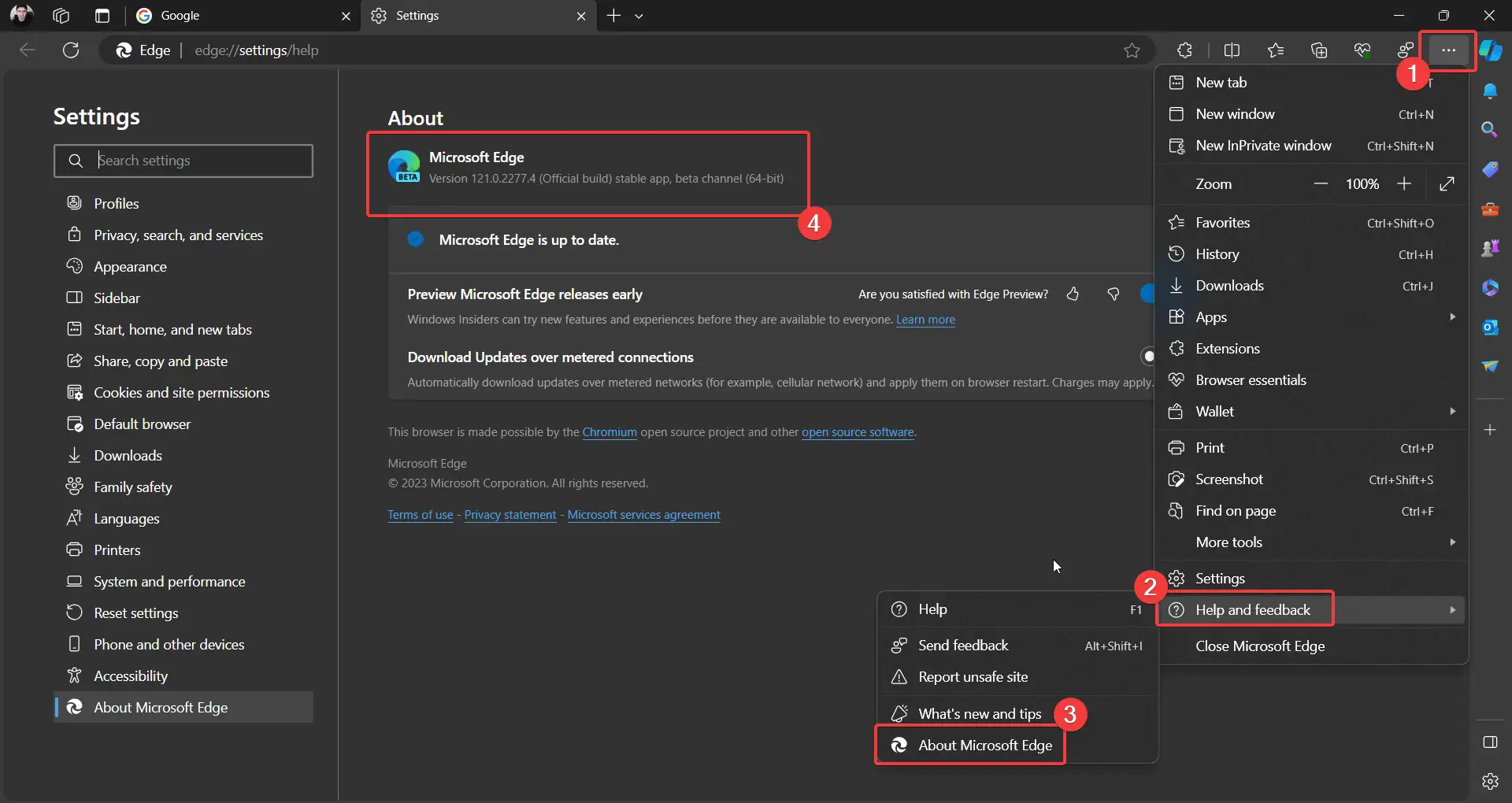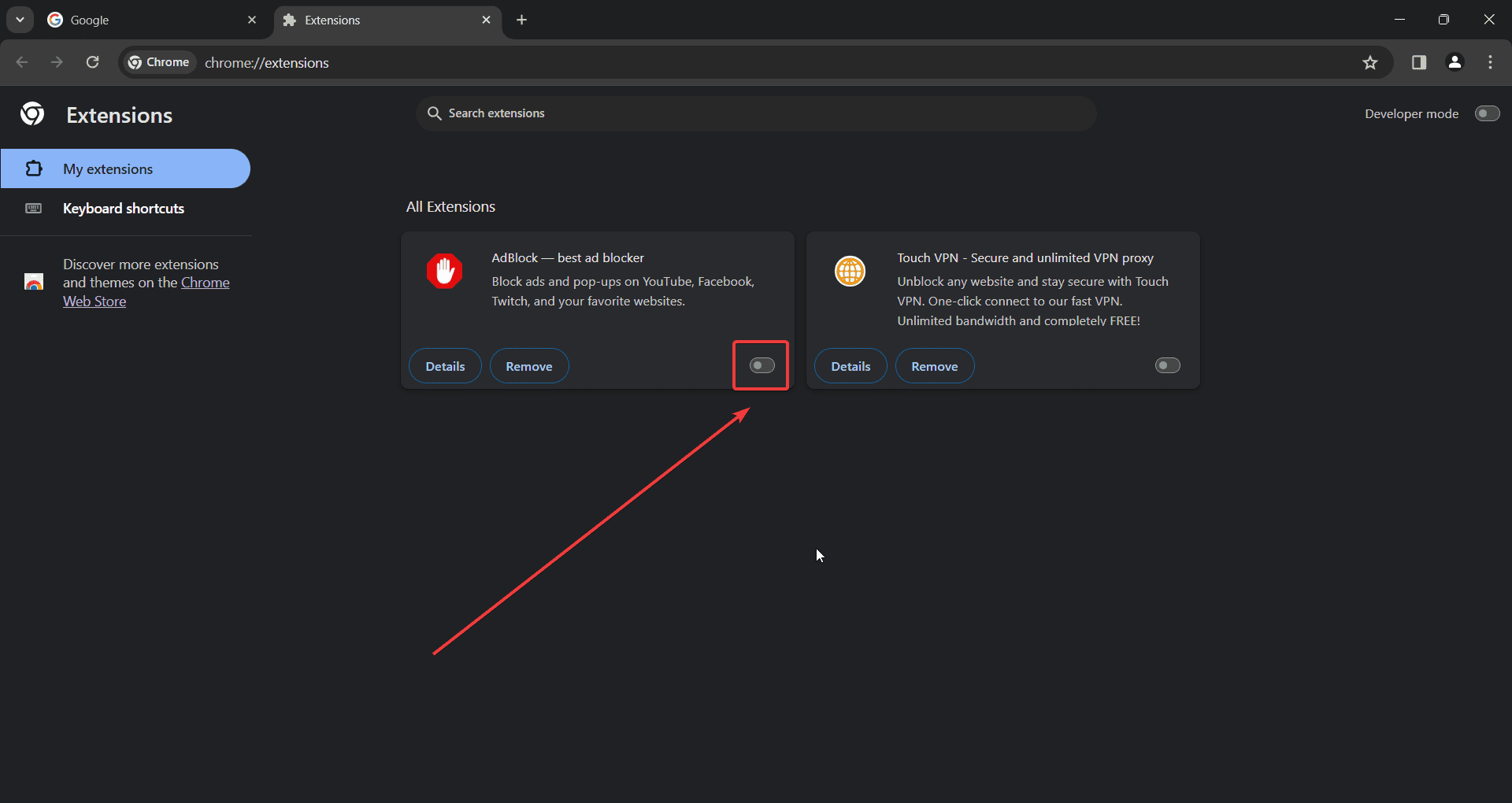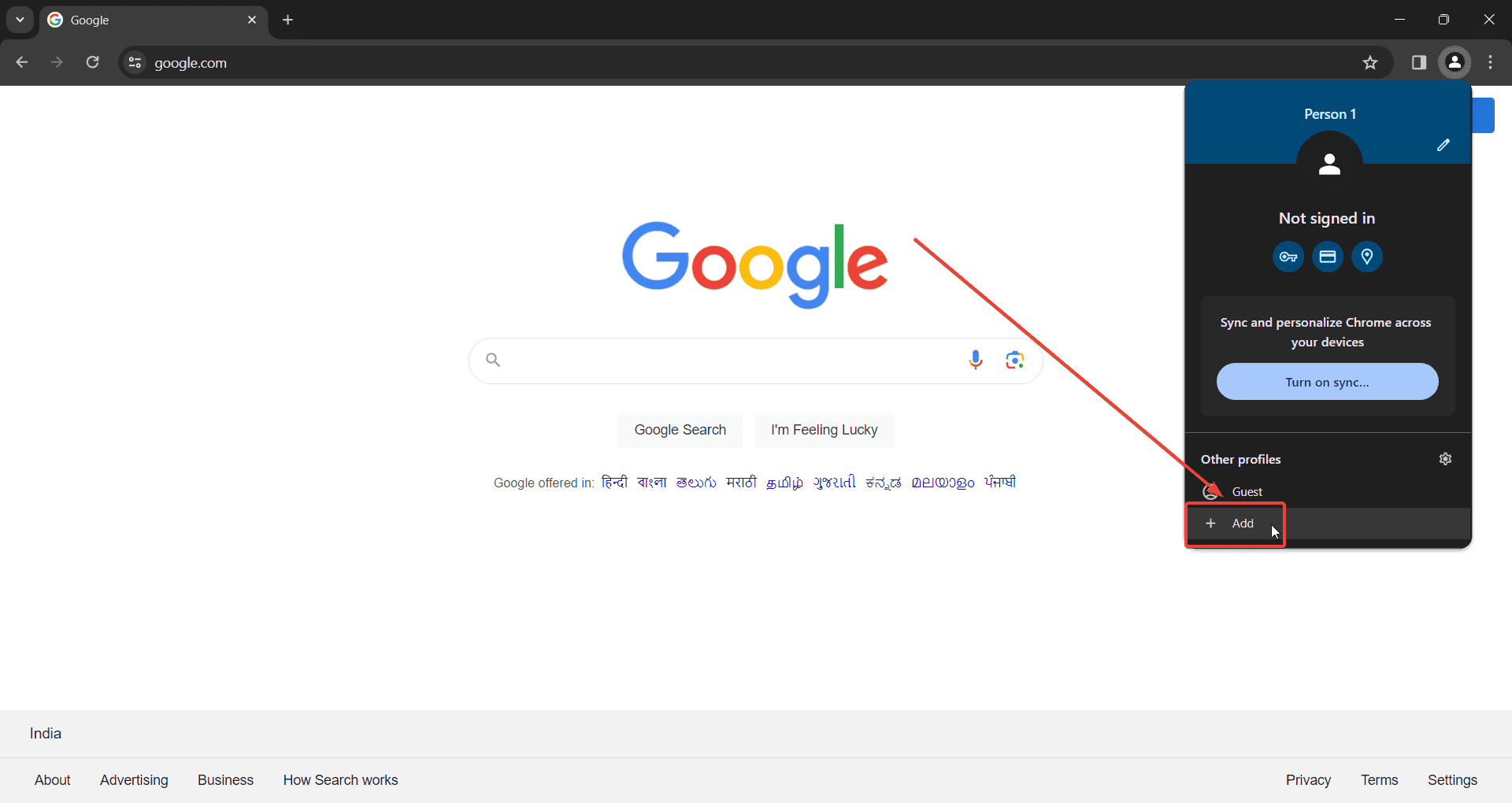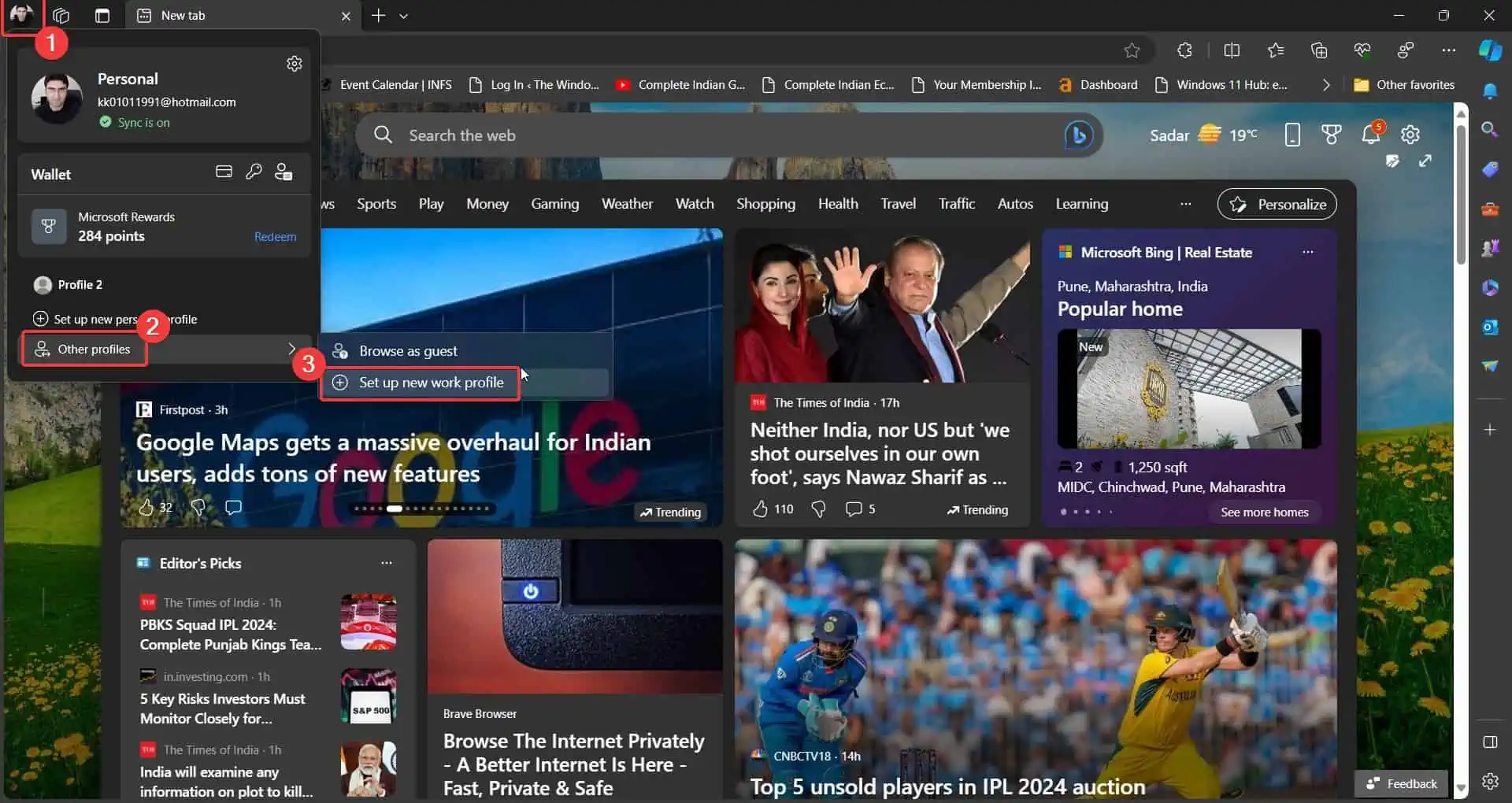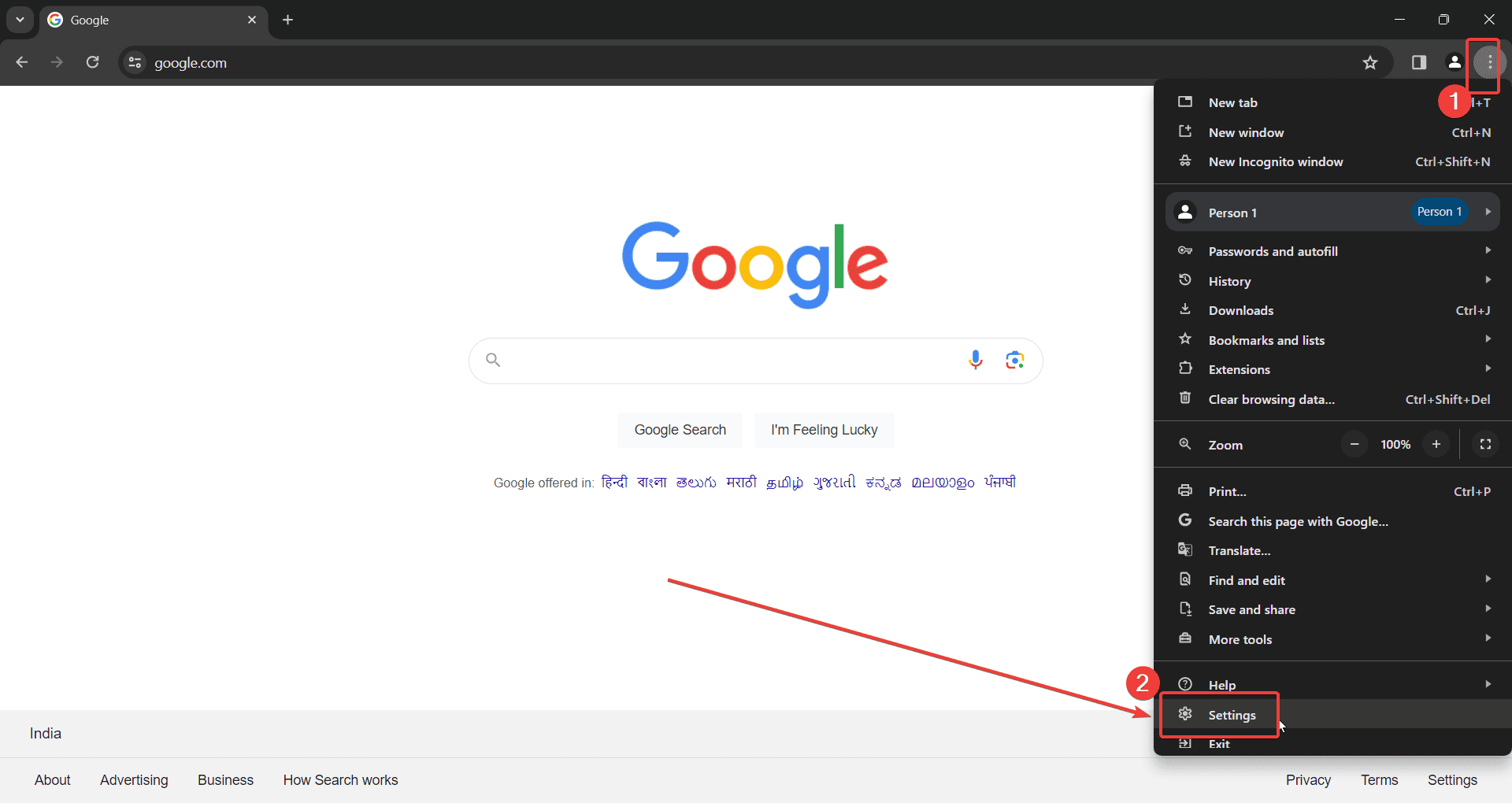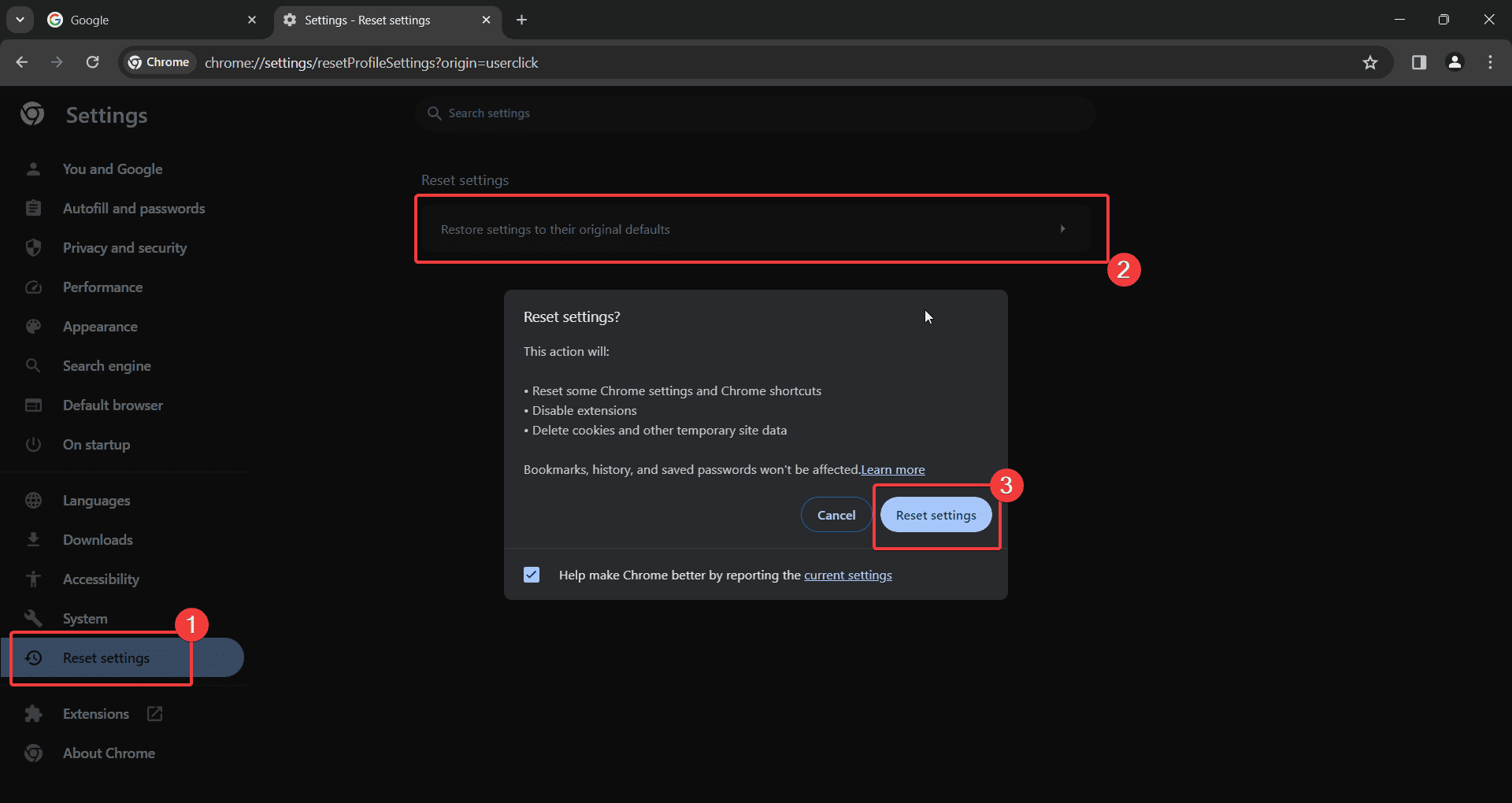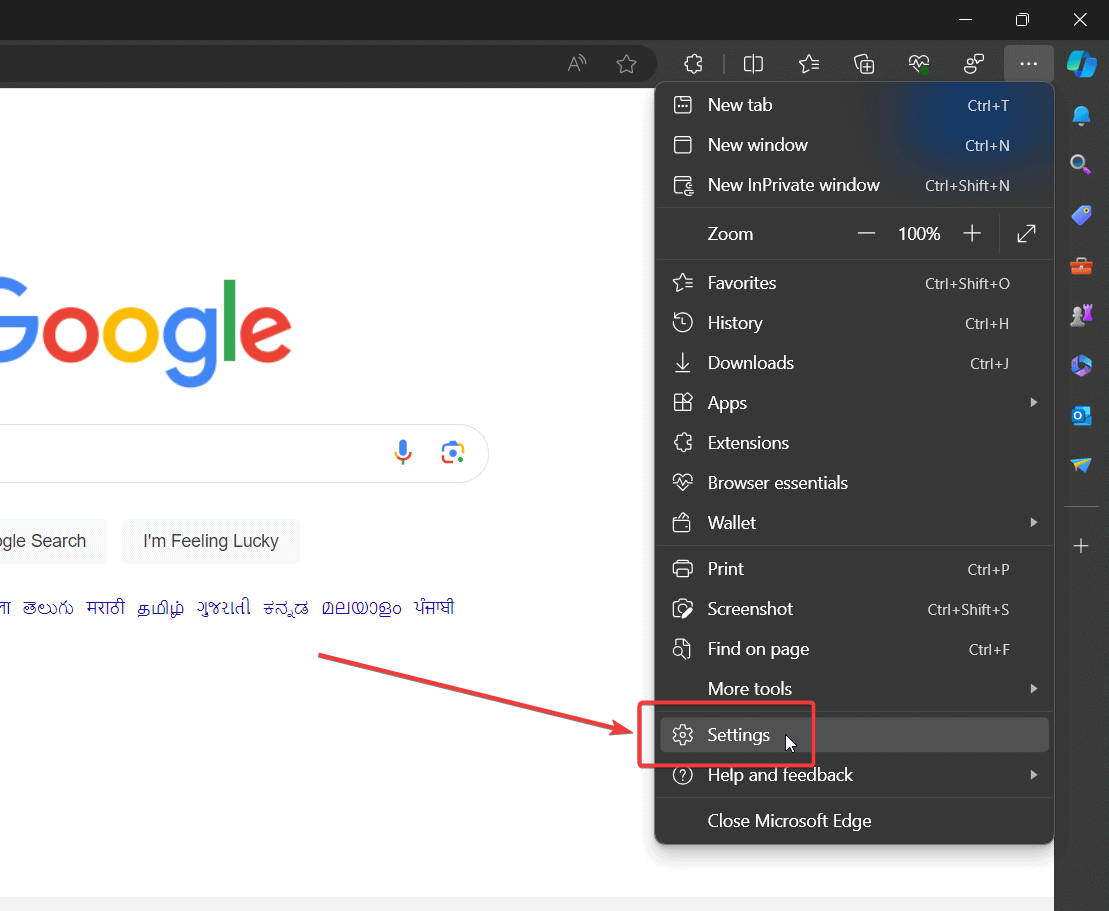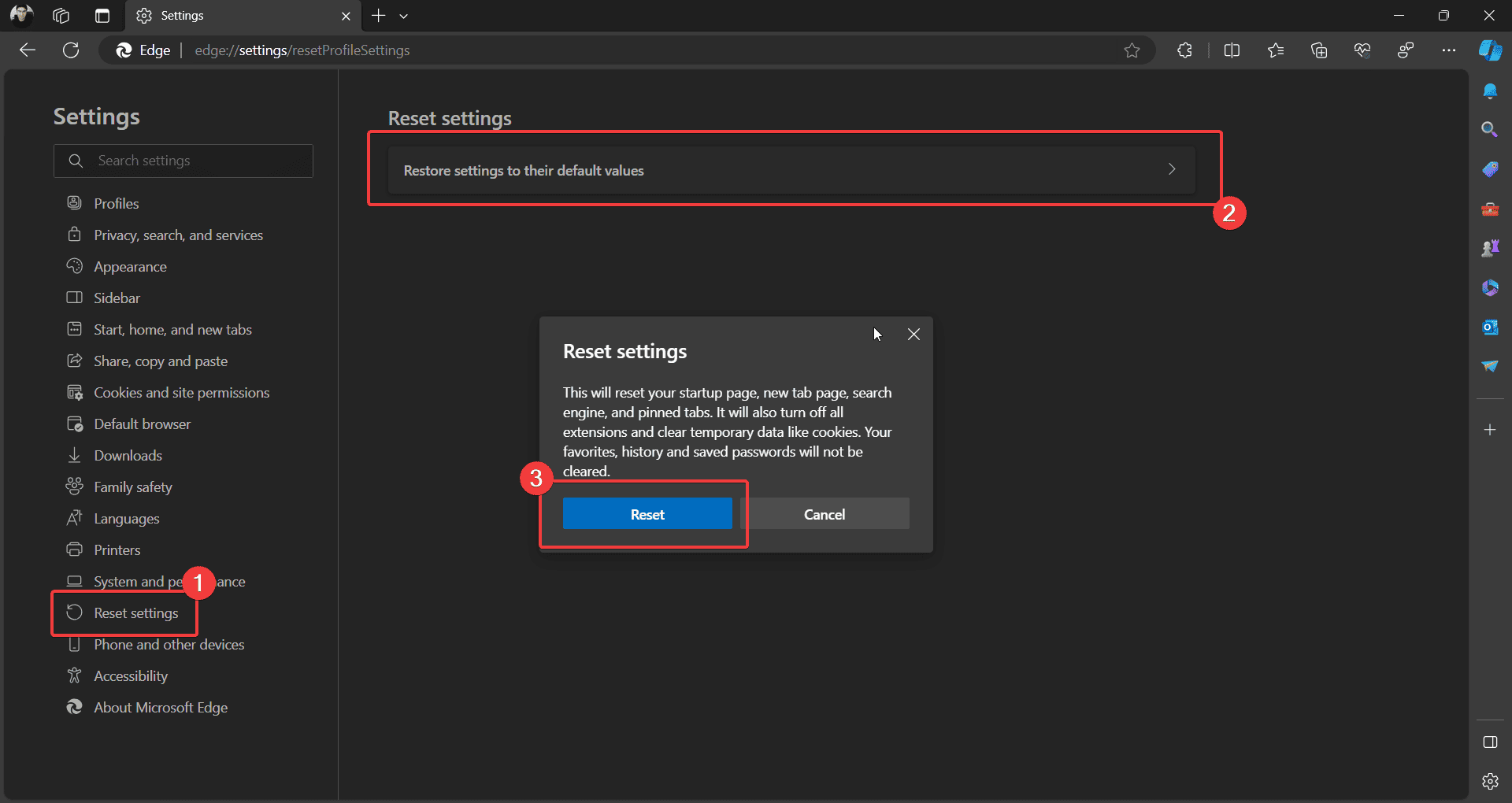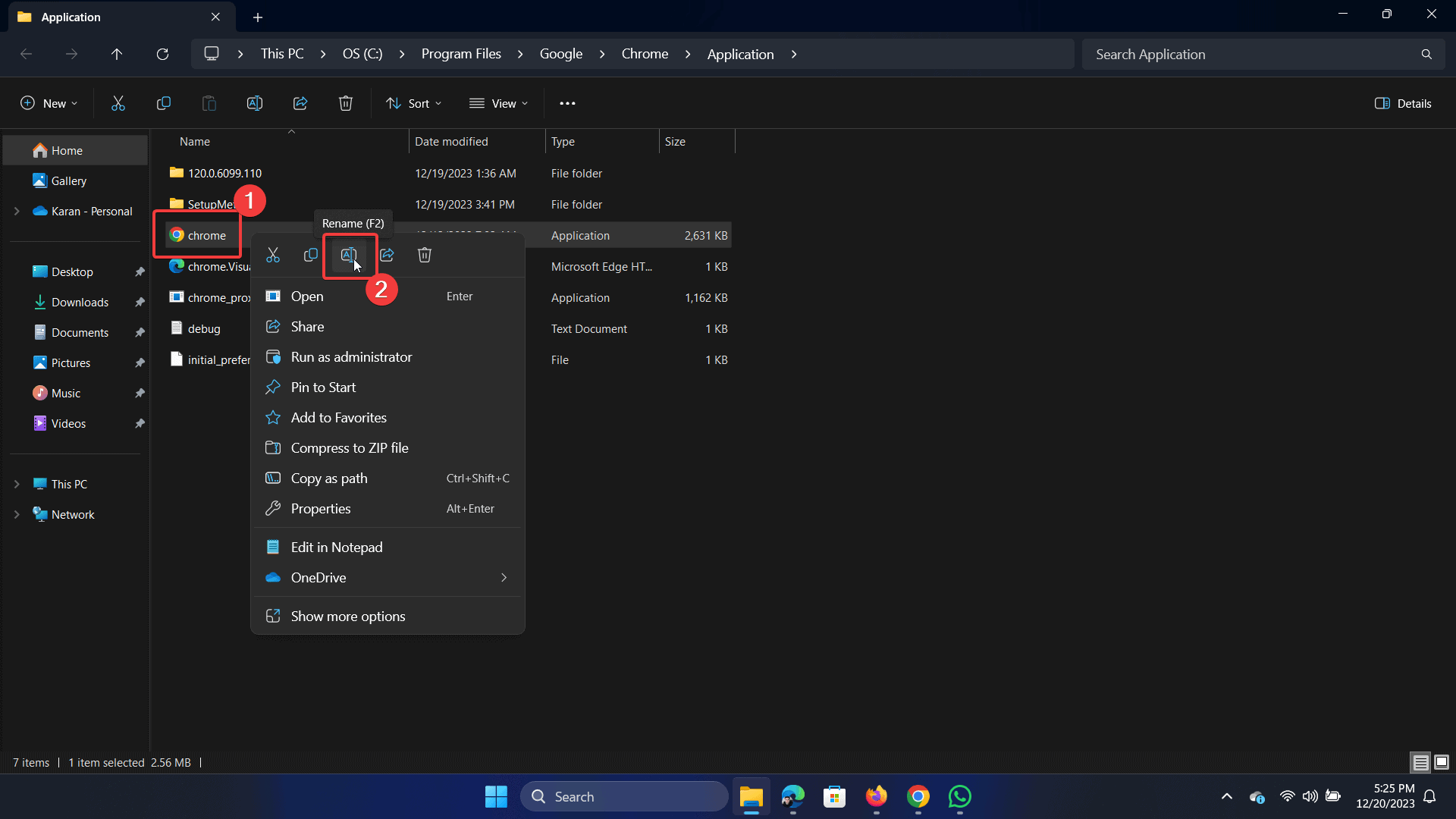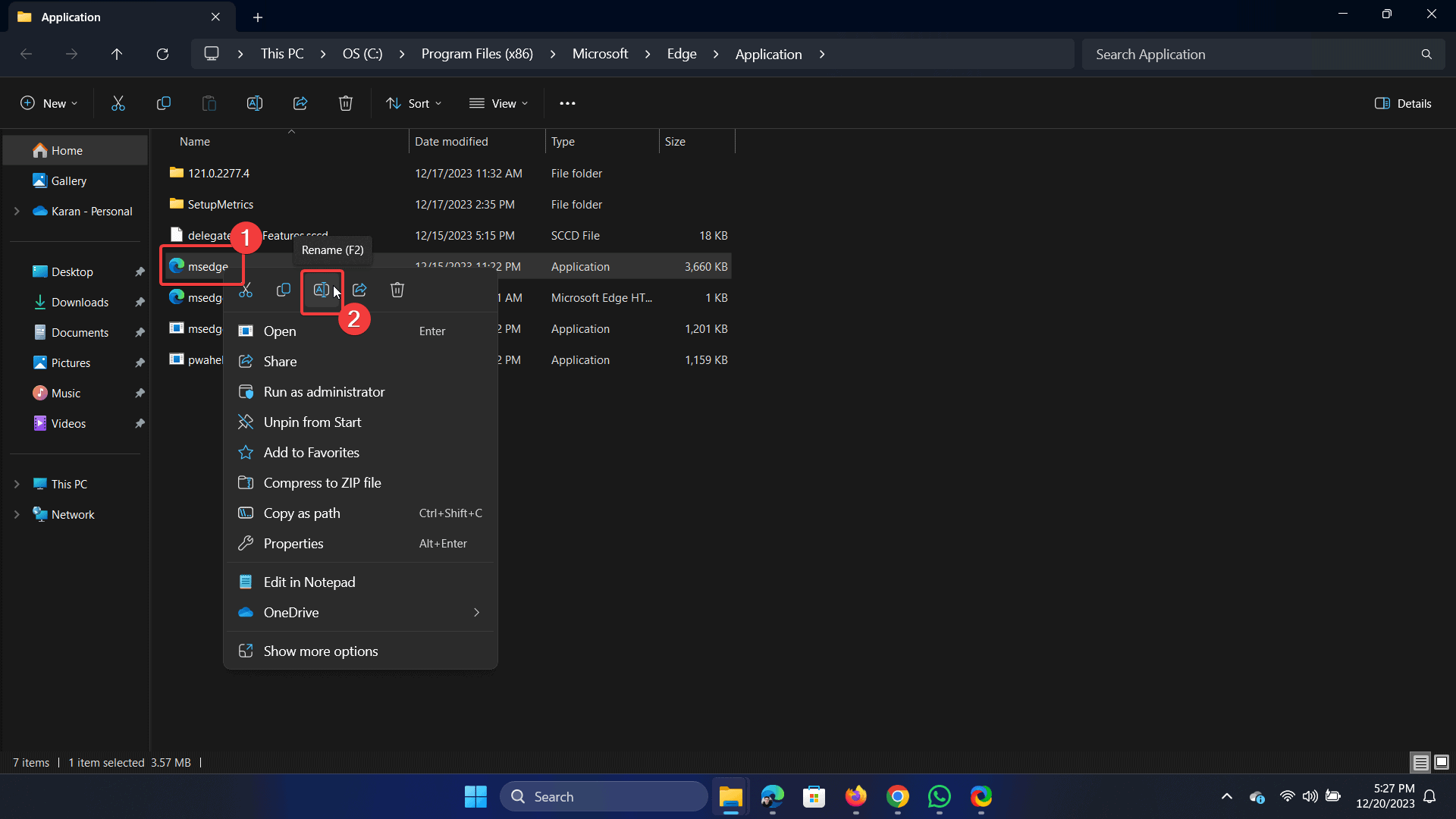Fiks nå: STATUS_ACCESS_VIOLATION på Windows 11 [7 løsninger]
4 min. lese
Publisert på
Les vår avsløringsside for å finne ut hvordan du kan hjelpe MSPoweruser opprettholde redaksjonen Les mer
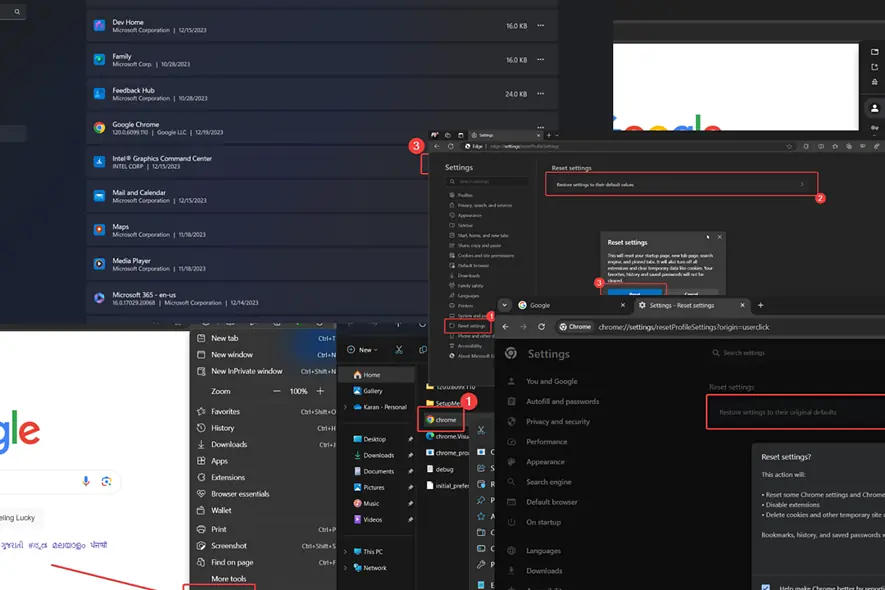
STATUS_ACCESS_VIOLATION-feilen oppstår når du prøver å laste inn en nettside, men den mislykkes. Du kan støte på denne feilen i alle nettlesere, men den rapporteres vanligvis for Microsoft Edge og Google Chrome.
Jeg har nylig møtt det mens jeg brukte Canary-bygget til Microsoft Edge. Da jeg sjekket kommentarer fra andre brukere på tvers av forumene, skjønte jeg at problemet var knyttet til visse bygg.
Nedenfor vil jeg forklare hva som forårsaker det og hvordan du fikser det.
Hva er STATUS_ACCESS_VIOLATION?
STATUS_ACCESS_VIOLATION er en nettleserspesifikk feil. Det hindrer brukere i å få tilgang til nettsiden de prøver å laste. Mens feilen peker mot en sikkerhetskoden samsvarer ikke, det kan ha flere årsaker.
Hva forårsaker STATUS_ACCESS_VIOLATION?
- Utdatert nettleser: Hvis nettleseren er foreldet, kan det føre til feil i programkoden.
- Nettleserutvidelser: Noen utvidelser, spesielt annonseblokkere, er ansvarlige for feil.
- Korrupt nettleserprofil: Hvis nettleserprofilen er ødelagt med utvidelser og endringer i innstillinger, kan feilen oppstå.
- Korrupte nettleserfiler: Hvis filene knyttet til nettleseren (f.eks. Chrome.exe) er korrupte, kan du støte på problemet.
- Ustabil nettleserbygging: Microsoft Edge og Google Chrome tilbyr builds for beta-, utvikler- og kanariske kanaler. Imidlertid kan de være ustabile.
Hvordan fikser jeg STATUS_ACCESS_VIOLATION-feil?
Løsning 1: Bruk en stabil versjon av nettleseren din
STATUS_ACCESS_VIOLATION-feilen rapporteres stort sett for Chromium-baserte nettlesere – nye Edge Chromium og Google Chrome. Interessant nok er det mer vanlig med ustabile bygg som Beta, Developer og Canary.
Du bør bruke disse versjonene i stedet:
Løsning 2: Oppdater nettleseren din
Oppdaterer Google Chrome
- Åpen Google Chrome.
- Klikk på de 3 prikkene øverst til høyre.
- Plukke ut Hjelp >> Om Google Chrome.
- Google Chrome vil oppdatere seg selv.
Oppdater Microsoft Edge
- Åpen Microsoft Edge.
- Klikk på menyen med 3 prikker øverst til høyre.
- Gå til Hjelp og tilbakemelding >> Om Microsoft Edge.
- Microsoft Edge vil bli oppdatert til siste versjon.
Løsning 3: Deaktiver problematiske utvidelser
- Åpne den problematiske nettleseren.
- Klikk på de tre prikkene øverst til høyre.
- Gå til Utvidelser >> Administrer utvidelser.
- Å snu AV enhver forlengelse, bare vri bryteren AV.
- Deaktiver alle annonseblokkere og sikkerhetsutvidelser for å isolere årsaken.
Løsning 4: Opprett en ny profil
På Google Chrome
- Åpen Google Chrome.
- Klikk på profilbildet ditt øverst til høyre.
- Under Andre profiler, plukke ut Legg til.
- Nå kan du enten logge på med en annen Google-ID eller fortsette uten å logge på.
På Microsoft Edge
- Åpen Microsoft Edge.
- Klikk på profilbildet ditt øverst til venstre.
- Klikk på Andre profiler >> Sett opp ny jobbprofil.
- Nå kan du logge på via Microsoft-kontoen din.
Løsning 5: Tilbakestill nettleserinnstillingene
På Google Chrome
- Åpen Google Chrome.
- Klikk på de tre prikkene øverst til høyre.
- Gå til Innstillinger >> Tilbakestill innstillinger.
- I høyre rute klikker du på Gjenopprett innstillingene til de opprinnelige standardinnstillingene.
På Microsoft Edge
- Åpen Microsoft Edge.
- Klikk på de tre prikkene øverst til høyre.
- Gå til Innstillinger >> Tilbakestill innstillinger.
- I høyre rute klikker du på Gjenopprett innstillingene til standardverdiene.
- Klikk på Tilbakestill innstillinger.
Løsning 6: Gi nytt navn til kjørbare nettleserfiler
For Google Chrome
- Gå til stien: C: \ Program Files \ Google \ Chrome \ Application
- Høyreklikk på Chrome-filen og velg alternativet for å gi nytt navn.
- Klikk på Ja hvis du støter på administratormeldingen.
- Endre navnet til ChromeGamle og treffer Enter for å lagre endringene.
For Microsoft Edge
- Gå til stien: C:/Program Files (x86)/Microsoft/Edge/Application
- Høyreklikk på msedge-filen og velg alternativet for å gi nytt navn.
- Hvis du møter administratormeldingen, klikker du på Ja.
- Endre navnet til msedgeold og treffer Enter for å lagre det nye navnet.
Løsning 7: Installer nettleseren på nytt
- Høyreklikk på Start -knappen og velg innstillinger.
- Gå til Innstillinger >> Apper >> Installerte apper.
- Klikk på de tre prikkene knyttet til nettleseren.
- Plukke ut Avinstaller og klikk deretter på Avinstaller nok en gang.
- Installer nå den stabile versjonen som forklart i løsning 1.
Du kan også være interessert i:
- Hvorfor fortsetter Chrome å stenge og åpne igjen?
- 8 raske måter å fikse chrome-error://chromewebdata/#
Oppsummering
STATUS_ACCESS_VIOLATION-feilen hindrer deg i å få tilgang til nettsider. Dette er vanlig med ustabile versjoner av Chromium-nettlesere. Den første tilnærmingen bør være å bruke en stabil versjon av nettleseren. Men hvis problemet vedvarer, prøv de andre løsningene.
Var dette til hjelp? Gi meg beskjed i kommentarfeltet nedenfor.