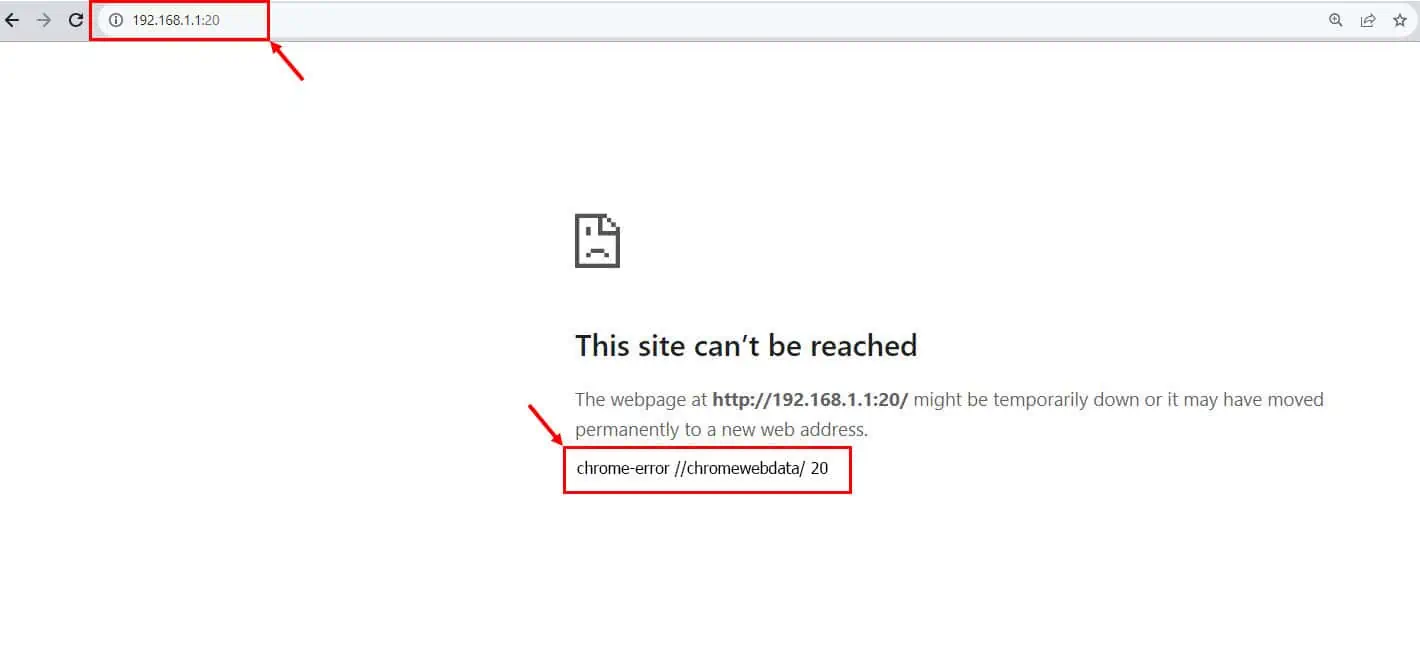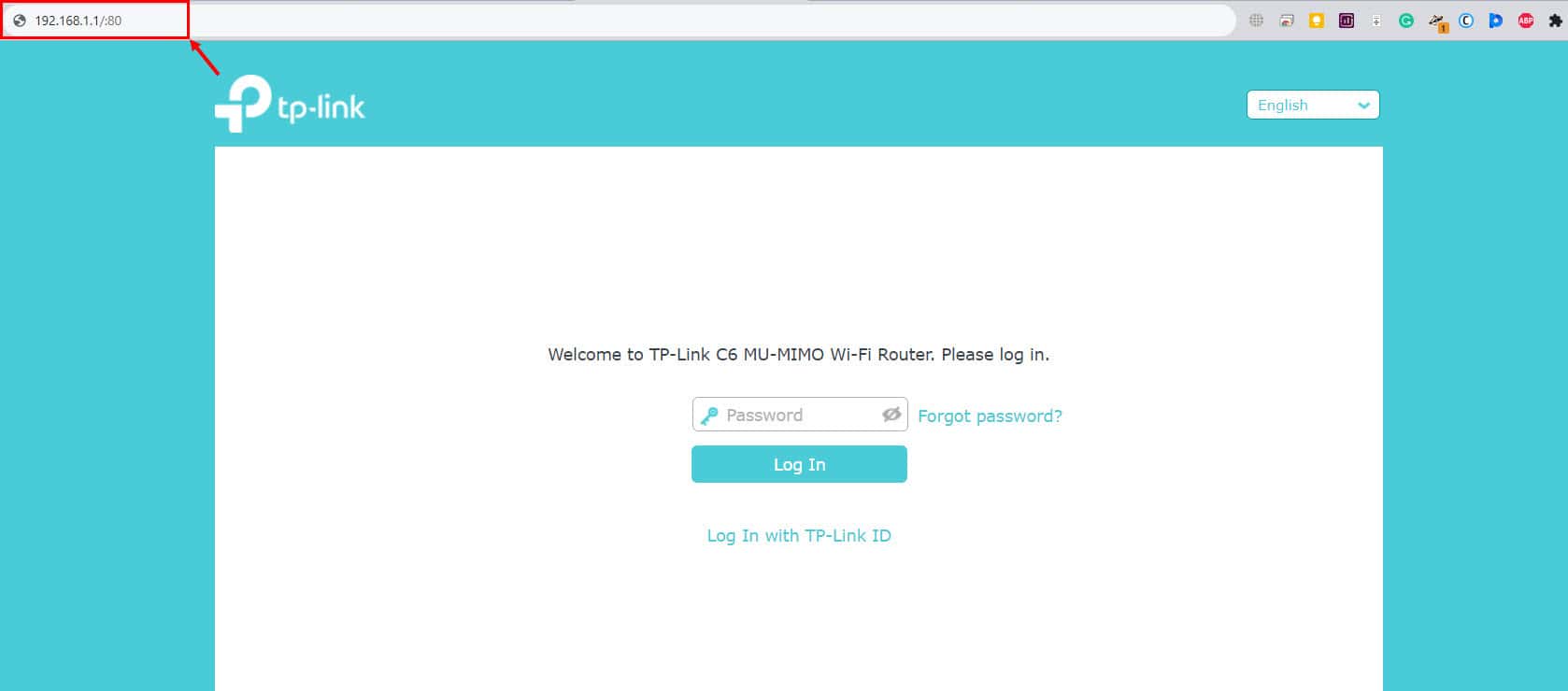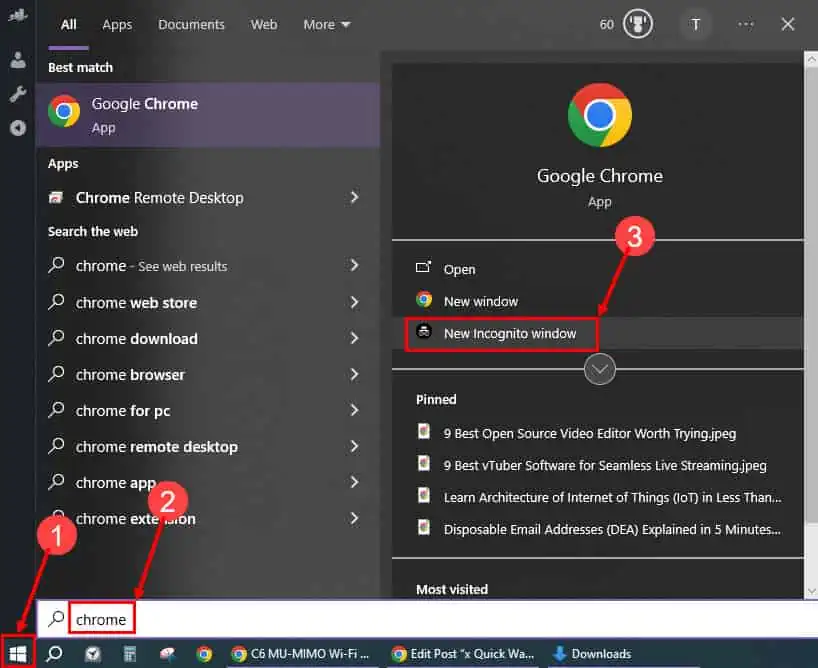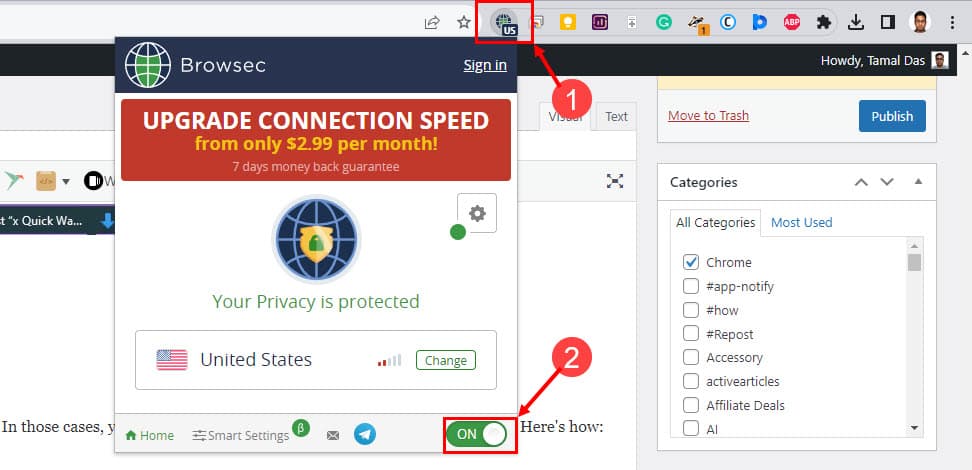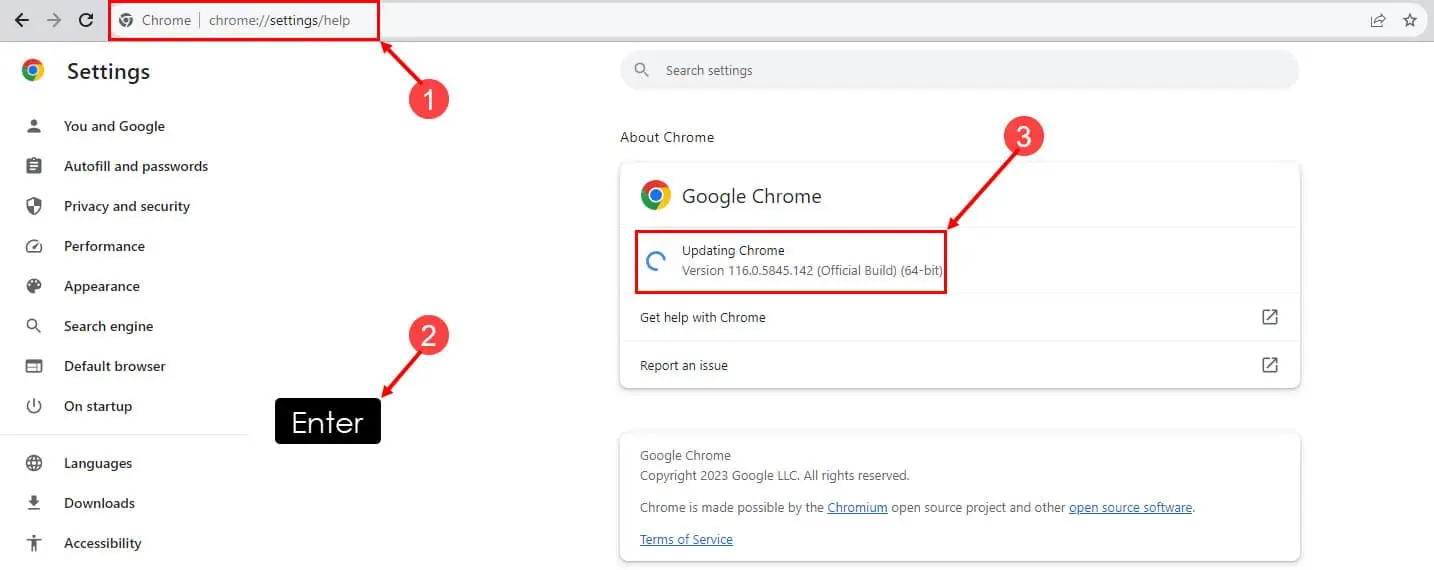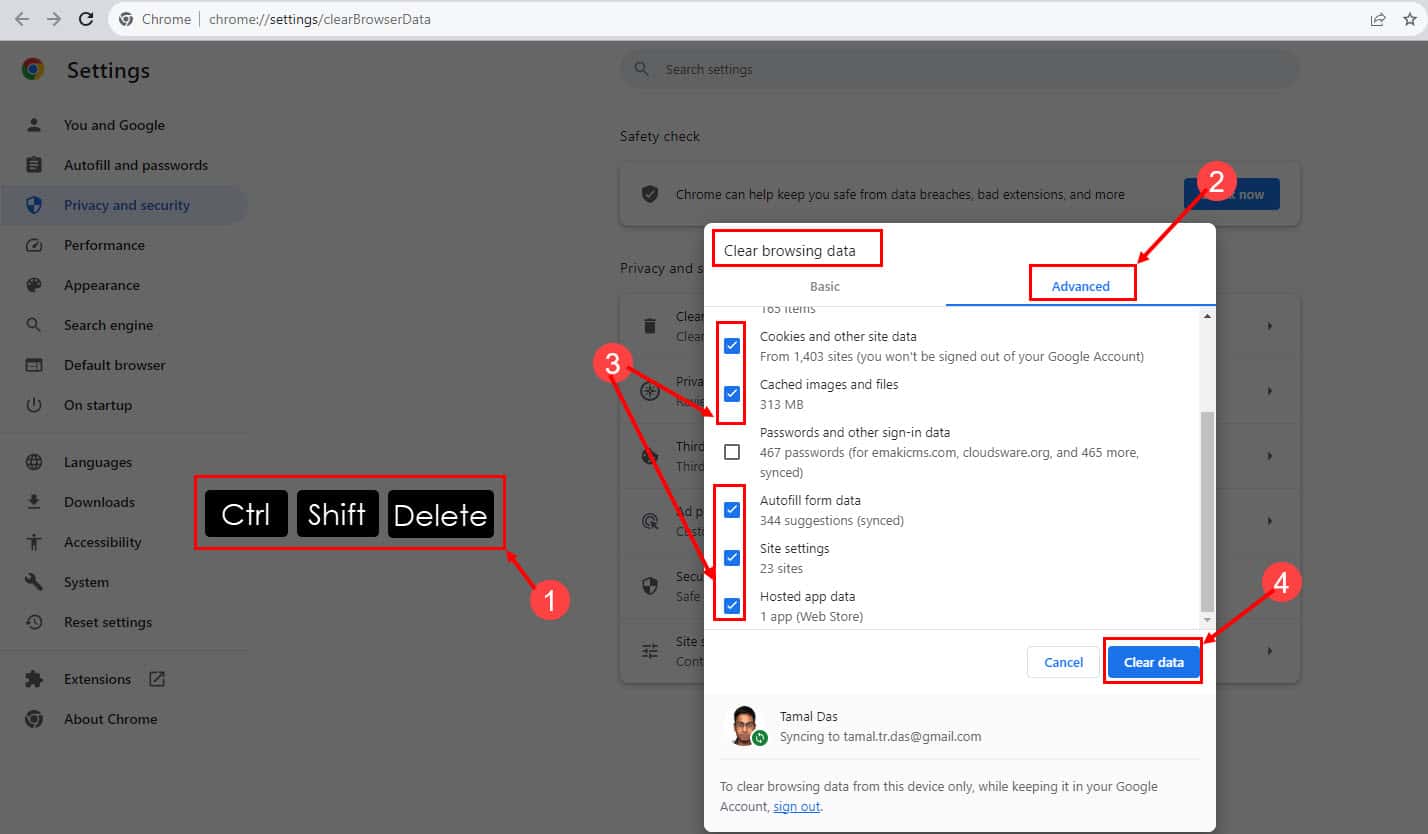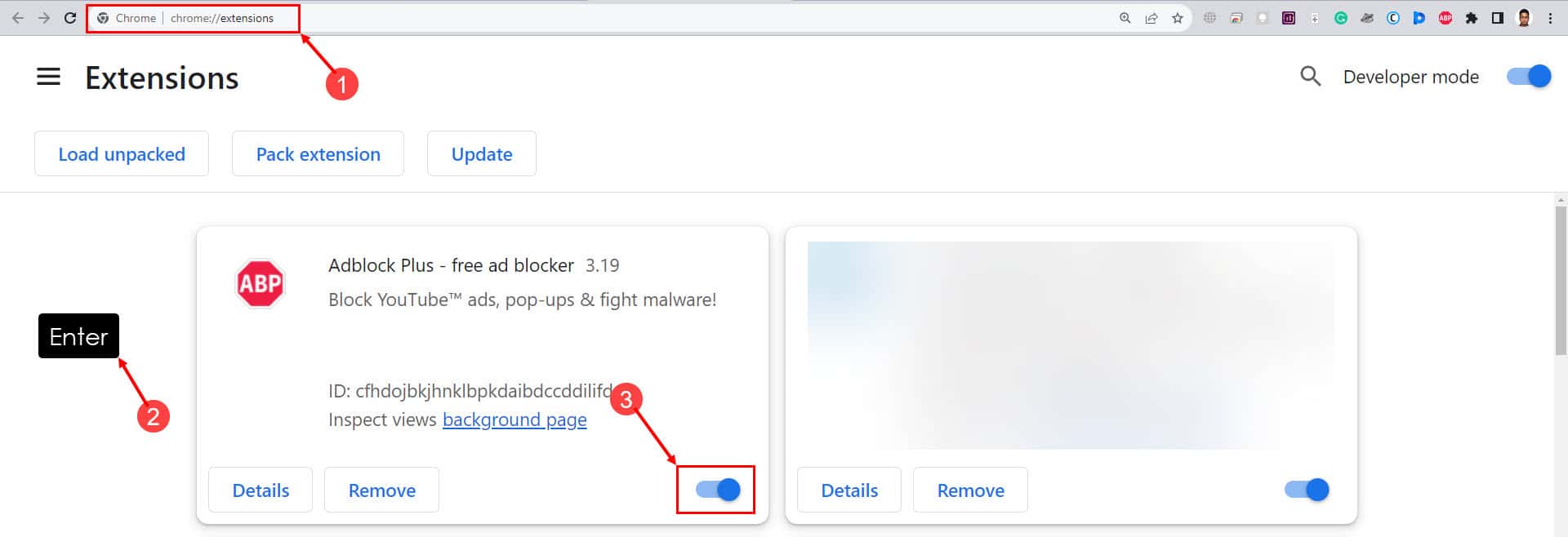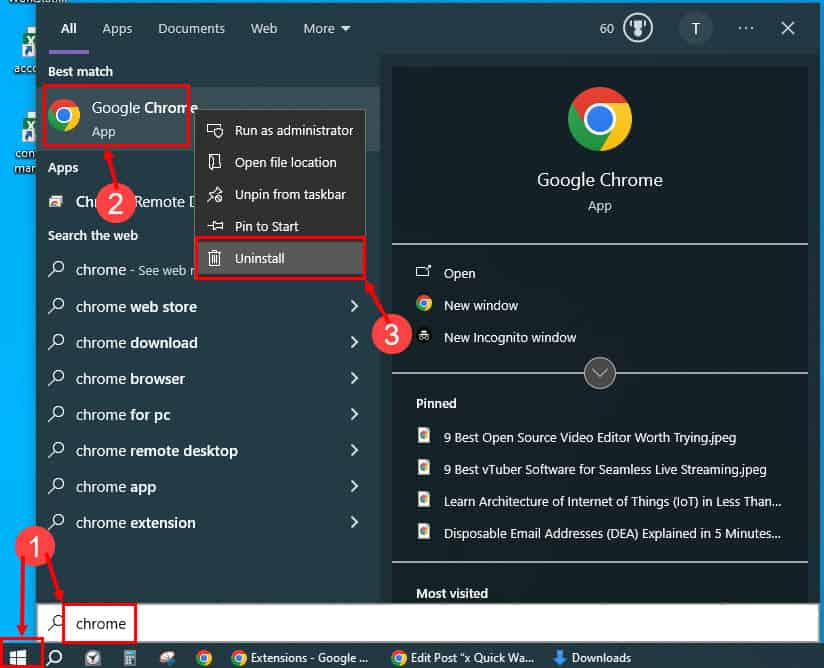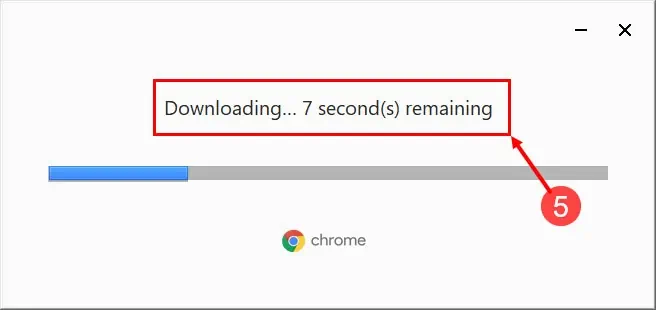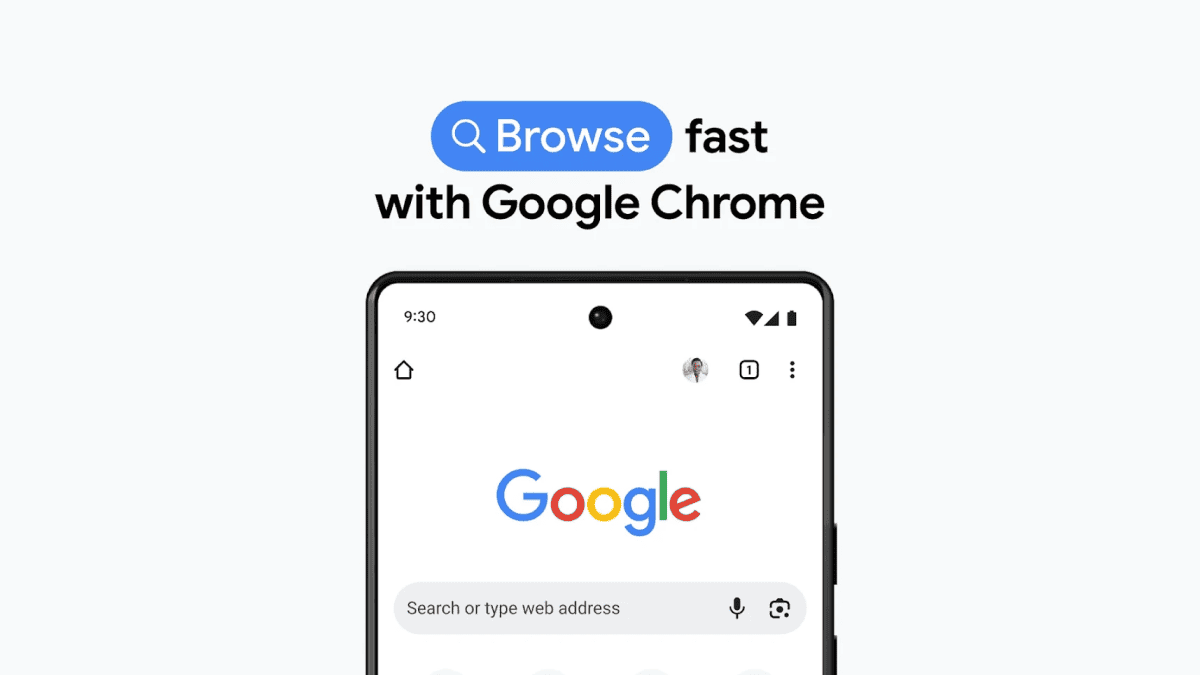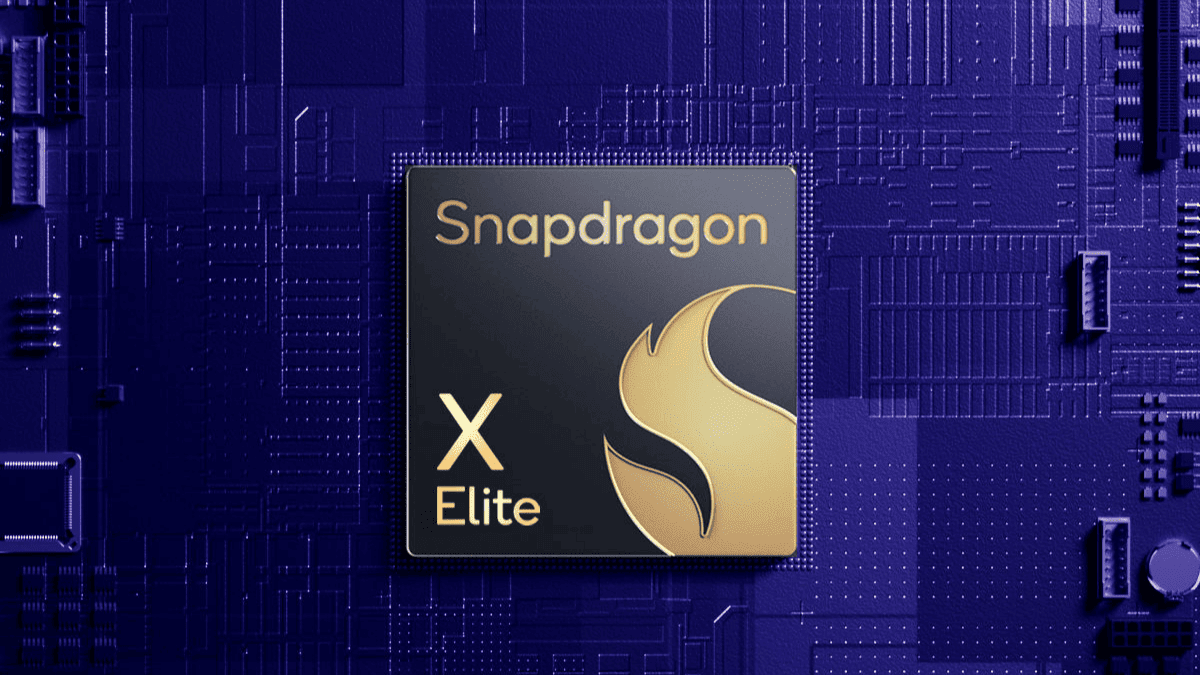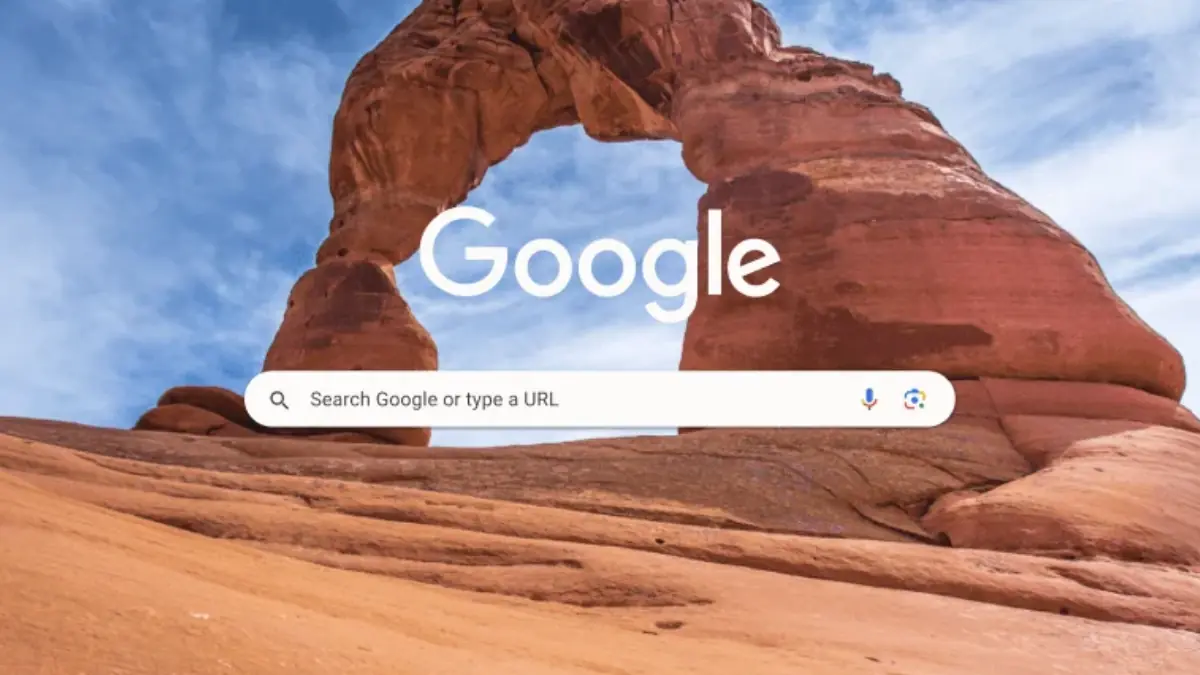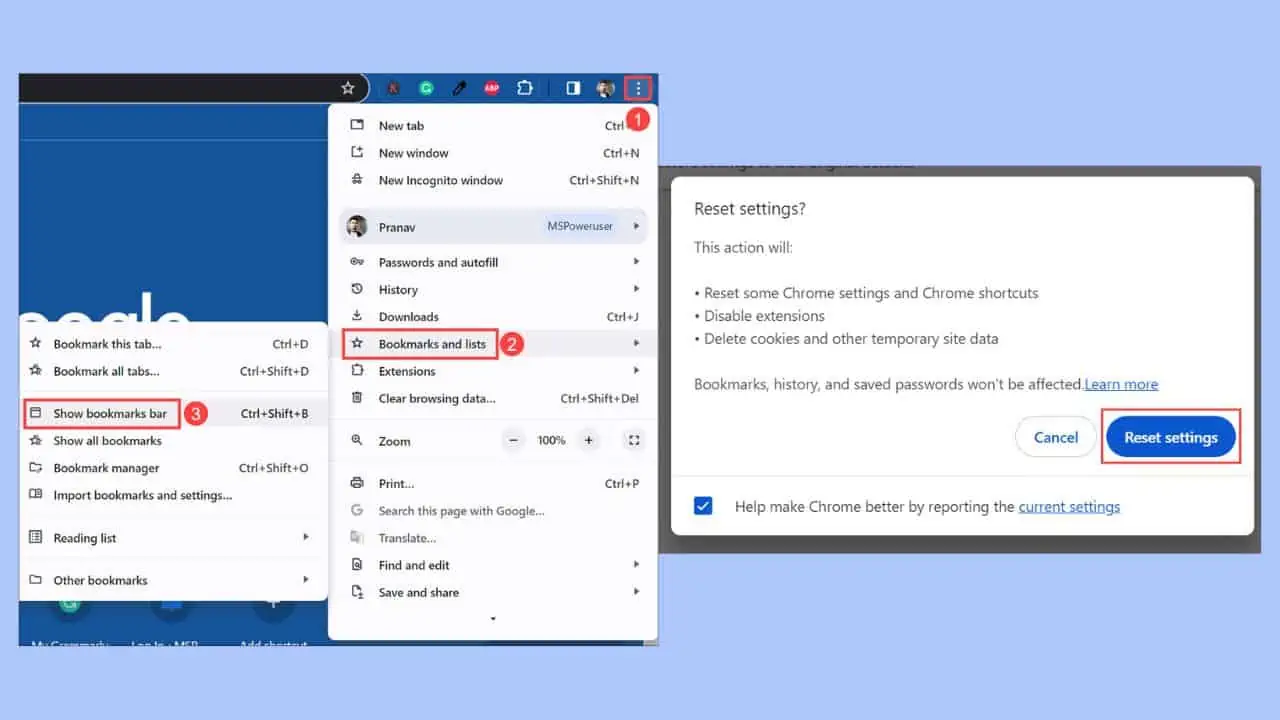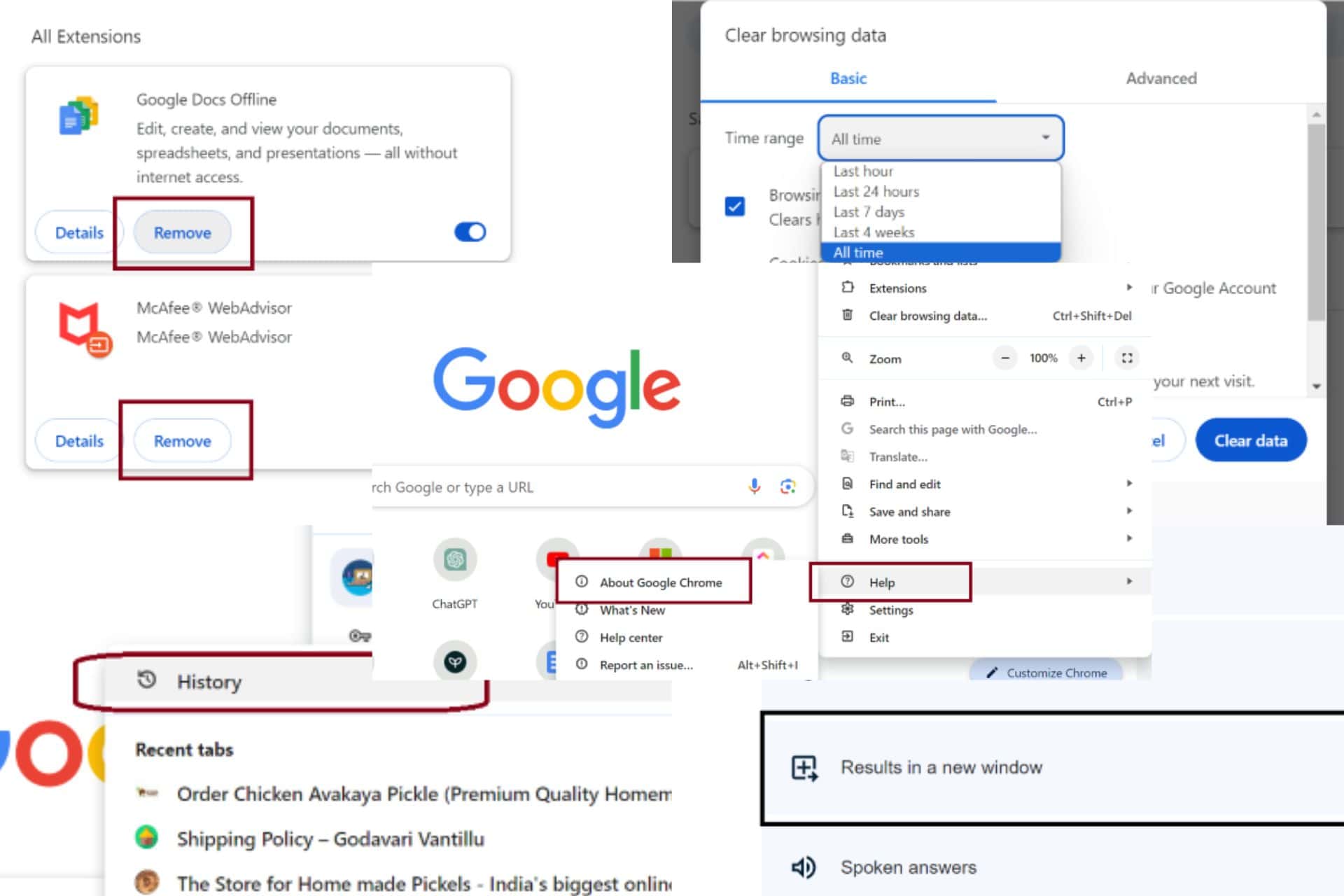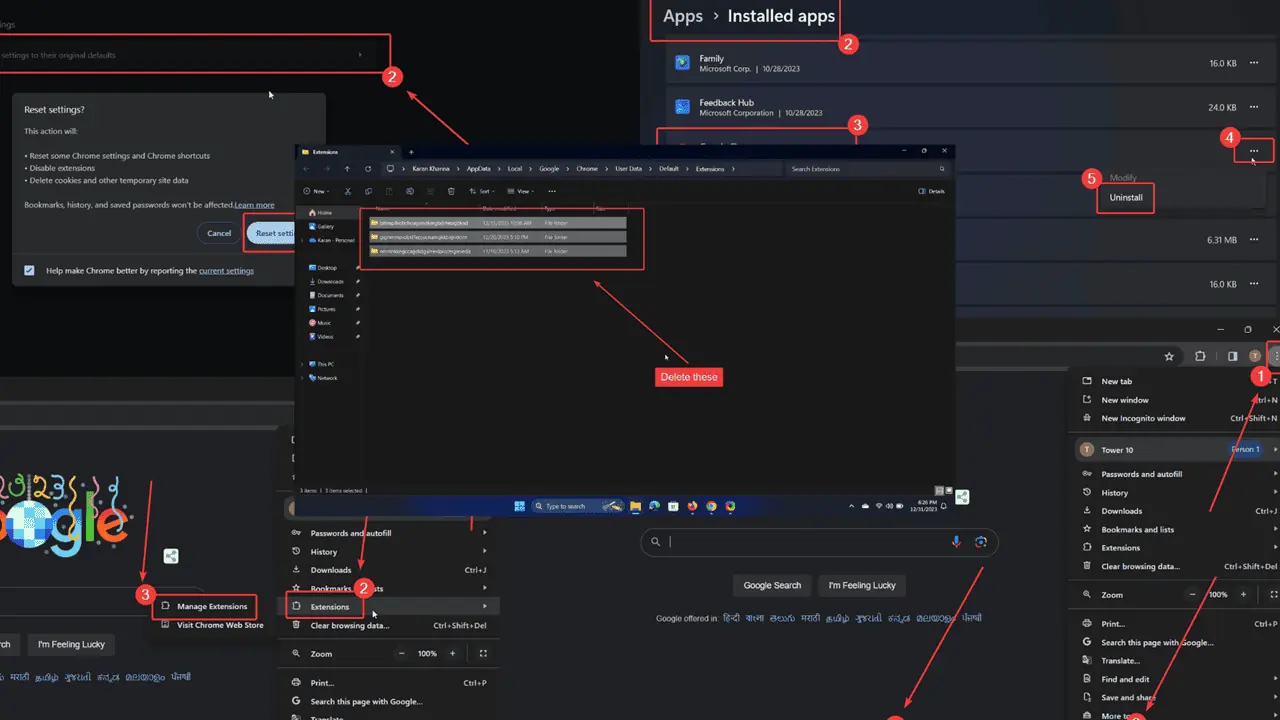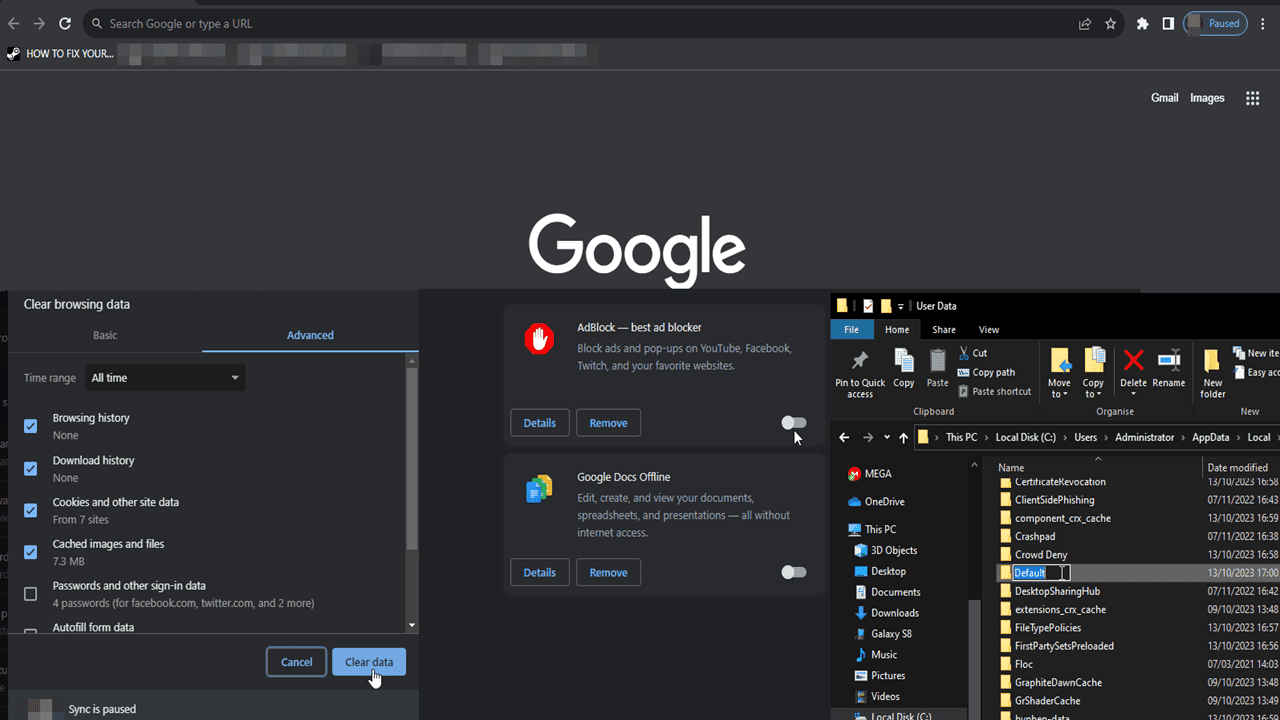8 raske måter å fikse chrome-error://chromewebdata/#
4 min. lese
Oppdatert på
Les vår avsløringsside for å finne ut hvordan du kan hjelpe MSPoweruser opprettholde redaksjonen Les mer
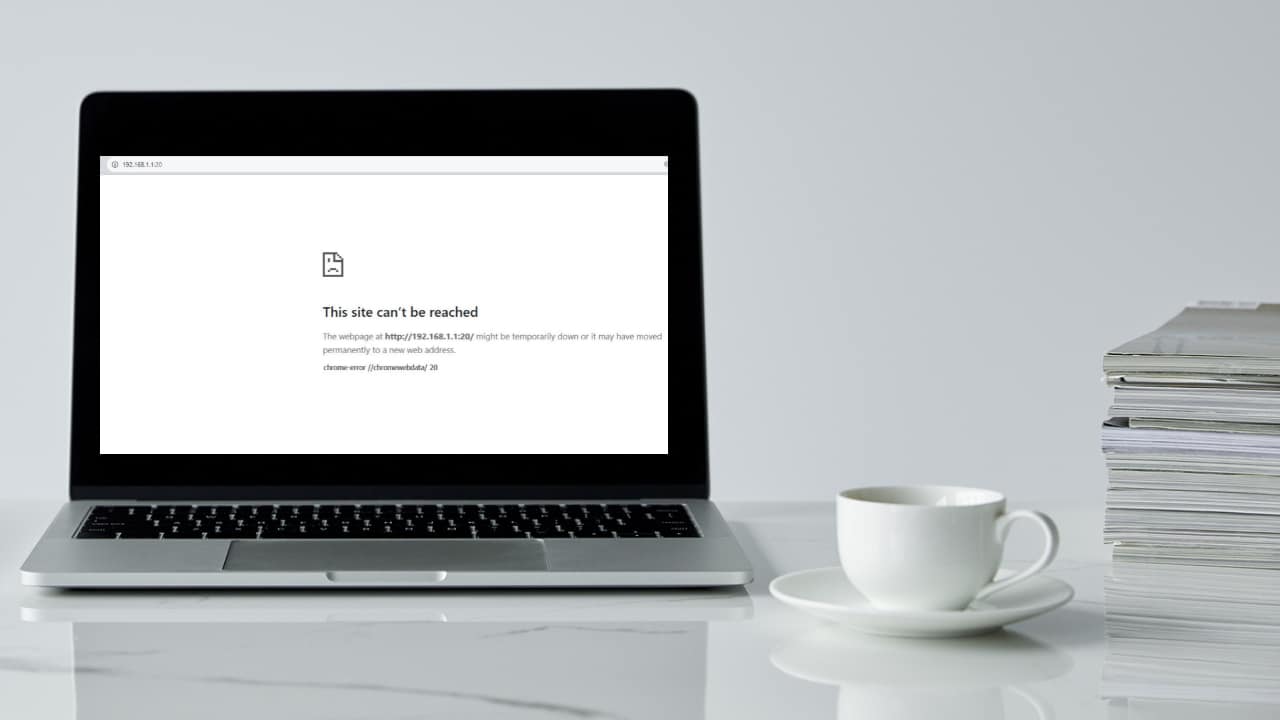
Chrome feilmeldinger som chrome-error://chromewebdata/# kan være irriterende, men frykt ikke – raske og effektive løsninger er tilgjengelige. Jeg vil forklare nyttige løsninger for å løse dette vanlige Chrome-problemet i denne veiledningen. Enten du møter det for første gang eller det har blitt et tilbakevendende problem, vil disse løsningene hjelpe deg med å få nettleseren din tilbake i form og fungere problemfritt. Les denne artikkelen til slutten for å si farvel til de irriterende feilmeldingene og nyt en problemfri nettleseropplevelse!
Løsning 1: Kontroller at serveren fungerer
Dette Chrome-nettleser feilen oppstår først og fremst når nettleseren ikke kan nå en webserver eller app. Derfor, hvis serveren på den andre siden ikke er funksjonell, er det ingen måte du kan fikse dette fra klientsiden, som din stasjonære eller bærbare datamaskin.
Så sjekk med serveradministratoren for å se om den er funksjonell. Hvis serververtene bekrefter at den fungerer, fortsett med resten av feilsøkingsmetodene nedenfor.
Løsning 2: Sørg for at URL og portnummer er riktige
Nå som du har bekreftet at serveren fungerer bra, må du også sørge for at du oppgir riktig URL eller IP-adresse. Noen server-URLer kan også trenge riktig portnummer for å få tilgang til det. For eksempel port 20 og 21 for FTP-servertilgang og port 80 for HTML-servertilgang.
Se på chrome-error://chromewebdata/20 koden vises i følgende bilde:
I bildet ovenfor prøvde jeg å få tilgang til ruterserveren min ved å bruke URL-en eller IP-adressen http://192.168.1.1:20/ og Chrome returnerer feilen nevnt ovenfor med defekt port 20.
Fordi ruteren min ikke er konfigurert for FTP-tilgang, gjenkjenner den ikke forespørselen. Deretter forteller den Chrome-nettleseren det samme, og nettleseren returnerer chromewebdata/20 feil.
For å fikse dette, korrigerte jeg URL-en og skrev inn denne: http://192.168.1.1/:80. IP-adressen fungerer fint med HTML-port 80 som vist i bildet nedenfor:
Løsning 3: Prøv i inkognitomodus
Når du bruker en nettleser som Chrome i noen år, henter den inn ulike nettdata som kan forstyrre funksjonaliteten, spesielt når du prøver å få tilgang til IP-adresser som krever spesiell porttilgang. For å overvinne dette, følg disse trinnene:
- Klikk på Start menyknapp.
- typen Chrome.
- Klikk på Nytt inkognitovindu for å starte en privat økt.
- Skriv inn riktig IP-adresse og portnummer i følgende format:
192.168.1.1/:80
Du skal kunne få tilgang til serveren nå.
Løsning 4: Deaktiver VPN
Enkelte nettservere, nettapper og nettsteder tillater ikke VPN-nettverk for tilkobling fra en klient-PC. I disse tilfellene må du deaktivere VPN-en til nettleseren eller enheten. Dette er hvordan:
- Klikk på VPN-apputvidelse på Extension delen av Chrome menylinje.
- Deaktiver nå appen ved å klikke på Deaktiver or PÅ AV skyveknappen.
- Prøv å få tilgang til nettstedet, appen eller serveren nå, og du bør kunne gjøre det.
Løsning 5: Oppdater Chrome-nettleseren
Noen ganger, på grunn av forretningsmessige eller personlige behov, kan du bruke en eldre versjon av Chrome-nettleseren. Men når du bruker den samme nettleseren for å få tilgang til en tredjeparts nettapp eller et nettsted, kan du få Chrome-nettdatafeilen. Slik fikser du dette:
- Skriv inn følgende URL inn Chrome adressefelt:
chrome://settings/help - hit Enter.
- Dette vil tvinge Chrome-nettleseren til å oppdatere.
Løsning 6: Tøm buffer og data fra Chrome-nettleseren
- Åpen Chrome og trykk hurtigtasten Ctrl + Skift + Delete.
- På Slett nettleserdata dialog, klikk Avansert.
- Merk av for alle alternativene unntatt Passord og annen påloggingsdata alternativet.
- Klikk Tydelig dato.
Dette vil slette alle lagrede nettleserdata og informasjonskapsler og løse feilen du står overfor hvis den er koblet til lagrede nettstedsdata og informasjonskapsler.
Løsning 7: Deaktiver Chrome-utvidelser
- Lim inn følgende URL i Chrome adressefelt:
chrome://extensions/ - hit Enter for å få tilgang til Extension menyen.
- Deaktiver alle utvidelsene ved å klikke på blå radioknapper.
- Prøv nå å få tilgang til serveren eller appen du har prøvd å besøke.
Løsning 8: Avinstaller og installer på nytt
Det siste trinnet du kan ta er å fjerne Chrome fra PC-en og installere den på nytt. Dette er hvordan:
- Klikk Start og type Chrome.
- Når du ser Chrome app, høyreklikk.
- På kontekstmenyen klikker du på Avinstaller alternativet.
- Gå nå til den nedlastede Chrome installasjonsprogram og lansere den.
- Chrome vil nedlasting, installereog lansere automatisk.
Før du utfører trinnene ovenfor, last ned Chrome-installasjonsprogrammet fra Google Chrome nettside.
Så nå vet du hvordan du fikser chrome-error://chromewebdata/# feilkode på Google Chrome. Prøv metodene ovenfor i den rekkefølgen de ser ut til å løse problemet uten å prøve minimum antall oppløsninger.
Også, hvis du vet en bedre måte som jeg savnet, skriv om det i kommentarfeltet nedenfor, eller du kan bare skrive om artikkelen er nyttig.