Google Maps Server Feil – Slik løser du det enkelt
3 min. lese
Oppdatert på
Les vår avsløringsside for å finne ut hvordan du kan hjelpe MSPoweruser opprettholde redaksjonen Les mer
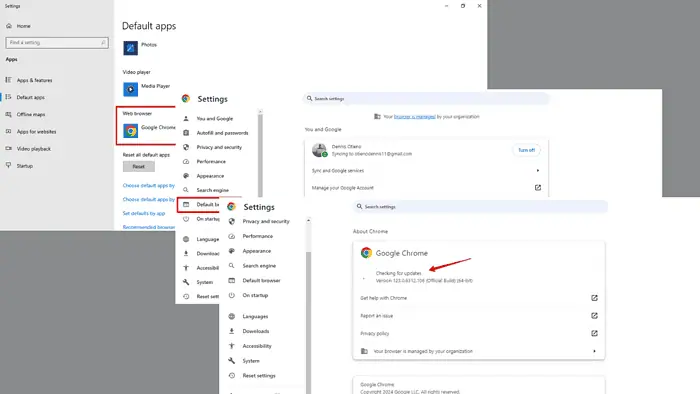
Encountering a Google Maps server error is annoying and inconvenient. Fortunately, there are several steps you can take to troubleshoot and resolve this issue.
Prøv først disse hurtigreparasjonene i tilfelle det bare er en midlertidig feil:
- Sjekk internettforbindelsen.
- Oppdater Google Maps-appen.
- Prøv en annen enhet.
- Start enheten eller nettleseren på nytt.
- Tøm cache.
- Avinstaller og installer Google Maps-appen på nytt.
Hvis de ikke fungerte, les videre!
Gjør Chrome til din standardnettleser
Å gjøre Chrome til standardnettleseren sikrer optimal kompatibilitet med Google Maps og kan bidra til å løse serverfeilen.
Følg trinnene nedenfor:
- Trykk på tre prikker på toppen av Chrome-nettleseren.
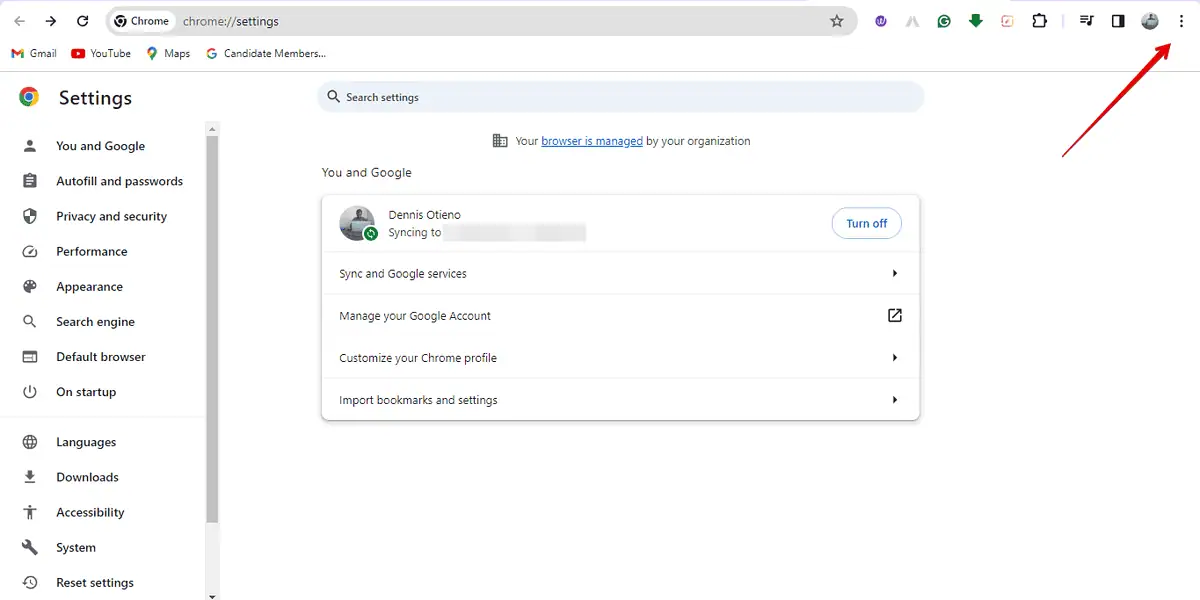
- Trykk på "Standardnettleser."
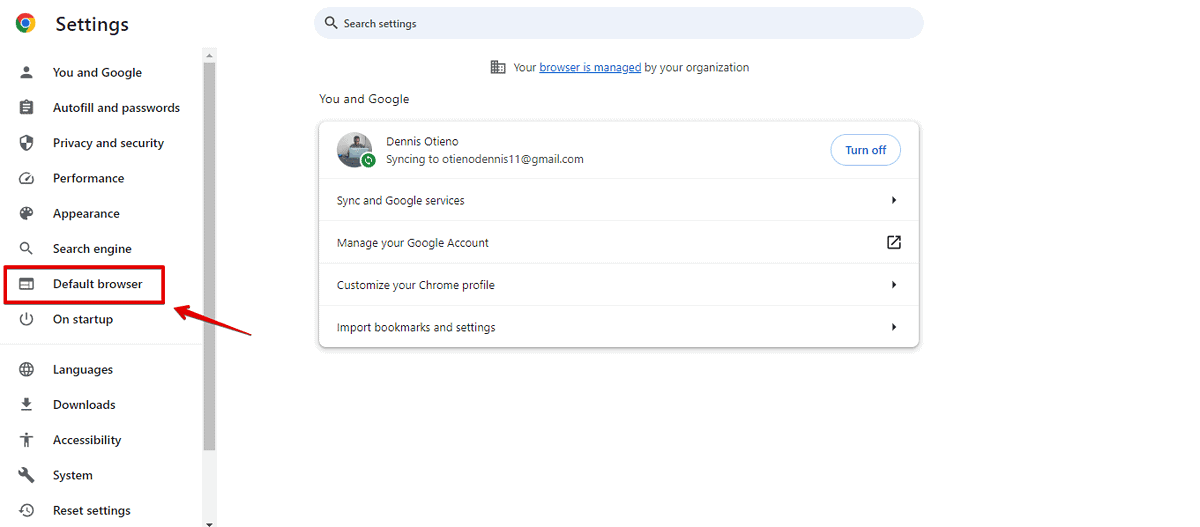
- Klikk "Gjøre Standard"
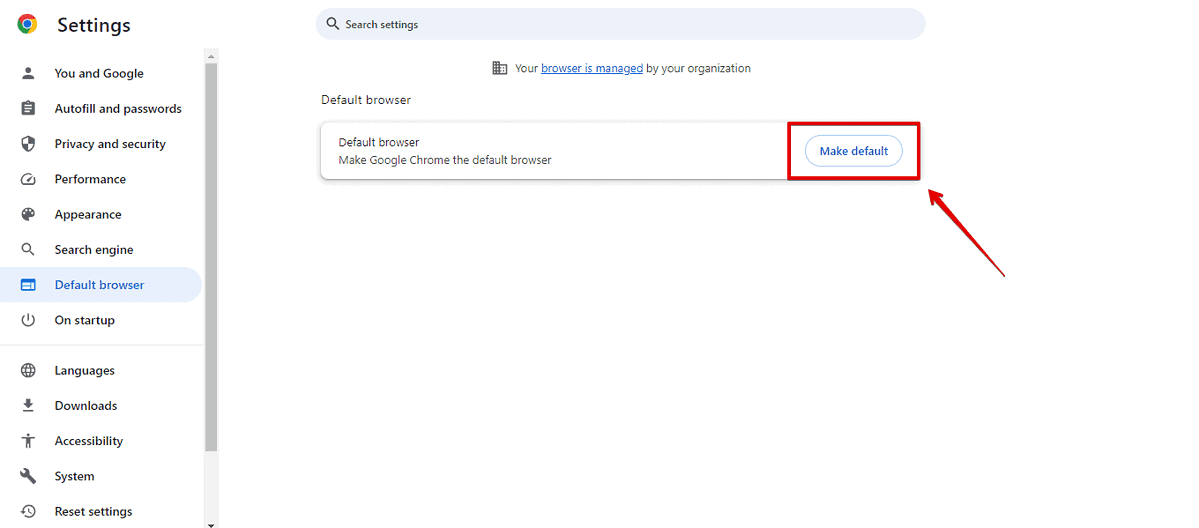
- Under Nettleser velger du Google Chrome.
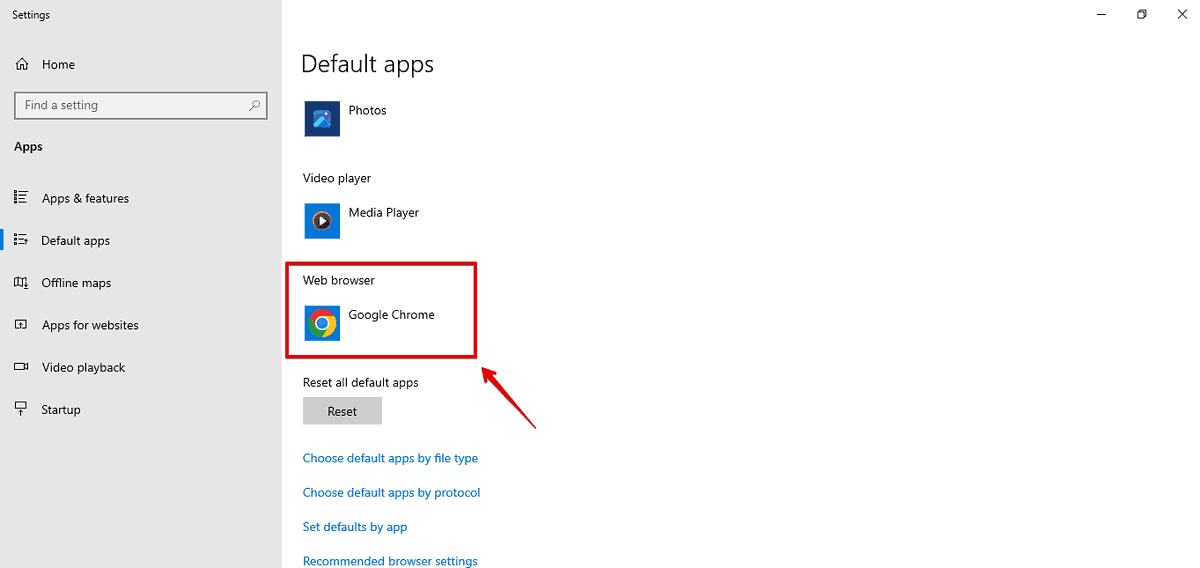
Gå til Google Maps og sjekk om feilen er løst.
Administrer Chrome-utvidelser og -innstillinger
Utvidelser og innstillinger i Chrome kan noen ganger komme i konflikt med Google Maps, noe som fører til serverfeil.
- Åpne Chrome og klikk på menyen med tre prikker trykk på øverst til høyre utvidelser deretter Administrer utvidelser.
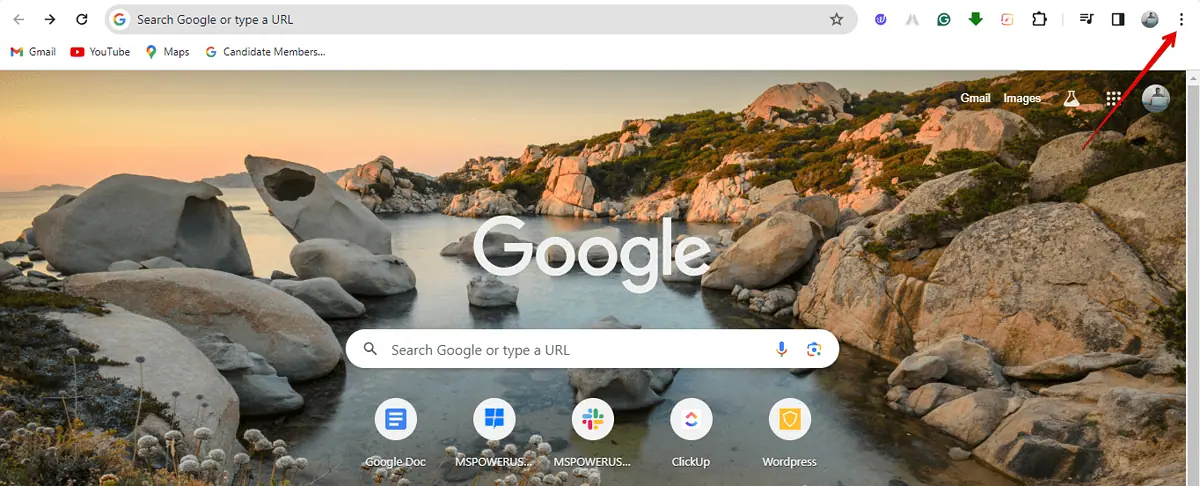
- Se gjennom de installerte utvidelsene dine og deaktiver alle som kan forårsake konflikter med Google Maps.
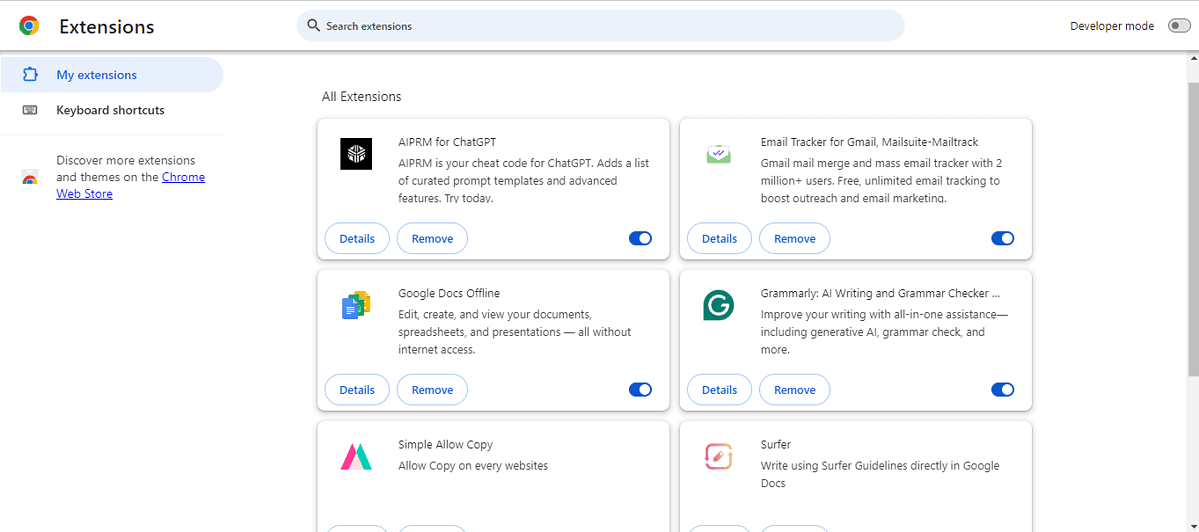
Synkroniser Google-kontoen din
Synkronisering forenkler sømløs tilgang til dine lagrede posisjoner, preferanser og andre personlige data på tvers av enheter. Følg trinnene nedenfor:
- Åpne Google Chrome-nettleseren og trykk på profilbildet ditt øverst til høyre. Trykk på "Synkronisering er på" hvis den er på.
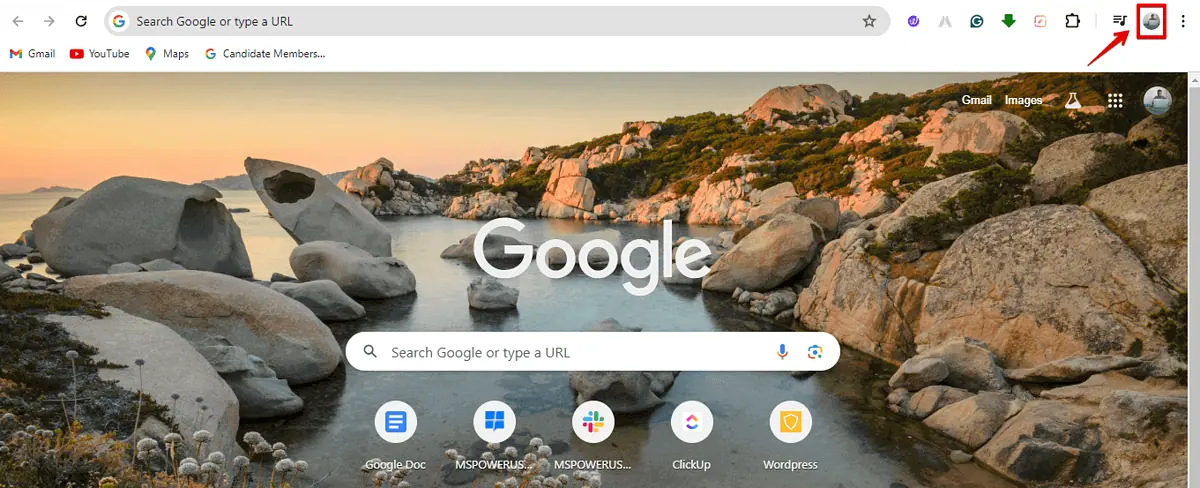
- Trykk på "slå av" og vent noen sekunder.
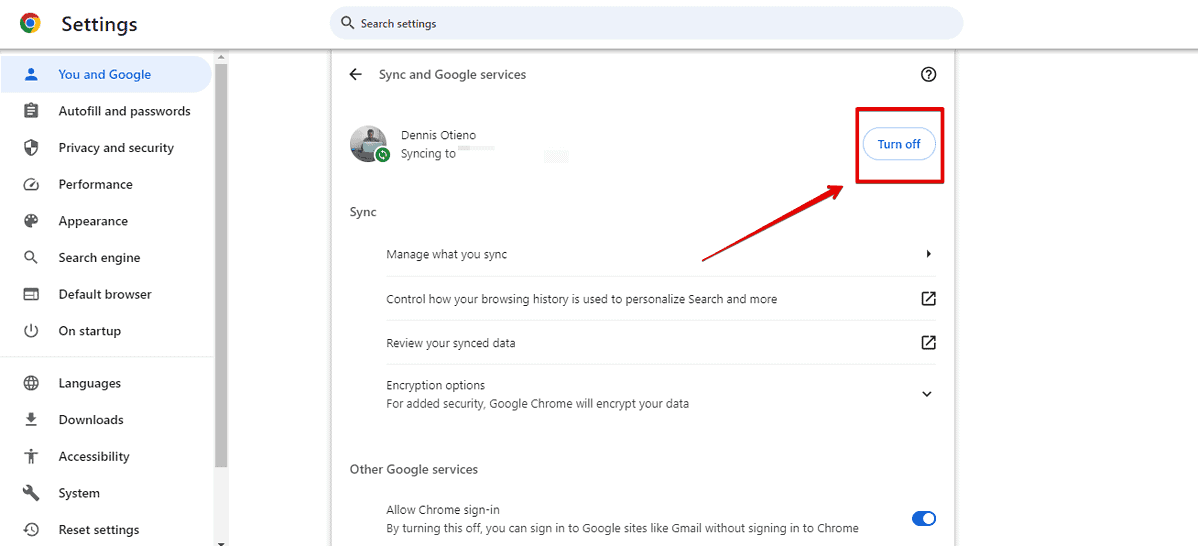
- Logg på med Google-kontoen din.
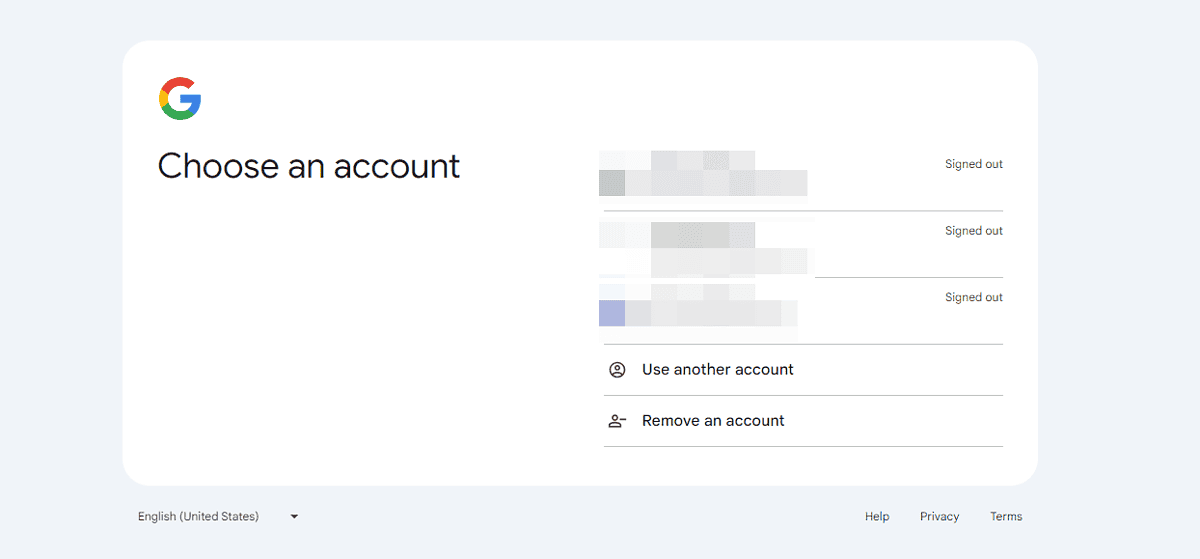
- Klikk "Slå på Synkronisering."
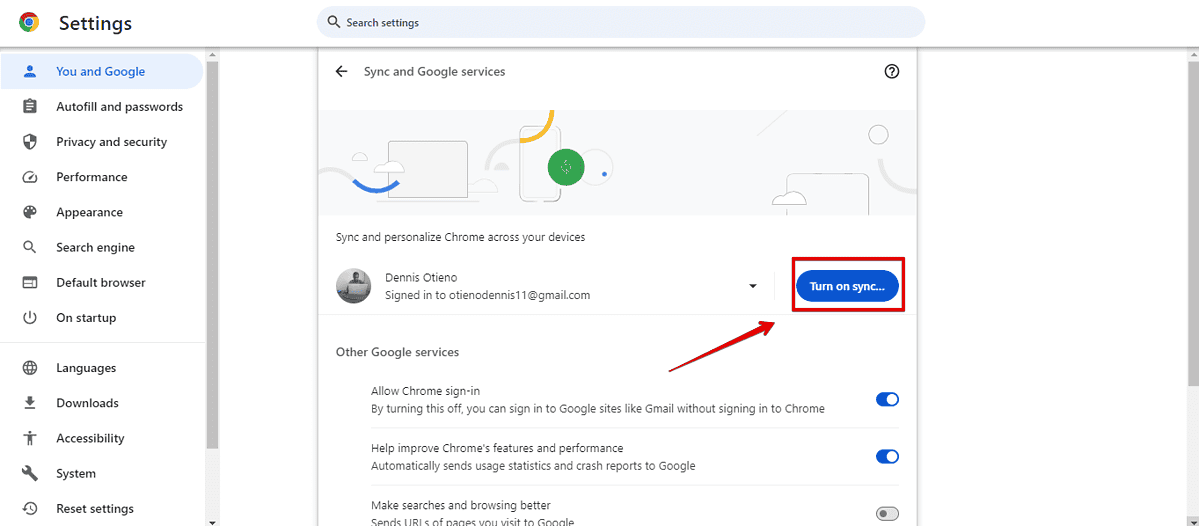
- Trykk på "Ja, jeg er inne».
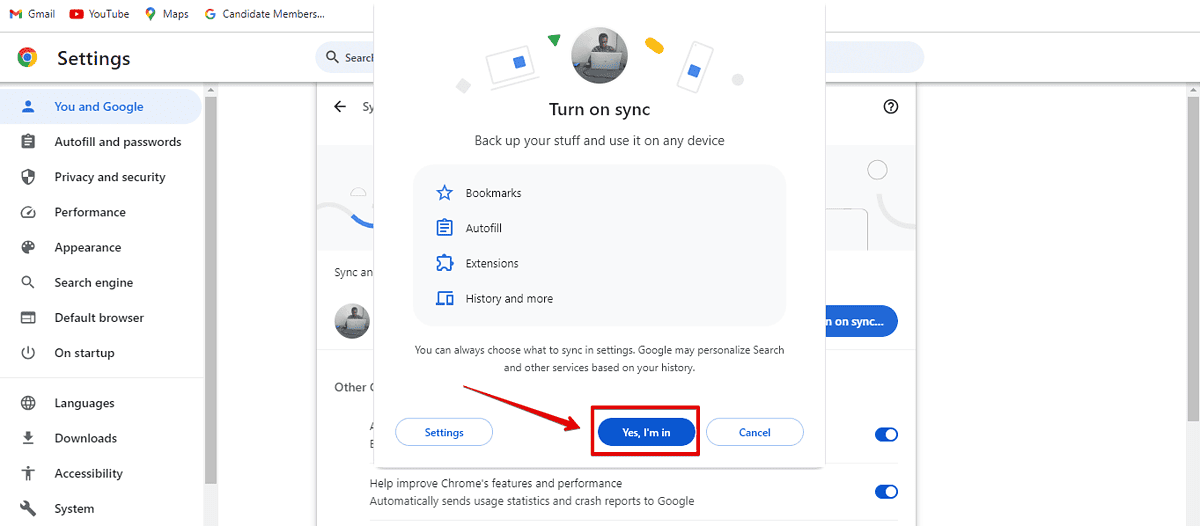
Gå til Google Maps og sjekk om feilen er løst.
Slett midlertidige filer
Ved å slette midlertidige filer kan du eliminere ødelagte data som kan hindre kommunikasjon med serveren.
- Trykk på Windows-knapp med R samtidig.
- Skriv inn i "Kjør"-dialogboksen % Temp% og trykk deretter "OK».
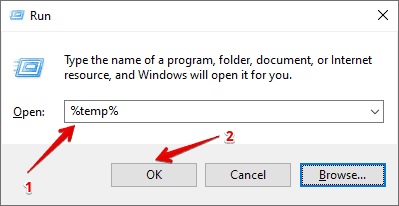
- Velg alle filene og trykk på slett-knappen. Gjenta prosessen for å slette nylige filer.
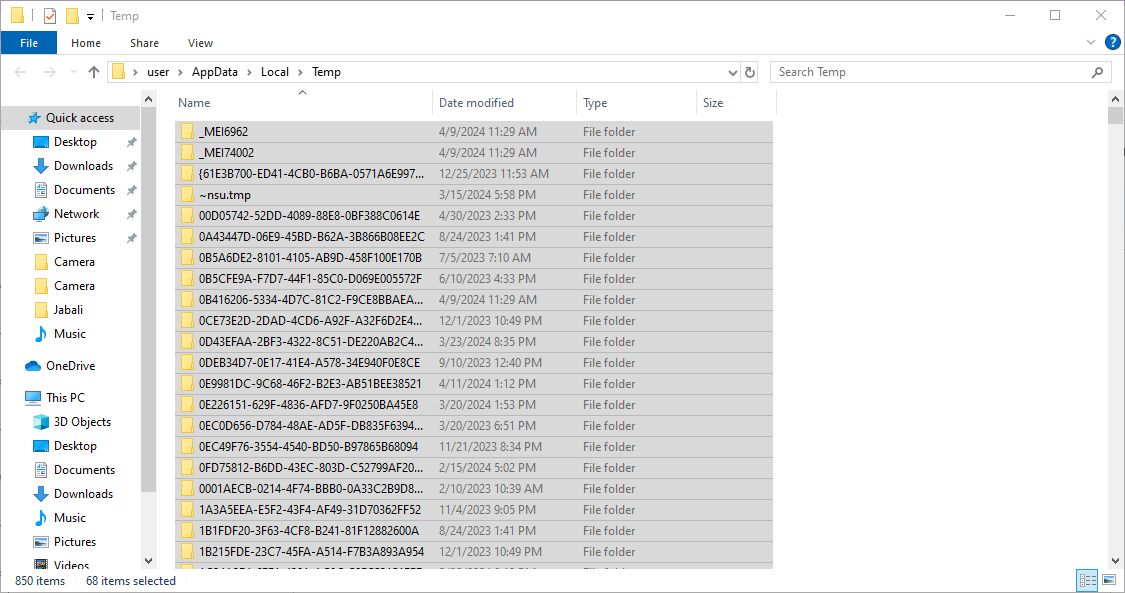
Åpne nå Maps og bekreft om du fortsatt kan se feilen.
Administrer enheter og tredjepartstilgang
Administrering av enheter og tredjepartstilgang kan spille en viktig rolle for å løse Google Maps-serverfeil, spesielt når det gjelder sikkerhets- og autorisasjonsproblemer. Her er trinnene du må følge:
- Åpne Chrome-nettleseren, trykk på profilikonet og klikk deretter "Administrer Google-kontoen din».

- Trykk på "Sikkerhet».
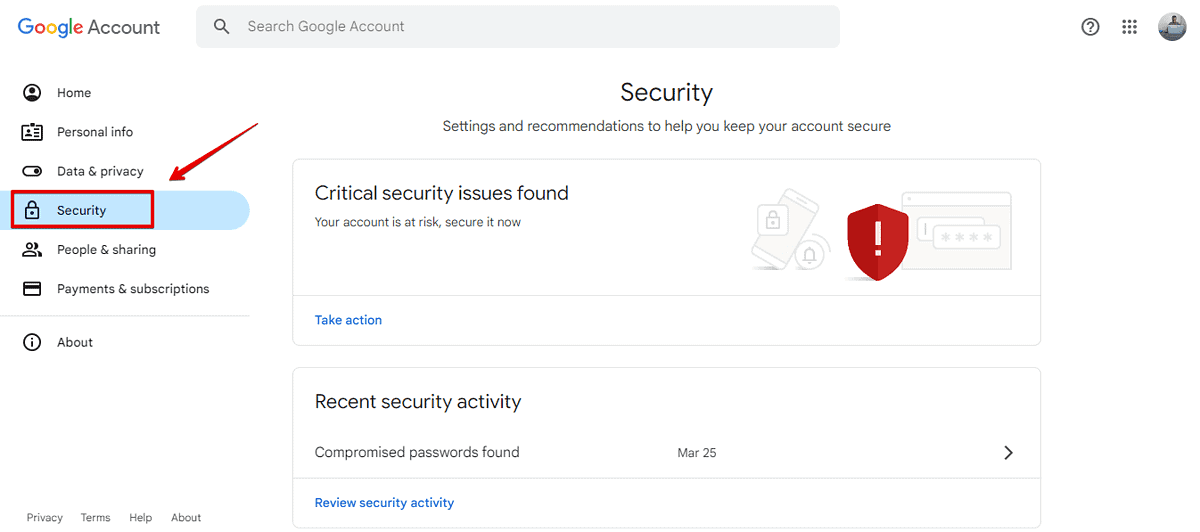
- Klikk "Administrer alle enheter."
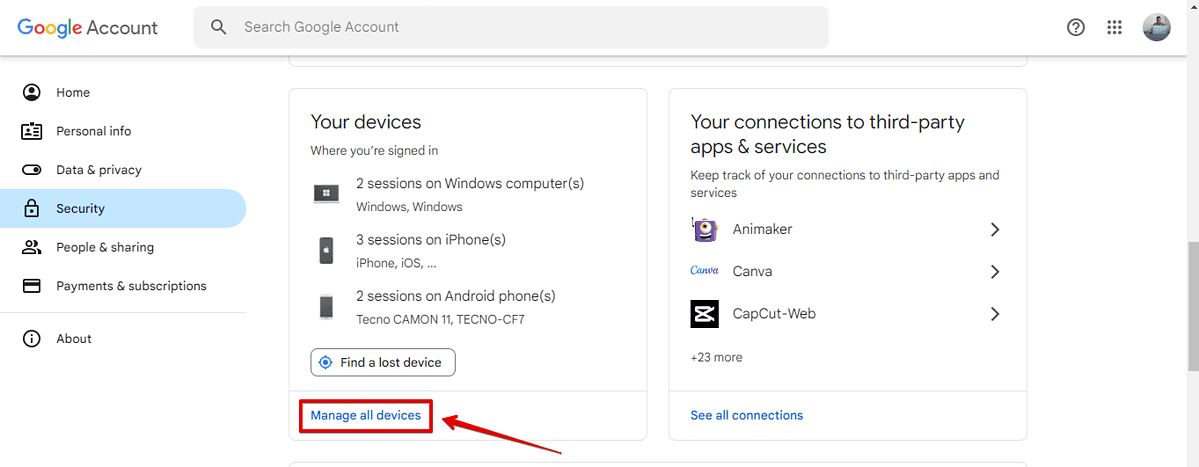
- Logg ut på alle enheter du ikke bruker for øyeblikket. Trykk på enheten og klikk "Logg av».
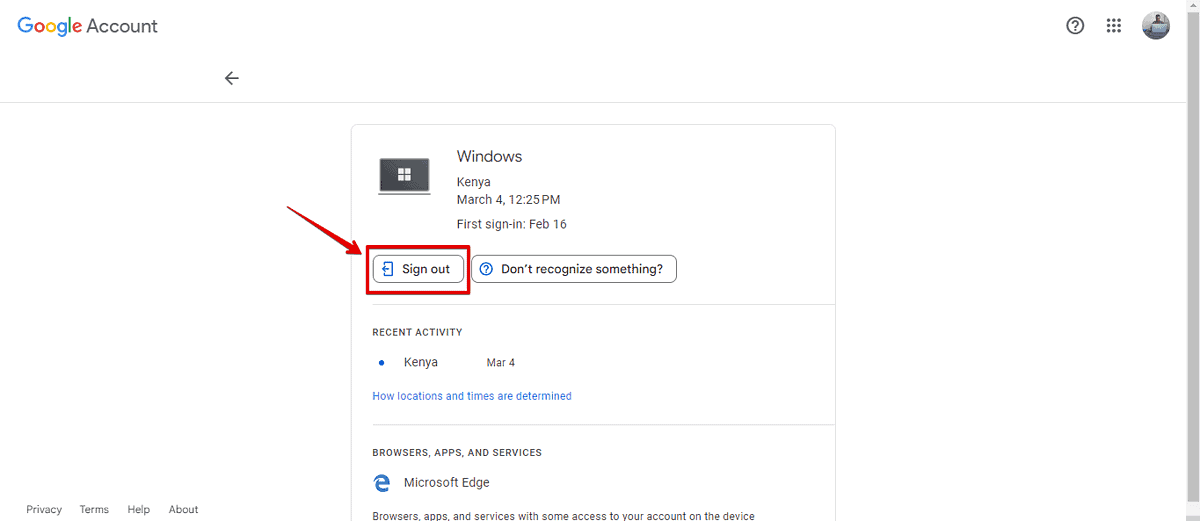
- Gå tilbake og trykk på "Se alle tilkoblinger”Under“Dine tilkoblinger til tredjepartsapper og -tjenester."
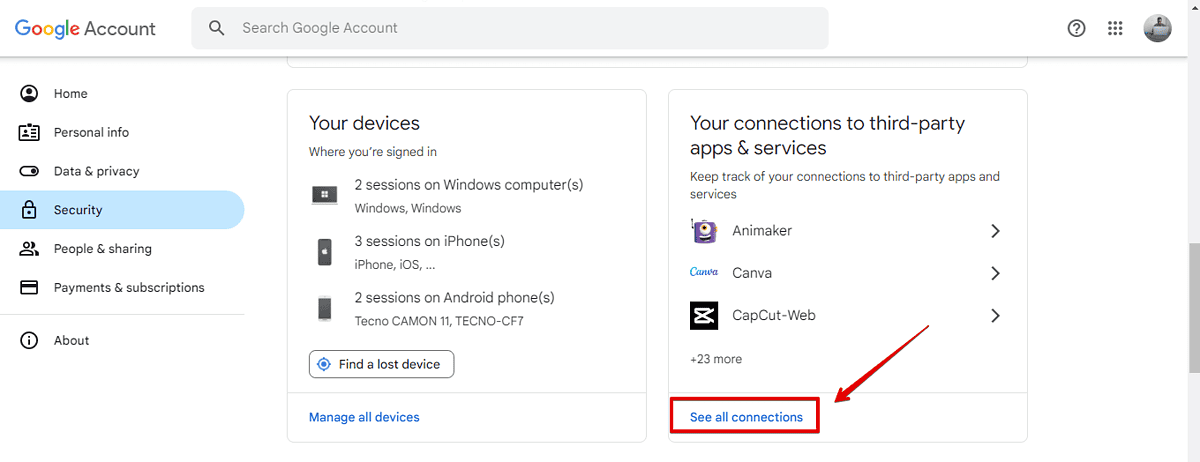
- Trykk på en tredjepartsapp eller -tjeneste du ikke bruker for øyeblikket, og trykk på "Slutt å bruke Logg på med Google."
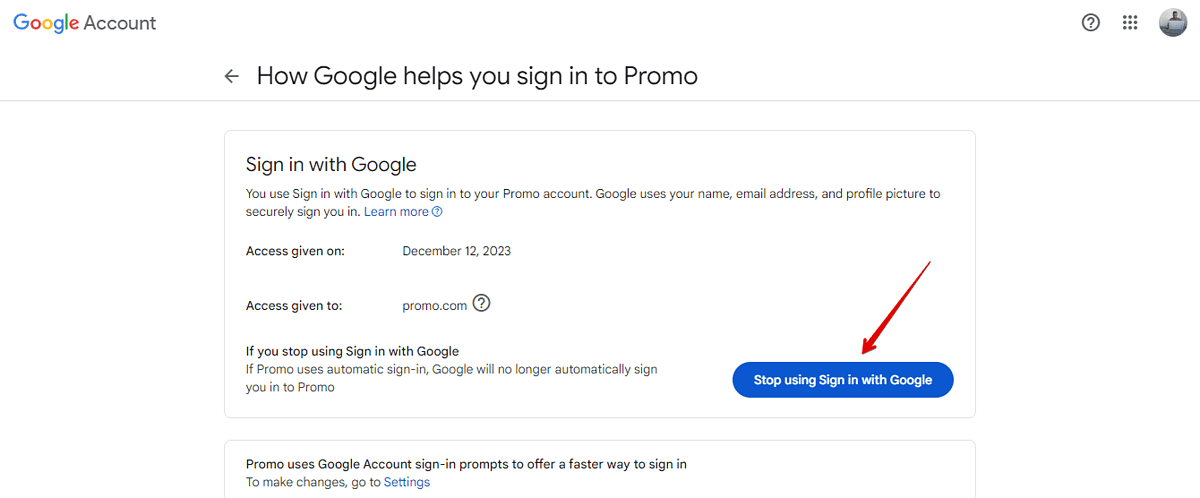
Å støte på en Google Maps-serverfeil kan forstyrre navigasjonsplanene dine, men med de riktige feilsøkingstrinnene kan du løse problemet og komme tilbake på sporet. Ikke la serverfeil, svarte skjermerog kart flimrer hindre deg i å utforske verden.







