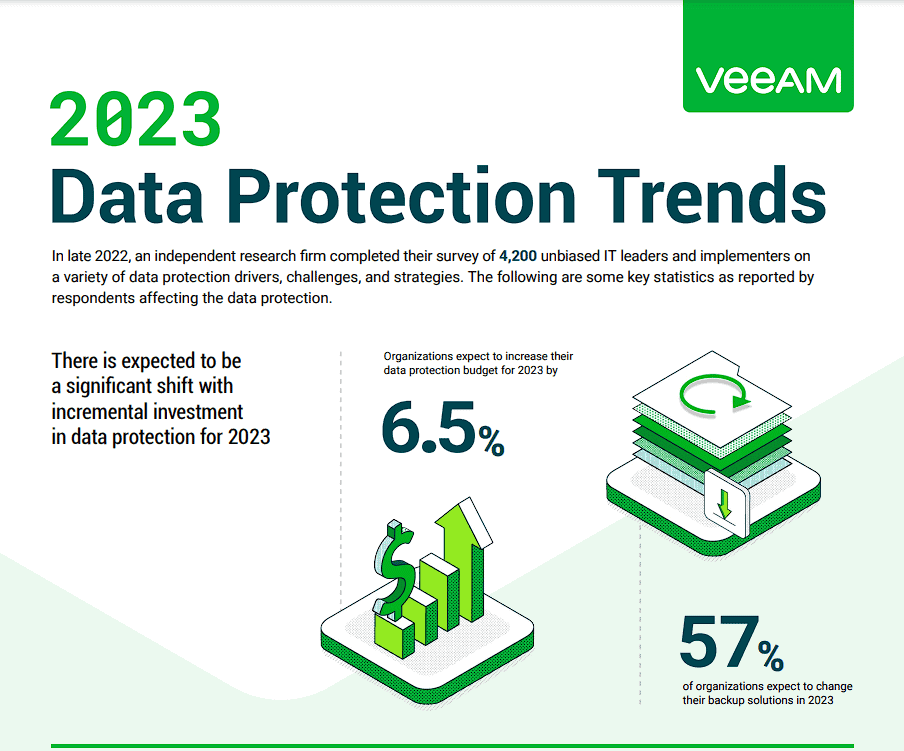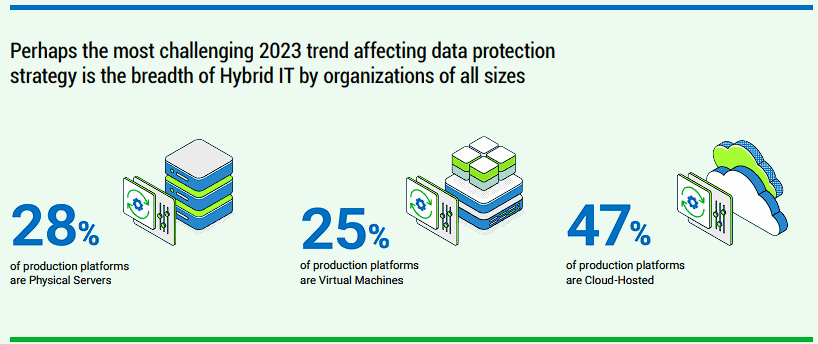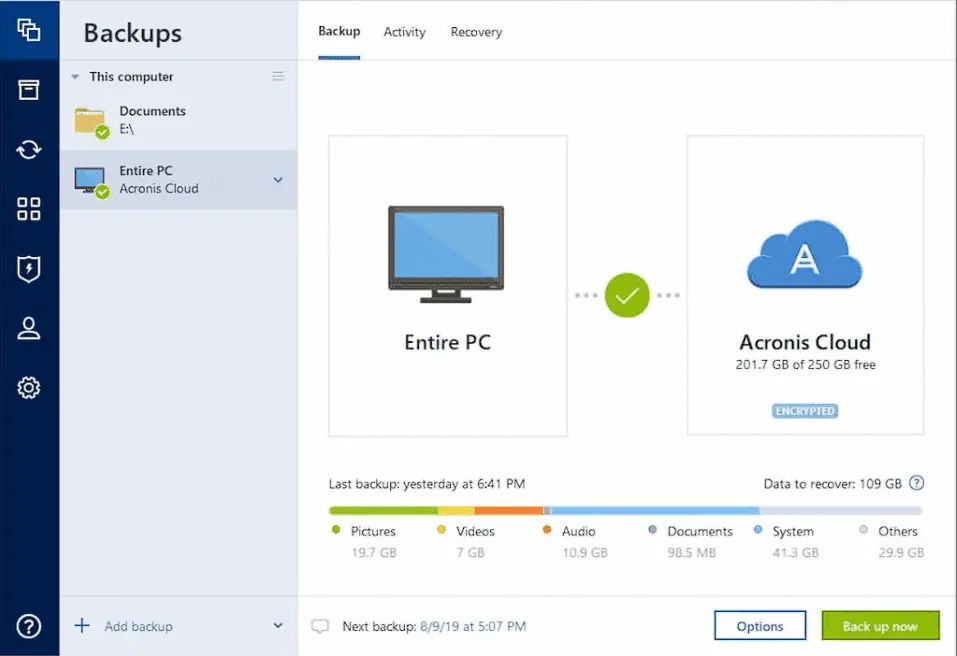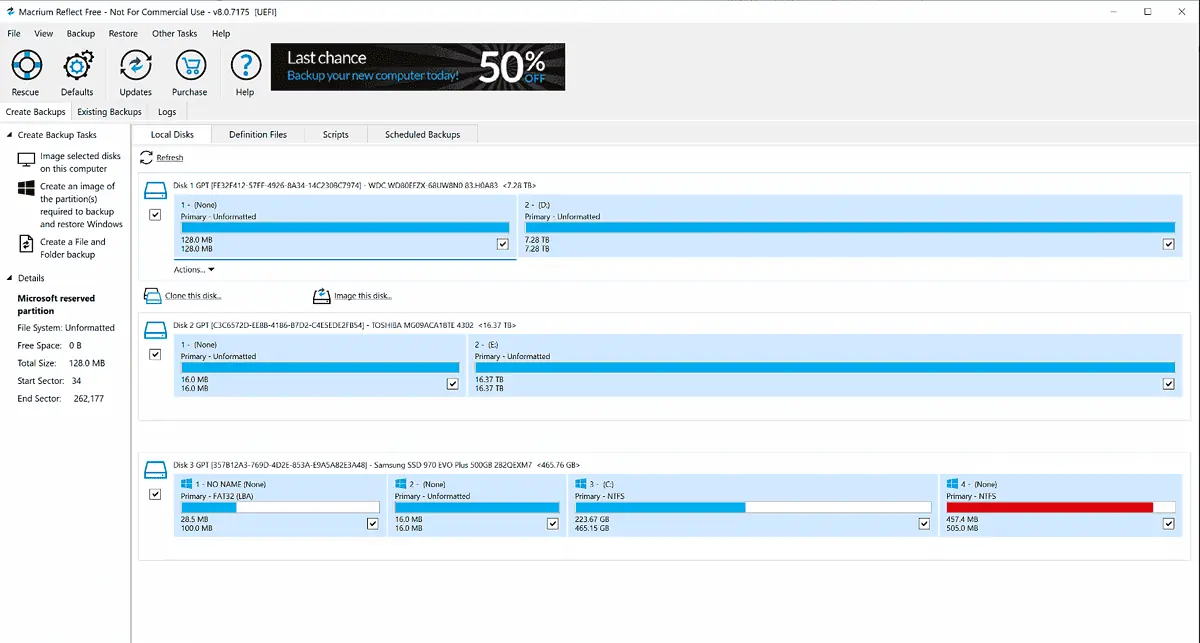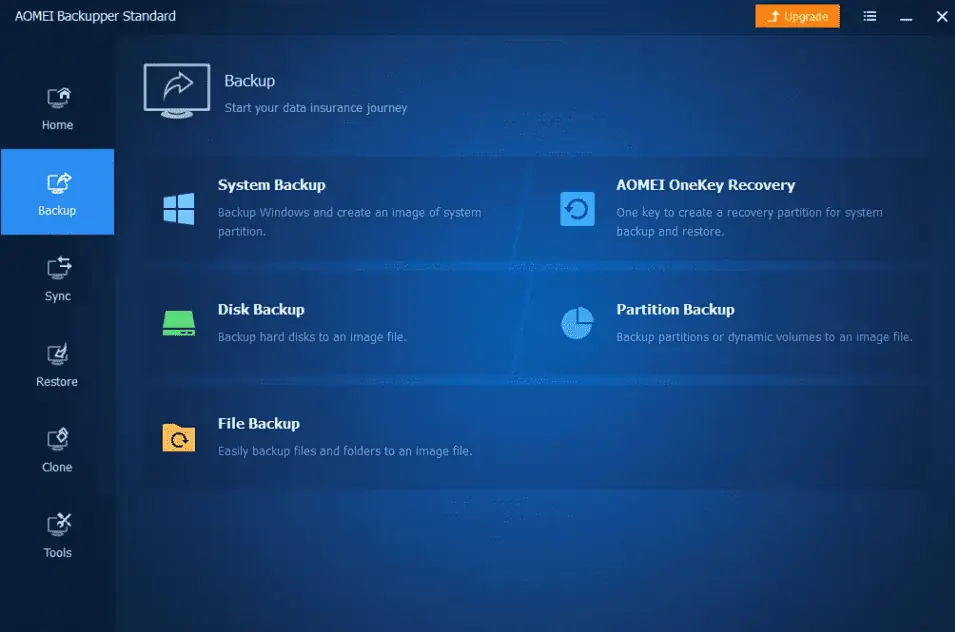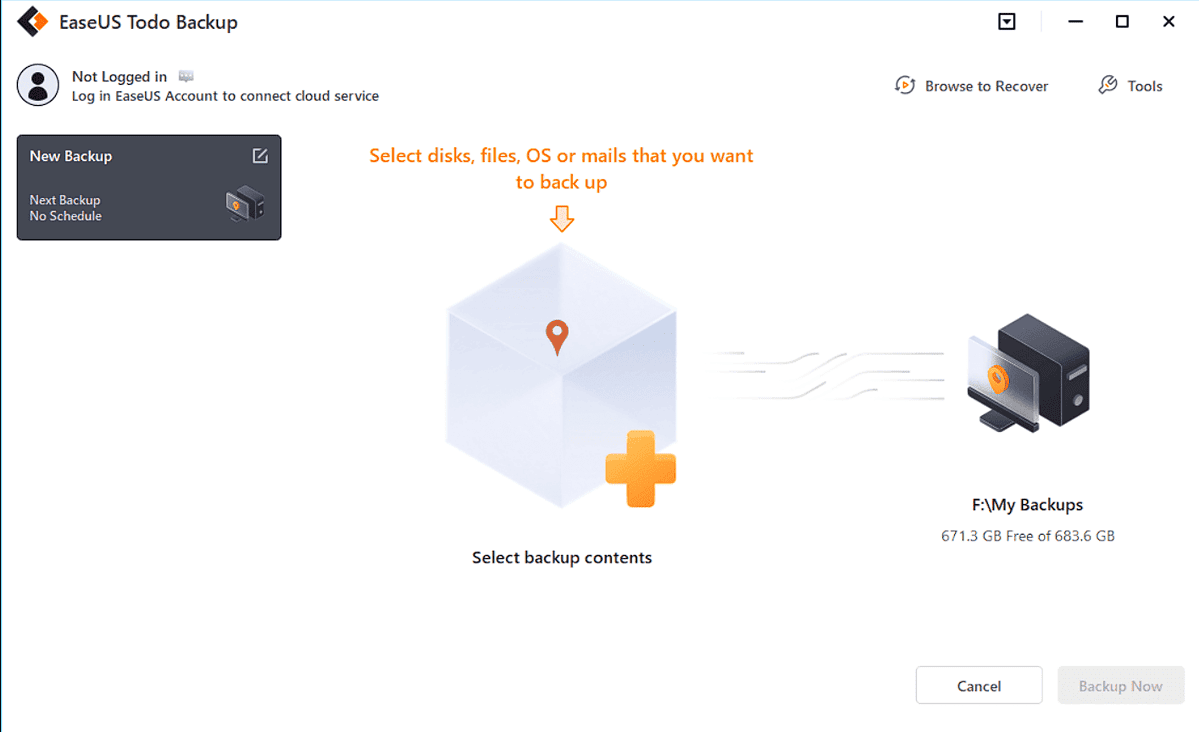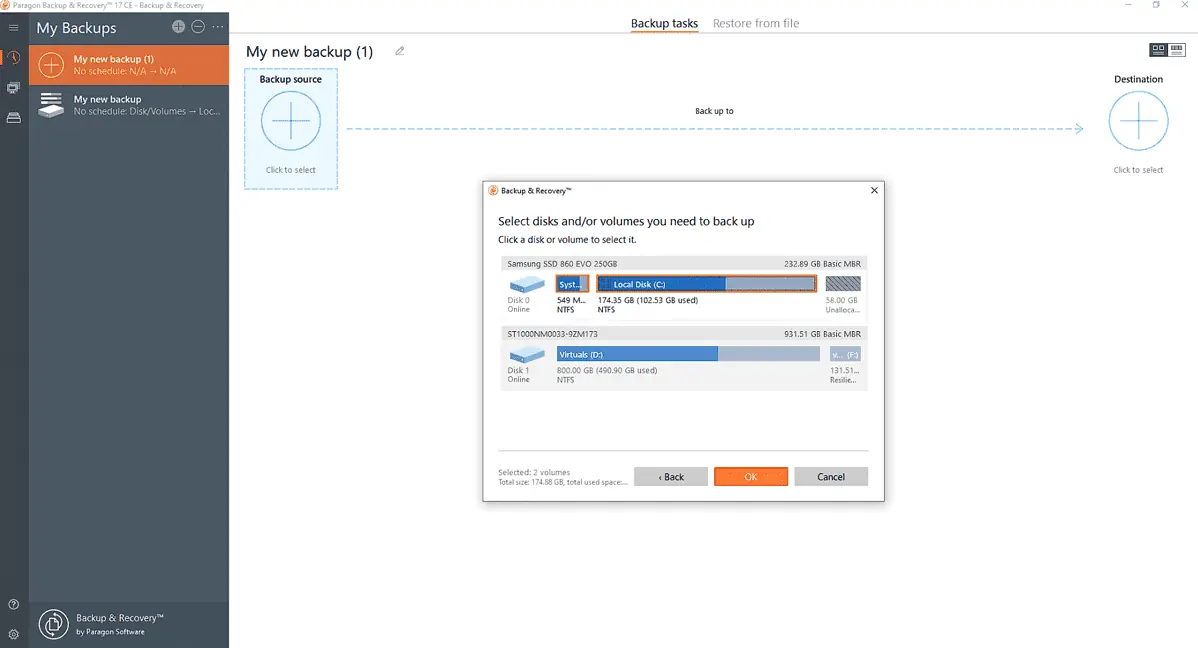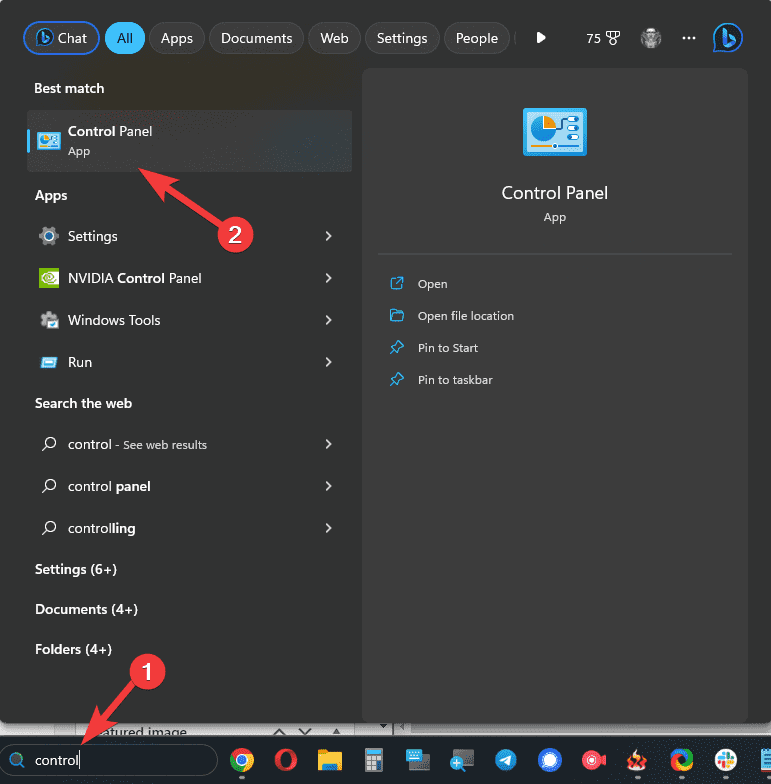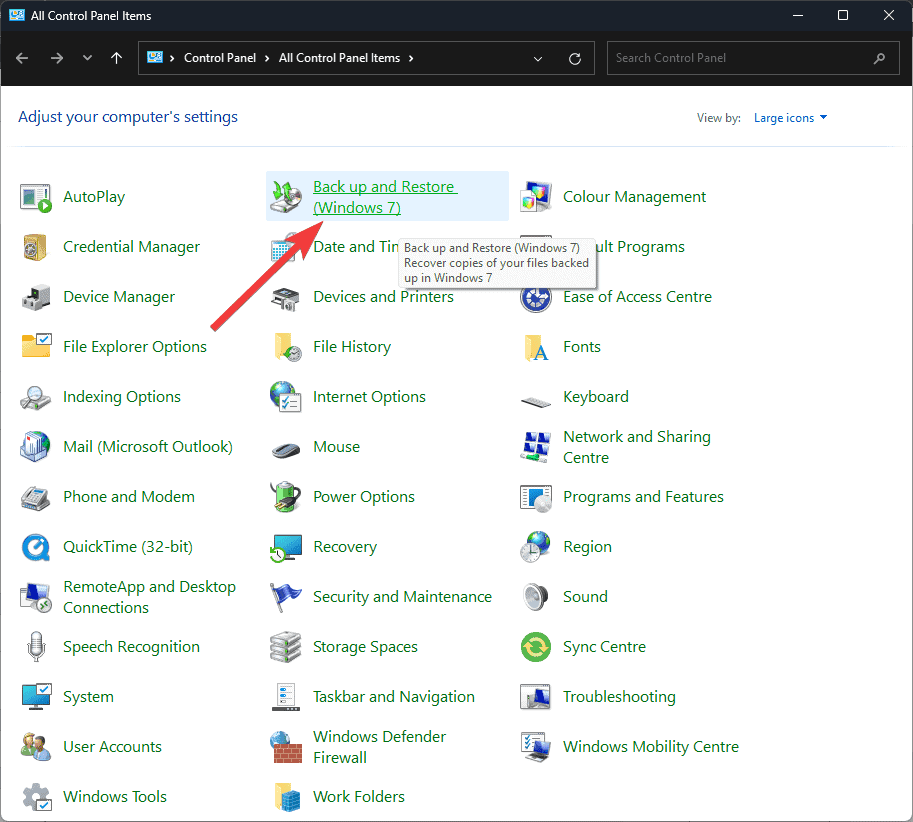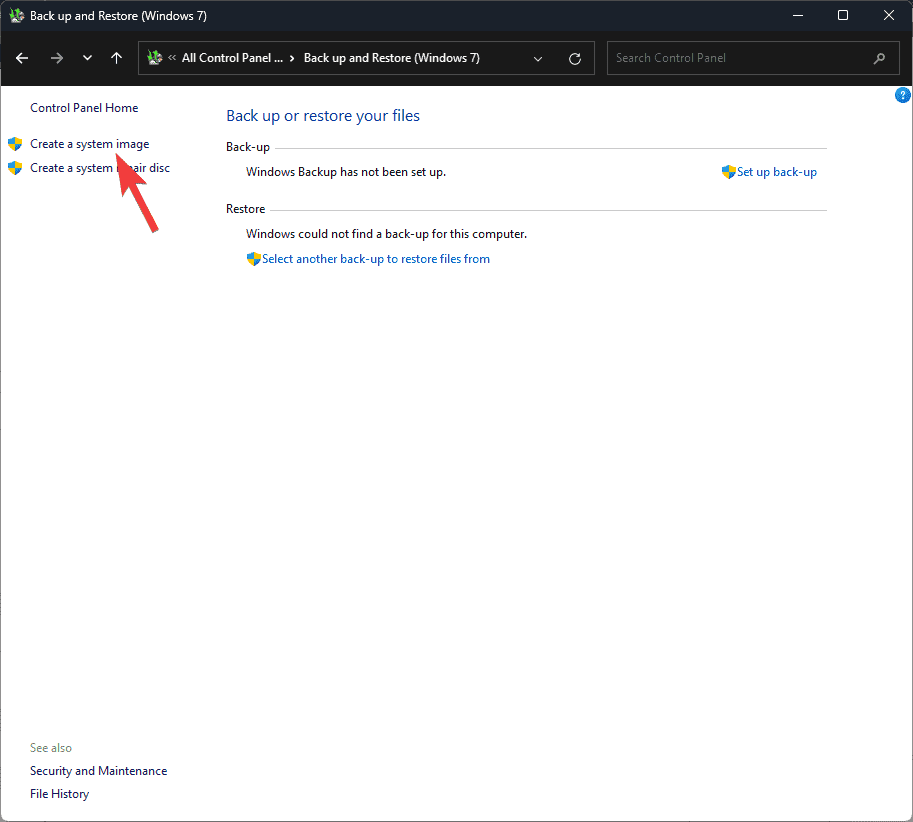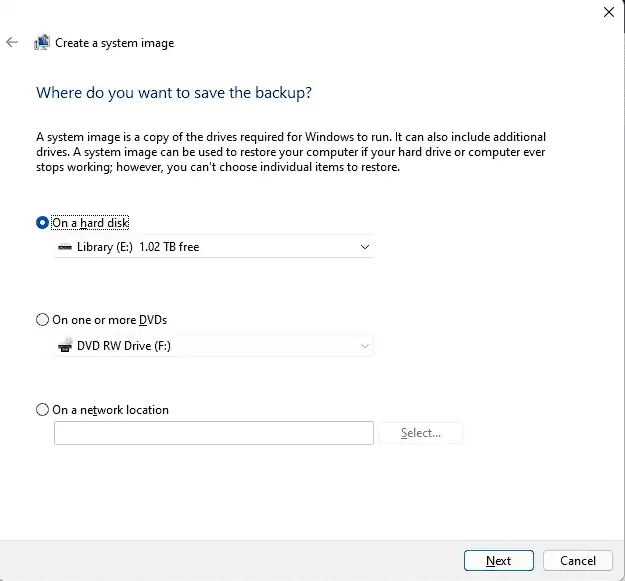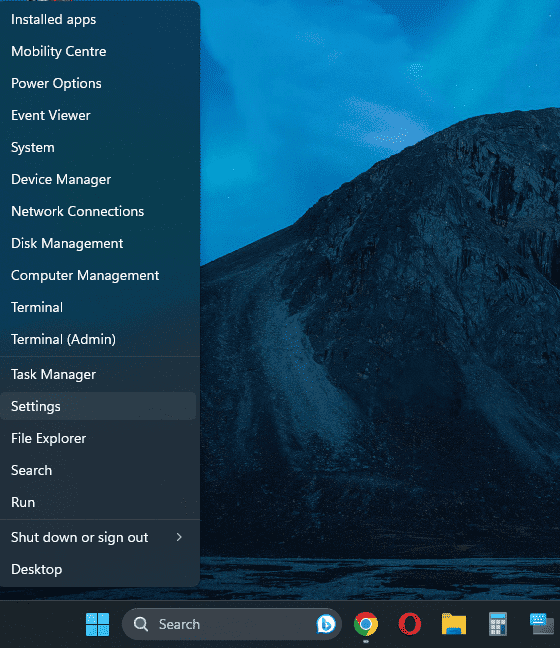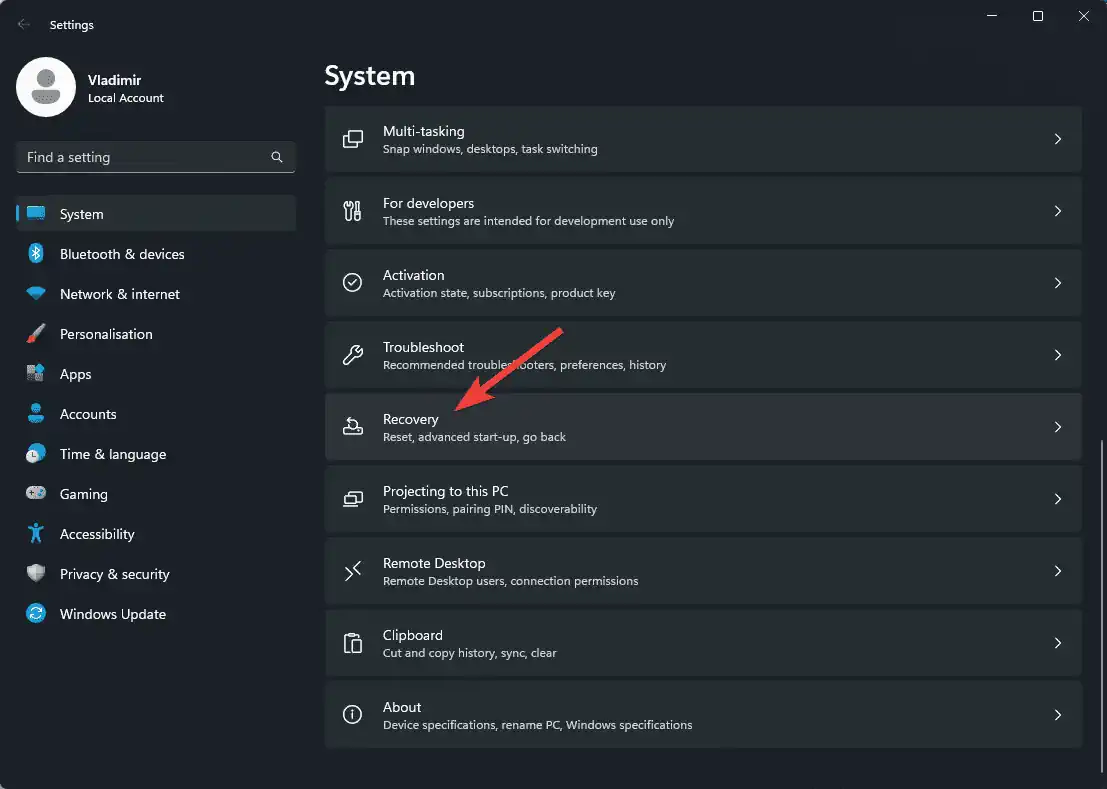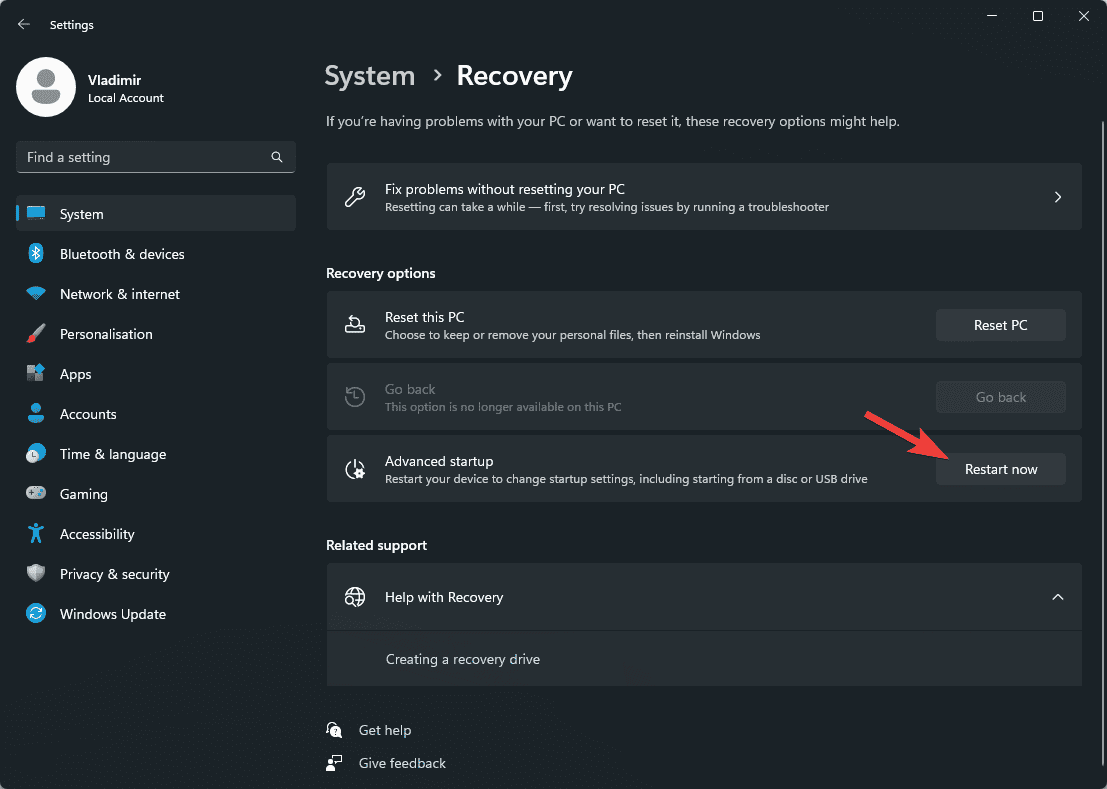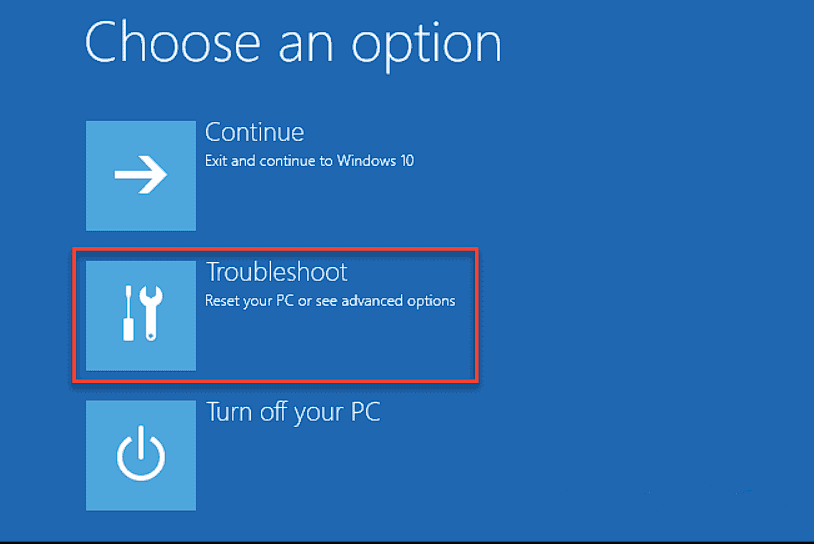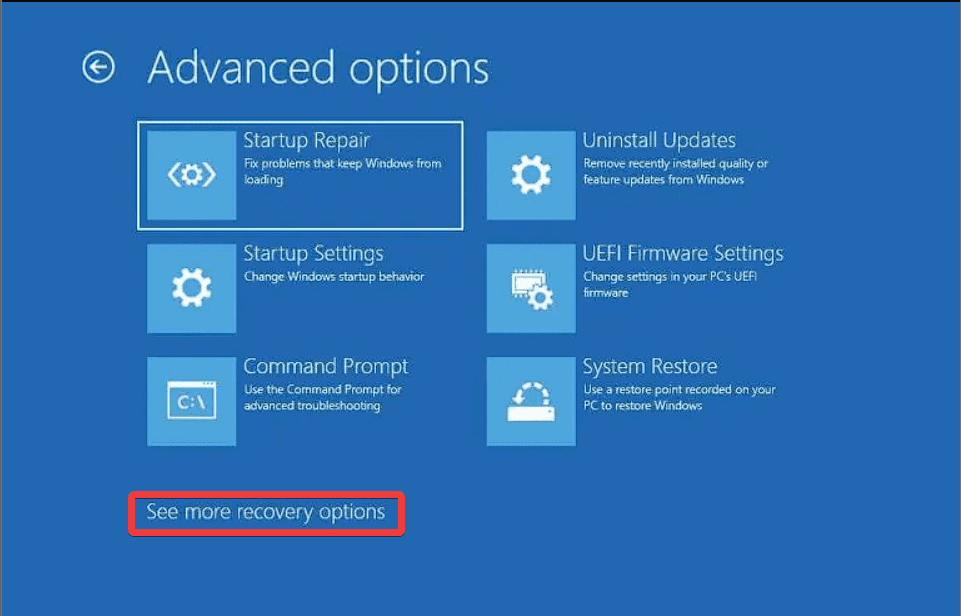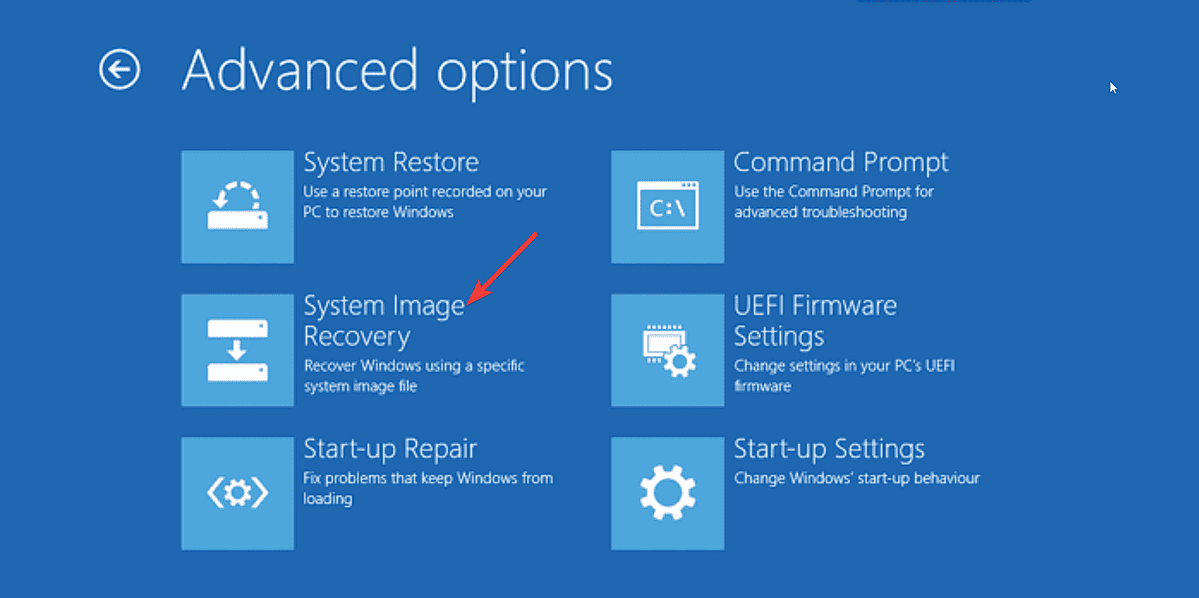Windows 11 Image Backup-software: 5 beste in 2024
5 minuut. lezen
Bijgewerkt op
Lees onze openbaarmakingspagina om erachter te komen hoe u MSPoweruser kunt helpen het redactieteam te ondersteunen hhh
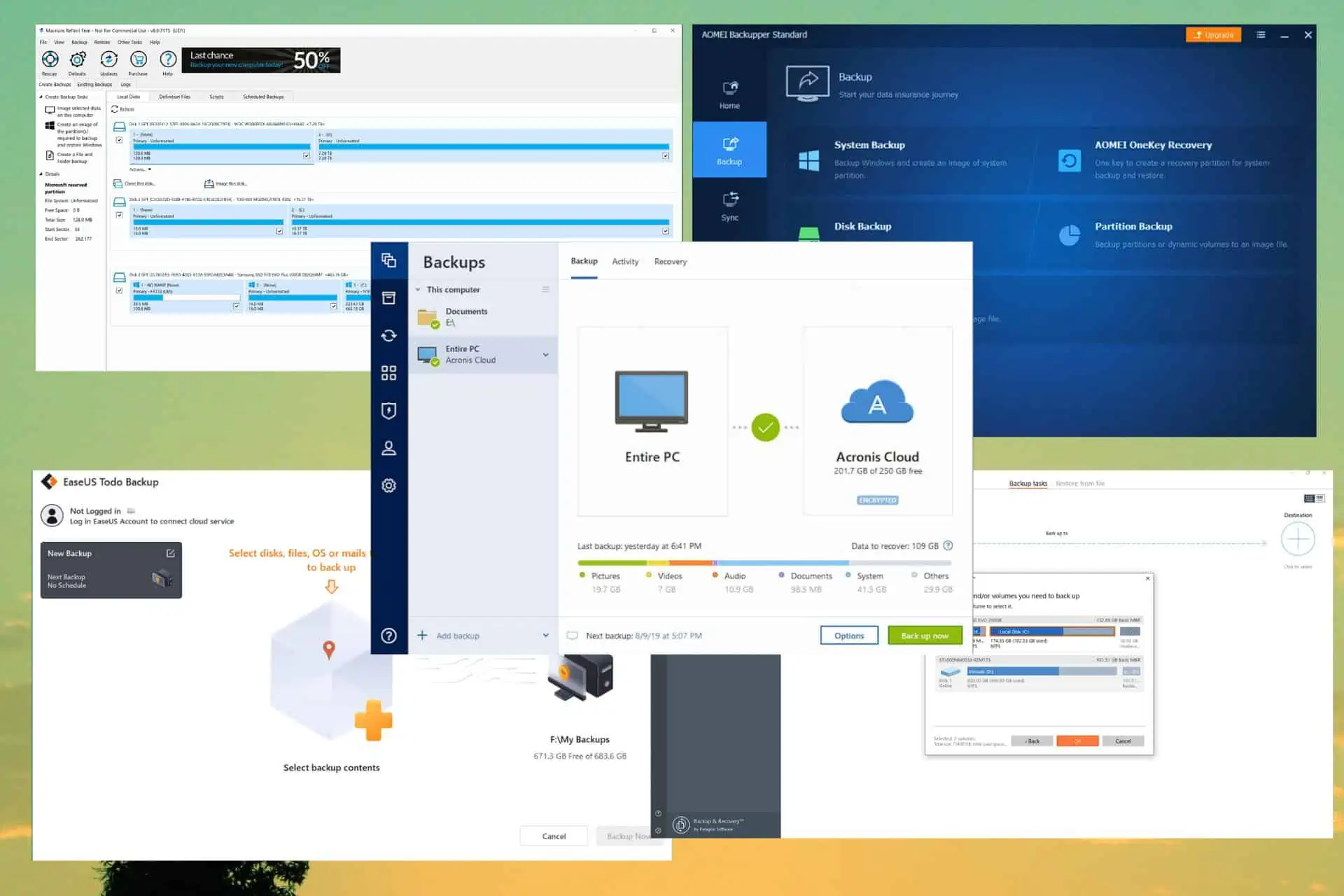
Dit artikel onderzoekt de beste opties voor back-upsoftware voor Windows 11-afbeeldingen op de markt. Met zoveel nieuwe functies en verbeteringen in Windows 11, moeten gebruikers een betrouwbaar back-upprogramma voor afbeeldingen hebben om hun gegevens en systeem te beschermen.
Tijdens ons onderzoeksproces kwamen we de Artikel over gegevensbeschermingstrends uit 2023 van Veeam, die een aantal fascinerende informatie bevat:
Laten we, voordat we ons verdiepen in de specifieke softwareoplossingen, eens kijken naar het belang van beeldback-upsoftware voor Windows 11-gebruikers. Gegevensverlies en systeeminstabiliteit kunnen het gevolg zijn van hardwarestoringen, virusaanvallen, systeemcrashes en andere onvoorziene omstandigheden.
Met software die volledige kopieën van je besturingssysteem, apps, instellingen en gegevens maakt, kun je bij problemen alles terugzetten naar hoe het was.
Vergelijkingstabel
| Software | Back-upsnelheid | Opslagopties | Veiligheids kenmerken | Technische ondersteuning |
|---|---|---|---|---|
| Acronis Cyber Protect Thuiskantoor | Fast | Cloud + externe schijven | Ransomware-bescherming | Uitstekend |
| Macrium Reflect | Fast | Externe schijven + netwerk | Beperkt voor gratis versie | Voldoende |
| AOMEI Backupper | Matig | Cloud + externe schijven | Basiscodering | Goed |
| EASEUS Todo Backup | Fast | Externe schijven + netwerk | Basiscodering | Beperkt voor gratis versie |
| Paragon back-up en herstel | Matig | Cloud + externe schijven | Geavanceerde versleuteling + bescherming tegen ransomware | Beperkt voor gratis versie |
1. Acronis Cyber Protect Thuiskantoor - Beste algemeen
Acronis Cyber Protect Thuiskantoor is een bekende en betrouwbare back-upsoftware die Windows 11-gebruikers volledige gegevensbeveiliging biedt. Dankzij de gebruiksvriendelijke interface kunnen beginnende en ervaren gebruikers er zonder problemen gebruik van maken.
U kunt de software ook gebruiken om incrementele back-ups te maken om tijd en ruimte te besparen of om volledige systeemimages te maken.
VOORDELEN
- Gebruiksvriendelijke interface met gemakkelijk toegankelijke opties
- Bevat een snel en efficiënt back-upproces
- Maakt integratie van cloudopslag mogelijk
- Inclusief bescherming tegen ransomware
NADELEN
- De volledige versie is misschien te duur voor sommige gebruikers
Acronis Cyber Protect Thuiskantoor aanschaffen
2. Macrium Reflect - Uitstekend klonen
Macrium Reflect is een voorkeursoptie voor Windows-gebruikers vanwege de superieure functies voor het klonen en weergeven van schijven. Een breed spectrum van mensen kan de software gebruiken omdat deze gratis en premium-edities heeft.
VOORDELEN
- Gratis versie beschikbaar met essentiële back-upfuncties
- Uitstekende mogelijkheden voor het klonen van schijven
- Biedt differentiële en incrementele back-upopties
NADELEN
- De gratis versie heeft slechts beperkte klantenondersteuning
3. AOMEI Backupper – Gebruiksvriendelijk en veelzijdig
AOMEI Backupper is een ander uitstekend beeldback-upprogramma gemaakt voor experts en beginners. De gebruiksvriendelijke interface maakt de installatie eenvoudig en het beheer van uw back-ups snel en effectief.
VOORDELEN
- Uitstekende functies voor zowel nieuwe als ervaren gebruikers
- Ondersteunt cloud- en externe opslag voor back-upopslag
- De prijs is redelijk
NADELEN
- De gratis versie bevat alleen minder geavanceerde functies
4. EASEUS Todo Backup – Eenvoudig en efficiënt
EASEUS Todo Backup biedt gebruikers een gebruiksvriendelijke interface en een eenvoudige back-upmethode. Dit maakt deze software uitstekend geschikt voor nieuwe gebruikers. Ongeacht uw expertiseniveau kunt u differentiële, incrementele en volledige back-ups maken.
VOORDELEN
- Eenvoudig back-upproces
- Gebruiksvriendelijke interface
- Kan helpen bij het klonen van schijven, systeemmigratie, enz.
NADELEN
- Er zijn verschillende back-upbeperkingen in de gratis versie
5. Paragon back-up en herstel – Geavanceerd en veilig
Krachtige gebruikers en andere professionals zullen er aanzienlijk van profiteren Paragon back-up en herstel, een uitstekende back-upsoftware voor afbeeldingen voor Windows 11. Het maken van WinPE-herstelmedia is een van de vele functies die het programma biedt.
VOORDELEN
- Het bevat een groot aantal handige back-up- en herstelfuncties
- Hiermee kunnen gebruikers back-upvirtualisatie gebruiken
- Kan WinPE-herstelmedia maken
NADELEN
- Het kan overweldigend zijn voor beginners
Download Paragon back-up en herstel
Heeft Windows 11 een back-up van een systeemimage?
Ja. Windows 11 bevat een back-upfunctie voor systeemimages die een volledige back-up van uw systeem kan maken. Microsoft raadt echter aan om back-uptoepassingen voor afbeeldingen van derden te gebruiken, zoals de hierboven genoemde.
Als je niet zeker weet hoe je deze functie moet gebruiken, kijk dan hieronder:
Hoe maak ik een back-up van een systeemimage?
- Klik op de Start knop en zoek naar Controlepaneel.
- Open het en klik op de Ga naar Back-up en herstel (Windows 7) optie.
- Klik op de Maak een systeemkopie link vanaf de linkerkant van het scherm.
- Kies waar u het back-upbestand wilt opslaan.
- Selecteer de stuurprogramma's die u in de back-up wilt opnemen en klik op Volgende.
- Windows begint nu met het maken van de back-up van de systeemimage.
Note: Zodra de back-up is voltooid, zal Windows u hiervan op de hoogte stellen.
Hoe kan ik een back-up van een systeemimage herstellen?
- Klik met de rechtermuisknop op de Start knop en kies Instellingen.
- Scroll naar beneden en selecteer Herstel van het tabblad Systeem.
- Kies Start nu opnieuw vanaf de Geavanceerde opstartsectie.
- Nadat uw pc opnieuw is opgestart, klikt u op de Problemen pictogram en selecteer geavanceerde opties.
- Klik op de Meer herstelopties bekijkenen kies System Image Recovery.
- Kies de Selecteer een systeemimage optie, klik Volgendeen volg de informatie op het scherm.
Deze uitgebreide gids onderzocht het belang van back-upsoftware voor afbeeldingen voor Windows 11-gebruikers en presenteerde een uitgebreid overzicht van de vijf beste software-alternatieven.
Het beschermen van onze gegevens en de integriteit van onze systemen wordt steeds belangrijker naarmate we door de digitale wereld navigeren, en back-upsoftware voor afbeeldingen biedt een solide optie die ons gemoedsrust geeft.
Elk van deze softwareoplossingen heeft specifieke voordelen als het gaat om het beschermen van uw belangrijke gegevens en het garanderen van de betrouwbaarheid van uw Windows 11-systeem.
De ideale optie hangt uiteindelijk af van uw unieke behoeften, financiële situatie en niveau van technische kennis. Overweeg back-upsnelheid, opslagmogelijkheden, beveiligingsfuncties en klantenondersteuning om een weloverwogen keuze te maken.