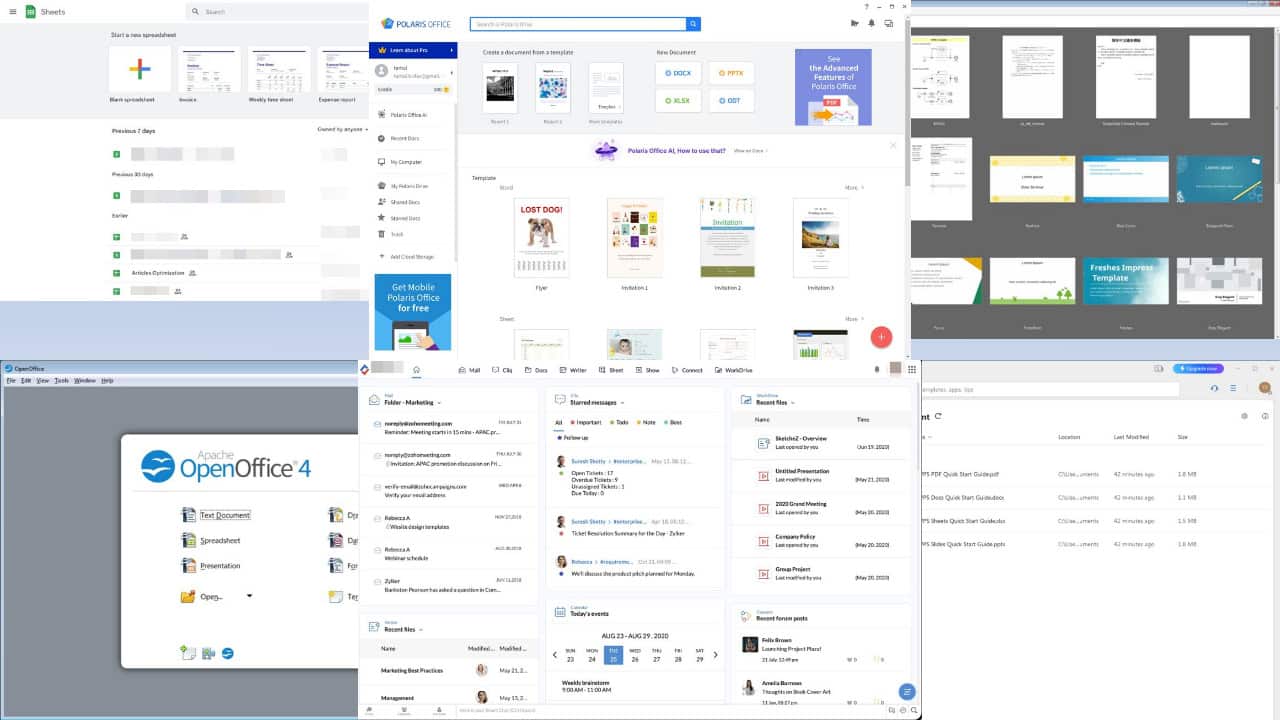SSD Fresh Review: hoe goed is het echt?
8 minuut. lezen
Bijgewerkt op
Lees onze openbaarmakingspagina om erachter te komen hoe u MSPoweruser kunt helpen het redactieteam te ondersteunen Lees meer
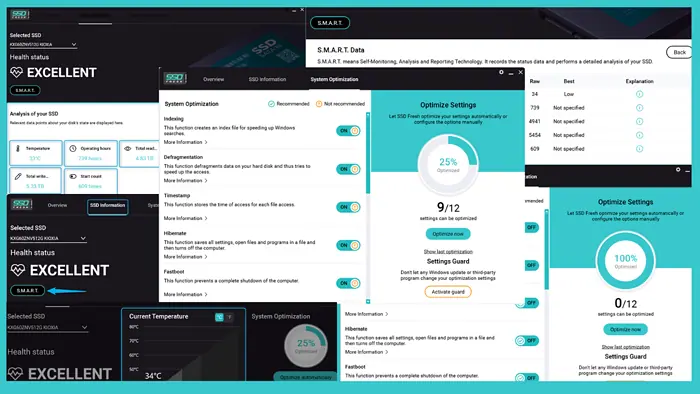
Ben je op zoek naar een goede praktijkgerichte SSD Fresh review? Je hebt het zojuist gevonden!
Ik heb de tool ruim een week getest op Windows 11 en ik zal alles bespreken wat je erover moet weten, inclusief de belangrijkste functies en prijzen.
Dus laten we binnenrollen!
Nieuwe SSD-functies
Een informatief en authentiek schrijven SSD Fresh review, ik heb het meer dan een week getest om te zien hoe goed het werkt.
Ik zal de belangrijkste kenmerken ervan en mijn ervaringen ermee demonstreren.
1. Permanente realtime bescherming
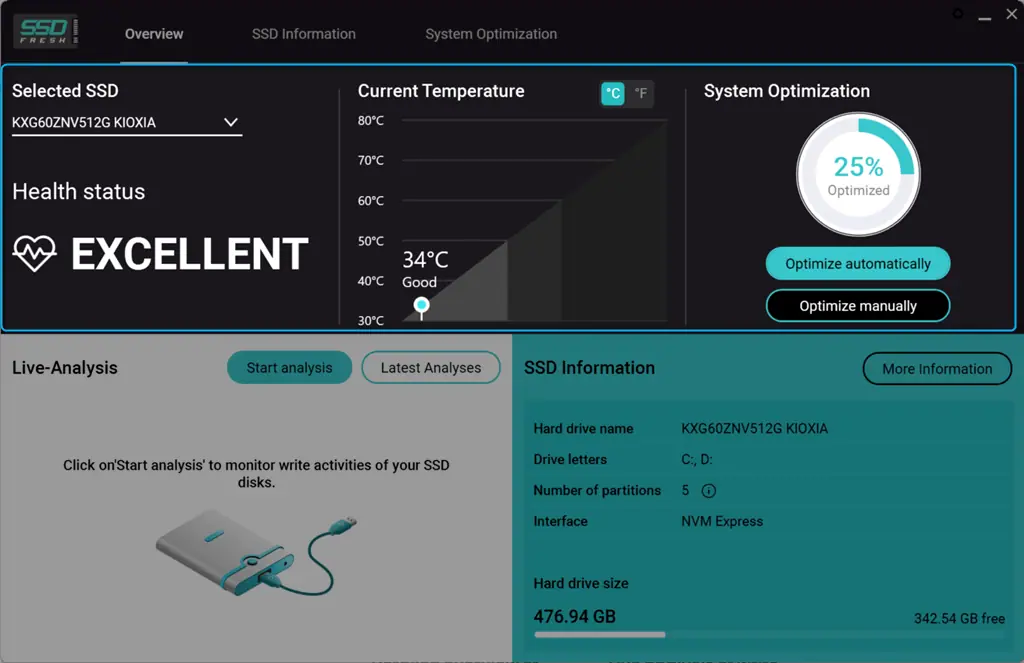
Abelssoft heeft een systeemhulpprogramma ontwikkeld met de naam SSD Fresh, dat complete details met betrekking tot de toestand van de SSD in realtime. Dit omvat zijn Gezondheidsstatus, Huidige temperatuur en systeemoptimalisatie.
Deze informatie helpt u tijdig actie te ondernemen in geval van een kritieke situatie en voorkomt zo een plotseling defect en verlies van uw kostbare gegevens.
Deze functie kan echter mogelijk ook het CPU-gebruik verhogen.
2. Duidelijke temperatuurweergave
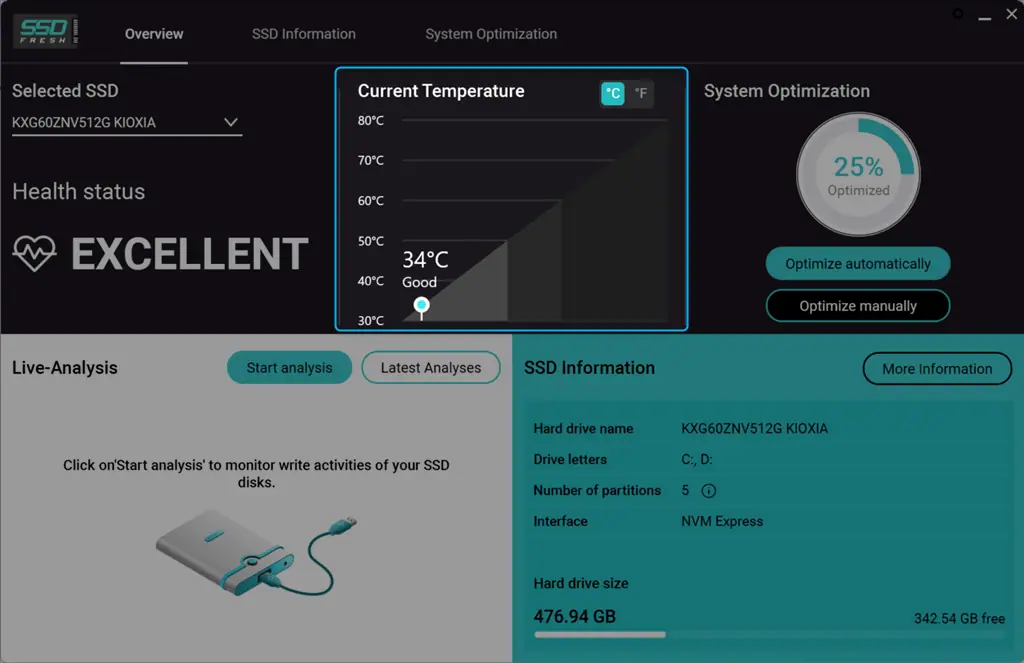
SSD Fresh geeft de Huidige temperatuur van de geselecteerde SSD in beide Celsius (C) en Fahrenheit (F) eenheden. Deze functie helpt u te weten of het apparaat te warm wordt of niet. In mijn geval detecteerde het nauwkeurig de temperatuur van mijn schijf op dat moment: 34 °C.
Toch merkte ik het mist het bijhouden van historische temperatuurgegevens voor trendanalyse.
3. Systeemoptimalisatie
U kunt kiezen uit twee opties: Automatisch met één klik en handmatige optimalisatie.
Anders CrystalDiskInfo, de systeemoptie met één klik verbetert de levensduur van uw SSD door onnodige schrijfbewerkingen automatisch uit te schakelen. Aan de andere kant kan dat bij de handmatige automatiseringsmethode wel schakel de beschikbare instellingen in/uit.
Concreet biedt SSD Fresh een eenvoudige interface en intuïtieve pictogrammen om aan te geven of bepaalde systeeminstellingen geoptimaliseerd kunnen worden. Met name kunt u met één klik de systeeminstellingen aanpassen, schrijfbewerkingen verminderen en de indexeringsservices uitschakelen.
Als u deze functie wilt gebruiken, navigeert u bijvoorbeeld naar de Overzicht tabblad en klik op de Automatisch optimaliseren knop vanaf de rechterkant.
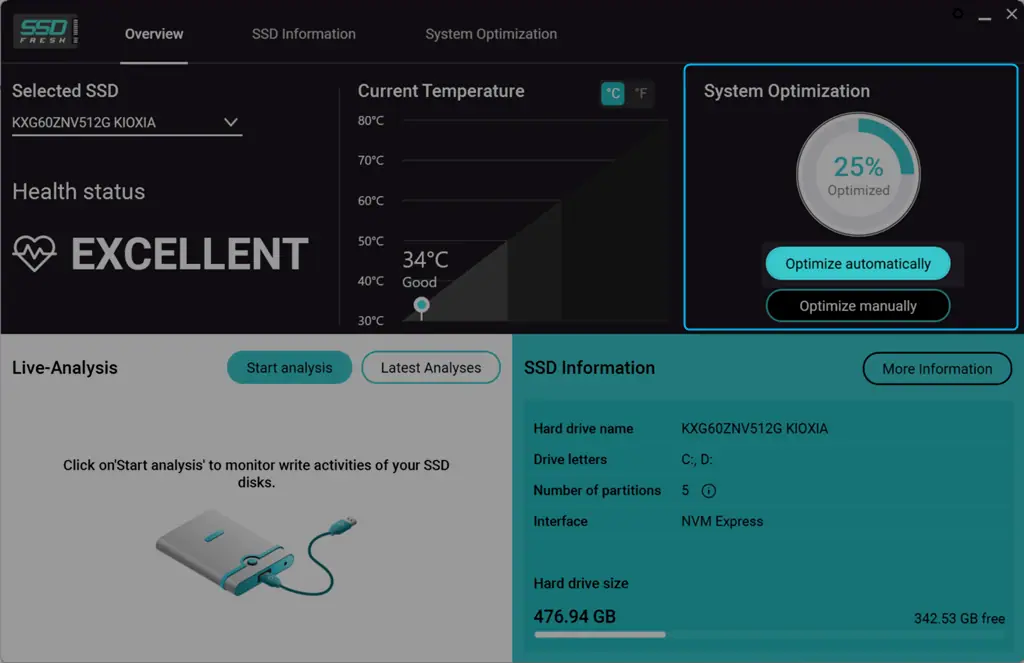
Als gevolg hiervan past SSD Fresh automatisch de beschikbare opties aan om de prestaties van het systeem te verbeteren. Toch is het niet zo uitgebreid als speciale optimalisatietools zoals Sterk en Ccleaner.
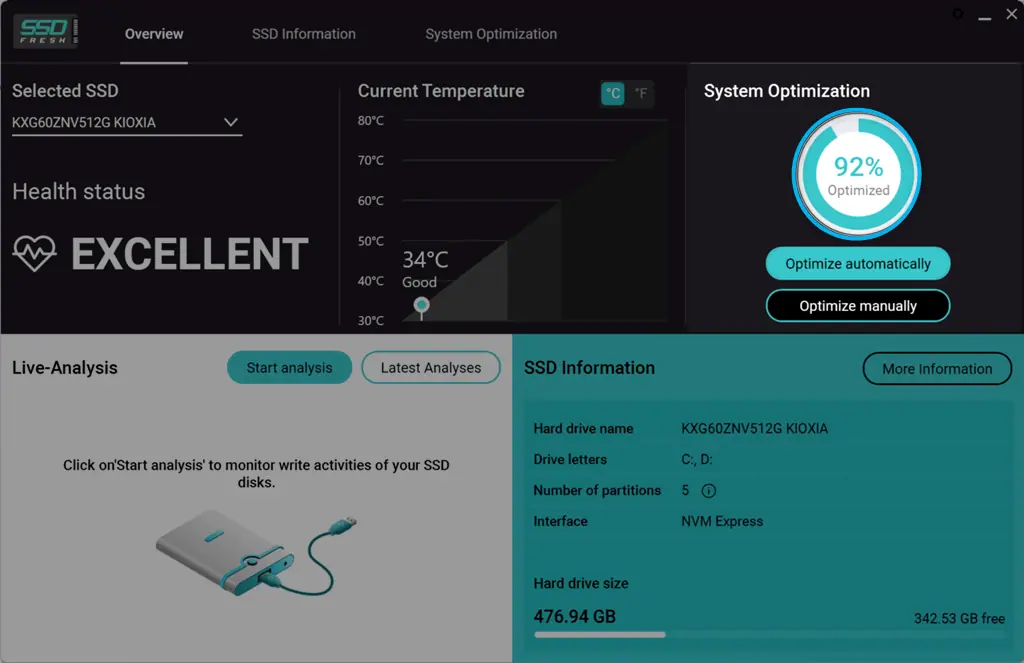
Voor het geval je dat wilt handmatig configureren de systeeminstellingen, klik op de Handmatig optimaliseren knop.
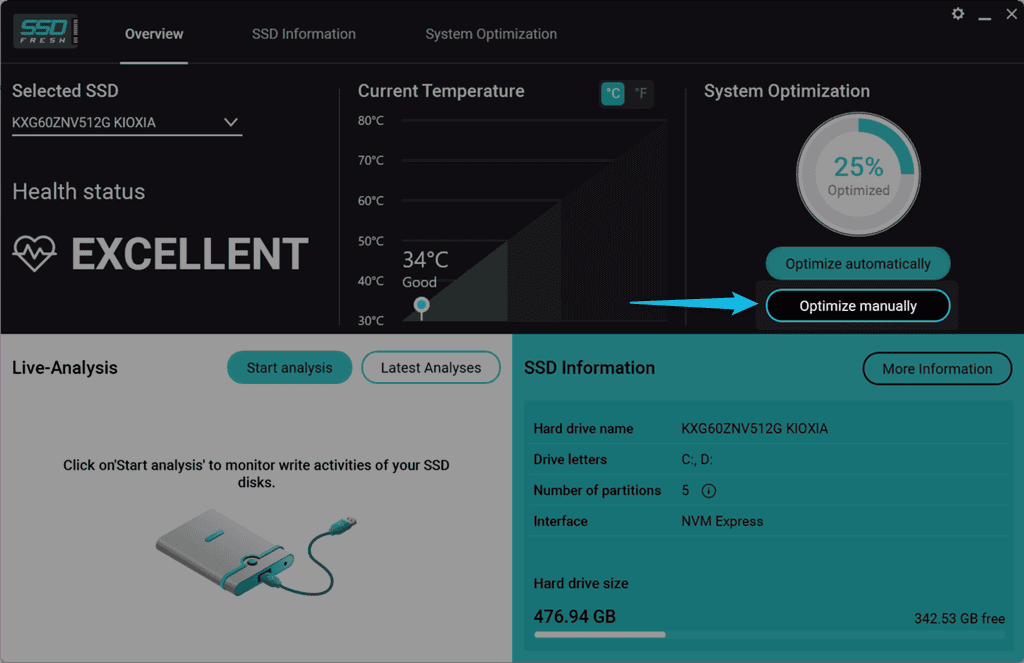
Configureer vervolgens de beschikbare opties volgens deze richtlijnen:
- Indexeren: Om het zoekproces te versnellen, maakt Windows een indexbestand aan. Als u de Windows-zoekfunctie echter nooit of zelden gebruikt, kunt u overwegen deze functie uit te schakelen, aangezien dit de levensduur van uw SSD verkort.
- defragmentatie: Deze functie defragmenteert gegevens op uw harde schijf om de toegang te versnellen. Bijgevolg genereert het schrijfhits, die de levensduur van de SSD verkorten. Het wordt dus ten zeerste aanbevolen om het te deactiveren.
- Tijdstempel: Het slaat de toegangstijd op voor elke bestandstoegang op uw systeem, wat leidt tot onnodig schrijven en ook de levensduur van uw schijf verkort. Schakel daarom deze optie uit om de tijdstempelfuncties te beperken.
- Hibernate: Het slaat alle instellingen op, opent bestanden en programma's in een bestand en schakelt vervolgens de computer uit. Als u deze functie uitschakelt, bespaart u veel opslagruimte op de systeempartitie.
- Snel opstarten: Het voorkomt een volledige afsluiting van het systeem en slaat bestanden op de harde schijf op. Wanneer het systeem opnieuw opstart, worden de tijdelijk opgeslagen gegevens opnieuw uitgelezen. U moet dus Fastboot uitschakelen om schrijftoegang te ontvangen.
- Miniatuurcache: Deze functie slaat miniaturen op in de Windows-cache en als u deze uitschakelt, wordt de SSD gedwongen minder schrijfbewerkingen uit te voeren.
- Windows-kernelwisseling: Het wisselt de Windows-kernel naar schijf en het uitschakelen van deze functie optimaliseert de prestaties van de kerneltoegang.
- vooraf ophalen: Met deze functie worden veelgebruikte applicaties vooraf in het geheugen geladen. Vanwege de snelle toegangstijd van SSD's raad ik aan om Prefetch uit te schakelen.
- Defragmentatie van opstartbestanden: Omdat bestanden op SSD's worden opgeslagen, heeft defragmentatie van opstartbestanden geen zin. Bovendien verkort het ook de levensduur van uw apparaat. U moet deze functie dus uitschakelen.
- Logboekregistratie van Windows-gebeurtenissen: Windows registreert permanent de wijzigingen in de systeemconfiguratie, crashes en andere gebeurtenissen van verschillende programma's en services. Dit zorgt voor onnodig schijfschrijven en verkort ook de levensduur van uw schijf. Je moet het dus uitschakelen.
- 8.3 naamcreatie: Deze functie creëert een verkorte naam voor elk bestand en elke map in het systeem, wat resulteert in extra schijfschrijfbewerkingen naar uw SSD. Opvallend is dat de huidige applicaties dergelijke namen niet nodig hebben, daarom moet u ze uitschakelen.
- Windows Trim-functie: Deze functie vertelt de SSD dat bepaalde gebieden gegevens bevatten die niet langer door het systeem worden gebruikt. U moet het dus activeren om de levensduur en prestaties van uw apparaat te verbeteren.
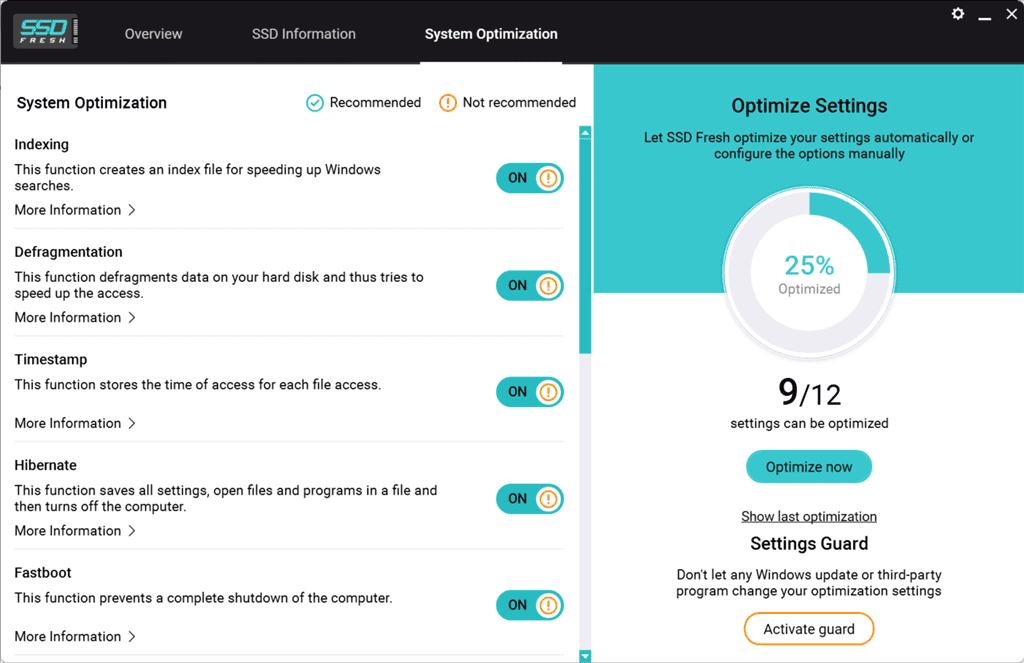
Hier heb ik de opties voor systeemoptimalisatie aangepast op basis van de bovenstaande instructies. Mijn percentage ging van 25% naar 100%.
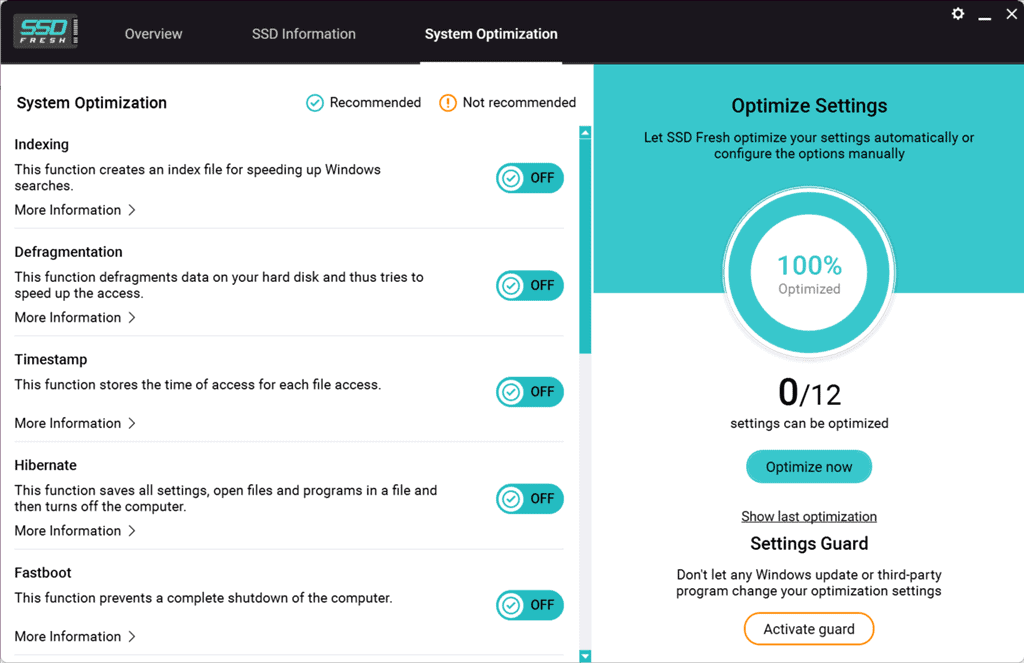
Bovendien, om bekijk het laatste SSD-optimalisatierapport, Klik op de Toon laatste optimalisatie knop.
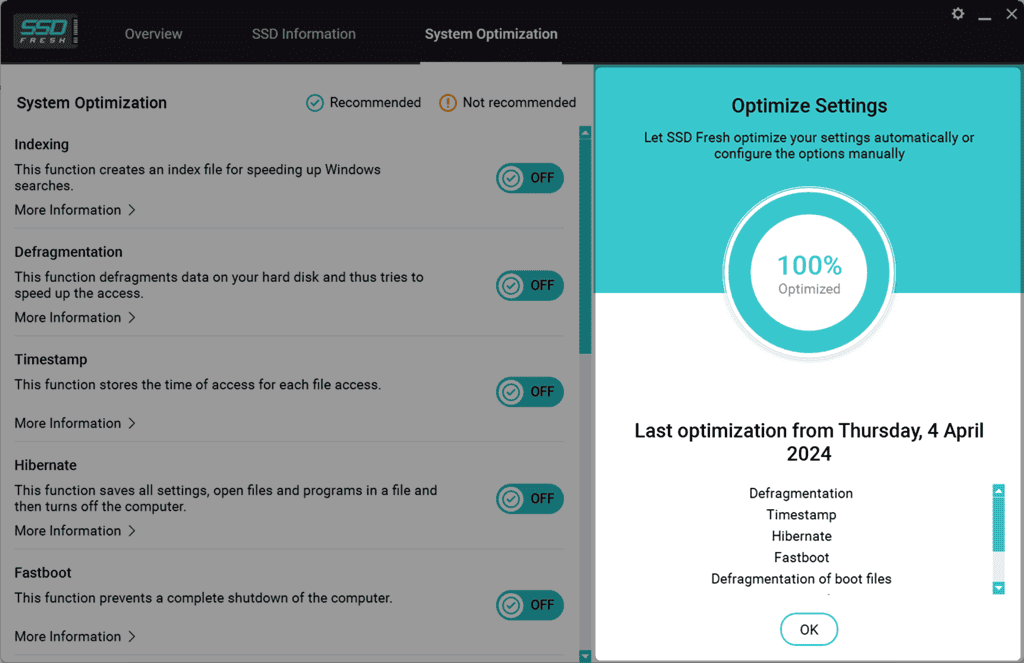
Houd daar echter rekening mee het uitschakelen van bepaalde functies, zoals indexering, kan de zoekfunctionaliteit beïnvloeden voor sommige gebruikers.
4. Innovatieve SMART-analyse
SMART staat voor Technologie voor zelfcontrole, analyse en rapportage. Het biedt een gedetailleerde analyse van uw SSD, op basis van de conditiegegevens. Deze functie waarschuwt u voor zorgen of potentiële problemen die de prestaties van uw schijf kunnen beïnvloeden.
Om bijvoorbeeld de SMART-analyse te starten, schakelt u over naar de SSD-informatie tabblad en klik op de SMART knop.
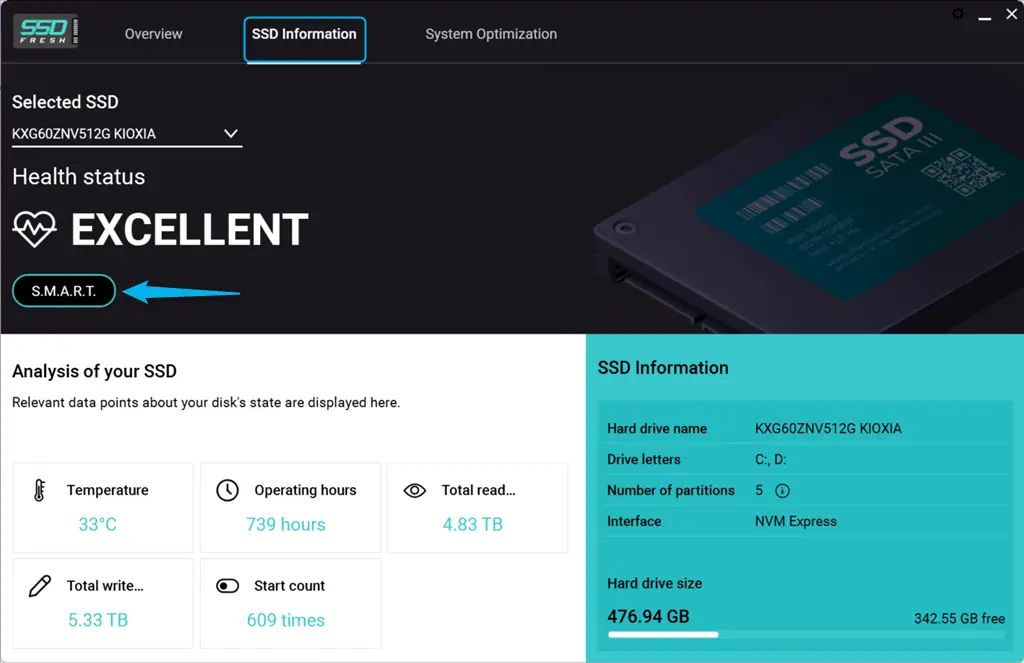
Vervolgens begint SSD Fresh met het vastleggen van de statusgegevens en voert een gedetailleerde SMART-analyse uit.
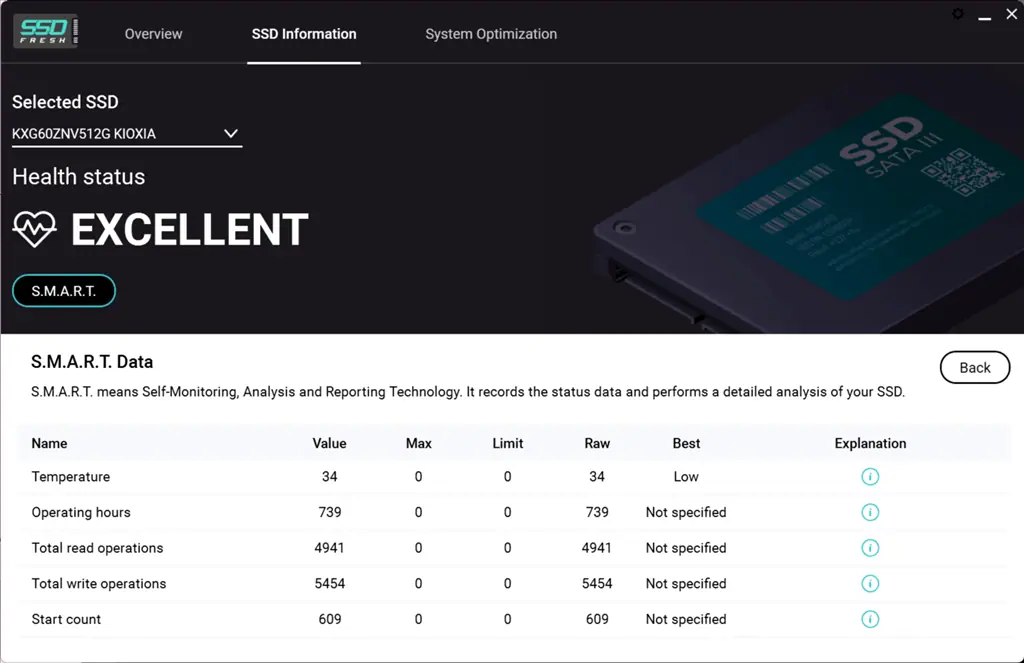
Als resultaat krijg je huidige statusgegevens met betrekking tot verschillende attributen van uw SSD, zoals:
- Huidig intern Temperatuur zone(s)
- Tellen van Werk uren
- Totaal leesbewerkingen van logische blokadressen (LBA's)
- Totaal aantal schrijfbewerkingen van LBA's
- Begin met tellen (telling van de volledige aan/uit-cyclus van de harde schijf).
Concreet omvatten deze gegevens:
- Waarde: De berekende waarde van de eigenschap, afgeleid van de onbewerkte waarde. Hoe hoger, hoe beter.
- Max: De maximaal mogelijke waarde voor het onroerend goed.
- Begrenzing: De drempel die door de fabrikant is gedefinieerd.
- Raw: Dit is de werkelijke leeswaarde.
- Het beste: Het geeft aan of een lage of hoge ruwe waarde wenselijk is.
De interpretatie van SMART-gegevens kan echter complex zijn voor niet-technische gebruikers. Ik vind het leuk dat er een speciale kolom is voor uitleg als je overweldigd raakt door deze tabel.
5. Gedetailleerd overzicht van SSD-informatie
SSD Fresh toont alle belangrijke gegevens van de geselecteerde SSD voor optimaal onderhoud van de harde schijf, waaronder:
- Naam harde schijf
- Drive-letters
- Aantal partities
- Interface
- Grootte harde schijf
- Temperatuur zone(s)
- Werk uren
- Totaal leesbewerkingen
- Totaal aantal schrijfbewerkingen
- Begin met tellen.
Naar krijg een gedetailleerd overzicht, navigeer naar de Overzicht tabblad eerst, selecteer een SSD in het vervolgkeuzemenu en bekijk de details onder de SSD-informatie pagina.
Daarnaast kunt u klikken op de Meer informatie knop.
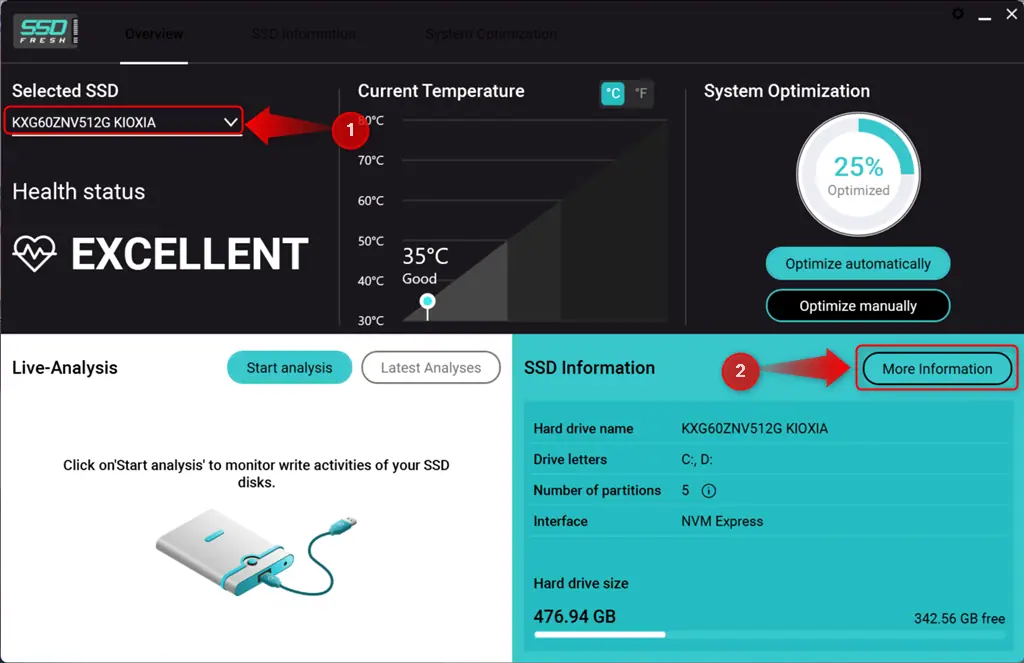
Bekijk hier de andere relevante gegevenspunten voor uw schijf.
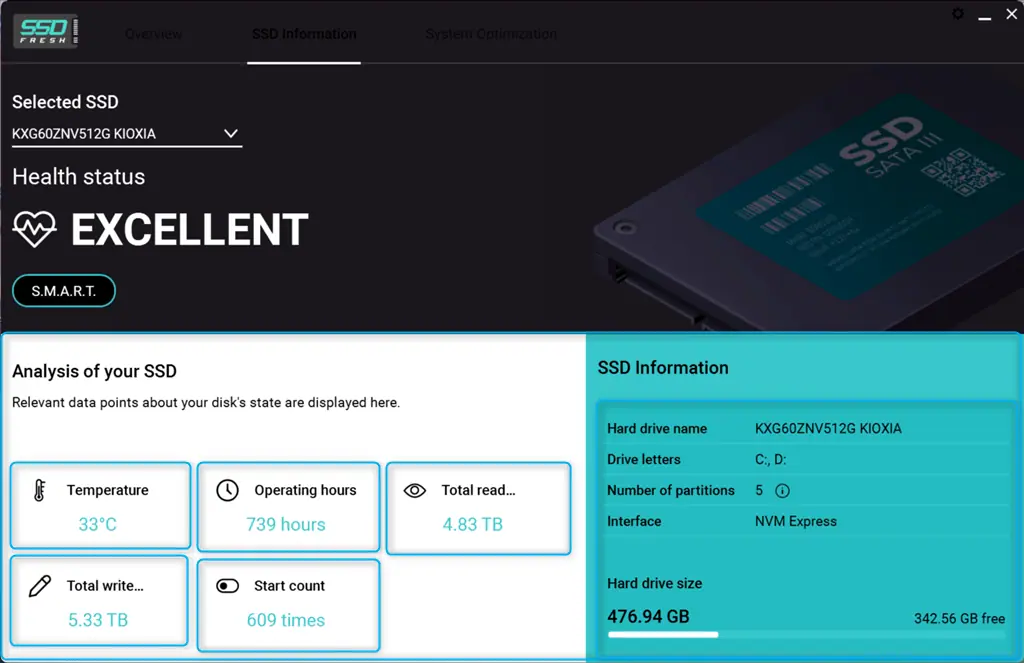
6. Live analyse van schrijfbewerkingen naar de SSD
Terwijl AS SSD Benchmark blinkt uit in prestatietesten, SSD Fresh heeft een Live Analyse-functie. Zo volg je eenvoudig de schrijfactiviteiten op de SSD en de programma's die de meeste data verbruiken.
Bovendien helpt deze tool je Ontdek welke toepassingen uw schijf overmatig belasten.
Selecteer eenvoudig uw SSD en klik op Start analyse.
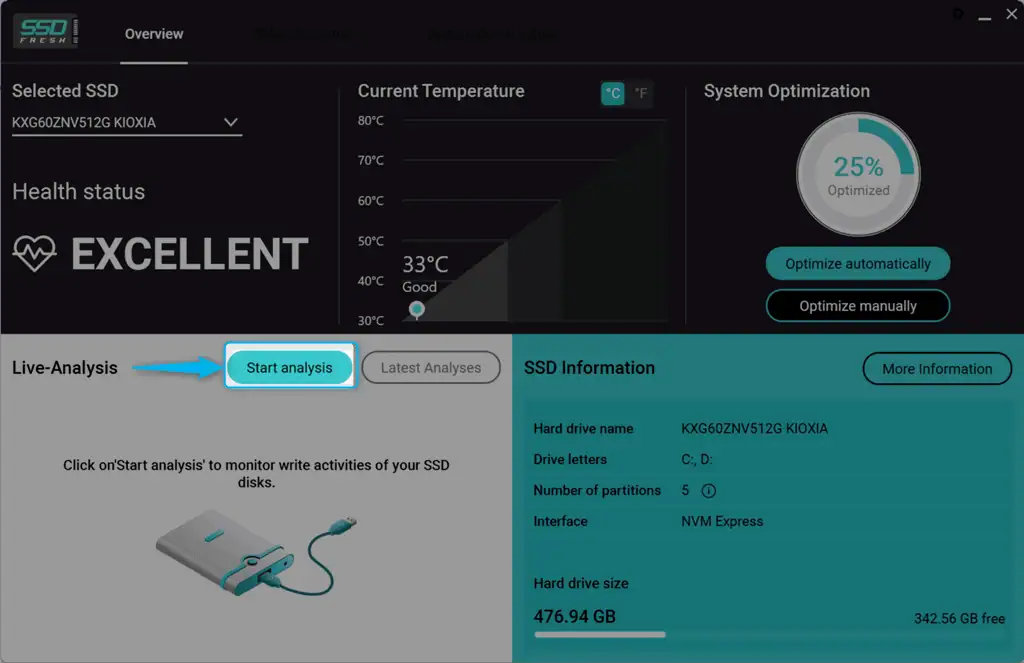
Nu, kunt u monitor alle processen en schrijfbewerkingen in realtime met hun Totale gegevens en Gemiddelde KB/s.
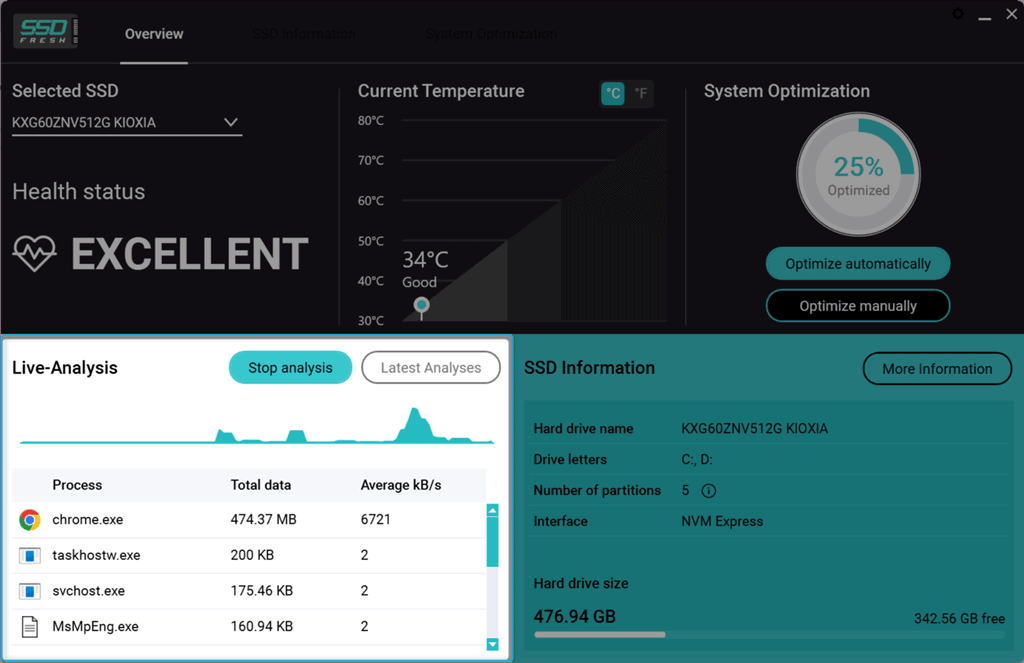
SSD Fresh registreert ook de Laatste analyses rapporten met tijdstempels.
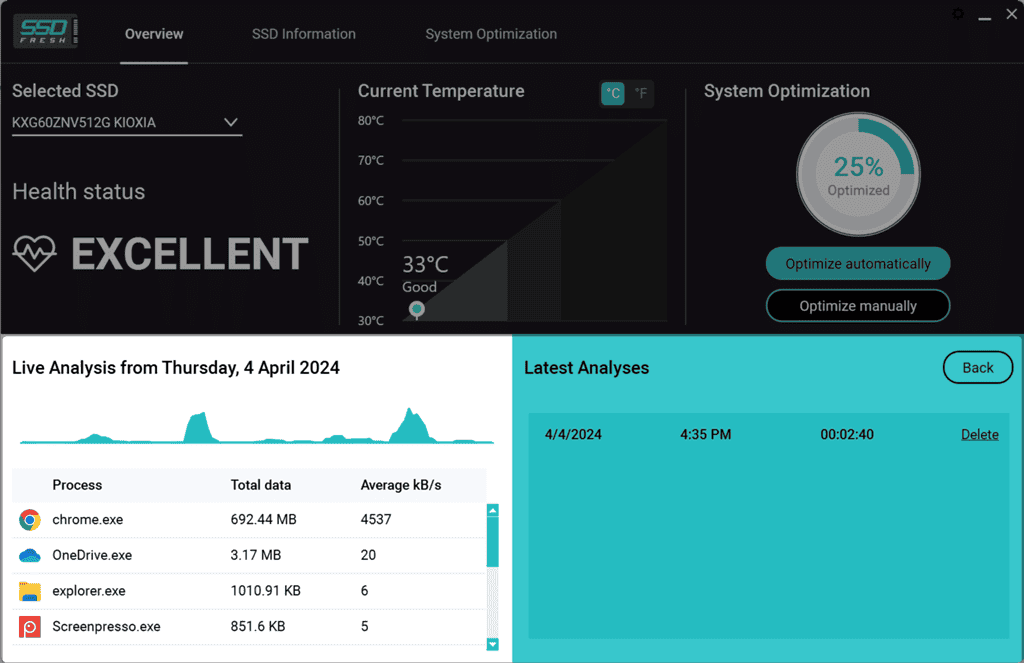
Echter, het mist de mogelijkheid om de processen te filteren of te prioriteren op het gebied van schrijfbewerkingen.
Prijzen
SSD Fresh biedt verschillende prijspakketten, samen met een gratis versie. Hier is een overzicht:
| Pakket | Prijs | Voordelen |
| Huidige versie 2024 (bestseller) | €39.95 | Ontvang de huidige klassieke versie van het programma |
| Spaarabonnement (jaarlijks) | €29.95 | – Altijd de laatste versie en alle updates – Op elk moment opzegbaar |
| Levenslange updates | €179.95 | – Geen abonnement – Koop één keer en ontvang alle volgende versies levenslang |
| Premium-ondersteuning | €4.95 | – Ondersteuningsverzoeken krijgen prioriteit en worden sneller verwerkt |
De nieuwste versie (v2024.13) is gratis te downloaden en compatibel met Windows 11, Windows 10, Windows 8.1, Windows 8 en Windows 7. Ter evaluatie kunt u ook een Licentie van 30 dagen.
Bovendien kunt u de huidige versie van SSD Fresh gebruiken voor een onbeperkte tijd. Dit pakket bevat vervolgversies voor zes maanden. Aan de andere kant biedt Saver Subscription u op elk moment volgende versies en updates.
Bovendien biedt de dienst zijn gebruikers een veertien dagen terugtrekking. Bij een opnameverzoek zal het team alle betalingen terugbetalen die sinds de oorspronkelijke transactie zijn ontvangen.
SSD Fresh Review – Oordeel
SSD Fresh is een waardevol hulpmiddel waarmee u de levensduur van uw SSD kunt verlengen en de prestaties kunt optimaliseren. Met lovenswaardige functies zoals realtime bescherming, systeemoptimalisatie, SMART-analyse en live analyse van schrijfbewerkingen, kunt u de controle over uw schijf overnemen.
Het uitschakelen van bepaalde functies tijdens de optimalisatie kan echter invloed hebben op de relevante systeemfunctionaliteiten. Bovendien kunnen sommige gebruikers het moeilijk vinden om SMART-gegevens te interpreteren. U kunt er ook geen prioriteit aan geven of processen filteren op basis van de schrijfbewerkingen.
Over het algemeen zou ik het 3.5 op 5 geven.
Hopelijk heeft deze SSD Fresh review al je brandende vragen over de service beantwoord.