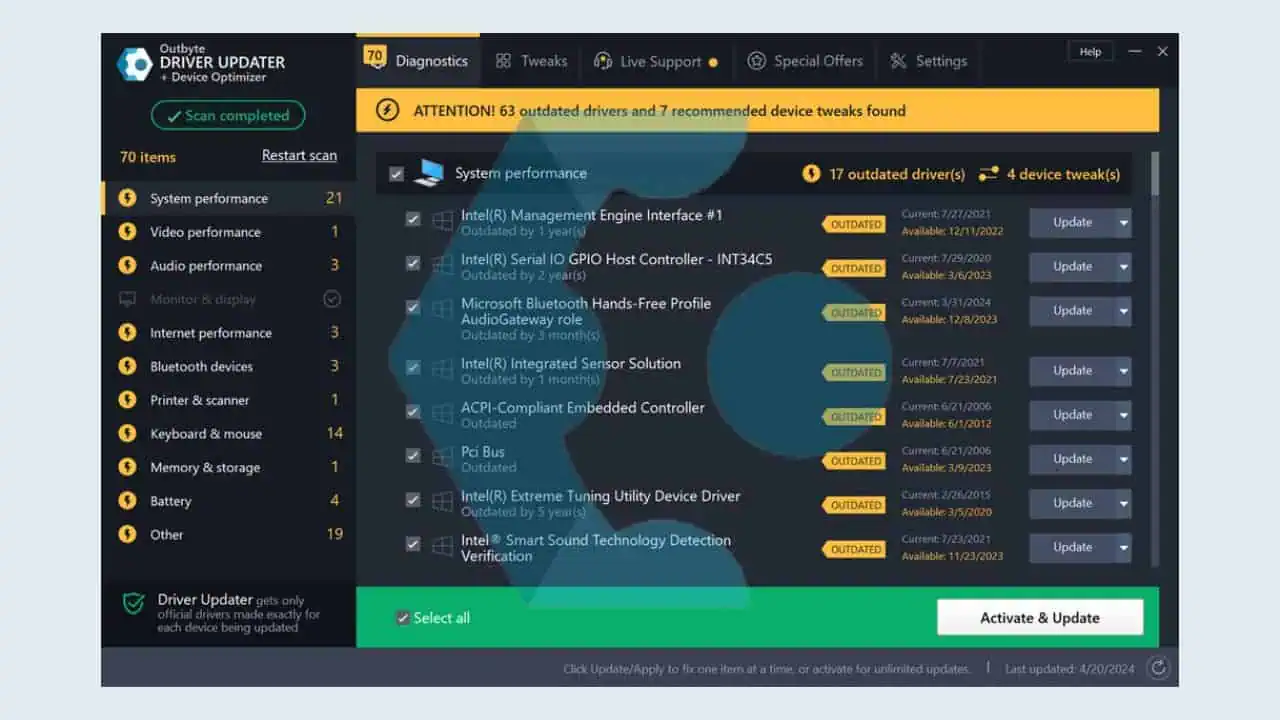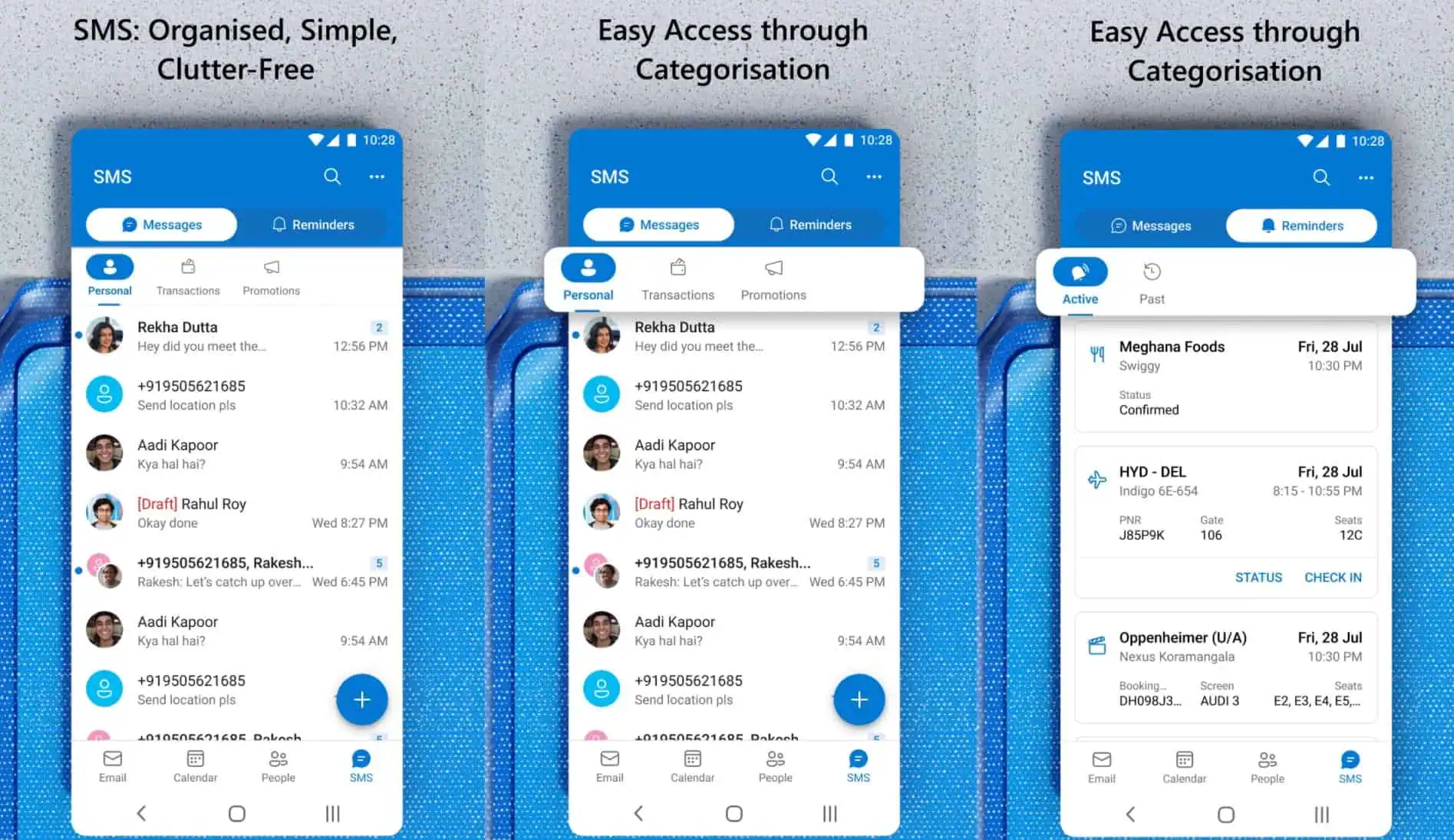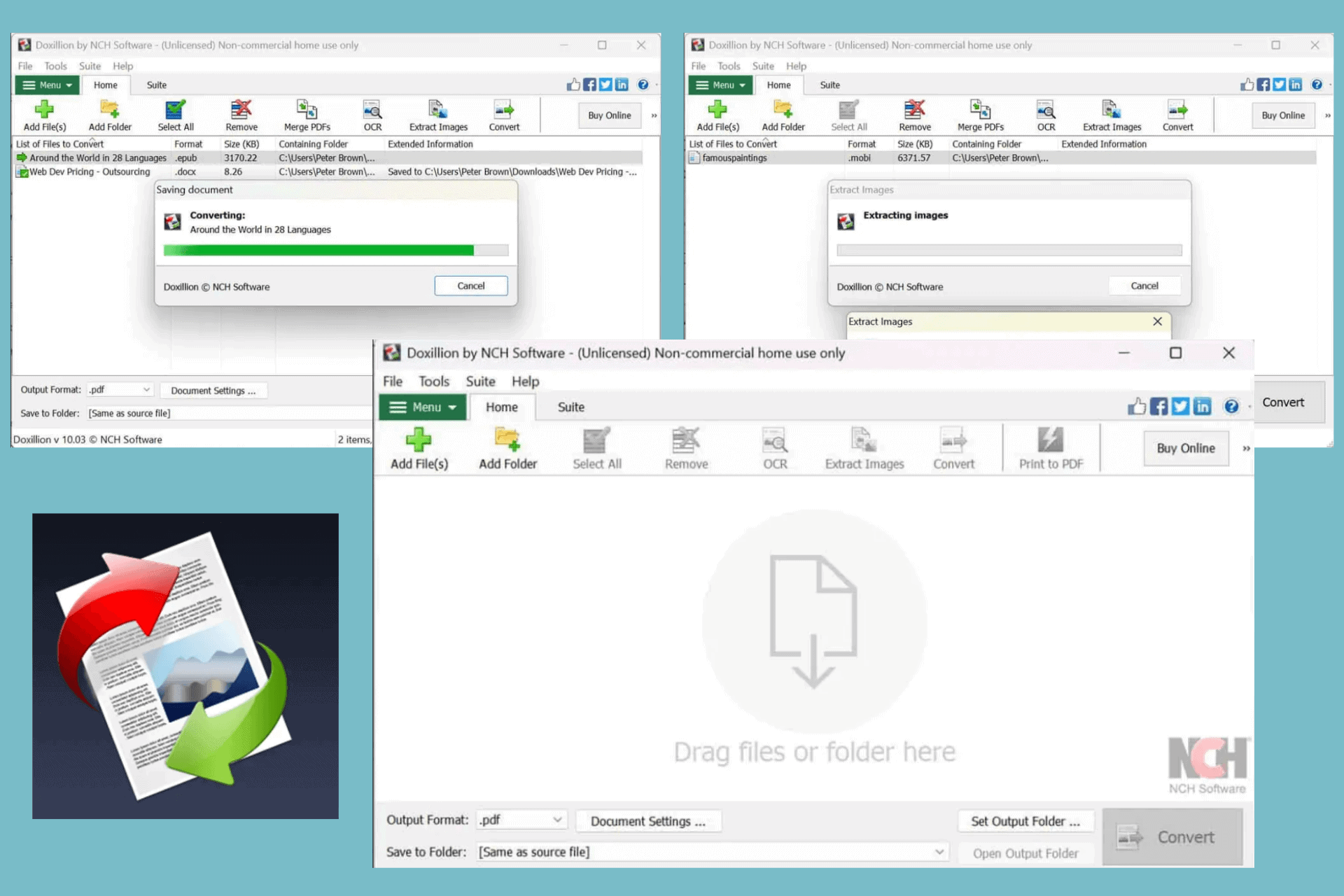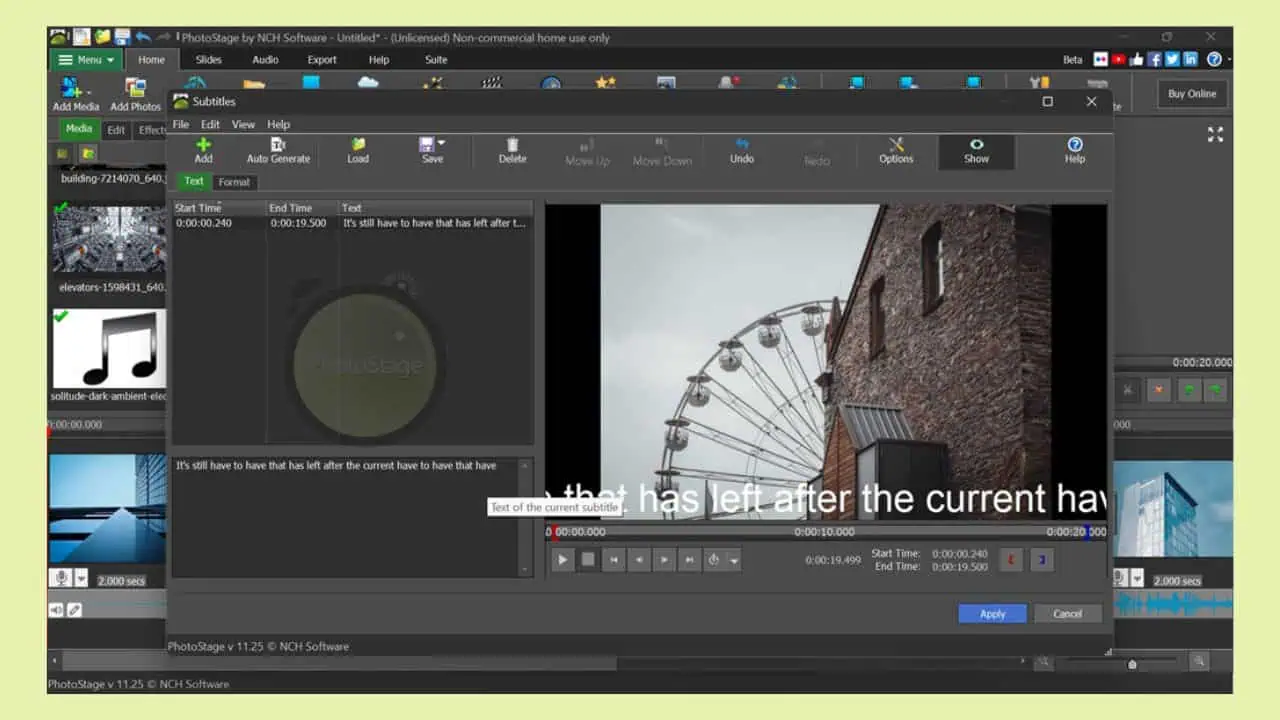Stellar Converter voor OST Review: is het het proberen waard?
13 minuut. lezen
Bijgewerkt op
Lees onze openbaarmakingspagina om erachter te komen hoe u MSPoweruser kunt helpen het redactieteam te ondersteunen Lees meer
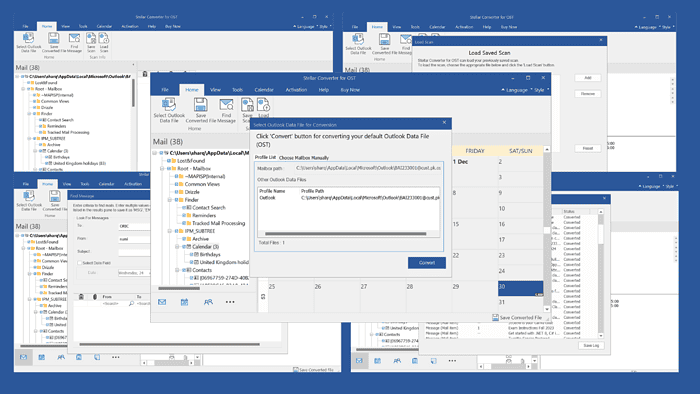
Looking for a hands-on Stellar Converter for OST review? Here it is!
De tool wordt voornamelijk gebruikt om OST-bestanden naar PST te converteren en mailboxitems met 100% precisie te extraheren. Deze tool wordt met name ten zeerste aanbevolen door IT-professionals en systeembeheerders over de hele wereld en wordt vertrouwd door Fortune 500-bedrijven, waaronder Google en Microsoft.
In dit bericht bespreek ik de belangrijkste functies, klantenondersteuning, interface en prijsmodellen.
Overeenkomst? Laten we beginnen!
Voordelen
Om een authentiek schrijven Stellar Converter voor OST review heb ik deze software getest en onderzocht hoe goed deze presteerde.
Laat me nu de belangrijkste kenmerken ervan bespreken en mijn ervaring met het gebruik ervan.
1. Exporteer OST naar PST
Nadat u per ongeluk een gebruikersmailbox uit Exchange hebt verwijderd zonder back-up, heeft u alleen toegang tot de relevante gegevens via het OST-bestand ervan. Met name kunt u het OST-bestand niet opnieuw opbouwen of opnieuw maken nadat het Exchange-gebruikersaccount uit de archiefmap is verwijderd.
Gebruik in een dergelijke situatie de Stellar Converter voor OST converteer een groot of ontoegankelijk OST-bestand naar een PST-bestand. Tijdens het uitvoeren van de conversie verknoeit deze tool de oorspronkelijke maphiërarchie, e-mailopmaak of bijlagen niet.
Bovendien geeft het aan het einde van het proces een volledige preview van de OST-mailboxitems en geeft ook een teller weer voor elke e-mailmap die het aantal geconverteerde items vertegenwoordigt.
Om dit te testen: OST naar PST exportfunctie, heb ik Stellar Converter voor OST-software op mijn systeem geopend. Vervolgens klikte ik vanuit het dialoogvenster op het scherm op de Maak een lijst van profielen optie.
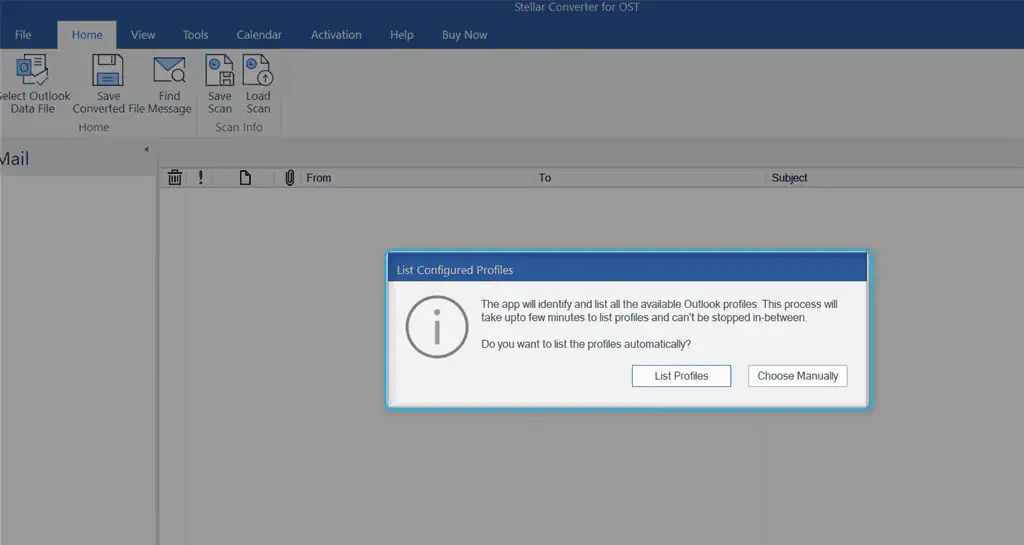
Stellar Converter automatisch geïdentificeerd en geconfigureerd Outlook profielen met hun volledige pad.
In mijn geval selecteerde ik het gewenste profiel en klikte op de Converteren knop om het standaard OST-bestand te converteren.
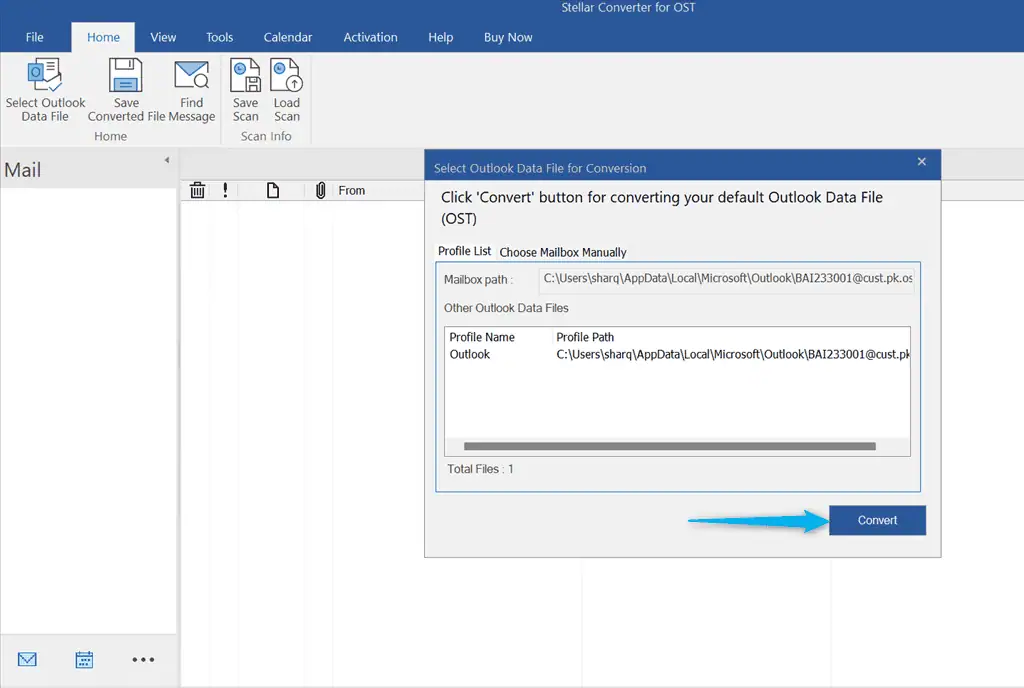
Ik heb een tijdje gewacht tot de OST naar PST-bestandsconversie was voltooid.
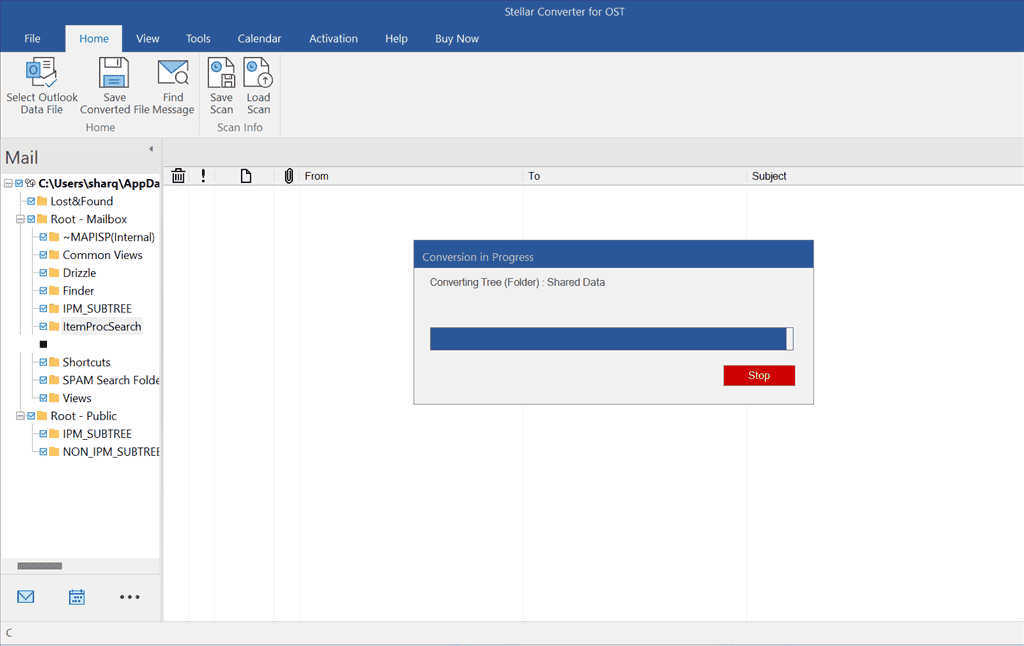
Toen klikte ik OK.
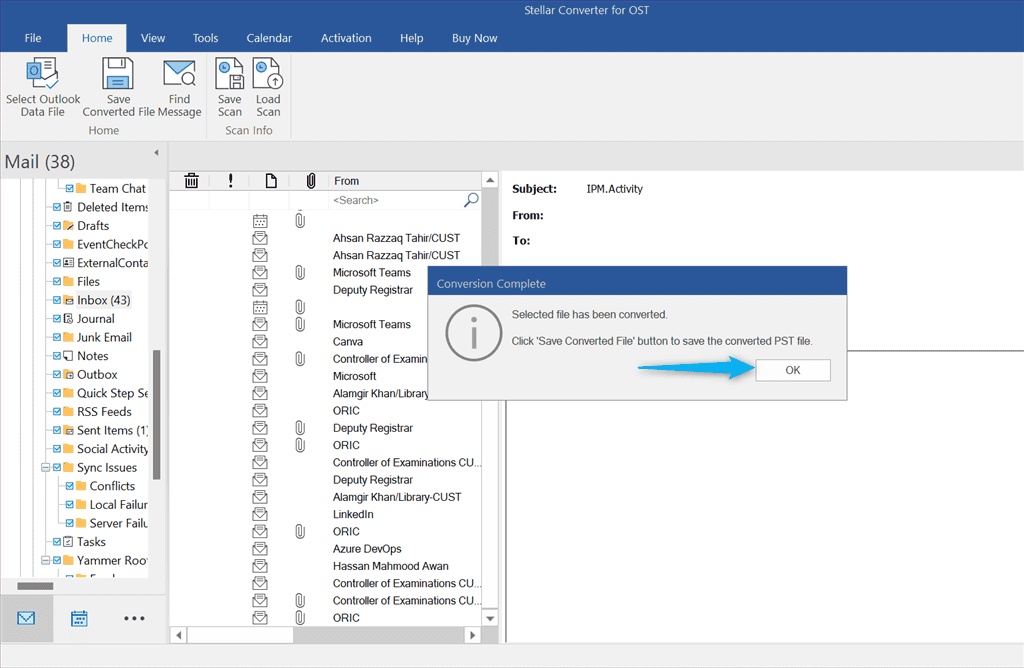
Ik controleerde het voorbeeld van mailboxitems en klikte op de Bewaar het geconverteerde bestand knop rechtsonder in het venster.
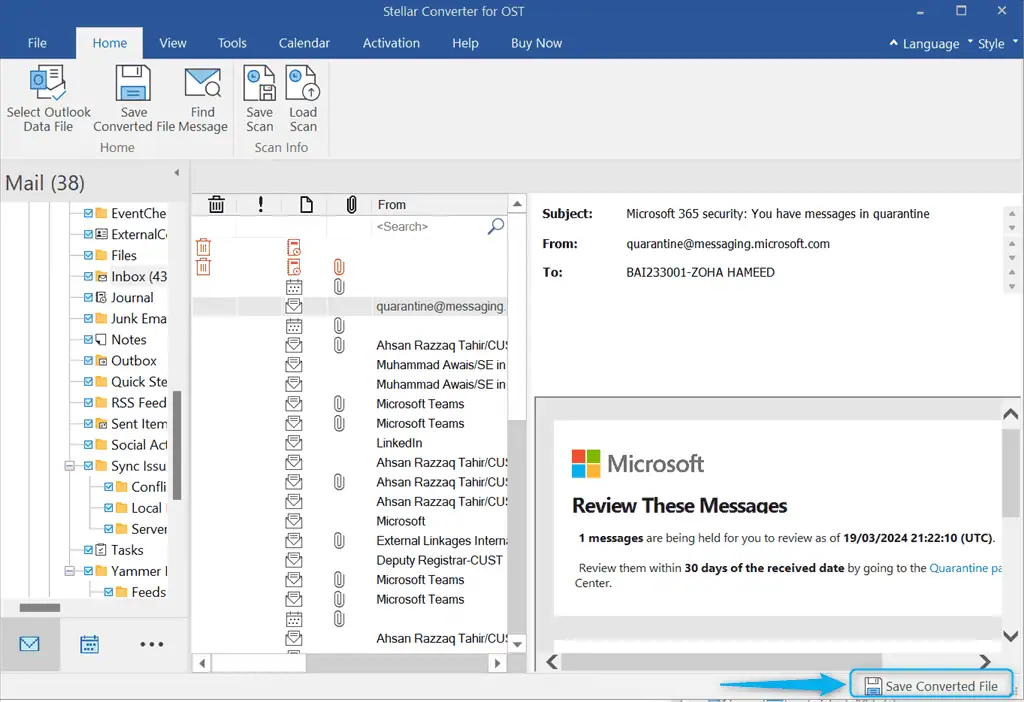
Als volgende stap moet je wel voer de activeringssleutel van Stellar Converter in om het geconverteerde bestand op te slaan. Zorg er dus voor dat u een van de abonnementspakketten heeft gekocht.
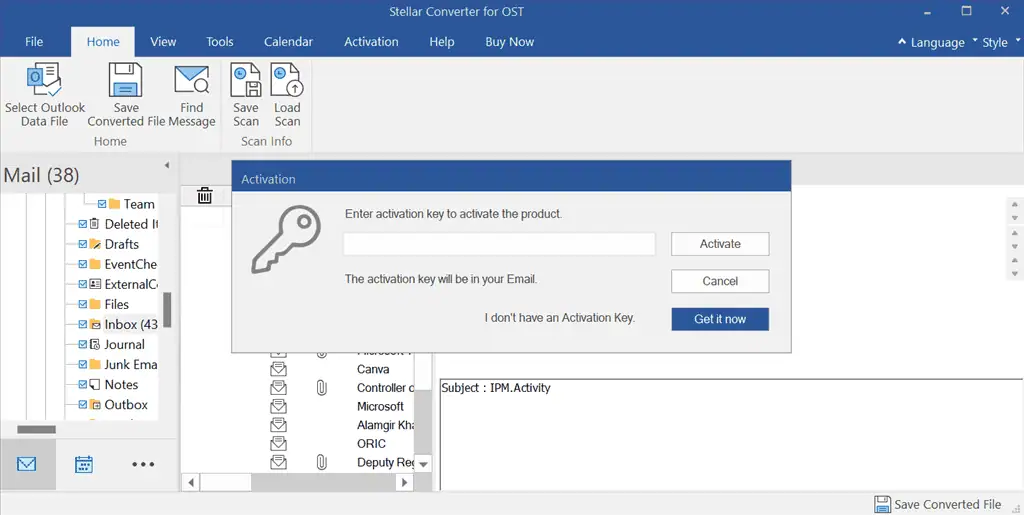
In mijn geval Stellar Converter converteerde het OST-bestand en extraheerde mailboxgegevens met 100% nauwkeurigheid en precisie. Het proces was dat ook simpel en snelen er zijn geen gegevens aangetast tijdens de conversie.
De de gratis versie biedt geen optie om het PST-bestand op te slaan op het lokale systeem.
2. Outlook-gegevensbestand automatisch lokaliseren en weergeven
U kunt ook op Stellar Converter voor OST vertrouwen als u niet precies weet plaats van uw OST-bestanden. Zoals eerder vermeld, toont het u twee opties wanneer u dit hulpprogramma start: Maak een lijst van profielen en Kies Handmatig.
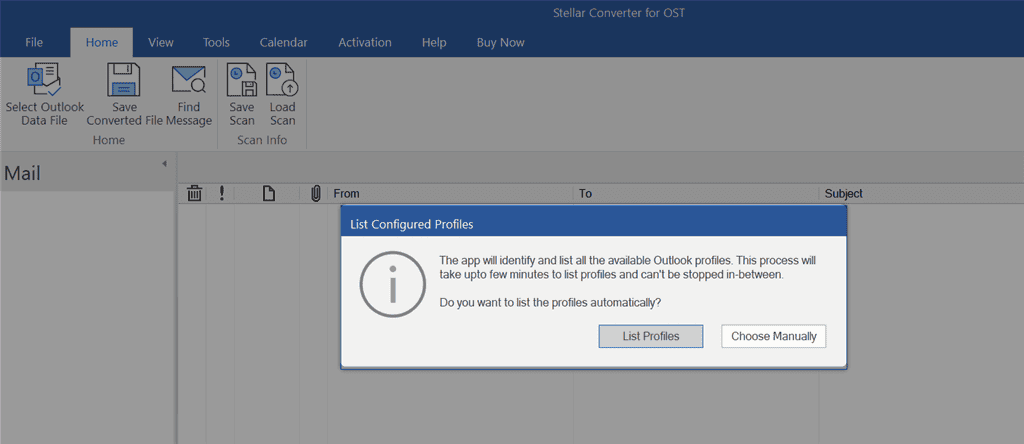
Toen ik de Maak een lijst van profielen optie, Stellar Converter automatisch gezocht en alle beschikbare Outlook-profielen vermeld.
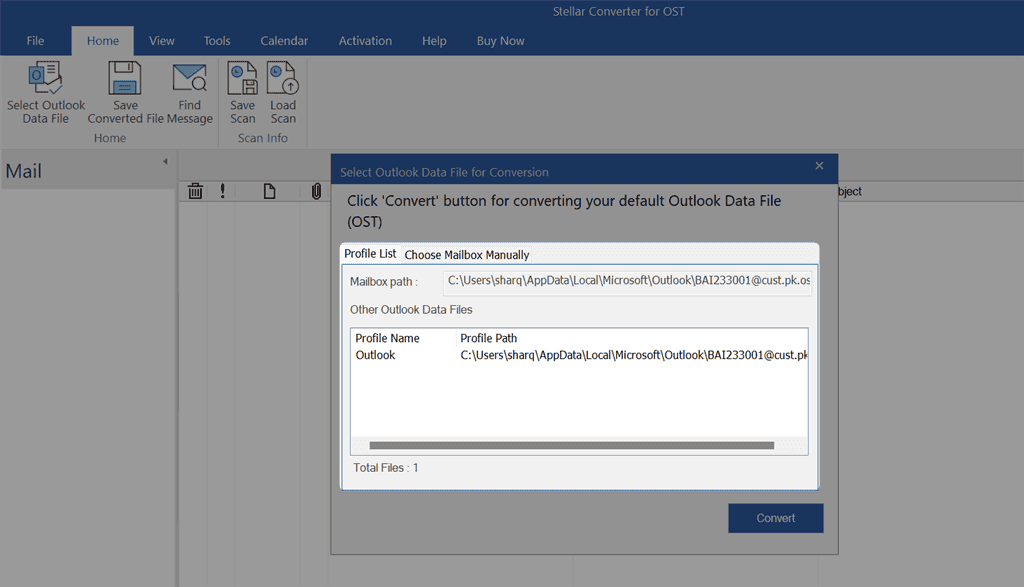
Toen ik echter op de Kies Handmatig optie opende Stellar Converter een ander venster blader naar het OST-bestand.
Toen klikte ik Blader, navigeerde naar de OST-bestandslocatie, selecteerde het gewenste bestand en klikte Openen.
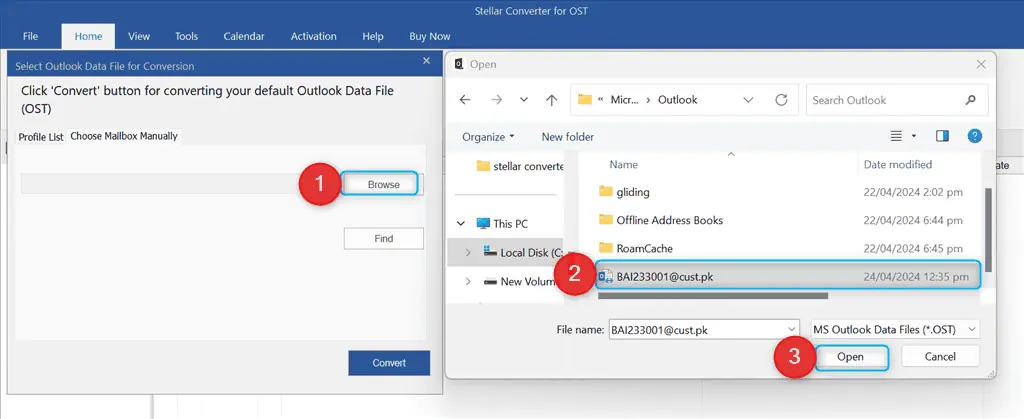
Daarom importeerde Stellar Converter het OST-bestand met het volledige pad.
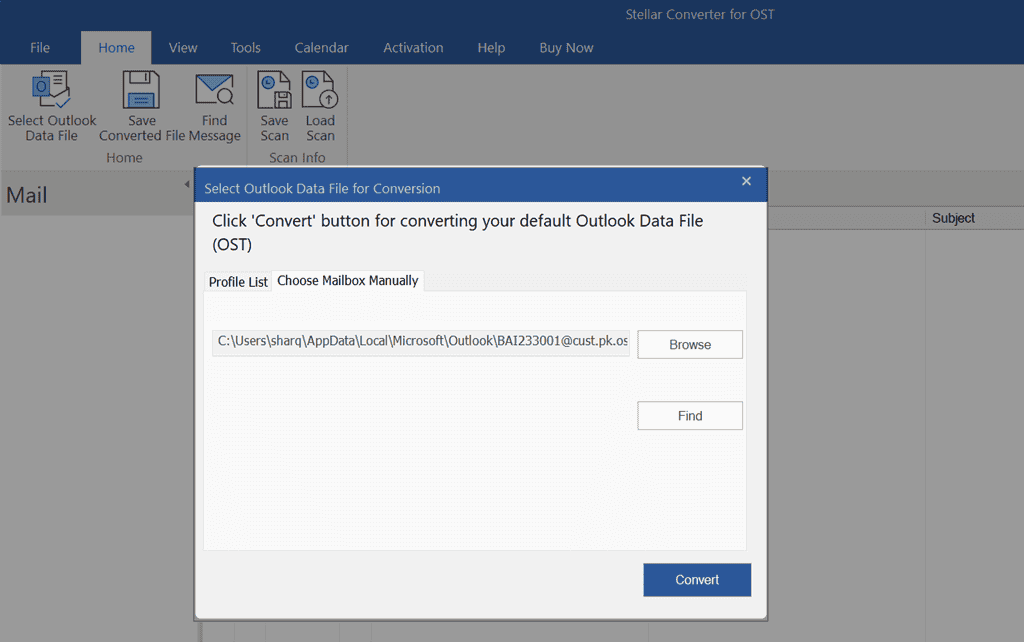
Na het testen van beide functies, zou ik zeggen dat de De automatische lokalisatie van OST-bestanden van Stellar Convertor is handiger, vooral als u het exacte pad van OST-bestanden niet kent. Bovendien bespaart deze functie ook de tijd die u zou besteden aan handmatig zoeken.
Houd er echter rekening mee dat het is misschien niet betrouwbaar voor niet-standaard locaties voor OST-bestanden of complexe instellingen met meerdere Outlook-profielen.
3. Extraheer alle offline Outlook-gegevens
Na het selecteren van een OST-bestand, Stellar Converter haalt nauwkeurig alle gegevens eruit daaruit, inclusief contacten, e-mails, dagboeken, bijlagen en notities. Bovendien ook handhaaft de integriteit van de mailboxitems tijdens het conversie- of extractieproces.
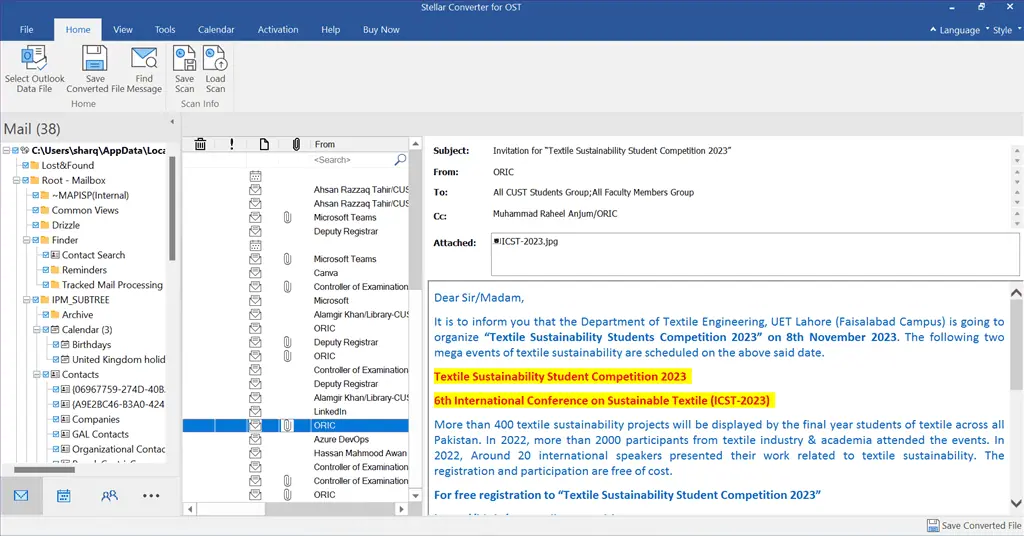
Deze functie is handig als u geen Outlook-profiel hebt en offline Outlook-gegevens uit een OST-bestand wilt extraheren.
Echter, het extraheren van alle gegevens kan resulteren in grote uitvoerbestanden, wat lastig kan zijn voor opslag- of deeldoeleinden.
4. Gratis voorbeeld van offline Outlook-gegevensbestand
Stellar Converter biedt ook een voorbeeld van de OST-mailboxitems na conversie. Deze informatie omvat contacten, e-mails, bijlagen, gedeelde mappen, agenda's en verwijderde items (in rode kleur).
Om meer details te krijgen, eenvoudigweg klik op de gewenste mailboxitems Dit kan van alles zijn, zoals contacten, agenda of een e-mail.
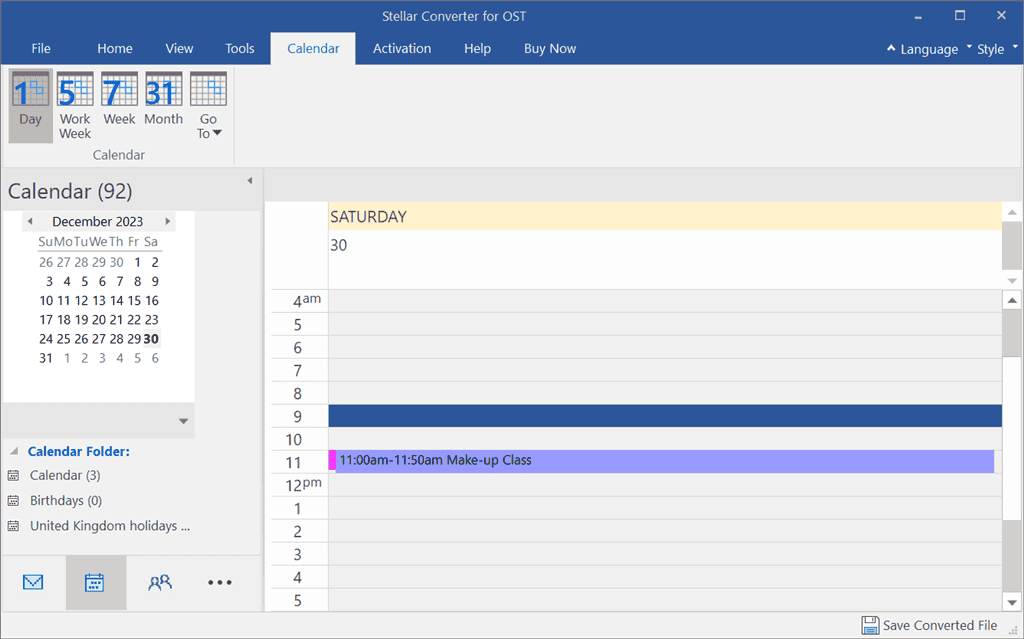
Persoonlijk vond ik deze functie van Stellar Converter for OST nuttig in gevallen waarin je bepaalde items uit een OST-bestand moet extraheren.
Houd in gedachten dat dit voorbeeld geeft mogelijk geen volledig beeld van de gegevensintegriteit, vooral voor complexe opmaak of bijlagen.
5. Zoek individuele poststukken
Met Stellar Converter voor OST kunt u na conversie individuele mailboxitems vinden besparen ze erin MSG, PDF, PST, RTF, EML en HTML formaat.
Om deze functie te testen, klikte ik op de Bericht zoeken optie onder de Home Tab.
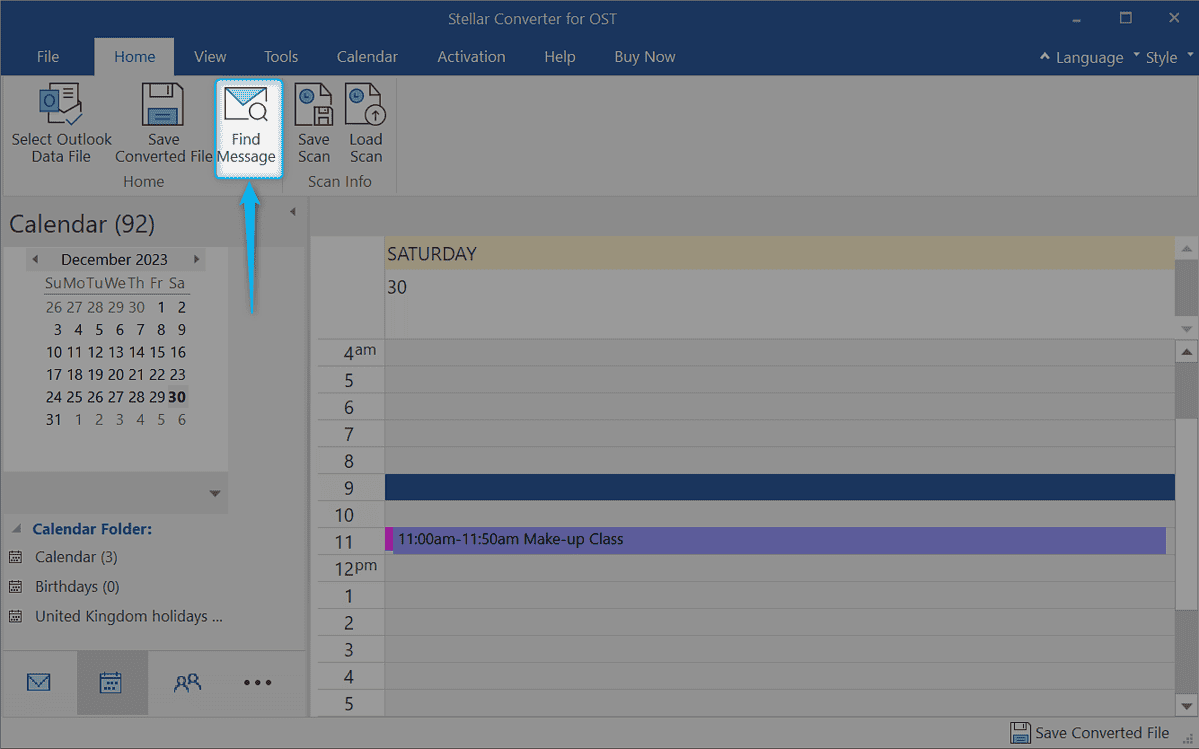
Vervolgens heb ik de criteria voor het vinden van het bericht. Hier kunt u verschillende parameters gebruiken, zoals: Naar Van, Onderwerp, Datum, Etc.
Ik vulde alleen de eerste drie invoervelden in en klikte op Vind nu.
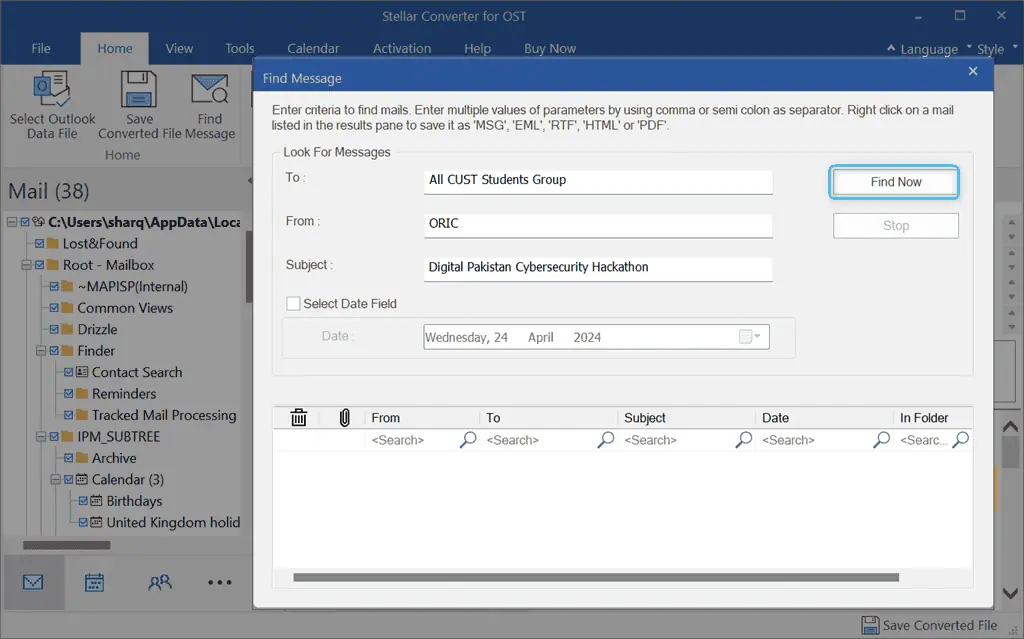
Binnen een seconde vond Stellar Converter een e-mail en bracht mij op de hoogte.
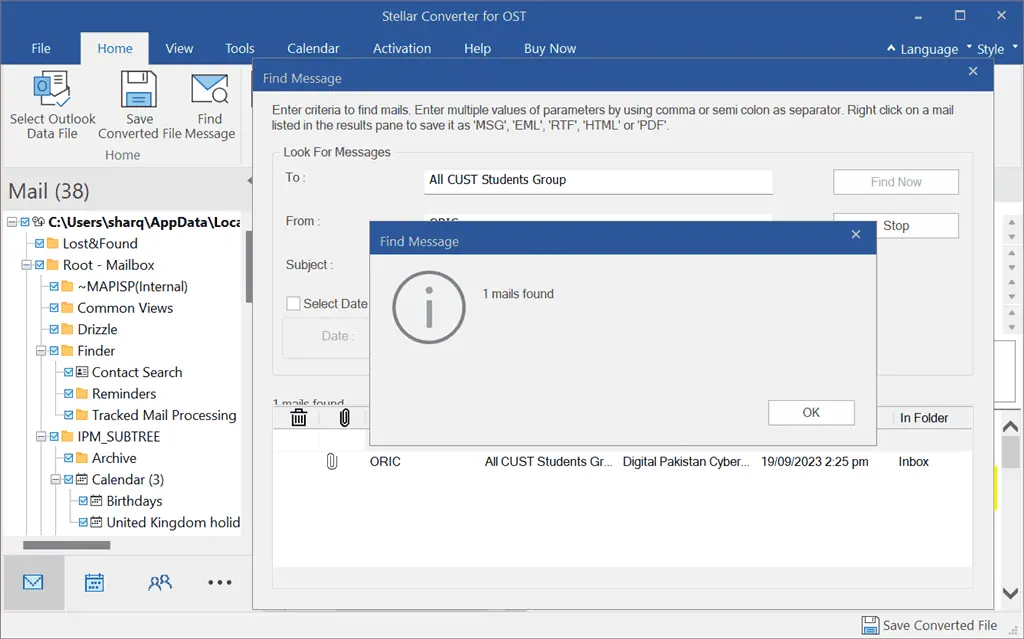
Vervolgens klikte ik op de vermelde e-mail voor de bevestiging.
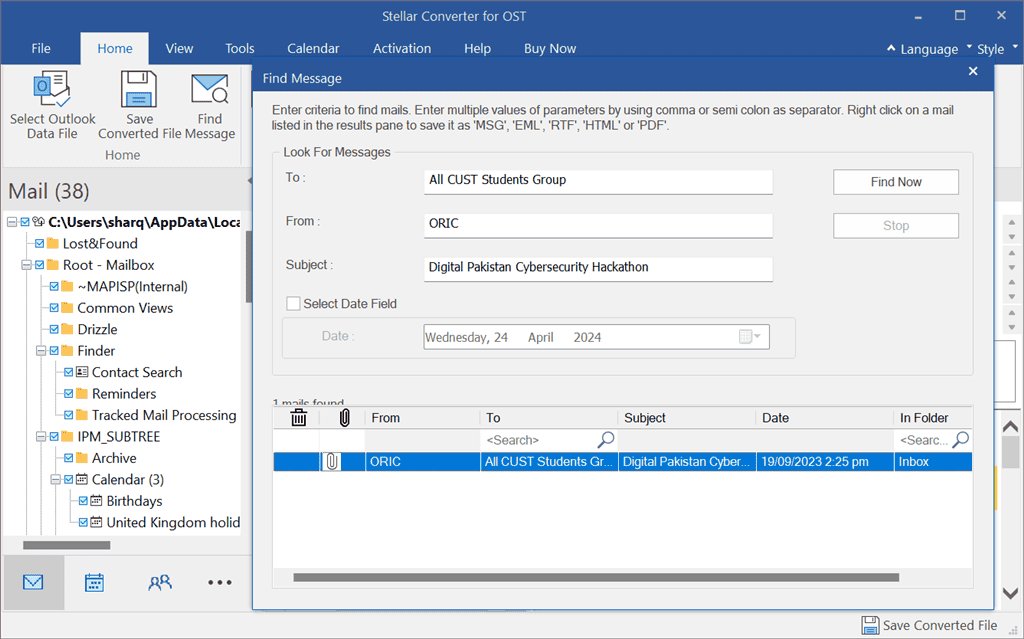
Hier ziet u hoe Stellar Converter de uitgepakte e-mail met alle details weergeeft:
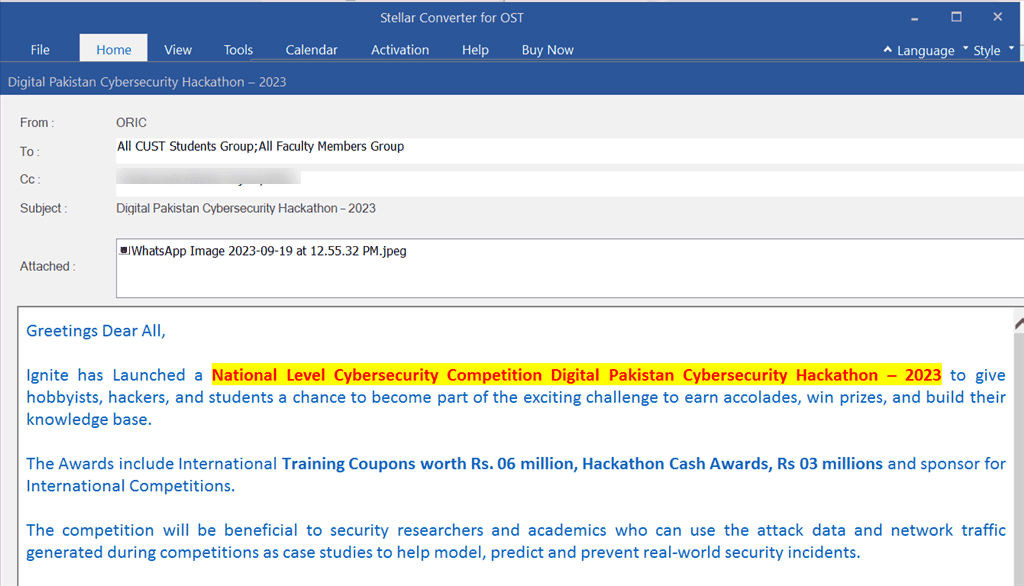
Nadat u het bericht of de mail heeft gevonden, kunt u dat doen klik er met de rechtermuisknop op om het item afzonderlijk op te slaan op uw systeem.
Soortgelijke Kernel OST naar PST Converter de zoekfunctie van de gratis versie van Stellar Converter is beperkt naar basiscriteria. De betaalde edities bieden echter geavanceerde filteropties, zoals trefwoorden in de hoofdtekst van de e-mail of bijlagen.
6. Gescande bestanden opslaan en laden
Met Stellar Converter voor OST kunt u dat ook doen sla een scanbestand op uw lokale systeem op in DAT-indeling. Dit helpt om het later te laden voor conversie. Bovendien voorkomt deze functie dat u hetzelfde bestand steeds opnieuw hoeft te scannen.
Om bijvoorbeeld het huidige gescande bestand op te slaan, klikte ik op de Veiligheidsscan optie onder de Home Tab.
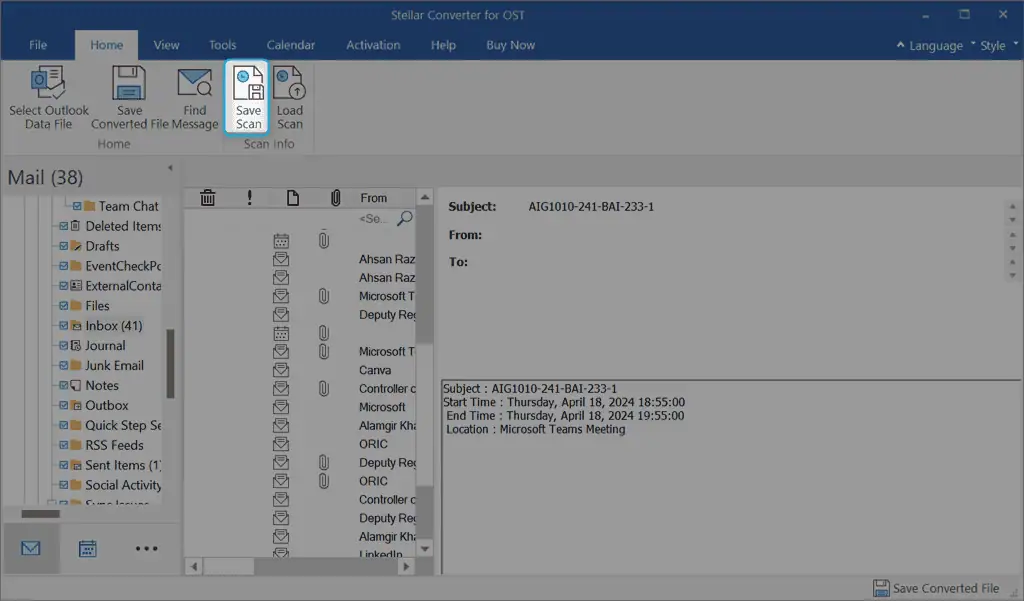
Vervolgens heb ik gezocht naar de doelmap en klikte OK.
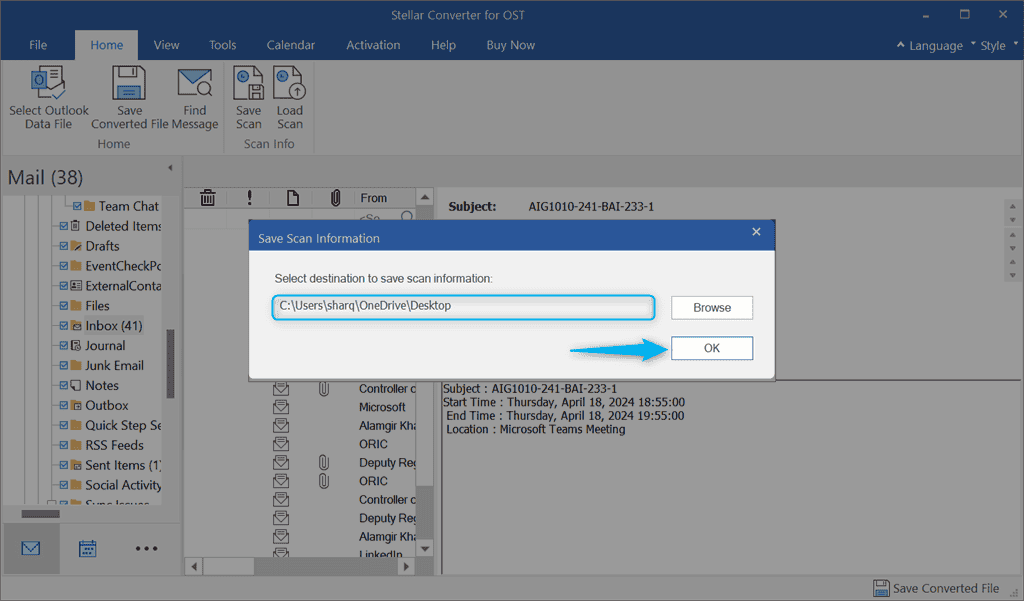
Ik wachtte een tijdje totdat het proces voltooid was.
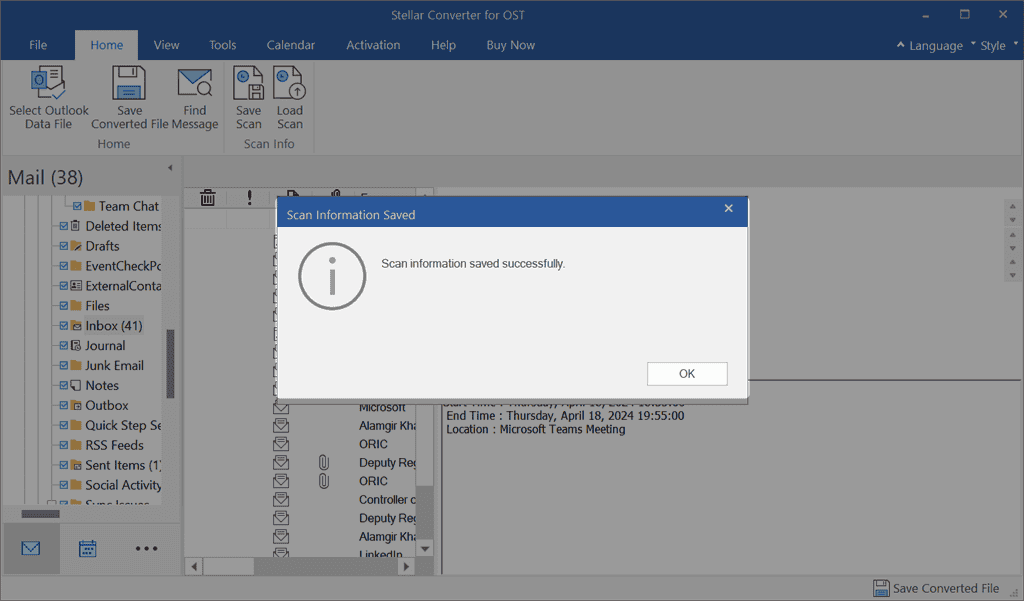
Nadat ik het scanbestand succesvol had opgeslagen, klikte ik op het Scan laden pictogram om deze functionaliteit te testen.
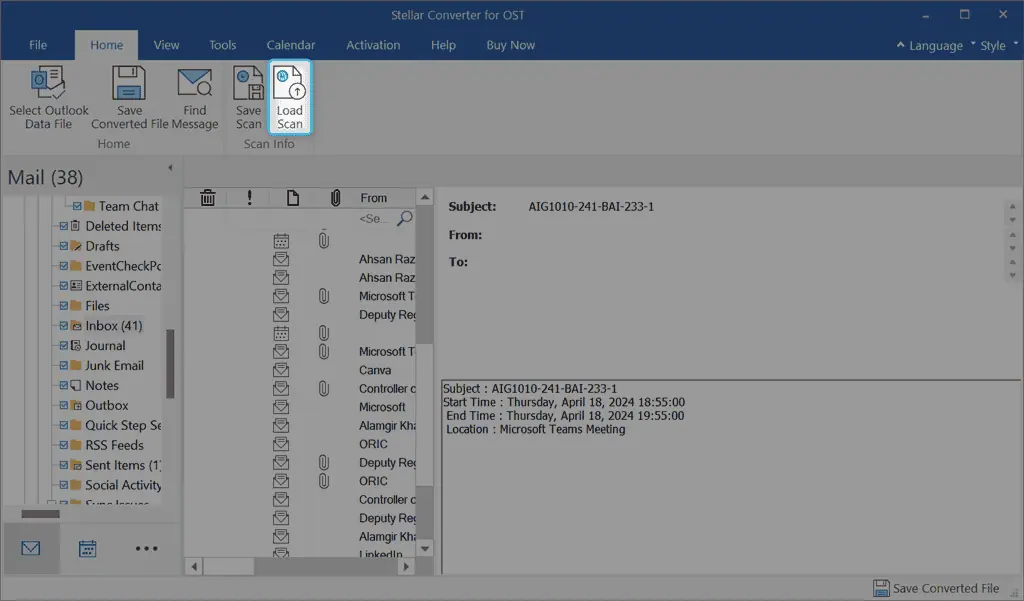
Stellar Converter gaf een dialoogvenster weer waarin de opgeslagen scanbestanden werden vermeld. I het gewenste bestand geselecteerd en klikte op de Scan laden knop.
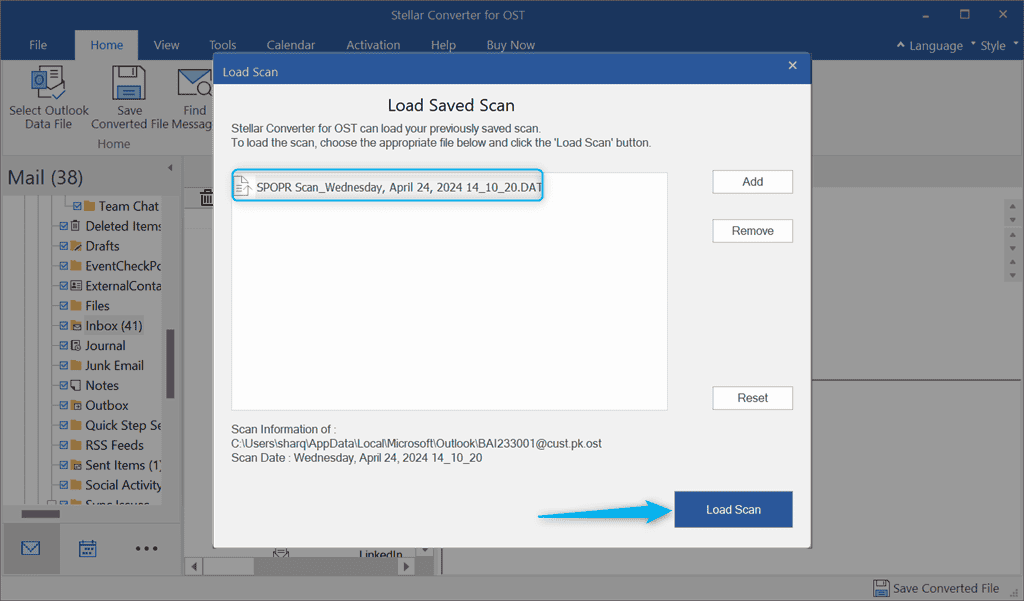
Vervolgens vroeg Stellar Converter mijn toestemming om de eerdere scanresultaten te wissen en het nieuw geselecteerde scanbestand te laden.
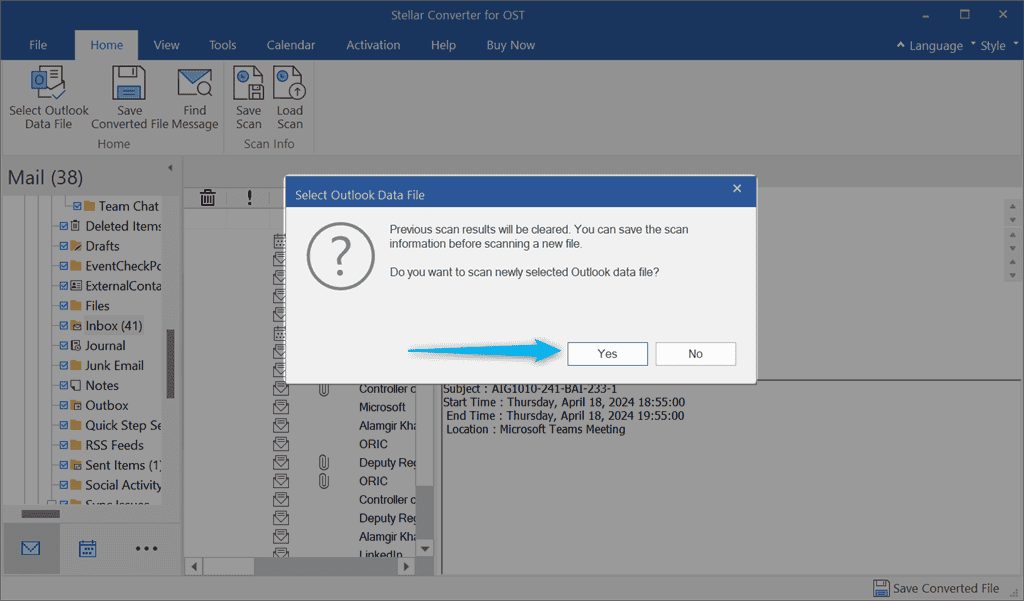
Het duurde een paar seconden om het scanbestand te laden.
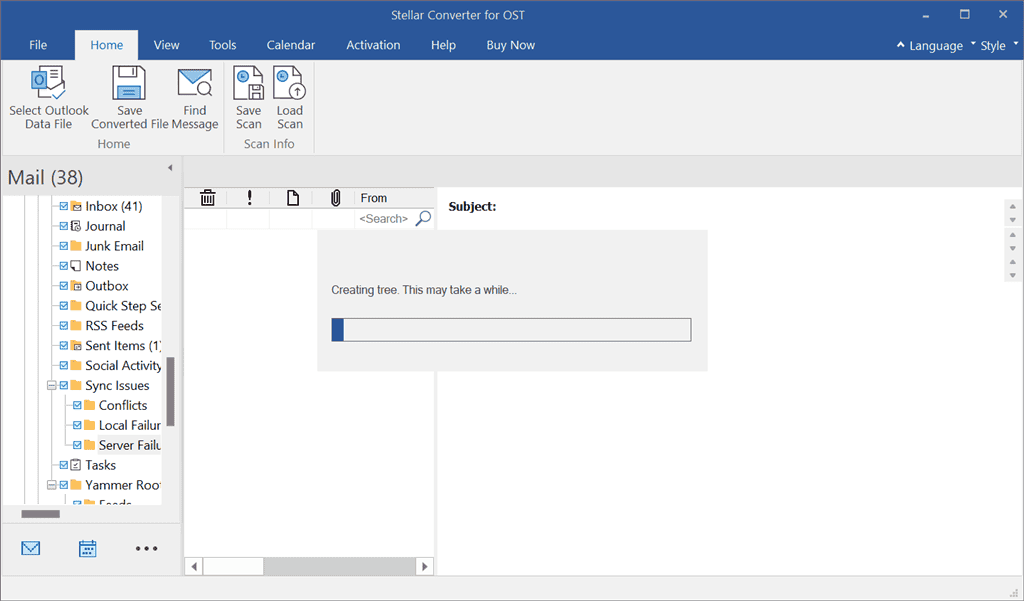
Dit zijn de resultaten.
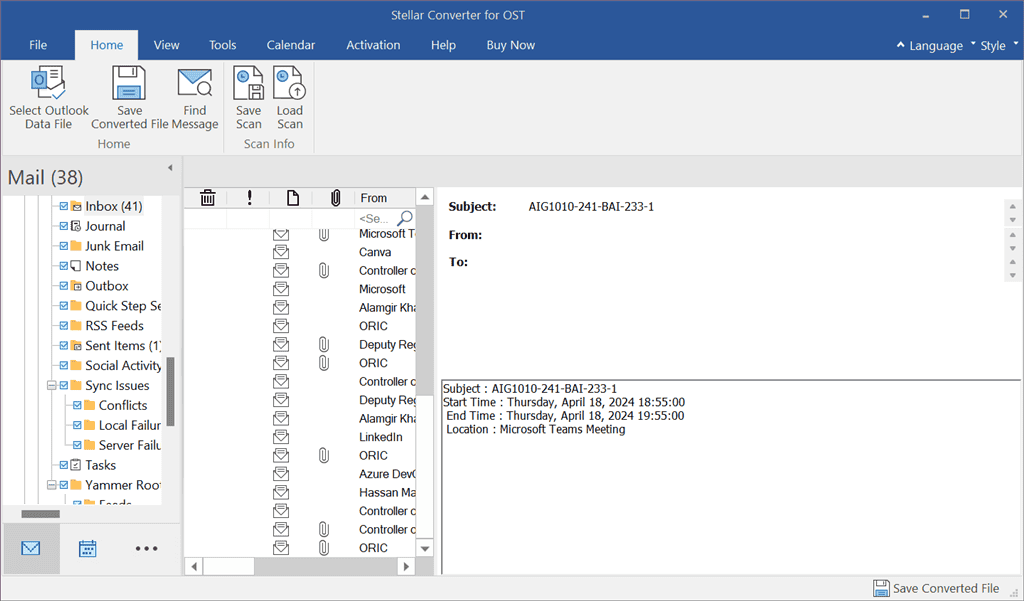
Na het testen zou ik de functie zeggen bespaart veel tijd als het om grote OST-bestanden gaat. Bovendien kunt u door het gebruik ervan het scan- en voorbeeldproces eenvoudig opsplitsen volgens uw vereisten.
Het lijkt echter misschien een extra stap in het conversieproces, vooral voor kleinere OST-bestanden.
7. Bekijk en bewaar het lograpport
Lograpport is een van de belangrijkste functies van Stellar Converter. Het laat je gemakkelijk toe een uitgebreid rapport genereren, die elke stap bevat die u hebt uitgevoerd tijdens het converteren van een OST, en deze vervolgens opslaat als een tekstbestand op uw systeem.
Meer specifiek bevat dit lograpport informatie, zoals Itemtype, bijlagen, beschrijving en status.
Om het te testen, ben ik overgestapt naar de Bekijk tabblad van Stellar Converter en klikte op het Log rapport keuze. Als gevolg hiervan gaf de tool het lograpport in een subvenster weer.
Nadat ik de informatie had bekeken, klikte ik op de Logboek opslaan knop.
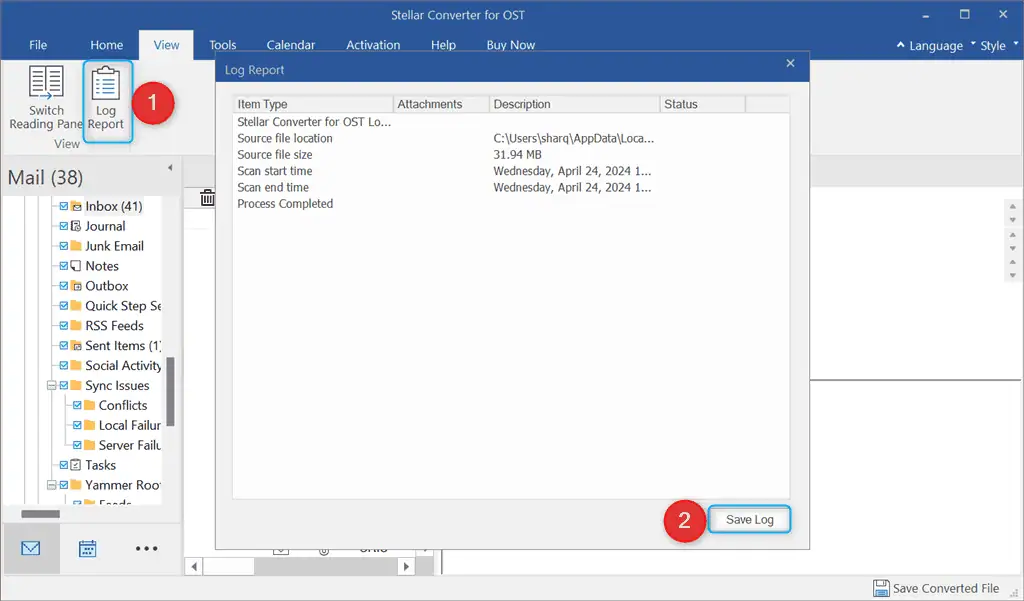
Vervolgens heb ik gekozen voor de doelmap om het lograpport op te slaan en klikte Bespaar.
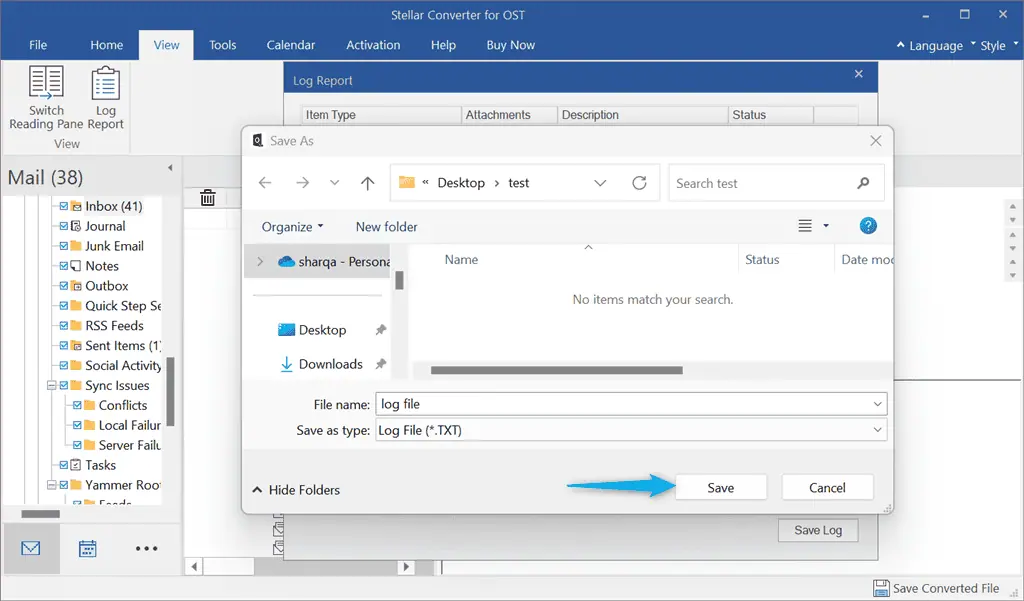
Zo ziet het eindresultaat eruit:
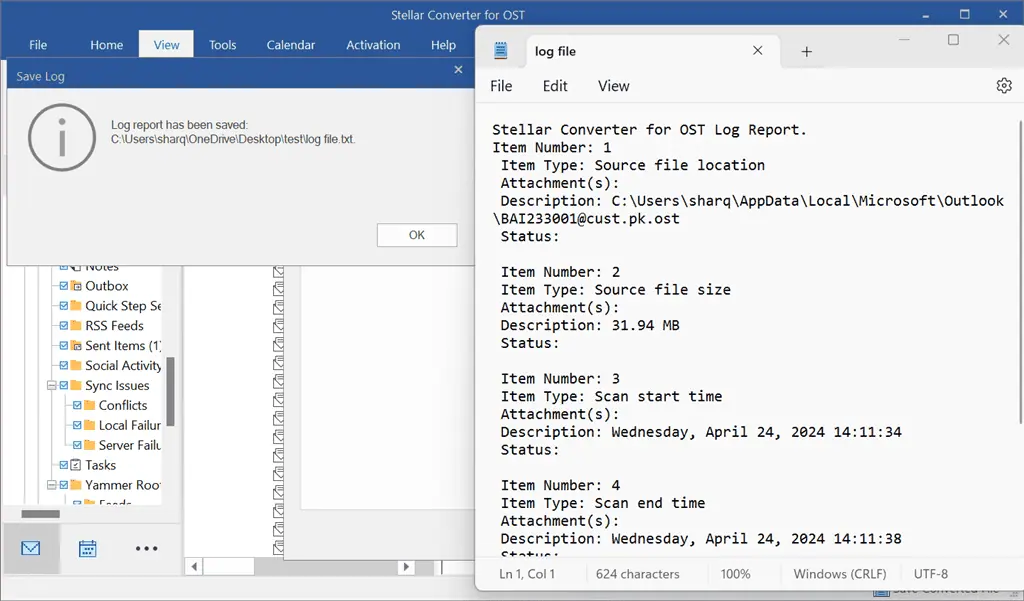
In tegenstelling tot andere soortgelijke toepassingen zoals SysInfo-converter lograpport van Stellar Converter voor OST is misschien technischer en overweldigend voor gebruikers met beperkte technische kennis.
8. Grote PST-bestanden automatisch splitsen
Stellar Converter voor OST Technician en zijn Toolkit beschikken over een Auto-Split-optie die splitst automatisch grote of extra grote PST-bestanden. Met zijn hulp kunt u voorkomen dat uw PST-bestand beschadigd raakt.
Bovendien kunt u bestanden splitsen op basis van grootte variërend van 1-50 GB, terwijl ervoor wordt gezorgd dat de oorspronkelijke organisatie van mailboxitems behouden blijft.
9. Compacte PST-bestanden
Zowel Stellar Converter for OST Technician Edition als de Toolkit ondersteunen de gebruikelijke Compact PST-bestandsoptie grote PST-bestanden comprimeren.
Bovendien kunt u de functie gebruiken om pak de aanwezige bijlagen uit en sla ze op in een PST-bestand in een andere map. Terwijl het dit doet, behoudt het ook de interlinks via het PST-bestand.
10. Batchconversie
Stellar Converter helpt u hierbij meerdere OST's naar PST's converteren onmiddelijk. Deze functie voor batchconversie is handig wanneer u mailboxgegevens uit verschillende OST-bestanden moet extraheren of wanneer een organisatie overschakelt naar een nieuwe e-mailservice.
Houd er rekening mee dat de functie alleen beschikbaar in Stellar Converter voor OST Technician-editie en de bijbehorende Toolkit.
11. Meerdere spaaropties
Met alle drie de premiumpakketten van Stellar Converter kunt u de OST-gegevens in verschillende formaten extraheren, zoals EML, RTF, MSG, PST, HTML en PDF. Bovendien kunt u de inhoud van het OST-bestand in verschillende toepassingen bekijken, waaronder webbrowsers, tekstlezers, PDF-lezers en Outlook.
12. Exporteer de OST-gegevens naar Office 365
Stellar Converter voor OST Technician en zijn Toolkit kunnen dat exporteer de geconverteerde OST-bestanden rechtstreeks naar Office 365. Je hoeft alleen maar in te loggen op een Office 365-account en vervolgens de mailboxen rechtstreeks via de interface van Stellar te exporteren.
13. Converteer gecodeerde OST-bestanden
Terwijl u probeert een gecodeerd OST-bestand te openen, kunt u een fout tegenkomen waardoor u geen toegang heeft tot de mailboxgegevens. Om dit aan te kunnen moet je wel converteer het gecodeerde OST-bestand naar een PST-bestand.
Merk op dat deze functie voor het converteren van gecodeerde OST naar PST beschikbaar is in de Stellar Converter Corporate- en Technician-edities.
Interface
Stellar Converter heeft een gebruiksvriendelijke interface waar de menubalk is acht verschillende tabbladen en twee vervolgkeuzemenu's.
Om een van deze menu's uit te breiden of de relevante opties ervan te bekijken, hoeft u alleen maar met uw muis te bewegen en te klikken.

Om deze opties te minimaliseren, drukt u echter op CTRL + F1of klik op het gemarkeerde pictogram.

Toen ik Stellar Converter voor OST lanceerde, was het in eerste instantie gevraagd om het OST-profiel weer te geven en te selecteren. Een ander ding dat moet worden opgemerkt, is dat het gereedschap voor elke bewerking wordt gebruikt displays simpel, stapsgewijze instructies in subvensters of dialoogvensters.
Hierdoor zelfs gebruikers met beperkte technische kennis kunnen het gebruiken zonder problemen.
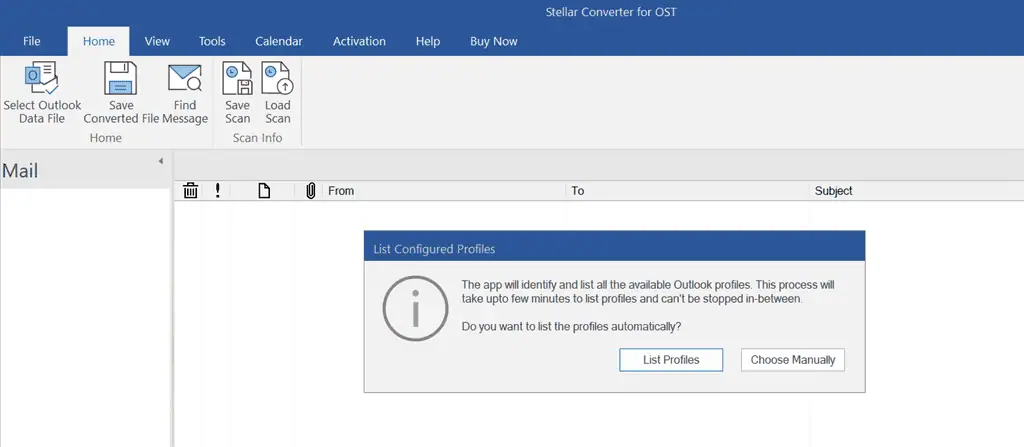
Het volgende dat ik wil noemen is het thema van Stellar Converter. De huidige gratis versie biedt twee Stijlen:
- Office 2016 Kleurrijk thema: Levendig en onderscheidend thema, waarbij elk programma zijn eigen felle kleur heeft
- Office 2016 Wit-thema: Minimalistisch en strak thema, dat een witte achtergrond biedt voor een duidelijke focus
Na een succesvolle installatie verschijnt de Kantoor Kleurrijk 2016 thema is ingesteld als de standaard stijl voor Stellar Converter, die er zo uitziet.
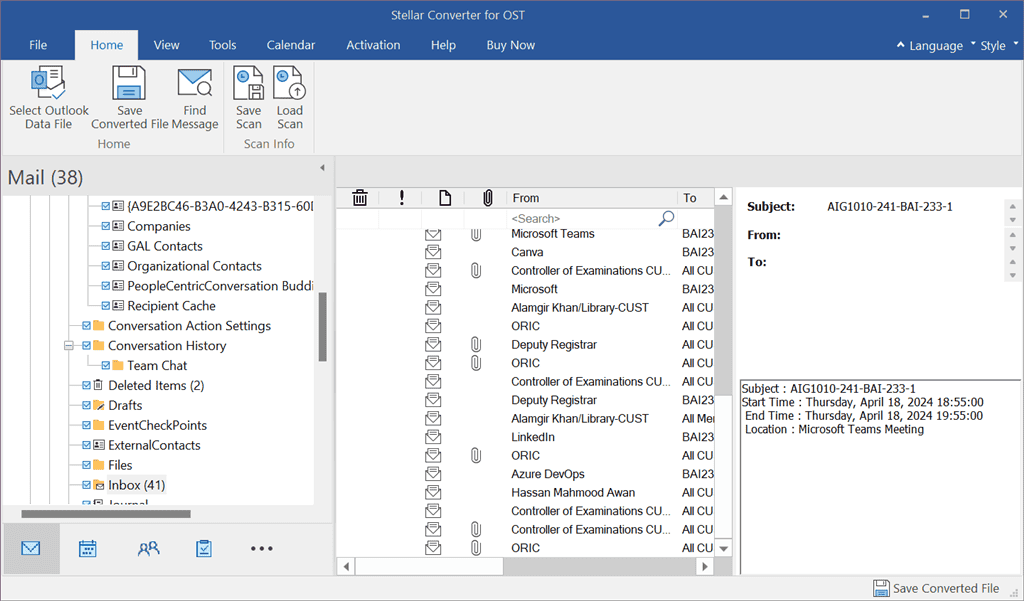
U kunt echter eenvoudig overstappen naar de Wit thema met behulp van het vervolgkeuzemenu Stijl rechtsboven.
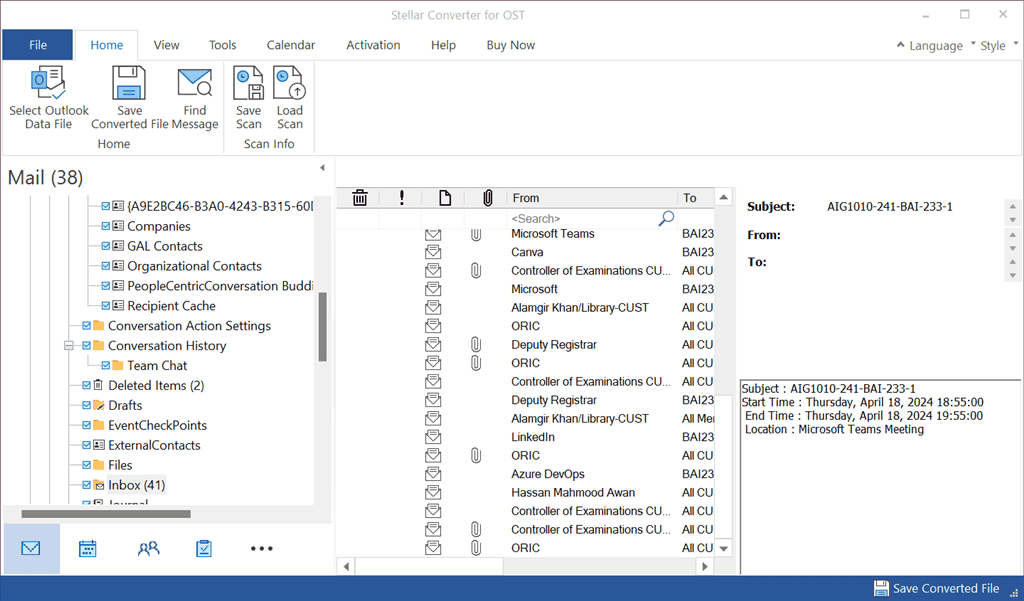
Daarnaast de software ondersteunt zes verschillende talen, zoals Engels, Frans, Duits, Spaans, Italiaans en Japans.
Om de interfacetaal te wijzigen, klikte ik op het vervolgkeuzemenu Taal en selecteerde de Spaans optie.
Als gevolg hiervan werd de taal van de tool gewijzigd van Engels naar Spaans.
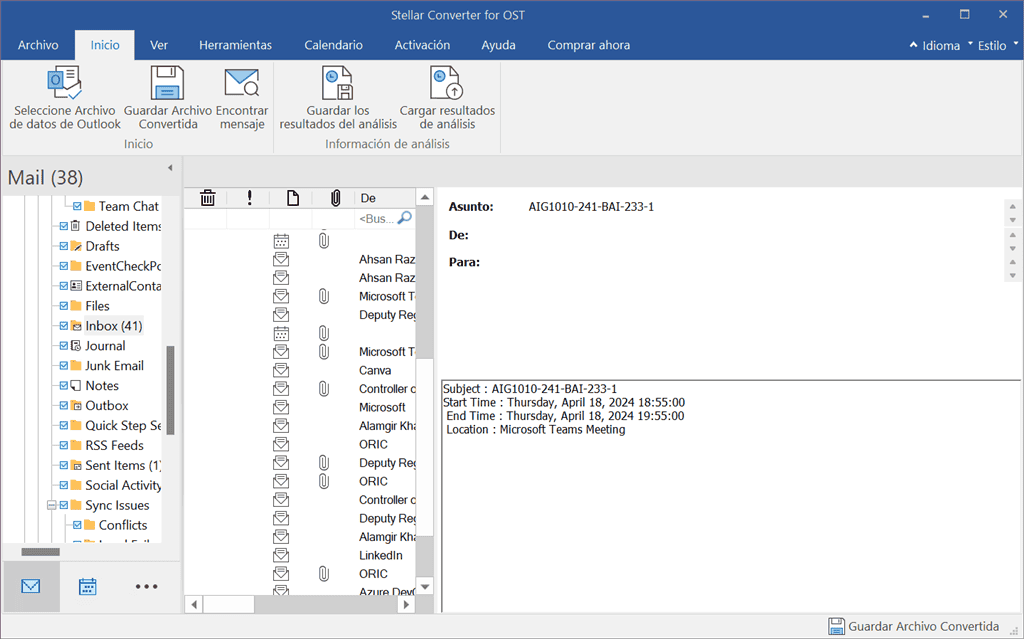
Kortom, je vindt het leuk om hierin te werken eenvoudige interface waar alle functies slechts één klik verwijderd zijn en de functies goed worden uitgelegd.
Klantenservice
Stellar Converter voor OST biedt hulp via verschillende kanalen. Het houdt bijvoorbeeld een Helphandleiding en documentatie, publiceert blogs, artikelen en productvideo's, en heeft een Veelgestelde vragen pagina .
Als u een specifieke vraag heeft, bezoek dan deze Ondersteuningscentrum dat 24*5 beschikbaar is, en zamel er een kaartje voor in. Meld u hiervoor aan bij het Stellar-portaal, selecteer een forum voor Stellar Converter for OST, voer de gegevens in en dien het ticket in.
Bovendien kunt u rechtstreeks contact opnemen met het team via de officieel telefoonnummer.
Volgens mijn ervaring hebben de op kennis gebaseerde artikelen van Stellar Converter de meeste van mijn vragen en vragen opgelost.
Prijzen
Stellar Converter voor OST biedt drie verschillende prijsmodellen. Hier is een overzicht:
| Pakketnaam | Prijs | Omschrijving |
| Bedrijfs- | $79 | Converteer offline OST-bestand naar PST-bestandsformaat voor gebruik in alle Outlook-versies |
| Technicien | – $ 149 (voor licentie van 1 jaar) – $248 (voor levenslange licentie) | Converteer OST-bestand naar PST + Split + Compact + Migreren naar M365/O365 |
| Toolkit | – $ 199 (voor licentie van 1 jaar) – $299 (voor levenslange licentie) | 8-in-1 Toolkit gebruikt voor het converteren, repareren, comprimeren, splitsen, samenvoegen, ontdubbelen, verwijderen ongedaan maken en opnieuw instellen van Outlook-wachtwoord |
Laten we nu eens kijken naar wat elk pakket te bieden heeft:
| Kenmerk | Bedrijfs- | Technicien | Toolkit |
| Abonnementstype | 1 Jaar | - 1 jaar - Levenslang | - 1 jaar - Levenslang |
| Brievenbussen Conversie | 5 mailboxen | Onbeperkte mailboxen | Onbeperkte mailboxen |
| Converteert OST-bestand naar PST | Ja | Ja | Ja |
| Converteert alle mailboxitems | Ja | Ja | Ja |
| Lokaliseert automatisch de OST-bestanden | Ja | Ja | Ja |
| Meerdere opslagopties | Ja | Ja | Ja |
| Converteert gecodeerde OST-bestanden | Ja | Ja | Ja |
| Bewaart poststukken individueel | Ja | Ja | Ja |
| Geavanceerde filteropties | Ja | Ja | Ja |
| Ondersteunt alle Outlook-versies | Ja | Ja | Ja |
| Compacteert en splitst PST's | Nee | Ja | Ja |
| Batch-bestandsconversie | Nee | Ja | Ja |
| Direct exporteren naar Office 365 | Nee | Ja | Ja |
| Exporteert naar Live Exchange | Nee | Ja | Ja |
| Exporteert Outlook-contactpersonen | Nee | Ja | Ja |
| Herstelt alle mailboxitems | Nee | Nee | Ja |
| Reparaties corrupte PST-bestand | Nee | Nee | Ja |
| Bewaar herstelde e-mails in verschillende formaten | Nee | Nee | Ja |
| Met wachtwoord beveiligde PST samenvoegen | Nee | Nee | Ja |
| PST samenvoegen | Nee | Nee | Ja |
| Meerdere splitsopties | Nee | Nee | Ja |
| Outlook dubbele verwijderaar | Nee | Nee | Ja |
| Extraheert e-mailbijlagen | Nee | Nee | Ja |
| Outlook wachtwoordherstel | Nee | Nee | Ja |
| Herstel verwijderde e-mails | Nee | Nee | Ja |
| Herstel van een met een wachtwoord beveiligd bestand | Nee | Nee | Ja |
Stellar Converter biedt ook een gratis proefversie om OST's naar PST's te converteren. Het heeft echter bepaalde beperkingen. Hiermee kunt u bijvoorbeeld een voorbeeld van het geconverteerde PST-bestand bekijken, maar biedt geen optie voor opslaan. Bovendien scant en converteert het alleen 20 brievenbusartikelen per map.
Aan de andere kant is het Bedrijfs-, Technicien en Toolkit edities bieden uitgebreide functies met de grootste kortingsaanbiedingen. In termen van bijvoorbeeld levenslange licentie, je kunt een krijgen 25% korting voor Bedrijfs-, 33% voor Technicien , en spaar tot 150% voor Toolkit.
Stellaire onderscheidingen a geldteruggarantie. Dit terugbetalingsbeleid is alleen van toepassing op de eerste aankoop van een Stellar-product inclusief Stellar Converter, maar niet op daaropvolgende verlengingen.
Voor een jaarabonnement of levenslange licentie geeft Stellar u toestemming om dit te doen claim een terugbetaling binnen 30 dagen vanaf de datum van aankoop via het Support Center of door een ticket aan te maken. Het team heeft dus twee werkdagen nodig om het verzoek te verwerken en vervolgens restitutie het bedrag met dezelfde betaalmethode die u heeft gebruikt tijdens de aankoop.
Bovendien kunt u via betalen Visa, MasterCard, JCB, PayPal, Discover, American Express en UnionPay. Met name biedt Stellar ook een 20% korting voor docenten en studenten.
Download Stellar Converter voor OST
Stellar Converter voor OST Review – Oordeel
Stellar Converter voor OST is een geweldig hulpmiddel om OST-bestanden naar PST-bestanden te converteren. De gratis versie bevat verschillende functies, zoals OST naar PST-export, extractie van mailboxitems, opslaan en laden van gescande bestanden, het opslaan van alle activiteiten in een lograpport, enz.
Het heeft echter bepaalde beperkingen. U kunt bijvoorbeeld het geconverteerde PST-bestand niet opslaan. Dus als u meer geavanceerde functies wilt gebruiken, zoals het converteren van gecodeerde OST-bestanden, het afzonderlijk opslaan van e-mailitems, enz., ga dan voor de Corporate- of Technician-editie of koop Stellar's Toolkit met een levenslange licentie.
Over het geheel genomen geef ik de tool een 8.5/10.
Hopelijk heeft deze Stellar Converter voor OST-recensie al je brandende vragen beantwoord. Heb je deze OST naar PST-converter op je systeem geprobeerd? Laat het me weten in de reacties!