Logitech G Hub Windows 11 downloaden - handleiding
6 minuut. lezen
Uitgegeven op
Lees onze openbaarmakingspagina om erachter te komen hoe u MSPoweruser kunt helpen het redactieteam te ondersteunen Lees meer

Logitech G Hub heeft een officiële Windows 11-download die u moet bekijken. Het is een hulpprogramma voor veel Logitech-randapparatuur, zoals gamingmuizen, toetsenborden, headsets, racesturen en controllers. U kunt ze aanpassen en de gaming- en algehele hardware-ervaring naar een hoger niveau tillen.
In dit artikel wordt uitgelegd hoe u deze software kunt downloaden en enkele dingen die u erover moet weten. Blijf lezen.
Hoe Logitech G Hub te downloaden op Windows 11
U kunt het hulpprogramma Logitech G Hub het beste downloaden van de officiële website. Hoewel sommige platforms beweren het beschikbaar te hebben, moet u ze niet vertrouwen.
1. Bezoek Logitech's officiële download pagina.
2. Klik op de "Downloaden voor Windows" knop. Dit werkt voor zowel Windows 11 als 10.

3. Zodra het bestand is gedownload, gaat u naar uw downloadmap.
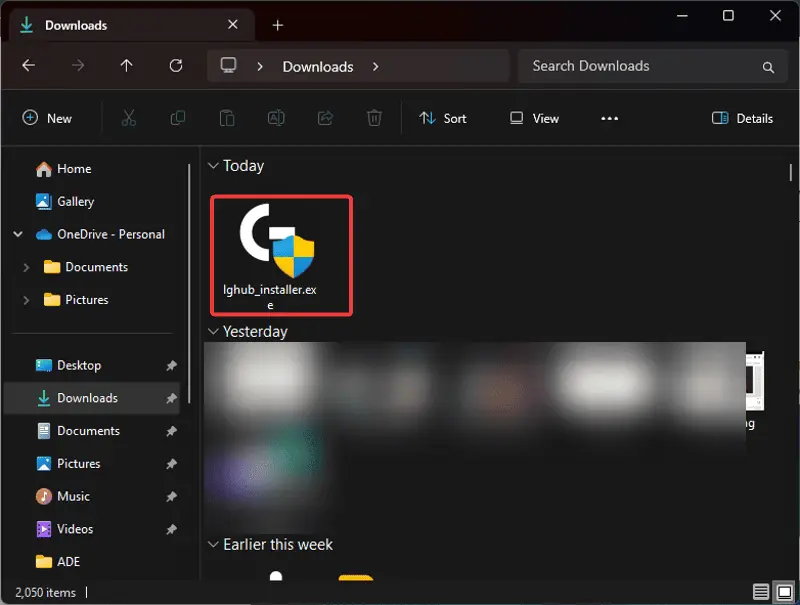
4. Dubbelklik op het bestand om de software te installeren en selecteer Ja op de resulterende UAC-prompt.
5. Klik op de "Install"Knop.
Wat kunt u doen met Logitech G Hub?
Voor gebruikers van nieuwe Logitech-randapparatuur of voor degenen die Logitech G Hub net hebben ontdekt: dit is wat u met de software kunt doen:
1. Instellingen muisgevoeligheid
De twee factoren die de muisgevoeligheid bij gamen bepalen, zijn onder meer in-game instellingen en de muis-DPI. DPI staat voor ‘dots per inch’. Met een hoge DPI beweegt de muiscursor met minder moeite verder en omgekeerd.
Logitech G Hub biedt een DPI-scherm waarmee gamers deze instelling kunnen aanpassen en verschillende waarden kunnen instellen.
2. Tabblad Opdrachten
Spelapparaten zoals muis en toetsenbord hebben ingangen waarmee u kunt communiceren met uw computer of game. Op het tabblad 'Toewijzing' in de G Hub-software kunt u zien wat aan elke toets op uw muis of toetsenbord is toegewezen. Op het tabblad kunnen gebruikers ook de toewijzingen wijzigen.
De zijknoppen op de Logitech-muis kunnen bijvoorbeeld functioneel en beschikbaar worden gemaakt voor in-game acties. U kunt aan elke toets snelkoppelingen toewijzen en macrotoewijzingen instellen.
3. Lightsync-functie
Het Logitech G Hub-hulpprogramma biedt ook een functie die sfeerverlichting regelt, wat de game-ervaring verbetert. Met het menu “Lightsync” kunnen gebruikers indrukwekkende kleuren instellen voor verschillende lichtzones op hun apparaten.
Het wordt geleverd met verschillende lichteffecten, waaronder Vast, Cyclus, Ademhaling, Schermsampler en Audio Visualizer.
4. Spelprofielen
Toetsenbord- en muisinstellingen zijn verschillend voor verschillende games. Het is meestal moeilijk om ze te blijven veranderen wanneer je van game wisselt. Met de Logitech G Hub-hulpprogrammasoftware kunnen gebruikers echter instellingenprofielen voor specifieke games maken en opslaan.
U kunt ook macro's instellen om verschillende reacties voor uw apparaten te creëren wanneer u verschillende games speelt. Dit wordt opgenomen in het spelprofiel en geactiveerd tijdens het spelen ervan.
5. Apparaatinstellingen
Het menu “Instellingen” in het Logitech G Hub-hulpprogramma bevat een overzicht van andere beschikbare functies. Het biedt essentiële informatie over uw Logitech-producten en stelt u in staat bepaalde wijzigingen aan te brengen. U kunt bijvoorbeeld de energiebesparende modus voor uw apparaten inschakelen om energie te besparen.
De informatie omvat ook de naam van uw product en de versie van de momenteel actieve firmware. Bovendien kunt u de apparaatinstellingen terugzetten naar de standaardwaarden.
6. Ingebouwde geheugenmodus
Dit is een andere functie waarmee u het overschakelen van de ene computer naar de andere kunt beheren. Dit is vooral belangrijk voor mensen die van plan zijn hun Logitech-product op meer dan één computer te gebruiken.
Door deze modus in te schakelen, wordt de werking van uw apparaat automatisch omgezet naar plug-and-play. Het bespaart u ook de stress van het installeren van de Logitech G Hub-software op de nieuwe computer.
Hoe Logitech G Hub te gebruiken
Hieronder zal ik u uitleggen hoe u enkele functies in de Logitech G Hub-software kunt uitvoeren:
Beheer apparaten
U kunt elk Logitech-product beheren met G Hub. Dit omvat gaming-apparaten zoals een muis en toetsenbord en Logitech C (creator)-apparaten zoals een microfoon en camera. Hier is hoe:
1. Door simpelweg een Logitech-apparaat aan te sluiten, zal G Hub het automatisch detecteren en toevoegen aan het startscherm.
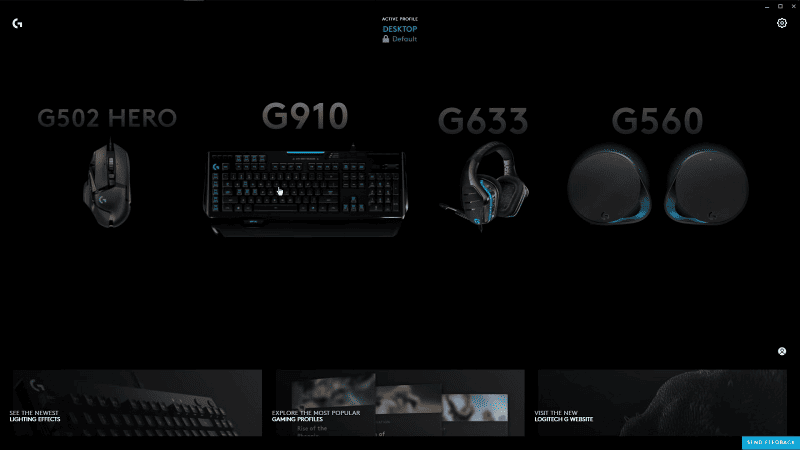
2. Om een apparaat te configureren, klikt u erop vanuit het startscherm.
3. Er wordt een breed scala aan opties met betrekking tot het Logitech-apparaat weergegeven.
4. Je kunt deze opties aanpassen voor het huidige profiel. Dit omvat Lightsync, DPI en macro's, zoals eerder besproken.
Wijzig profielen
Met Logitech G Hub kunnen gebruikers verschillende profielen genereren met aangepaste parameters:
1. Klik op het Desktop profiel onder de Actief profiel menu bovenaan het startscherm; dit is meestal het standaardprofiel in de Logitech G Hub-app.

2. Je ziet de geïnstalleerde games onder het Desktop-profiel. U kunt een nieuw profiel maken door de app te kiezen die u wilt aanpassen en vervolgens op te klikken Voeg een profiel toe voor de geselecteerde app optie.
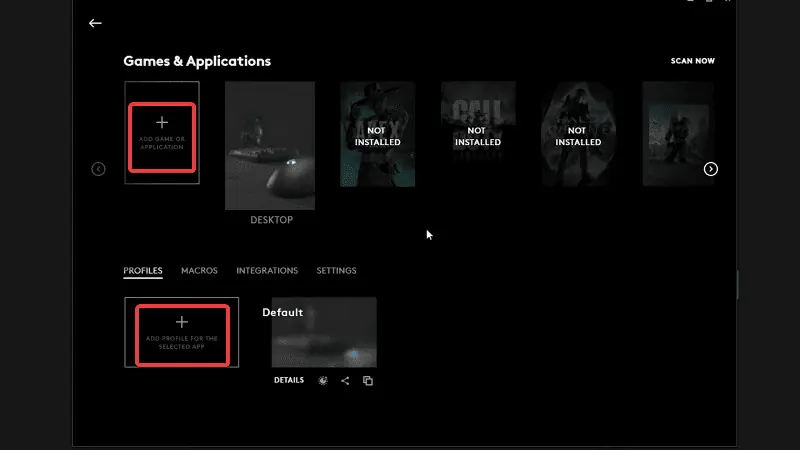
3. Om een profiel aan te passen, selecteert u eenvoudig het profiel eronder Games en toepassingenen klik er vervolgens opnieuw op onder de Profielen sectie. Je kunt ook één game of app aanpassen door de game te selecteren onder Games & Applicatie. Klik daarna op het profiel waarin u de aanpassing wilt opslaan.
4. Vervolgens keert u terug naar het startscherm waar u het Logitech-randapparaat kunt selecteren dat u wilt aanpassen.
5. Op de resulterende pagina kunt u de DPI, LightSync en Assignment voor de geselecteerde hardware instellen. Deze aanpassing wordt opgeslagen in het profiel dat je hebt gekozen.

Wijzig RGB-verlichting
U kunt de verlichtingsinstellingen voor al uw Logitech-apparaten wijzigen:
1. Klik op het apparaat dat u wilt bewerken.
2. Klik op het LIGHTSYNC menu aan de linkerkant van het scherm.
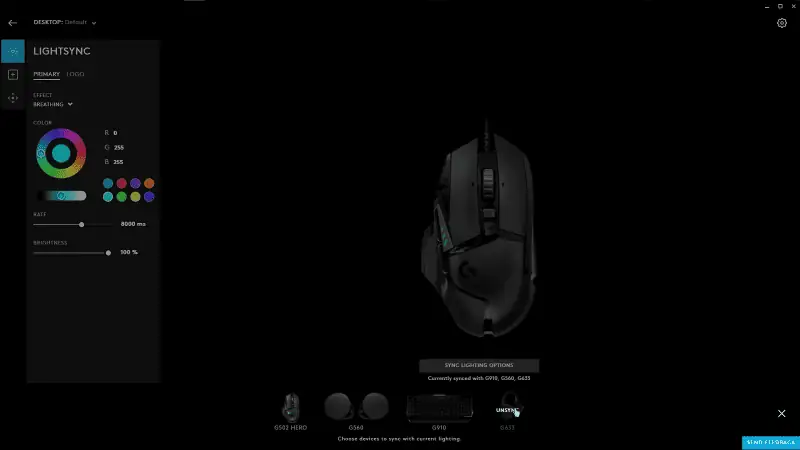
3. Kies de gewenste verlichtingsstijl, maar je kunt ook een specifieke vaste kleur gebruiken.
4. U kunt de verlichtingsinstellingen ook synchroniseren zodat ze op andere apparaten hetzelfde zijn, door op de knop 'Verlichtingsopties synchroniseren' onder aan het scherm te klikken.
Wijzig toetsbindingen
Met behulp van de G Hub-software kun je toetsbindingen wijzigen of enkele functies aan sommige toetsen toewijzen.
1. Klik op het apparaat waarvan u de toetsbindingen wilt aanpassen.
2. Klik op het opdrachten knop aan de linkerkant van het scherm.

3. Selecteer de sleutel.
4. Selecteer aan de linkerkant van het scherm een opdracht uit de lijst of sleep deze naar de toets.
Gebruik community-instellingen
Met community-instellingen hebt u toegang tot de verlichtingsaanpassingen of sneltoetsen van een mede-Logitech-fan.
1. Klik op Gemeenschap op het G Hub-startscherm.
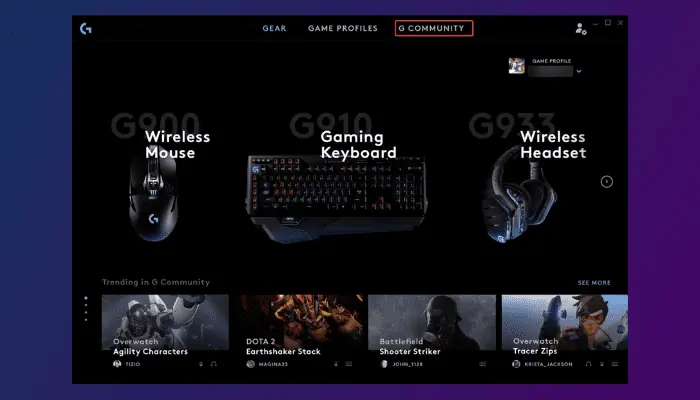
2. Selecteer het gewenste Logitech-fanprofiel en klik vervolgens op Downloaden.
3. Pas vervolgens de zojuist gedownloade instellingen toe en begin ze te gebruiken.
Met Logitech G Hub kunt u uw game- of werkervaring naar een hoger niveau tillen. Er zijn talloze voordelen verbonden aan het gebruik ervan om uw apparaten te beheren en aan te passen. Bezoek de Logitech G Hub Windows 11 downloadpagina en probeer het zelf!
Lees ook:








