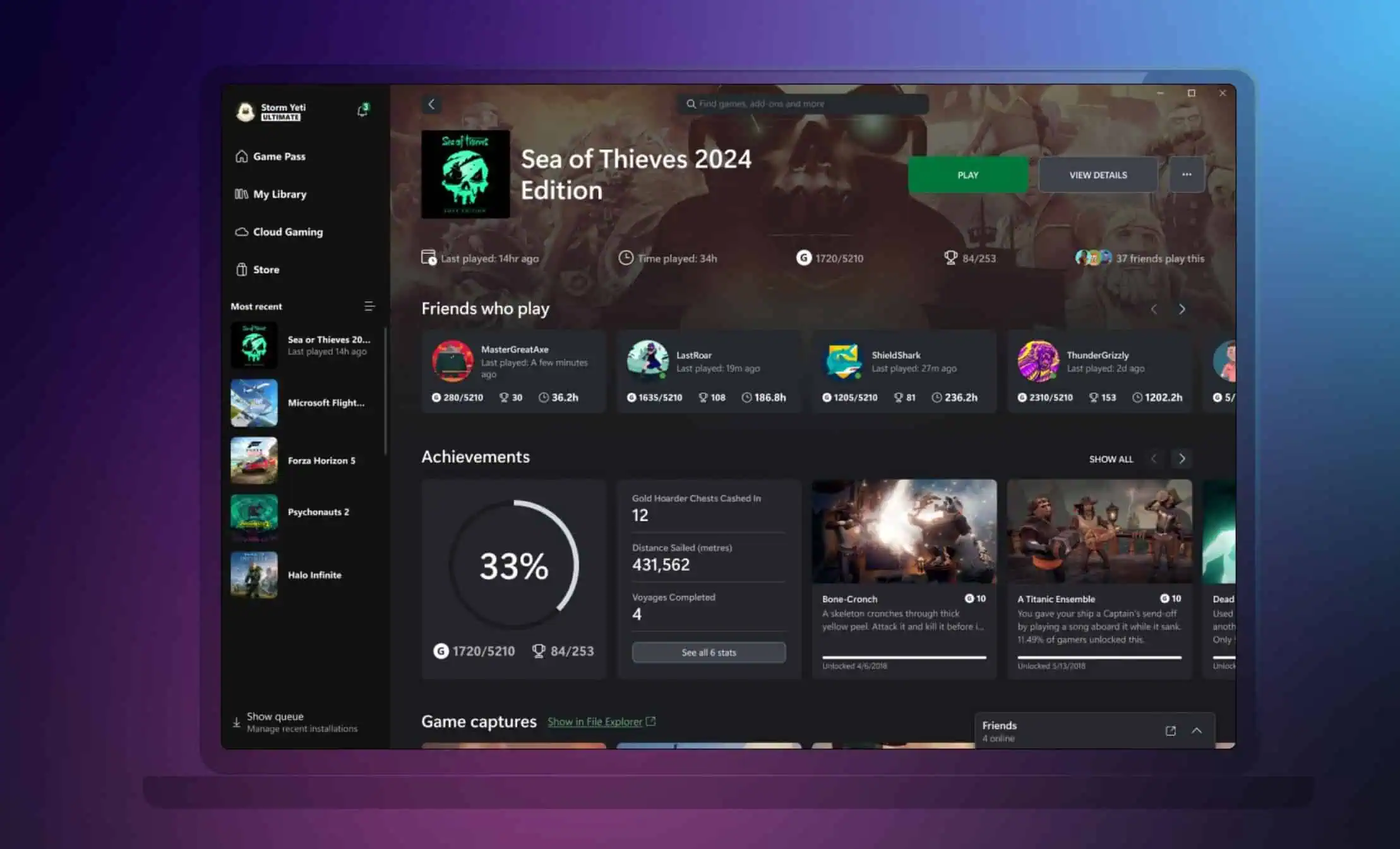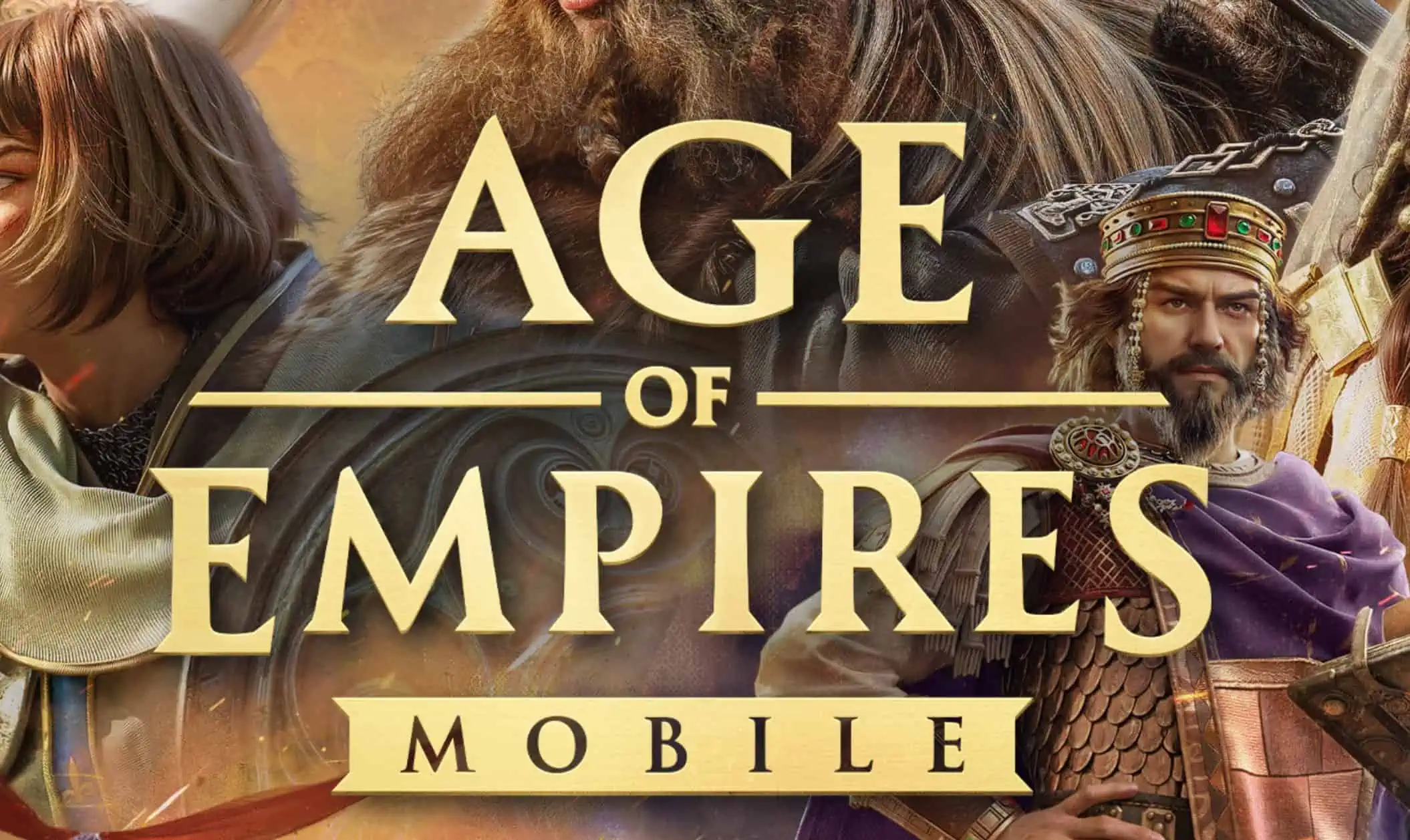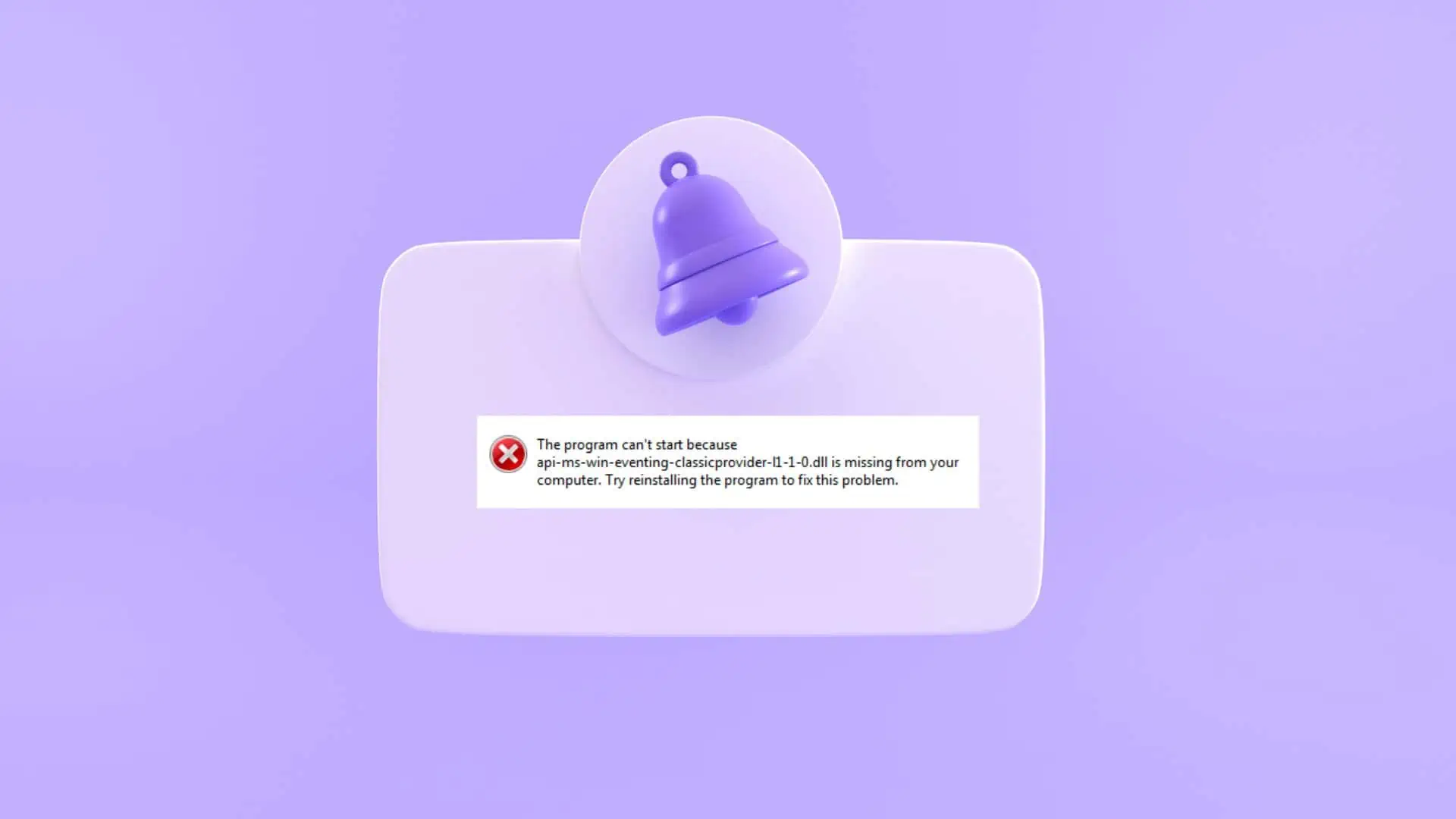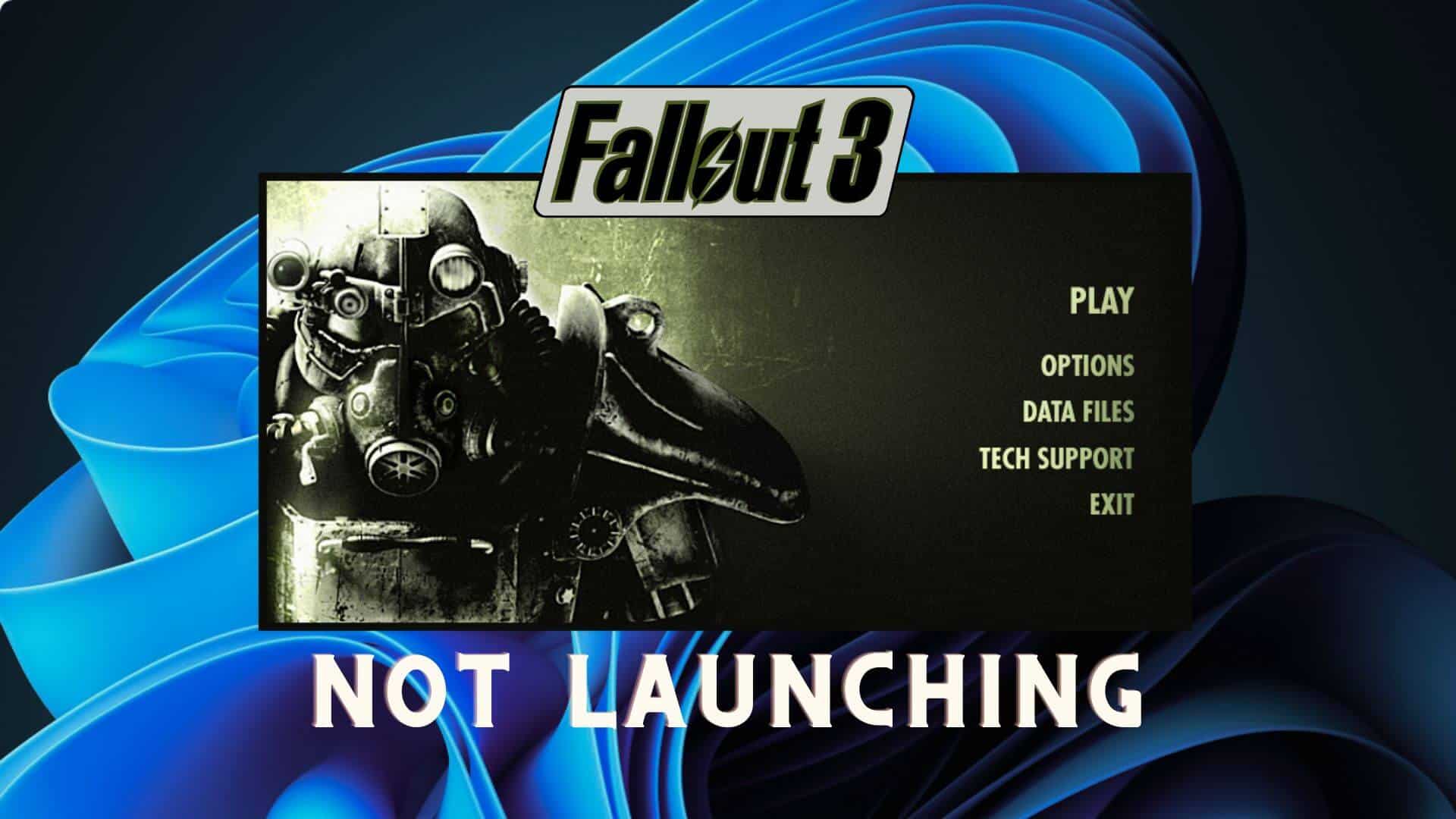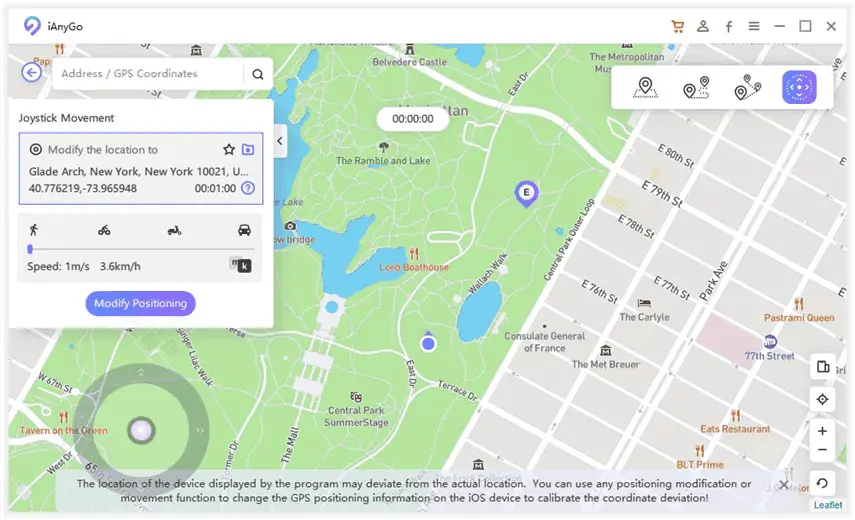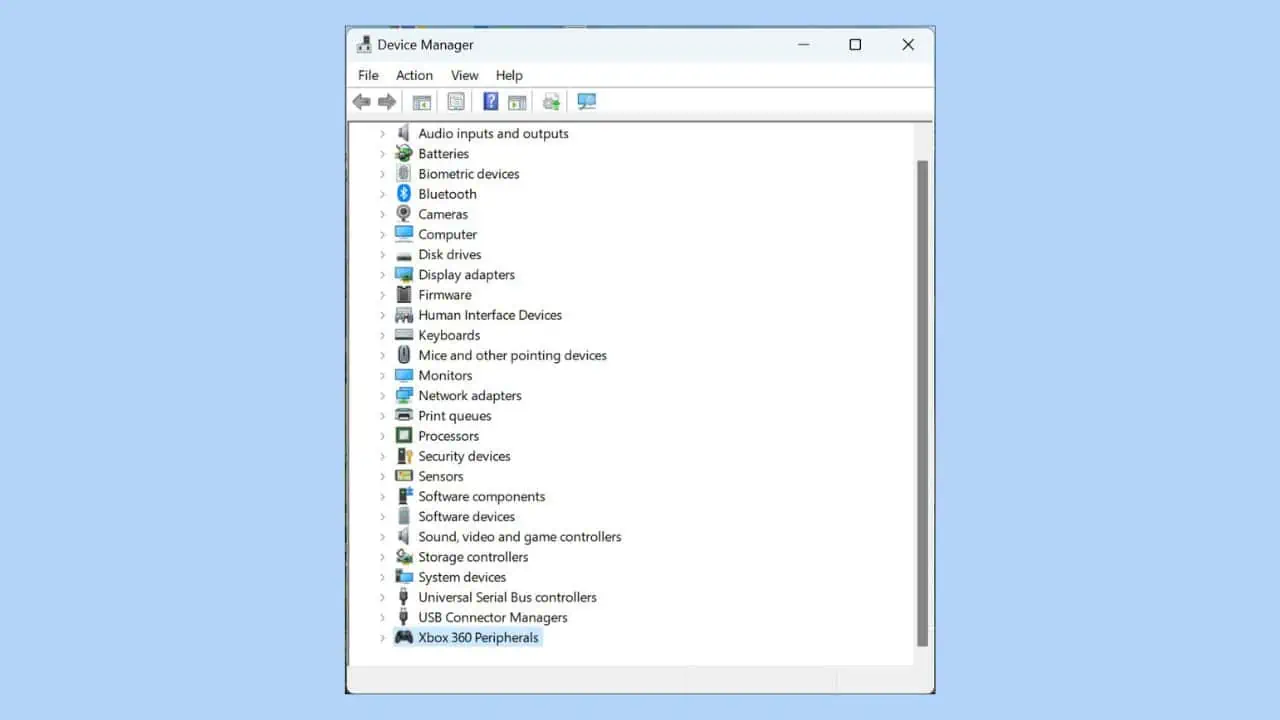Halo Infinite Crashing: 9 bewezen oplossingen
7 minuut. lezen
Uitgegeven op
Lees onze openbaarmakingspagina om erachter te komen hoe u MSPoweruser kunt helpen het redactieteam te ondersteunen Lees meer
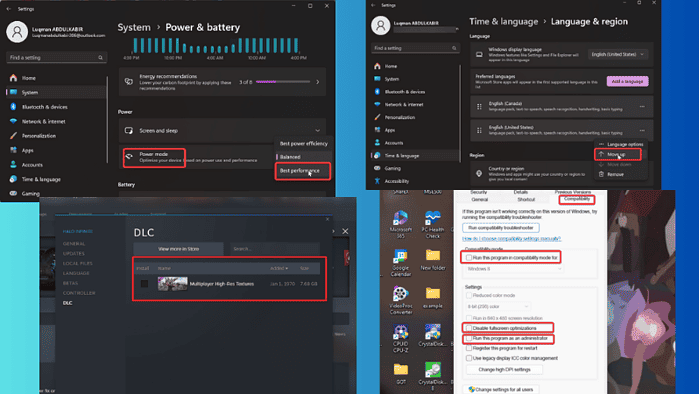
Ik ben talloze verhalen tegengekomen over het crashen van Halo Infinite, en als je hier bent, is de kans groot dat je hetzelfde probleem ervaart. Het wordt in de eerste plaats veroorzaakt door problemen met de bestuurder, conflicterende processen en diverse andere factoren.
Gelukkig zijn er methoden voor probleemoplossing waarmee het probleem op betrouwbare wijze kan worden opgelost, en ik zal deze in dit artikel bespreken.
Klaar om ze te bekijken?
Hoe HALO Infinite Crashing te repareren
Als je de Halo Oneindig crashprobleem, moet u eerst de volgende voorlopige oplossing uitvoeren:
- Start uw pc opnieuw op om tijdelijke bestanden of achtergrondprocessen te verwijderen die Halo Infinite zouden kunnen laten crashen.
- Controleer de spelvereisten en zorg ervoor dat uw pc hieraan voldoet.
- Sluit achtergrondprocessen of zware programma's die mogelijk uw pc-bronnen verbruiken en ervoor zorgen dat Halo Infinite crasht.
Als de Halo Infinite nog steeds crasht nadat u de bovenstaande eenvoudige oplossingen hebt uitgevoerd, kunt u de onderstaande belangrijkste oplossingen proberen:
1. Voer Halo Infinite uit als beheerder
Gebrek aan beheerdersrechten kan leiden tot het onvermogen om toegang te krijgen tot de bronnen die nodig zijn om Halo Infinite correct te laten functioneren. Om dat op te lossen:
1. Klik met de rechtermuisknop op de Halo Infinite-snelkoppeling op uw bureaublad en selecteer Properties.
2. Klik in het resulterende dialoogvenster op de Compatibiliteit categorie.
3. Vink het vakje aan voor: Dit programma als Administrator.
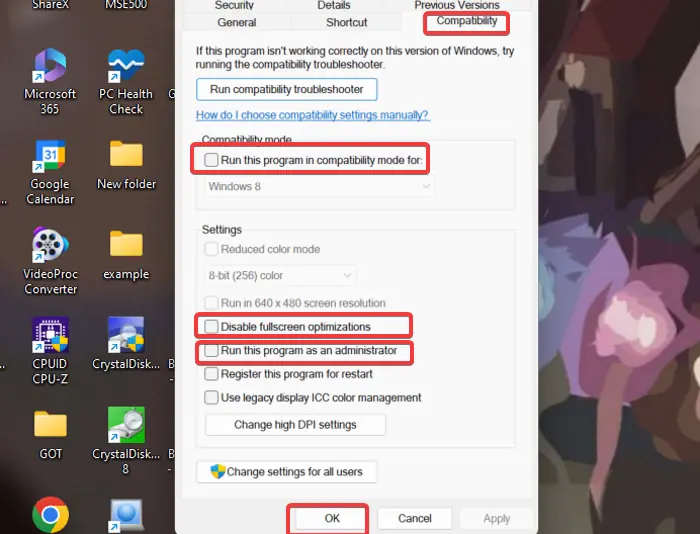
4. klikken Solliciteerdan OK om de aangebrachte wijzigingen op te slaan.
Ik raad je ook aan om het spel in de compatibiliteitsmodus uit te voeren en optimalisaties op volledig scherm uit te schakelen:
1. Volg stap 1 en 2 hierboven om de compatibiliteitsinstellingen van het spel te openen.
2. Controleer de Voer dit programma uit in de compatibiliteitsmodus modus voor vak en selecteer bij voorkeur Windows 7.
3. Controleer daarna de Schakel optimalisaties op volledig scherm uit doos.
4. Klik op Solliciteerdan OK om de aangebrachte wijzigingen op te slaan.
2. Schakel de energiebesparingsmodus uit
Als u de Halo Infinite in de energiebesparende modus laat draaien, krijgt deze geen toegang tot voldoende bronnen. U moet dus uw energie-instelling wijzigen in de hoogefficiënte modus om het crashprobleem van Halo Infinite op te lossen:
1. druk op Dakramen en raamkozijnen + I om de te openen Instellingen app op uw computer.
2. Ga naar Stroom & batterij onder de Systeem categorie en klik erop.
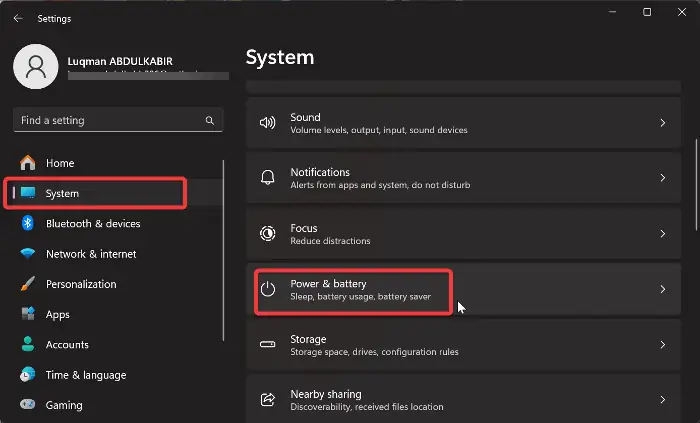
3. Klik in het nieuwe venster op de optie vóór het Power mode optie en selecteer Beste prestaties modus.
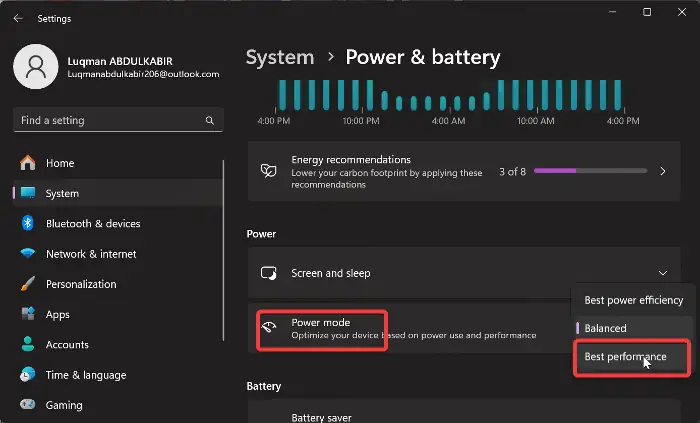
Start Halo Infinite daarna opnieuw en kijk of het probleem is opgelost.
3. Schakel over naar Windows-taalinvoer
Een oplossing die effectief is gebleken bij het oplossen van dit probleem, is het wijzigen van de Windows-taalinvoer naar het Amerikaanse toetsenbord. Volg onderstaande stappen:
1. druk op Windows + I te openen Instellingen op jouw computer.
2. Klik in het linkerdeelvenster op Tijd en taal, Selecteer dan Taal & regio.
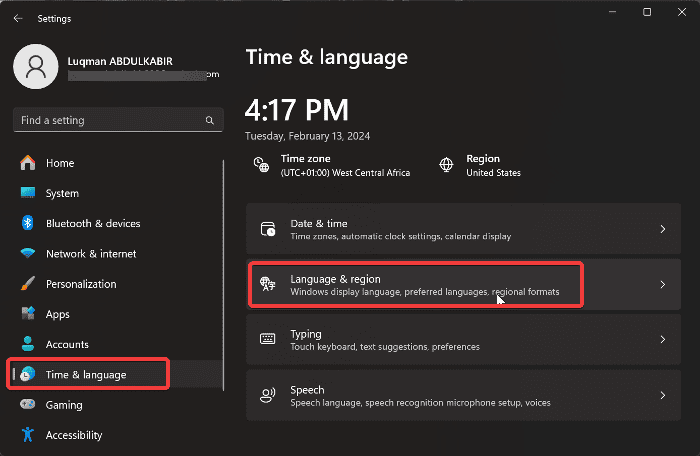
3. Nu, als de taal bovenaan dat niet is Engels (Verenigde Staten), tik op de drie stippen ervoor en selecteer Move up.
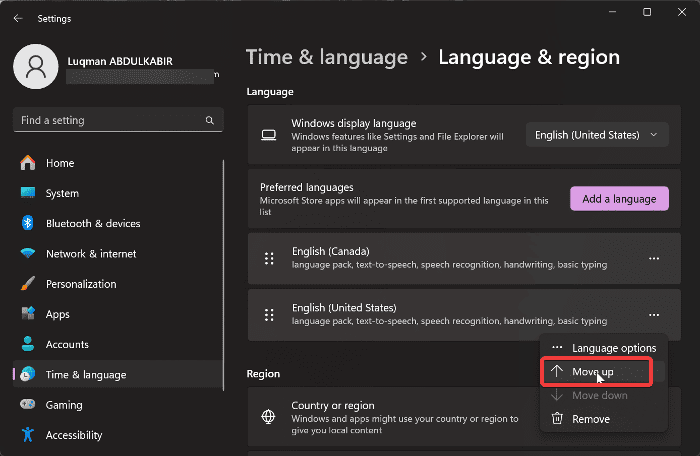
4. Grafisch stuurprogramma bijwerken
Soms zorgt een update in Halo Infinite ervoor dat bepaalde grafische stuurprogramma's niet compatibel zijn met de game, wat tot crashes leidt. Ik raad u aan de site van de fabrikant van uw grafische kaart te bezoeken om een bijgewerkt stuurprogramma te downloaden of contact op te nemen met hun ondersteuning voor hulp.
Hier zijn de stappen die u kunt volgen update de bestuurder:
1. druk op Dakramen en raamkozijnen + X om de te openen Start MENU
2. kiezen Device Manager.
3. Dubbelklik op de Beeldschermadapters optie in het venster Apparaatbeheer om uw grafische stuurprogramma uit te breiden.
4. Noteer de naam van uw grafische stuurprogramma en bezoek de website van de fabrikant om de bijgewerkte versie te downloaden.
5. Ga terug naar Apparaatbeheer en klik met de rechtermuisknop op het grafische stuurprogramma.
6. Tik in het resulterende vervolgkeuzemenu op de Stuurprogramma bijwerken optie.

7. Selecteer vervolgens Zoek op mijn computer naar stuurprogramma's en volg andere aanwijzingen op het scherm om het stuurprogrammapakket te selecteren dat u eerder hebt gedownload.
Hiermee wordt het bijgewerkte stuurprogramma op uw computer geïnstalleerd. Daarna moet u uw computer opnieuw opstarten.
Als u de voorkeur geeft aan hulp van derden, kan het onderhoud van de driver eenvoudig worden gestroomlijnd met de hulp van een professional software voor het bijwerken van stuurprogramma's. Met dit soort hulpprogramma's kunt u in slechts een paar eenvoudige stappen uw computer scannen en het nieuwste stuurprogramma downloaden.
Draai de bestuurder terug:
In sommige gevallen kan het probleem te wijten zijn aan een recente update van het grafische stuurprogramma. Daarom moet u mogelijk het stuurprogramma terugzetten naar de vorige versie door deze stappen te volgen:
1. Navigeer in het venster Apparaatbeheer naar het Beeldschermadapter optie en dubbelklik erop om het menu uit te vouwen.
2. Klik met de rechtermuisknop op het grafische stuurprogramma en selecteer Properties in het resulterende vervolgkeuzemenu.
3. Schakel over naar de bestuurder categorie in het venster Eigenschappen
4. Klik op Roll Back Driver.

5. U wordt naar een ander venster geleid, waar u moet selecteren waarom u het stuurprogramma terugdraait. Klik daarna Ja.
5. Controleer de integriteit van gamebestanden
Om de integriteit van het spelbestand op Steam te verifiëren:
1. Start Steam en klik op Bibliotheek optie.
2. Klik met de rechtermuisknop op Halo Infinite in de gamelijst en selecteer Properties.
3. Klik nu op Lokale bestanden in het linkerdeelvenster en selecteer Controleer de integriteit van gamebestanden.

4. Start het spel opnieuw nadat de integriteitscontrole van het spelbestand is voltooid.
6. Schakel de multiplayer-DLC met hoge resolutie texturen uit
Dit is een andere oplossing die voor veel spelers gunstig is gebleken. Om het zelf te proberen:
1. Open Steam-bibliotheek en klik met de rechtermuisknop Halo Oneindig.
2. Selecteer in het resulterende vervolgkeuzemenu Properties.
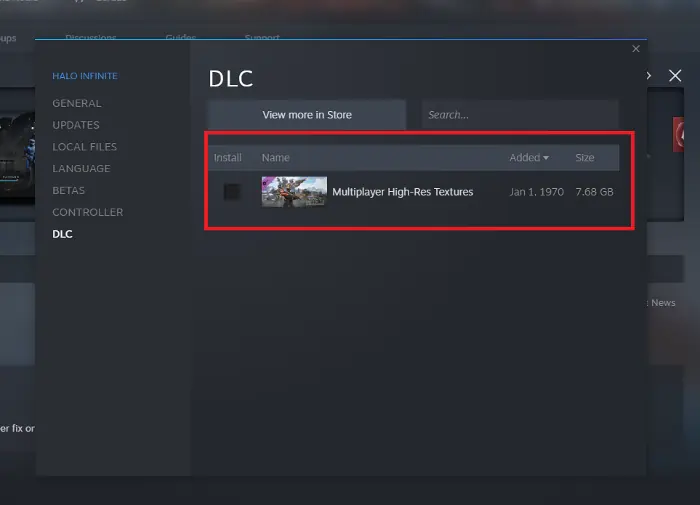
2. Navigeer naar de DLC tabblad in het venster Eigenschappen en schakel vervolgens uit Multiplayer-texturen met hoge resolutie.
7. Voer Halo Infinite uit in de status Clean Boot
1. druk op Dakramen en raamkozijnen + R om het dialoogvenster Uitvoeren te openen.
2. Typ msconfig in het vak en druk op Enter. Hierdoor wordt de Systeemconfiguratie venster.
3. Selecteer de Tabblad Services.
4. Controleer vervolgens de Alle Microsoft Services verbergen vak en klik vervolgens op het allemaal uit te schakelen rechtsonder.

5. Selecteer de Opstart tabblad, klik dan op Open Taakbeheer.
6. Zodra de lijst volledig is geladen, klikt u met de rechtermuisknop en kiest u onbruikbaar maken op elk van de genoemde programma's.
7. Sluit het venster Taakbeheer om terug te gaan naar het Systeemconfiguratien raam.
8. klikken Van toepassing zijn, harte OK om uw wijzigingen op te slaan.
9. Start daarna uw pc opnieuw op.
Als het probleem wordt opgelost terwijl de computer schoon opstart, betekent dit dat een app van derden conflicteert met Halo Infinite. Daarom moet u mogelijk onlangs geïnstalleerde programma's verwijderen.
8. Installeer Halo Infinite opnieuw
Als u alle bovenstaande methoden voor probleemoplossing heeft geprobeerd, maar het probleem blijft bestaan, moet u Halo Infinite mogelijk opnieuw installeren. Volg hiervoor deze stappen:
1. druk op Windows + R om de te openen Voer de opdrachtbox uit.
2. Type bedieningspaneel in het vak Uitvoeren en druk op enter.
3. Met deze opdracht wordt het bestand geopend control panel.
4. Navigeer nu naar en open Programma's en onderdelen in het Configuratiescherm.
5. Selecteer Halo Infinite in de lijst met apps, klik er met de rechtermuisknop op en selecteer Installatie ongedaan maken.
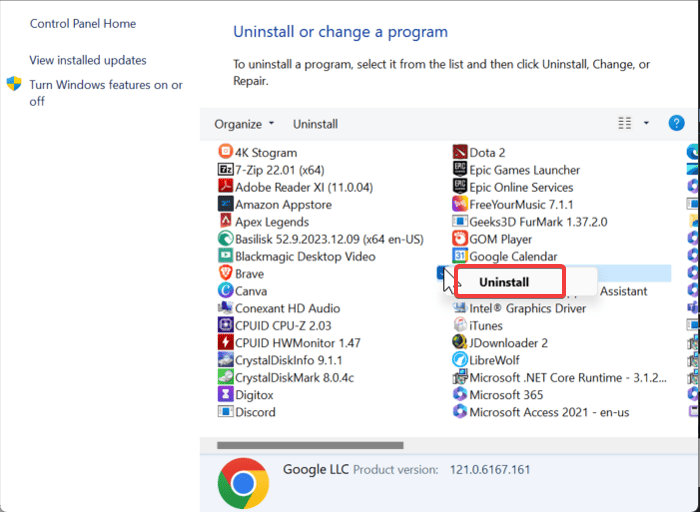
6. kiezen Ja in het volgende venster om de bewerking te bevestigen.
7. Open nu de Verkenner en ga naar het Halo Infinite-installatiebestand.
8. Verwijder alles in het bestand en installeer het spel opnieuw op je computer.
9. Werk Windows bij
Om de mogelijkheid uit te sluiten dat Halo Infinite crasht vanwege verouderde Windows:
1. druk op Dakramen en raamkozijnen + I te openen Windows-instellingen.
2. Voor Windows 10-gebruikers navigeert u naar Update en beveiliging en selecteer vervolgens Windows update. Voor Windows 11-gebruikers: klik op Windows update in het linkerdeelvenster van het venster Instellingen.

3. Klik op de volgende pagina op Controleren op updates en kies voor Download en installeer.
4. Indien de Controleren op updates optie niet zichtbaar is, heeft uw pc waarschijnlijk al gecontroleerd op beschikbare updates. Ga dus verder door te klikken Download en installeer en laat de update(s) installeren
Afsluiten
Concluderend kan het crashprobleem van Halo Infinite het gevolg zijn van verschillende factoren. De oplossingen die ik u gaf, hebben betrekking op verschillende mogelijke oorzaken. Daarom zal een van deze oplossingen ongetwijfeld werken.
Welke was het? Laat het me weten in de reacties hieronder!