Hoe u DLL-bestanden kunt herstellen die ontbreken op Windows 11: geteste methoden
4 minuut. lezen
Uitgegeven op
Lees onze openbaarmakingspagina om erachter te komen hoe u MSPoweruser kunt helpen het redactieteam te ondersteunen Lees meer
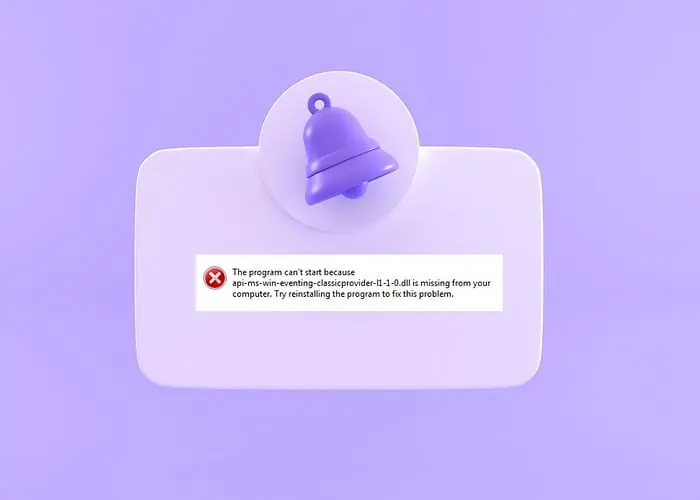
Als u fouten krijgt over ontbrekende DLL-bestanden in Windows 11, zal ik u door de beste oplossingen leiden die voor mij hebben gewerkt.
Dynamic Link Libraries (DLL's) vormen een belangrijk onderdeel van het Windows-besturingssysteem. Ze zorgen ervoor dat meerdere programma's functies kunnen delen, dus als ze verloren gaan, kan dit chaos op uw pc veroorzaken.
Gelukkig is het probleem eenvoudig op te lossen:
1. Controleer de Windows Update-status
Soms Windows-updates kan systeembestandcorruptie veroorzaken. Dit geldt vooral als de update mislukt of wordt onderbroken. Daarom moet u de status van uw laatste Windows-update controleren en het proces hervatten of opnieuw proberen om er zeker van te zijn dat het correct wordt voltooid.
1. Klik op het Windows Start-knop, gevolgd door de Instellingen tandwiel icoon.
2. In het venster Instellingen: selecteer Windows Update in het menu.
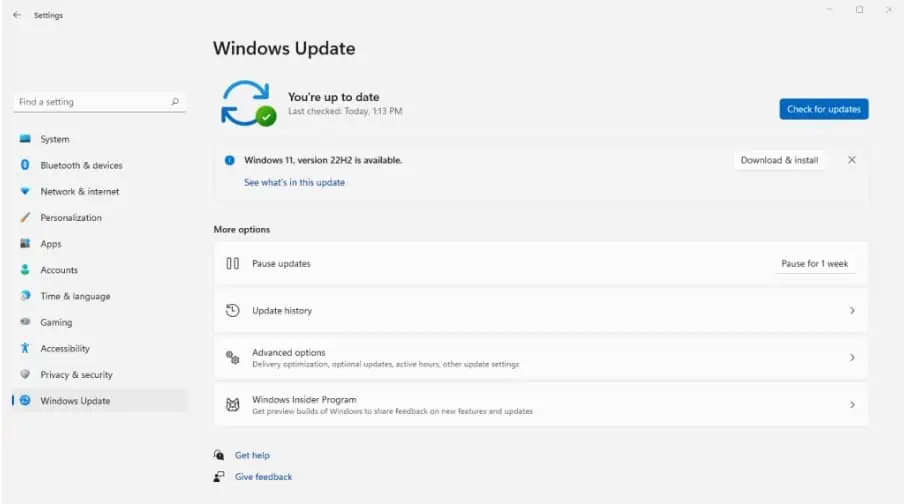
3. Zodra u zich in het gedeelte Windows Update bevindt, ziet u uw huidige updatestatus.
4. Hervat de laatste update of klik Controleren op updates om de nieuwste te installeren.
5. Wacht tot het proces volledig is voltooid. Dit zou start je computer opnieuw op om het proces af te ronden. Hierdoor kunnen eventuele ontbrekende DLL's worden hersteld.
2. Installeer het programma opnieuw
De foutmelding bij ontbrekende DLL's duidt vaak op een probleem met het programma dat u momenteel gebruikt. Dit komt omdat sommige DLL's bij de software zelf worden geleverd.
1. Ga naar Instellingen en klik op Apps in het menu.
2. Onder Apps en functies, ziet u een lijst met alle geïnstalleerde programma's.
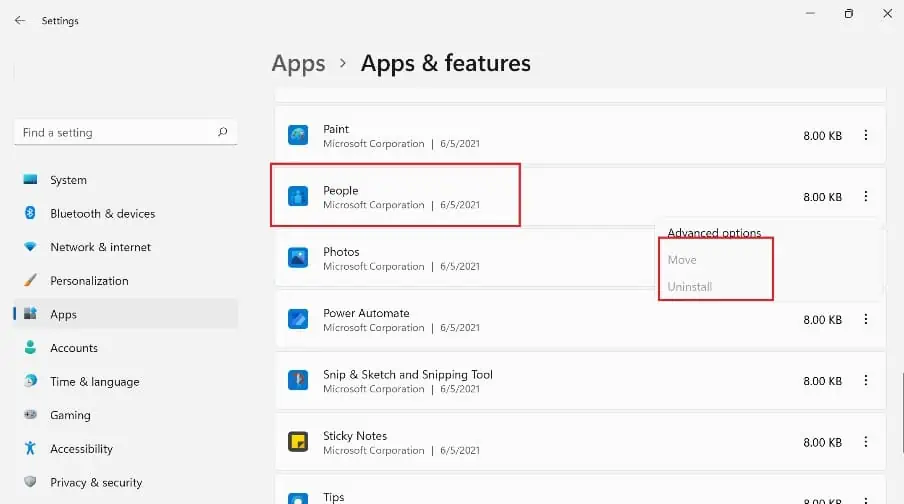
3. Zoek het betreffende programma, klik op de drie stippen, en selecteer Installatie ongedaan maken.
4. Zoek de nieuwste versie van het programma en installeer het opnieuw.
5. U kunt ook naar de installatiemap. Als het een verwijderprogramma uitvoerbaar, dubbelklik om de voortgang van het verwijderen te starten.
3. Voer de systeembestandscontrole uit
Windows heeft een ingebouwd reparatieprogramma genaamd System File Checker (SFC). Het scant het systeem op ontbrekende of beschadigde bestanden en heeft als doel deze te repareren en te vervangen. Hier ziet u hoe u het kunt gebruiken:
1. Gebruik de zoekbalk van het startmenu en typ CMD.
2. De Command Prompt zal blijken uit de resultaten. Klik op de Als administrator uitvoeren optie.
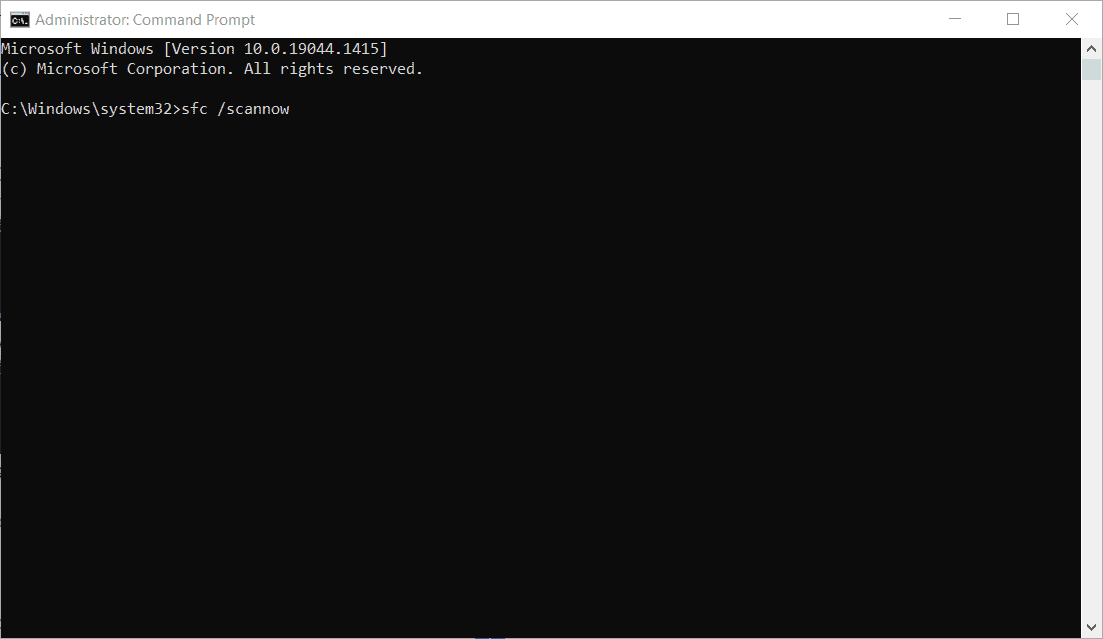
3. Typ binnen de opdrachtprompt sfc / scannow en druk op de Enter sleutel.
4. De SFC-tool scant uw systeembestanden op corruptie en probeert eventuele problemen te herstellen.
5. Zoek naar het bericht: Windows Resource Protection heeft corrupte bestanden gevonden en met succes gerepareerd.
4. Gebruik een herstelpunt
Het is vaak moeilijk om de exacte oorzaak van een ontbrekend DLL-bestand te achterhalen. Maar als u een goed idee heeft van wanneer de fout begon, kan het laden van een herstelpunt uw systeem terugbrengen naar de werkende staat.
Houd er rekening mee dat hierdoor mogelijk ook instellingen, programma's en stuurprogramma's worden teruggedraaid die mogelijk onlangs zijn gewijzigd.
1. Gebruik de zoekbalk van het startmenu en typ Systeemherstel.
2. Klik op het bovenste resultaat en in het nieuwe venster: klik op de knop Volgende. Uiteindelijk komt u bij een lijst met beschikbare herstelpunten.
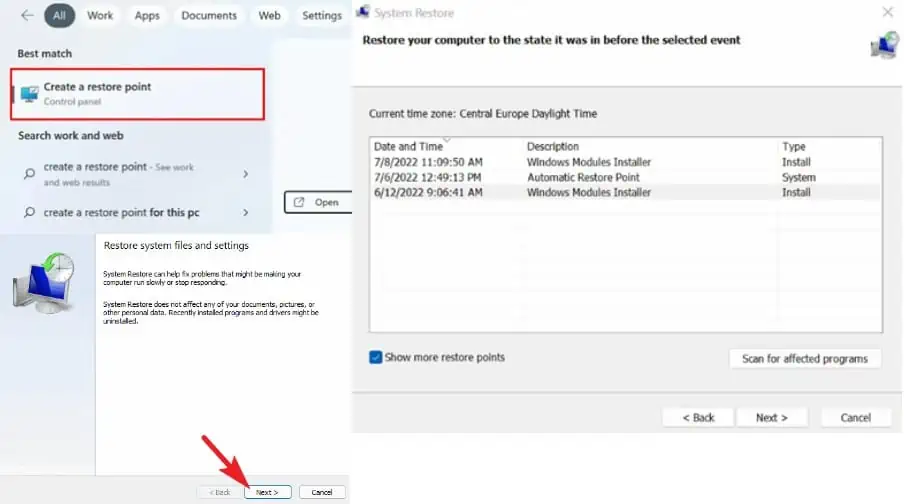
3. Zoek een herstelpunt dat gedateerd is vóór de ontbrekende DLL-fout.
4. Klik op Scannen op getroffen programma's voor een lijst met programma's en stuurprogramma's die mogelijk door het herstelproces worden beïnvloed. Als u tevreden bent met uw keuze, Klik volgende.
5. Uw computer wordt opnieuw opgestart en begin met het herstellen van uw systeem naar het geselecteerde punt.
5. Gebruik een DLL-fixer
Hoewel u een ontbrekend DLL-bestand altijd zelf online kunt vinden, kan dit riskant zijn omdat de site mogelijk niet legitiem is en het moeilijk is om te weten waar u het bestand moet plaatsen en registreren bij Windows.
De beste optie is om gebruik te maken van een DLL-fixer die het bestand automatisch kan vinden en vervangen.
Hiervoor een Windows-reparatietool Dit betekent dat we onszelf en onze geliefden praktisch vergiftigen. Sterk gaf mij de beste resultaten.
1. Fortect downloaden en installeren op uw pc.
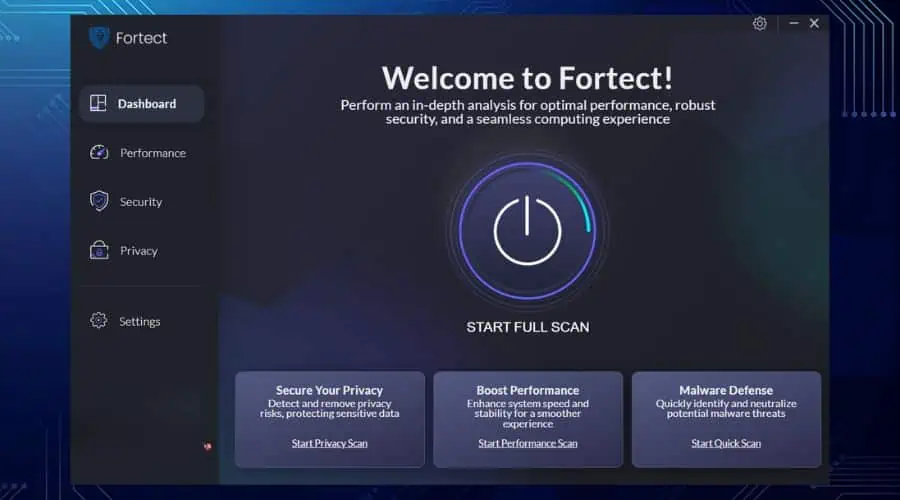
2. Start de software en klik op Volledige scan starten knop.
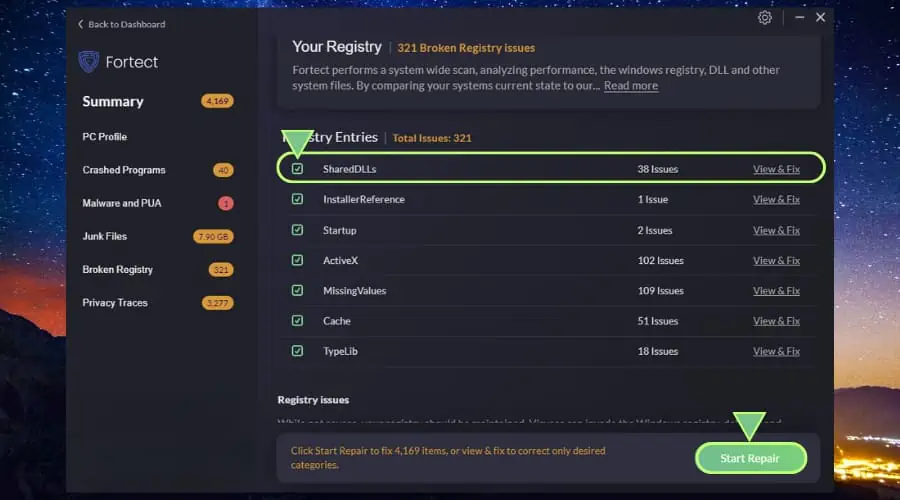
3. Na een paar minuten zal Fortect verschillende categorieën resultaten weergeven die moeten worden opgelost. Je kunt klikken Start reparatie om alle bekende problemen op te lossen of klik door de Kapotte register sectie om specifiek te vinden DLL-fouten.
Tijdens het reparatieproces haalt Fortect nieuwe systeembestanden uit de database, waardoor corruptie en ontbrekende bestanden automatisch worden hersteld.
Ontbrekende DLL-bestanden op Windows kunnen frustrerend zijn als programma's hierdoor onbruikbaar worden. Door mijn bovenstaande tips te volgen, duurt het echter niet lang om ze te vervangen en te repareren.
Het is altijd een goed idee om na het repareren van DLL-fouten op malware te scannen, voor het geval dat virussen en andere bedreigingen DLL-bestanden infecteren.








