Stuurprogramma's bijwerken Windows 11 - 4 eenvoudige methoden
3 minuut. lezen
Uitgegeven op
Lees onze openbaarmakingspagina om erachter te komen hoe u MSPoweruser kunt helpen het redactieteam te ondersteunen Lees meer

Vraagt u zich af hoe u stuurprogramma’s kunt updaten op Windows 11? Dan ben je op de juiste plek beland!
Als het toetsenbord, de monitor, de luidspreker of een ander stuurprogramma op uw Windows-pc zich niet goed gedraagt, weet ik hoe frustrerend het kan zijn. In deze handleiding begeleid ik u stapsgewijze instructies over het updaten van stuurprogramma's op Windows 11 via Instellingen, Apparaatbeheer en andere methoden.
Hoe stuurprogramma's bijwerken op Windows 11
Via Windows Update
Wanneer u uw Windows-besturingssysteem bijwerkt naar de nieuwste versie, worden de stuurprogramma's automatisch bijgewerkt.
- Media Windows + I om Windows-instellingen te openen. U kunt Instellingen ook openen door op te klikken Start en selecteren Instellingen.

- kies Windows update.

- Klik Controleren op updates.

- Nadat de zoekopdracht is voltooid, controleert u of er beschikbare updates zijn gevonden. Als dat zo is, klik dan Install.
Dat gezegd hebbende, zal uw systeem routinematig scannen op de nieuwste Windows-updates, zodat u tijdig meldingen ontvangt.
Maar als u een snellere optie wilt, kunt u de updatecontrole altijd handmatig starten door naar het Windows Update-menu te gaan. Als er nieuwe updates worden gedetecteerd, wordt u gevraagd deze te downloaden en op uw pc te installeren.
Via optionele updates
- Open Instellingen en klik op Windows update.
- Klik geavanceerde opties.

- In het Extra opties tab, klik Optionele updates.

- Klik op de Stuurprogramma-updates vervolgkeuzelijst om alle beschikbare stuurprogramma-updates te bekijken.

- Selecteer de updates die u wilt installeren en klik Download en installeer.

Via Apparaatbeheer
- Klik op het pictogram Zoeken en voer in Device Manager.
- Openen Device Manager.

- Vouw de relevante optie uit.

- Klik met de rechtermuisknop op het stuurprogramma dat u wilt bijwerken en klik Stuurprogramma bijwerken.

- Klik vervolgens op Zoek automatisch naar stuurprogramma's. Als u een up-to-date stuurprogrammaversie offline beschikbaar heeft, selecteert u Zoek op mijn computer naar stuurprogramma's gebruiken.

Opmerking: Soms kan Windows niet automatisch het juiste stuurprogramma van internet vinden. In een dergelijk geval is het de moeite waard om het vereiste stuurprogramma handmatig van de website van de fabrikant te downloaden en te installeren.
Gebruik DriverFix
Last but not least kunt u stuurprogramma’s op Windows 11 bijwerken via een tool van derden, zoals DriverFix. Het werkt door uw systeem te scannen, verouderde of ontbrekende stuurprogramma's te vinden en oplossingen met één klik aan te bieden om deze bij te werken.
- Bezoek website van DriverFix en klik op downloaden.

- Open de downloadmap, klik met de rechtermuisknop op het bestand en klik Alles uitpakken.

- Openen Setup.exe.
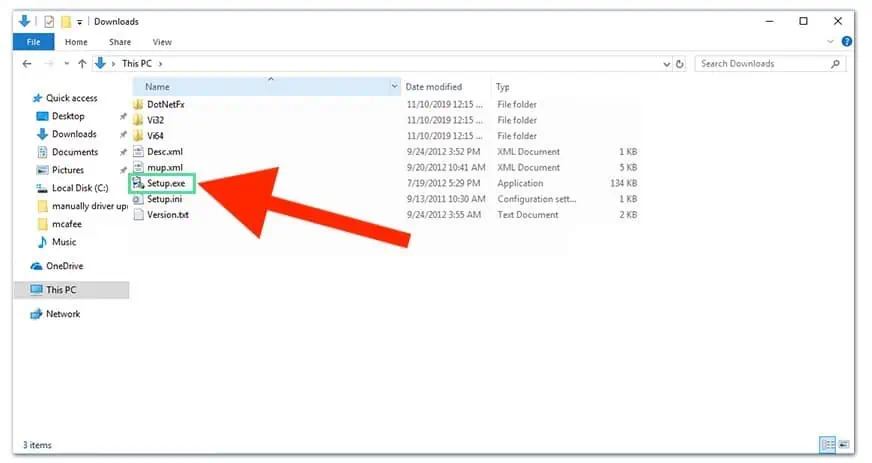
- Volg de installatiewizard en klik Finish.
- Zodra de installatie is voltooid, opent u driverfix.
- Klik Handmatig installeren als u de gratis versie gebruikt en klik voortzetten.
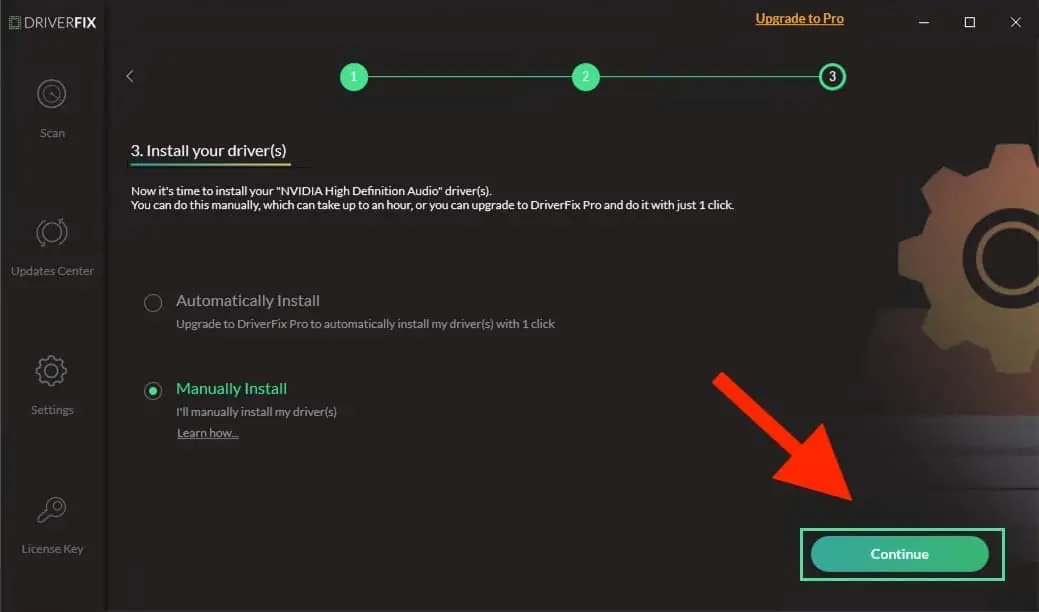
- kies Alles bijwerken om de verouderde stuurprogramma's bij te werken.

Nu weet u dus hoe u stuurprogramma's op Windows 11 kunt updaten. Een snelle manier is om te controleren op Windows-updates. Daarnaast kun je ook gebruik maken van een stuurprogramma-updater van derden.
Als u een Windows 10-gebruiker bent, raadpleeg dan onze handleiding Hoe stuurprogramma's bijwerken op Windows 10.
Hoe dan ook, welke methode ga je proberen? Laat het me weten in de reacties!








