Microsoft releases Windows Terminal Preview 1.11 with acrylic title bar and more
4 min. read
Published on
Read our disclosure page to find out how can you help MSPoweruser sustain the editorial team Read more
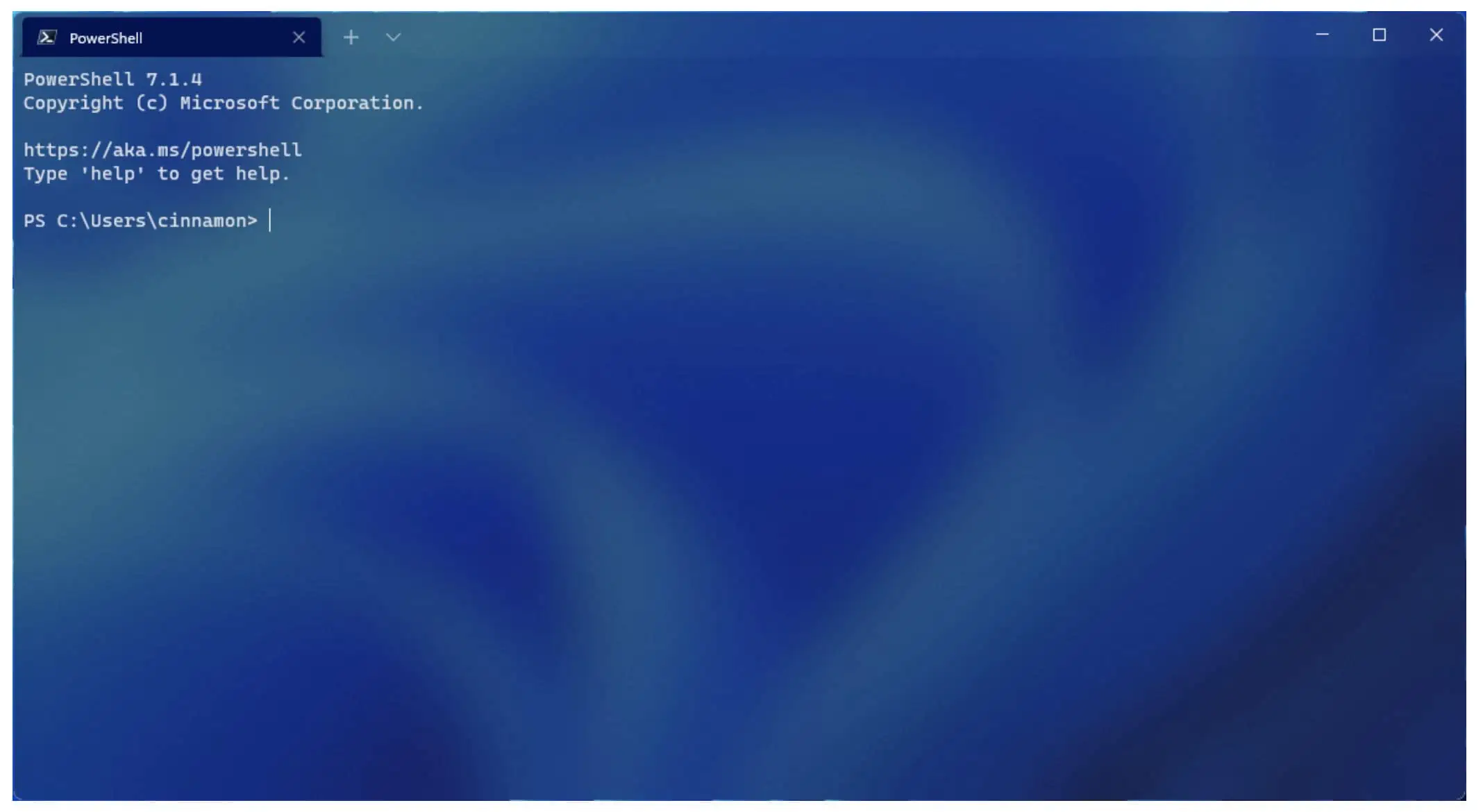
Microsoft today announced the release of Windows Terminal Preview 1.1 with acrylic title bar, ability to minimize your terminal to the system tray, ability to drag and drop directories and files onto the ‘+’ button and more. Find the full change log below.
What’s new Windows Terminal Preview 1.1:
Acrylic title bar
A new setting has been added where you can make your title bar acrylic. This setting can be found on the Appearance page of the settings UI or can be set in your settings.json file using
"useAcrylicInTabRow":trueas a global setting.? Note: You will have to restart your terminal in order for this to take effect.
Minimize to system tray
You can now optionally minimize your terminal to the system tray. Two new global boolean settings were added for this functionality:
minimizeToTrayandalwaysShowTrayIcon. WhenminimizeToTrayis set totrue, minimizing a window will send it to the notification area and hide it from the taskbar. WhenalwaysShowTrayIconis set totrue, the tray icon is always shown, regardless of theminimizeToTraysetting.? Note: These settings are not yet in the settings UI and can only be set in the settings.json file.
Intense text style
You can now choose how you want intense text to appear in your terminal by using the
intenseTextStyleprofile setting. You can either set your style to be bold, bright, both bold and bright, or have no additional styling added to it. This setting can also be found in the settings UI on the Profile Appearance page.// Renders intense text as both bold and bright "intenseTextStyle": "all" // Renders intense text as bold "intenseTextStyle": "bold" // Renders intense text as bright "intenseTextStyle": "bright" // Renders intense text as normal "intenseTextStyle": "none"Font features and axes
The
fontobject now accepts OpenTypefeaturesandaxesin the settings.json file. For more detailed information on OpenType, check out the docs for features as well as the docs for axes.For example:
// Enables ss01 and disables ligatures "font": { "face": "Cascadia Code", "features": { "ss01": 1, "liga": 0 } } // Sets the font to italic "font": { "face": "Cascadia Code", "axes": { "ital": 1 } }Changes to default terminal behavior
When launching the terminal via the default terminal setting, the terminal will now use no profile rather than your default profile. The settings that will apply to the terminal when invoked as the default terminal will be dictated by the contents of the “Defaults” section, or
profiles.defaults, in settings. Additionally, launching default terminal will now respect yourwindowingBehaviorsetting.? Breaking change notice: This behavior also applies to the
wtaction and command line invocations without an explicit profile (i.e.wt -- cmd.exe).Drag and drop path in ‘+’ button
You can now drag and drop directories and files onto the ‘+’ button, which will then open a new tab, pane, or window using the given starting path. When holding Alt, a new pane will open. When holding Shift, a new window will open. Without any key modifiers, a new tab will open.
Pane updates
The pane functionality has seen a lot of improvements with this release. Here are some of the highlights:
Move pane to tab
Using the
movePaneaction, you can now move a pane to a new or existing tab . You can also use the command palette to move your panes.Swap panes within a tab
Using the
swapPaneaction, you can now swap the places of two panes within a tab. You can also use the command palette to swap your panes.Split tab in context menu
You can now right click on a tab and select Split Tab to split the active profile into a new pane.
Settings UI updates
We are always trying to improve the settings UI experience and we have some updates in this release:
Unfocused appearance
The appearance settings that apply to your profile when unfocused are now in the settings UI.
Key chord editor for actions
When adding keys to your actions, you now only have to type the key chord, rather than spelling out all of the keys (i.e. c-t-r-l).
You can download Windows Terminal Preview here from Microsoft Store for free.
Source: Microsoft
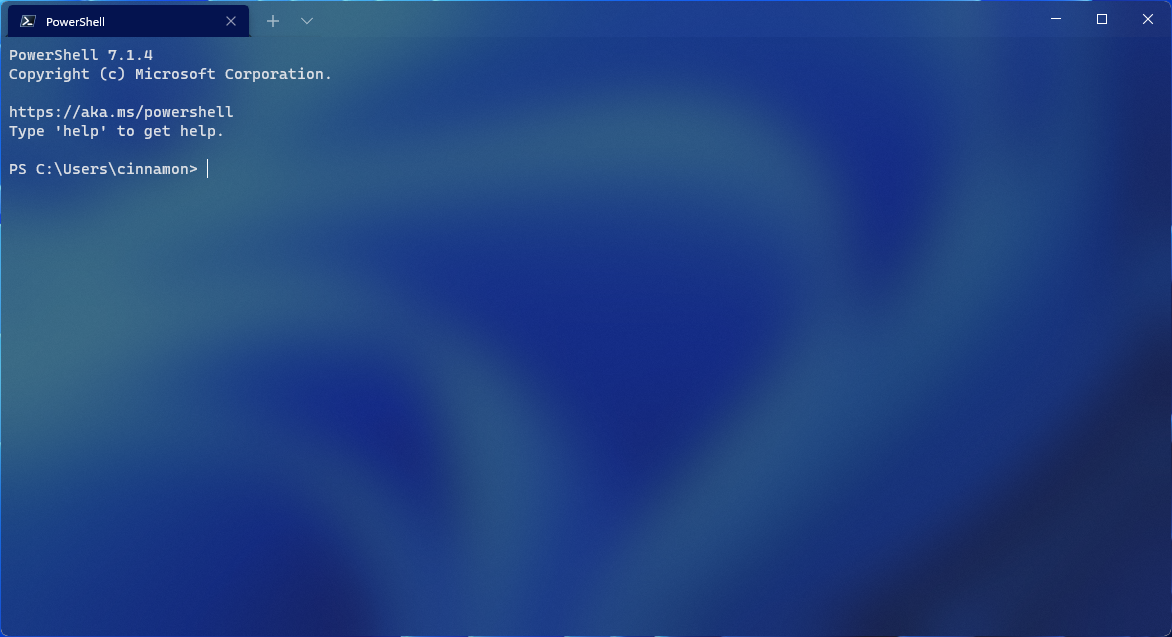
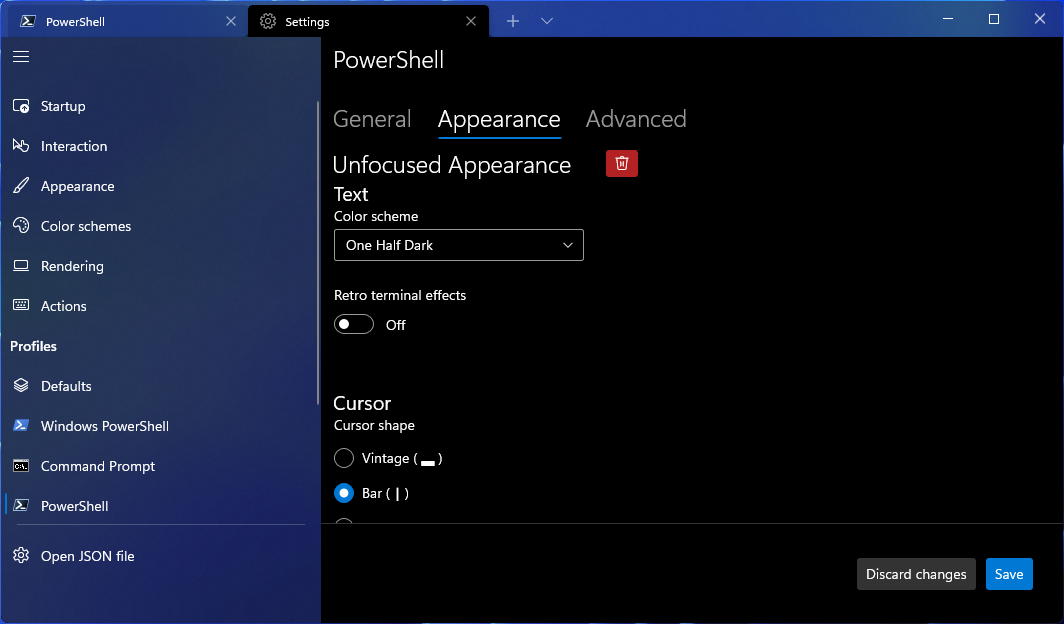








User forum
0 messages