Microsoft brings 'My Day' sidebar to Outlook on the Web
3 min. read
Updated on
Read our disclosure page to find out how can you help MSPoweruser sustain the editorial team Read more
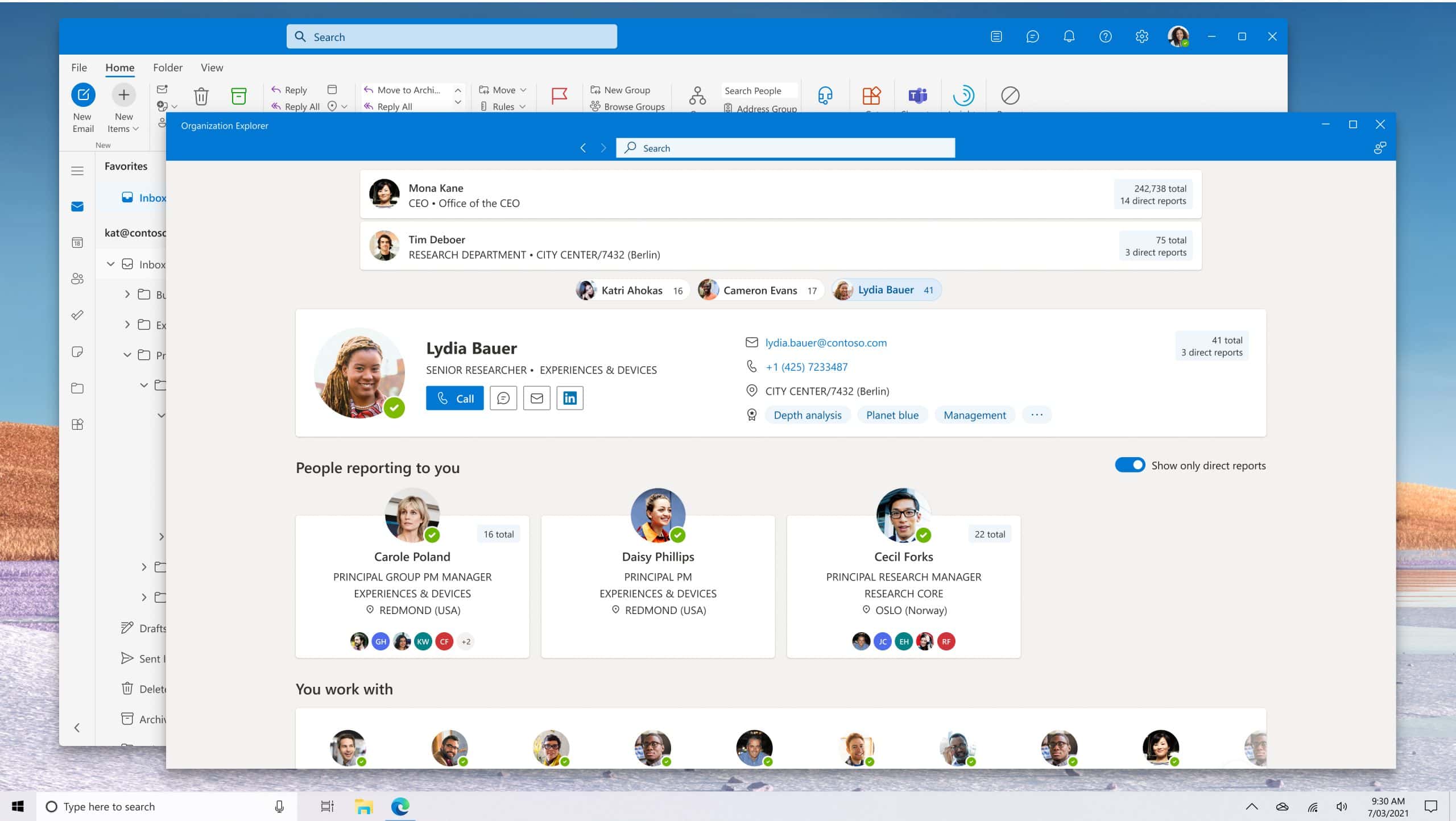
Microsoft has introduced a new sidebar for Outlook on the Web for those whose days revolves around emails, calendars, and tasks.
The Day side-pane in Outlook Web help you be more productive and save your time by reducing context switching, which reduces efficiency.
The side-by-side view of your mail, calendar, and tasks in Outlook Web as you navigate through your work means you save time and concentration by not having to move from window to window.
My Day side-pane in Outlook Web
Drag and drop your emails to My Day side-pane to create a task
To keep tracking of tasks coming via email, you can now simply drag and drop these emails to the My Day side-pane and add them as tasks in To Do or as events on your Calendar. Now you can create tasks from your emails without having to switch between multiple tabs and apps. Tasks created this way will include a link to the relevant emails which can then be found in the task details.
Tasks created from dragged and dropped emails will be added to the default Tasks list in To Do. To add tasks to another list, select a list from the drop-down options in the To Do tab of the side-pane before dragging and dropping the email.
Drag and drop tasks to block time on your calendar
Time blocking is an effective way to get things done. With the introduction of the My Day side-pane, you now have an easy and intuitive way to block time for tasks on your calendar. Open calendar in Outlook Web, click on the My Day icon from the top header, click on To Do tab in the My Day side-pane, and simply drag and drop a task from there onto your calendar.
Select text in an email to create a task and edit it in the side-pane
Sometimes dragging an entire email to create a task may not always serve their purpose, especially when the subject of the email doesn’t convey the actual task.
Microsoft, therefore, created a feature that allows you to create a task from selected text in emails. Simply select a part of the email that you want to add as a task, click on the To Do icon that will appear on top of the selected text and, voilà, a task gets created in To Do. The My Day side-pane will also open up to allow you to edit or add notes to the newly created task.
Other features of My Day side-pane
Other features available in the side-pane include the capability to:
- Add and view tasks that are due today from the Calendar tab of the side-pane.
- Right click any task in the side-pane to take additional actions such as adding a due date or a reminder to the task.
- Open the full To Do app experience on the web.
You can access the same My Day side-pane from office.com as well.
How to try the feature now
Head over to outlook.office.com and select My Day from the header.
via DrWindows
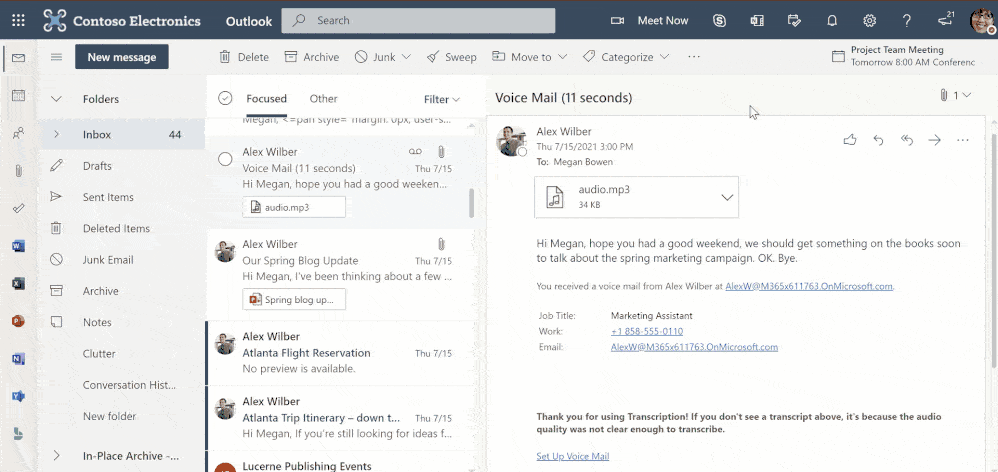








User forum
0 messages