Marvel Rivals Stuck at 99%: Complete Guide to Fix Loading Issues
6 min. read
Updated on
Read our disclosure page to find out how can you help MSPoweruser sustain the editorial team Read more
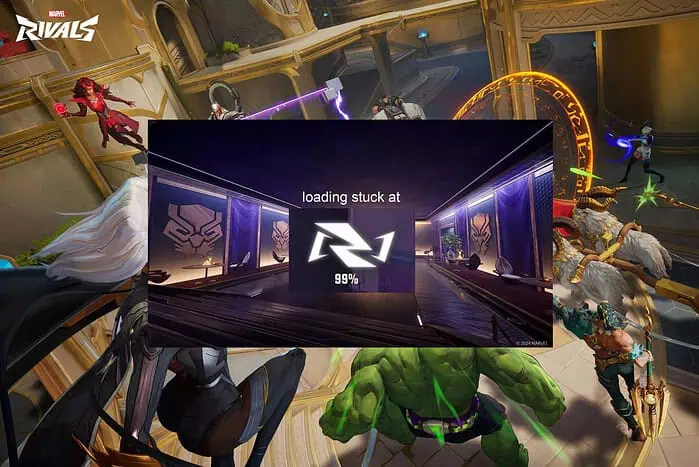
It is incredibly frustrating when Marvel Rivals gets stuck at 99% during loading. Many players have experienced this since the game’s launch, but I’ve gathered the most effective solutions to help you get back to playing.
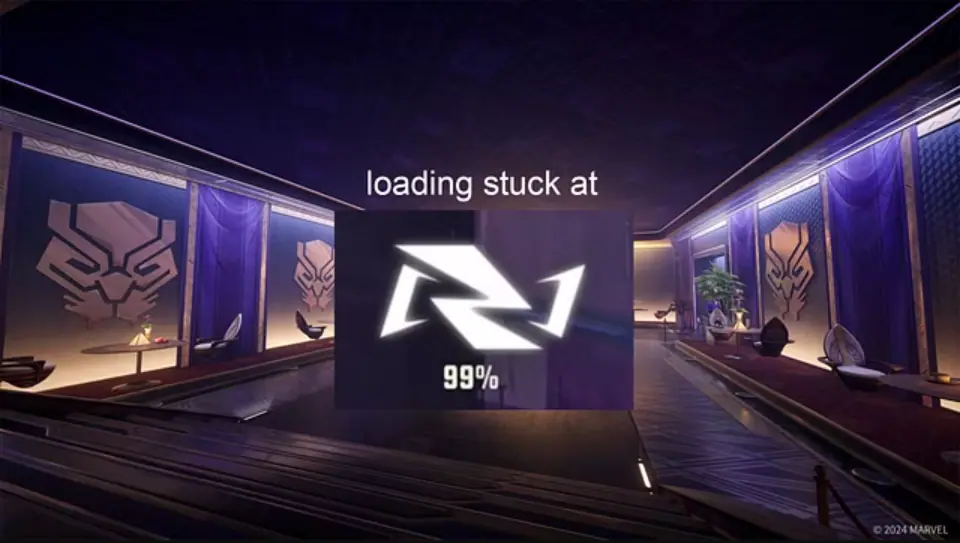
But first, let’s ensure your device is ready to run the game and that all the other prerequisites are met.
Quick Fixes
Before diving into more complex solutions, have a look at these steps and try them out:
- Wait 10-15 minutes for Marvel Rivals to be stuck on the loading screen. If time passes, move to the next step.
- Restart your Steam client by clicking Steam from the top-left corner and choosing Exit.
- Check your internet connection using a tool like SpeedTest by Ookla:
- Download Speed: At least 3 Mbps for stable game downloads and online play.
- Upload Speed: Around 1 Mbps or higher.
- Ping: Ideally, under 100 ms is the best for a responsive experience, though lower is better.
If these don’t work, I recommend you check the system requirements below.
System Requirements
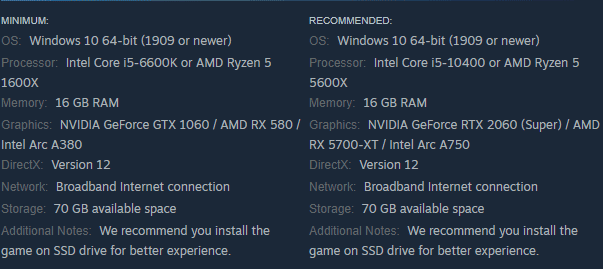
Verify these before troubleshooting Marvel Rivals‘ stuck loading screen problems.
Unfortunately, if the Marvel Rivals system requirements aren’t met, the game won’t run properly, it’ll get stuck, or offer a laggy and slow experience.
Minimum Specs (Base Game Experience)
- Operating System: Windows 10 64-bit (1909 or newer)
- Processor: Intel Core i5-6600K or AMD Ryzen 5 1600X
- Memory: 16 GB RAM
- Graphics Card: NVIDIA GeForce GTX 1060 / AMD RX 580 / Intel Arc A380
- DirectX: Version 12
- Network: Broadband Internet connection
- Storage: 70 GB available space
- Note: SSD is recommended for improved loading times
Recommended Specs (Optimal Experience):
- Operating System: Windows 10 64-bit (1909 or newer)
- Processor: Intel Core i5-10400 or AMD Ryzen 5 5600X
- Memory: 16 GB RAM
- Graphics Card: NVIDIA GeForce RTX 2060 Super / AMD RX 5700-XT / Intel Arc A750
- DirectX: Version 12
- Network: Broadband Internet connection
- Storage: 70 GB available space
- Note: SSD strongly recommended
Balanced Setup (Sweet Spot Recommendation):
- Operating System: Windows 10 64-bit (1909 or newer)
- Processor: Intel Core i5-8600K/9400F or AMD Ryzen 5 3600
- Memory: 16 GB RAM
- Graphics Card: NVIDIA GeForce GTX 1660 Super / AMD RX 5600 XT
- DirectX: Version 12
- Network: Stable broadband connection (recommended minimum 10 Mbps)
- Storage: 70 GB on SSD
Key Insights
- RAM requirements are consistent across all tiers at 16 GB, suggesting that RAM is crucial for smooth gameplay.
- An SSD is highly recommended to reduce loading times regardless of your setup.
- The game supports all major GPU vendors (NVIDIA, AMD, and Intel).
- Mid-range graphics cards from the last 4-5 years should handle it well.
- The processor requirements suggest the game is well-optimized for 6-core CPUs.
Now, let’s move on to the actual troubleshooting part. Remember to back up your game files before attempting these fixes.
1. Verify the Integrity of the Game Files
When Marvel Rivals gets stuck at 99, corrupted game files are often the culprit. Here’s how to fix them:
- Open your Steam client and navigate to the Library.
- Navigate to Marvel Rivals in your game list, right-click it, and select Properties from the menu.
- Click on the Installed Files tab in the left-hand menu and select Verify Integrity of Game Files.
- Wait for the verification to complete.
- Relaunch the game to see if the loading issue persists.
2. Update Graphics Drivers
Many Marvel Rivals stuck at 99 cases stem from outdated drivers. Even if your drivers aren’t obsolete, there might be a conflict causing the error to appear. Here are two ways to fix this:
2.1. Manual Method
- Press Windows + X and select Device Manager.
- Expand the Display Adapters section to see your GPU model.
- Visit your GPU manufacturer’s official website:
- Download the latest driver version that’s compatible with your GPU.
- Select Install and restart your PC as the installer requires.
- Launch Marvel Rivals to test if the error persists.
2.2. Use PC HelpSoft Driver Updater
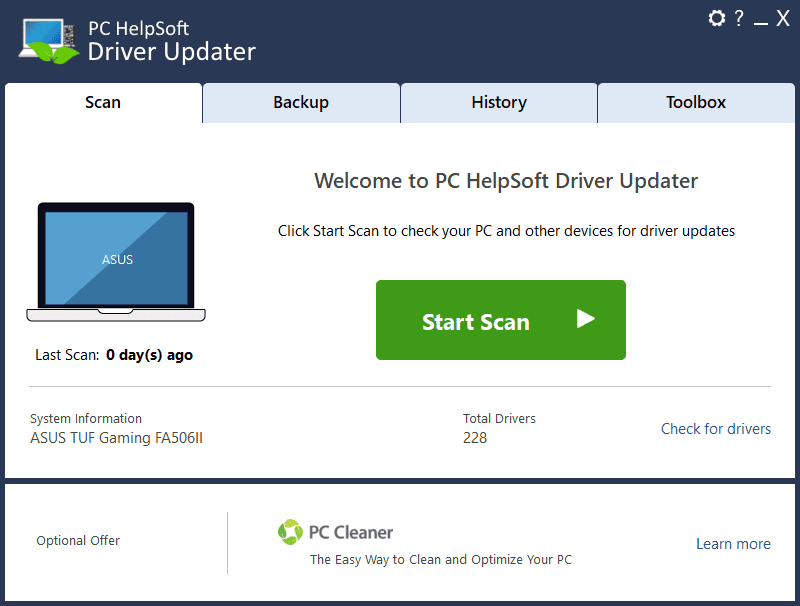
You can often resolve Marvel Rivals loading issues with proper driver management. PC HelpSoft Driver Updater is the perfect fit because it explicitly addresses shader compilation problems, which are extremely common in this game.
- Download PC HelpSoft Driver Updater from the official website.
- Click Start Scan to begin searching for any outdated drivers.
- Select Manually Update or Register Now (if you want the automatic solution).
- If you choose to do it manually, install each driver and click Restart when prompted.
- Launch the game again and see if the issue is resolved.
3. Lower The Graphics and In-Game Settings
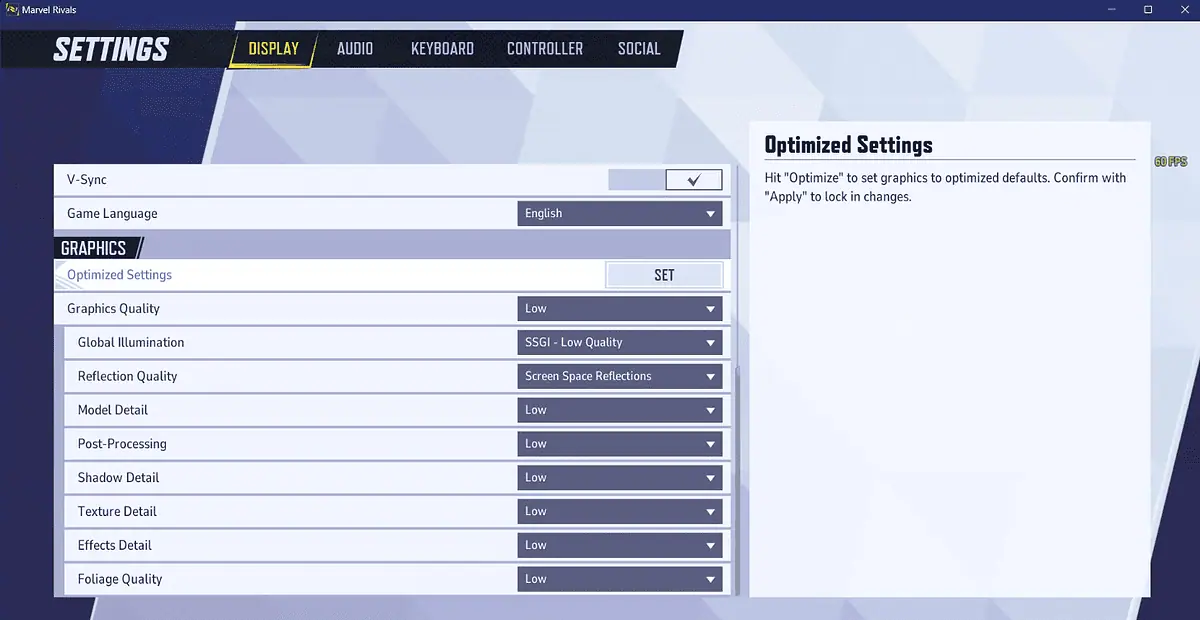
If you’re experiencing Marvel Rivals being stuck at 99 %, your graphics settings might be too high for your system.
To resolve this, follow these steps:
- Open the Marvel Rivals game, select Settings, and open the Graphics section.
- Adjust the following:
- Graphics Quality: Set to Low
- V-Sync: Select Disable
- Frame Limiting: Set to 60 FPS
- Resolution: Use the native value of your GPU or lower.
- Click Save Changes.
- Restart the game to apply the settings, and check to see if the problem persists.
4. Use Fortect to Repair Windows Issues
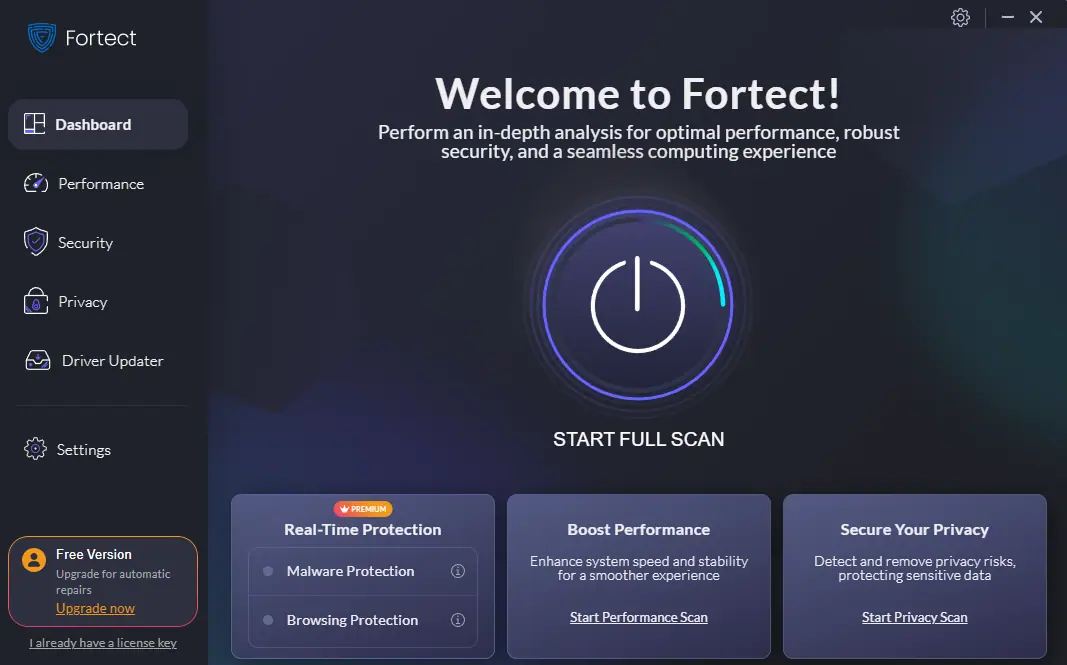
When Marvel Rivals gets stuck at 99, underlying Windows issues could be the cause. You could just as well dive into your Windows Registry and make changes there, but this could prove to be a disaster for your PC’s health.
For this reason, I recommend you try using Fortect. It can analyze your system’s underlying structure, identify any corrupt files or damaged registry entries, and fix them for you.
- Download Fortect from the official website.
- Click Install and launch the software.
- Select Complete System Scan, and click Apply for recommended fixes.
- Select Restart when prompted.
- Launch Marvel Rivals again to see if the issue is resolved.
5. Fully Reinstall the Game
If the problem persists, you might need to take drastic measures. In this case, let’s uninstall and reinstall the game using Steam.
- Open the Steam Library, right-click Marvel Rivals, select Manage, then click the Uninstall button.
- Remove any remaining files from the following location:
- Navigate to your Steam installation folder (usually
C:Program Files (x86)Steamsteamappscommon). - Find the Marvel Rivals directory at that location.
- Delete any leftover files.
- Navigate to your Steam installation folder (usually
- Clear the Steam Download Cache:
- Open Steam Settings.
- Select Downloads from the menu.
- Click the Clear Download Cache option and then click Restart Steam
- Open Steam Settings.
- Select Install for Marvel Rivals from your Steam library.
- After the installation, launch the game fresh and check if the issue is resolved.
Additional Performance Tips
To prevent any other future Marvel Rivals loading stuck issues:
- Click Check for Updates in Windows Settings.
- Open Task Manager to close background applications.
- Add the game to antivirus exceptions through Security Settings.
- Run Disk Cleanup from Windows tools.
- Update DirectX from Microsoft’s website.
- Disable overlay apps in their respective Settings menus.
So, now you know what to do when Marvel Rivals is stuck at 99 %. Which solution worked for you in the end? Feel free to share in the comments below.
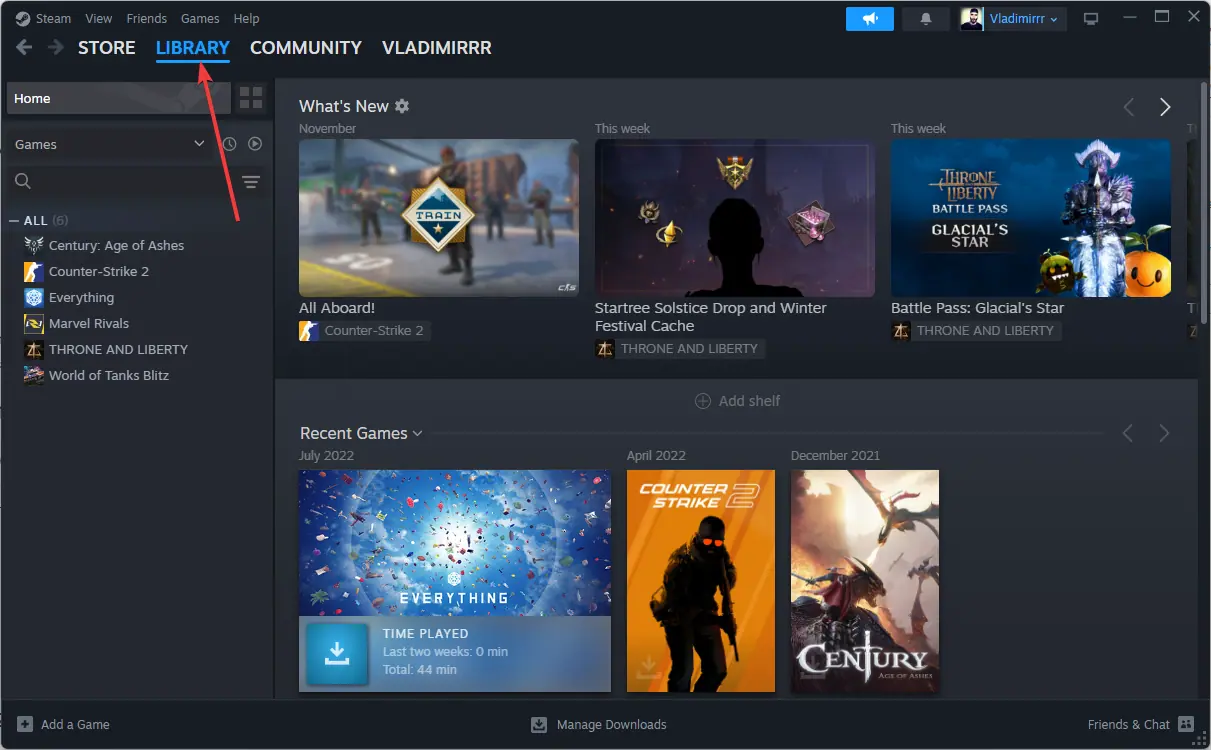
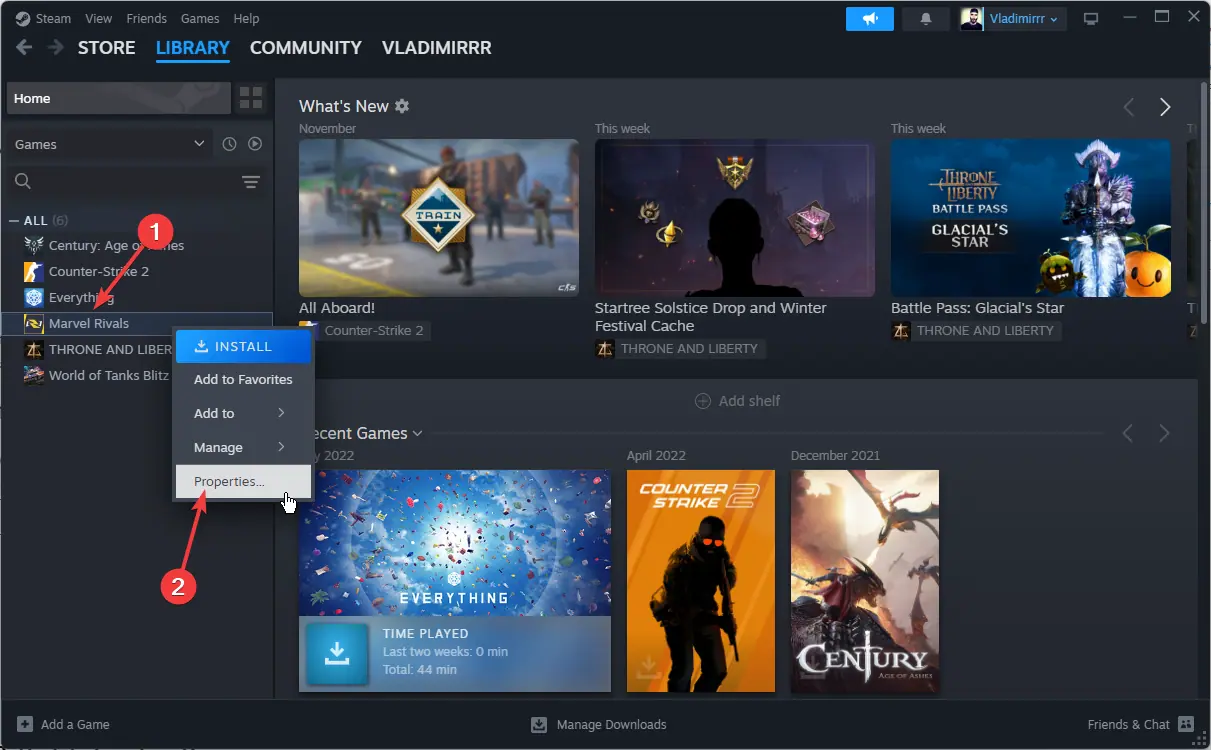
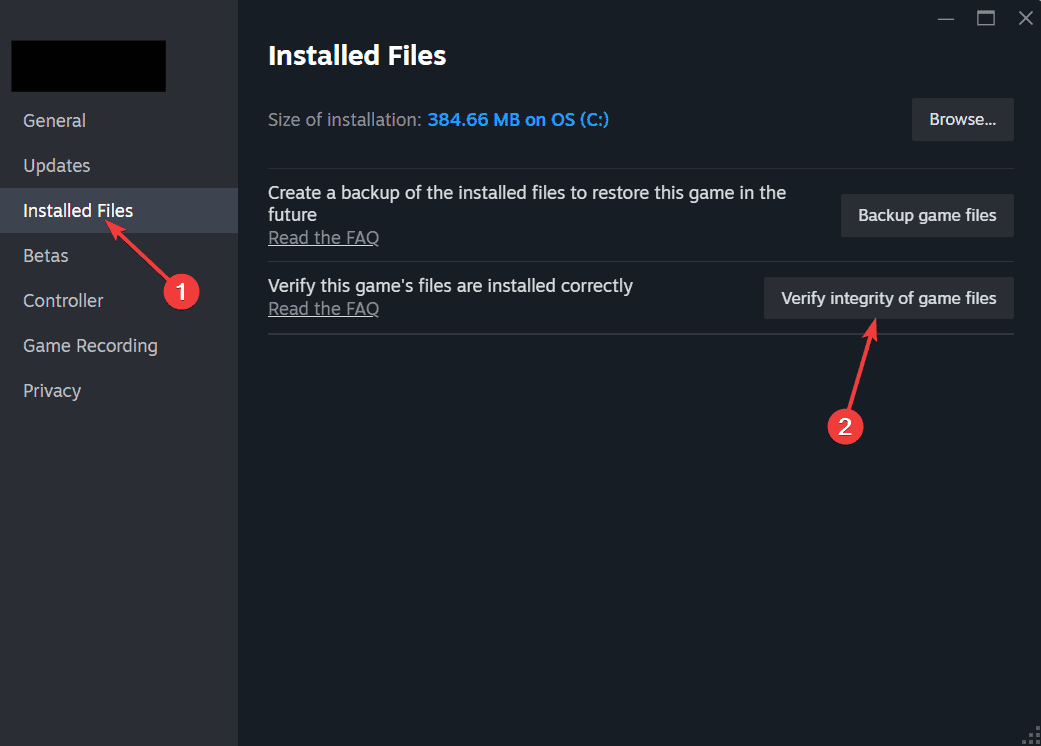
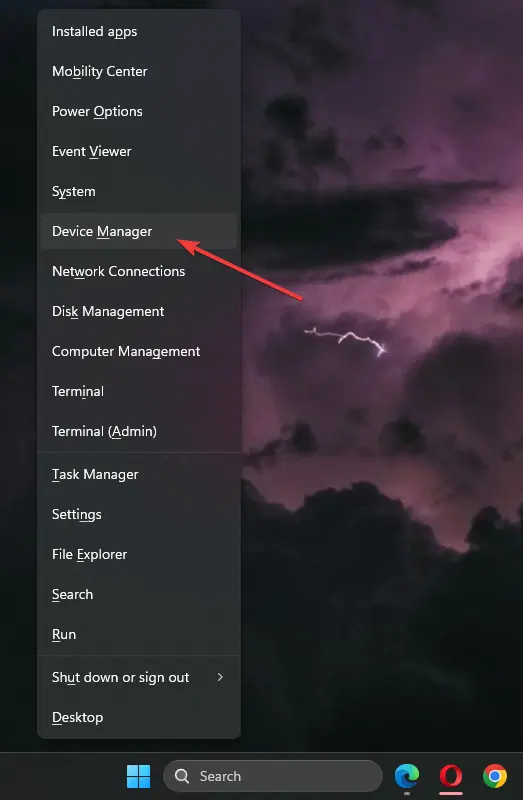
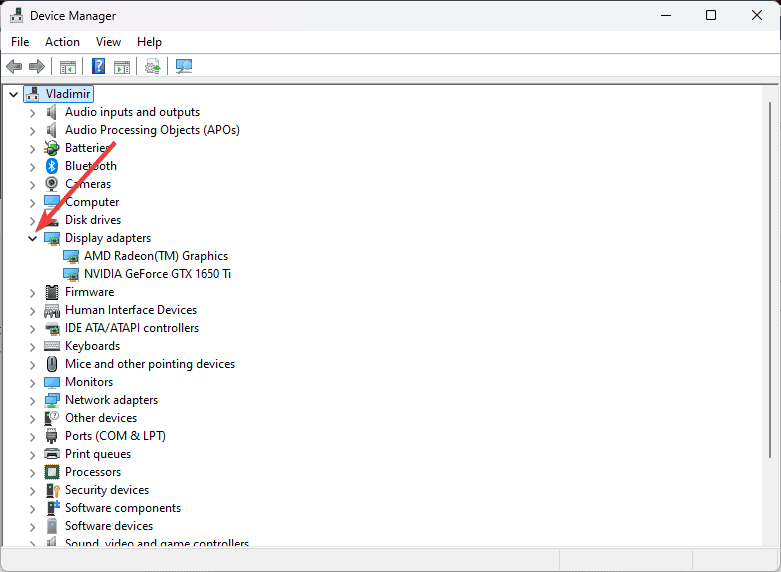
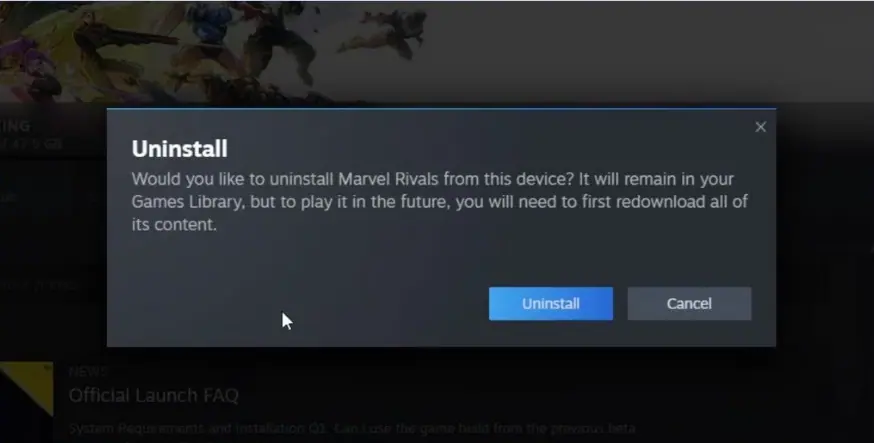
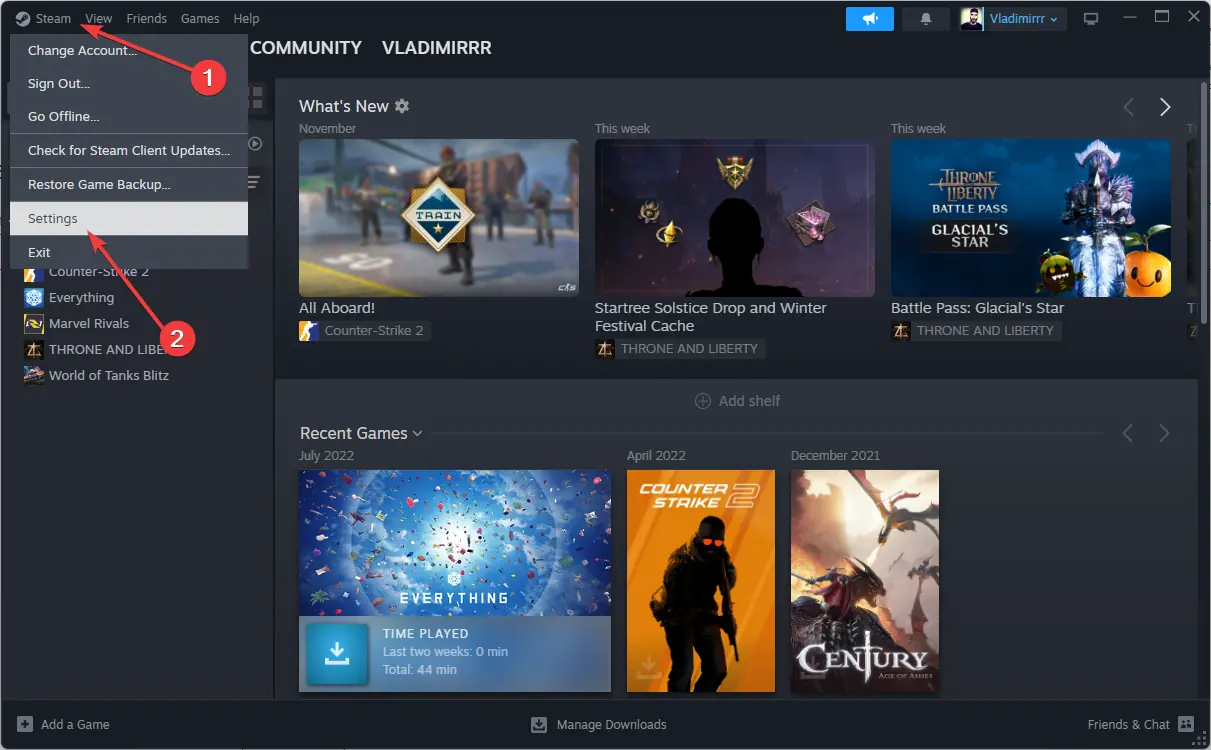
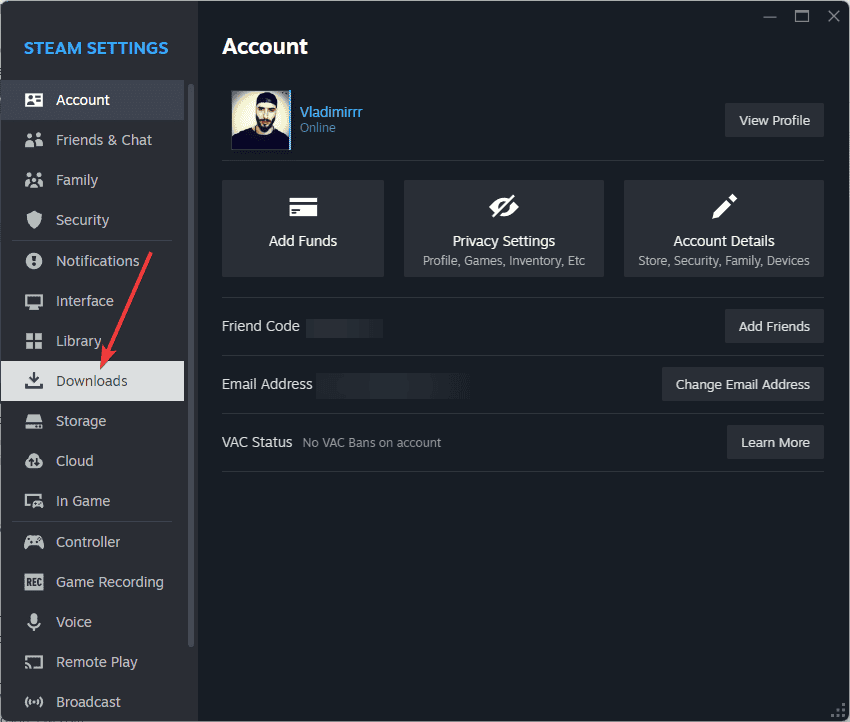
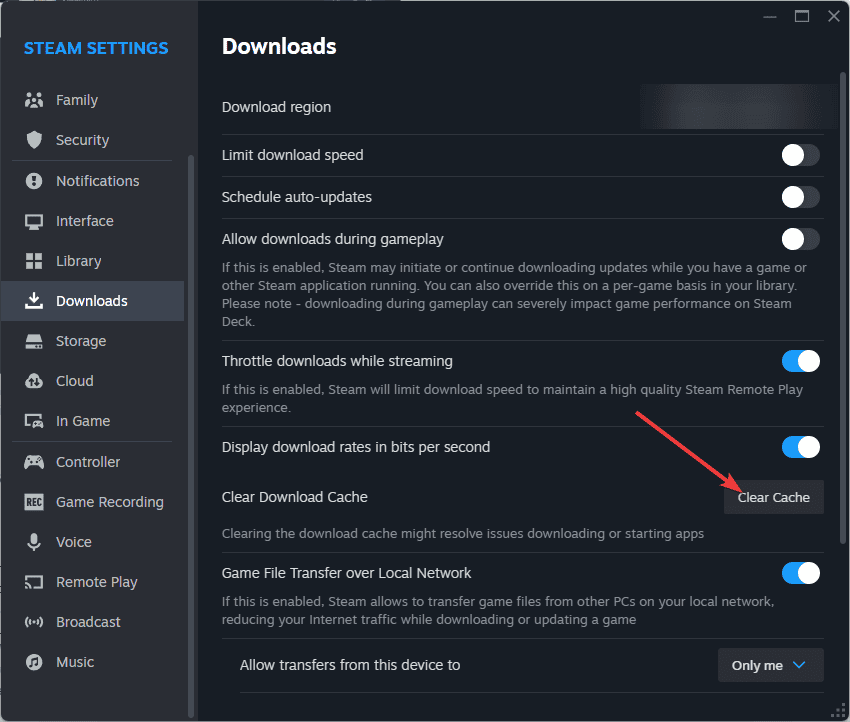
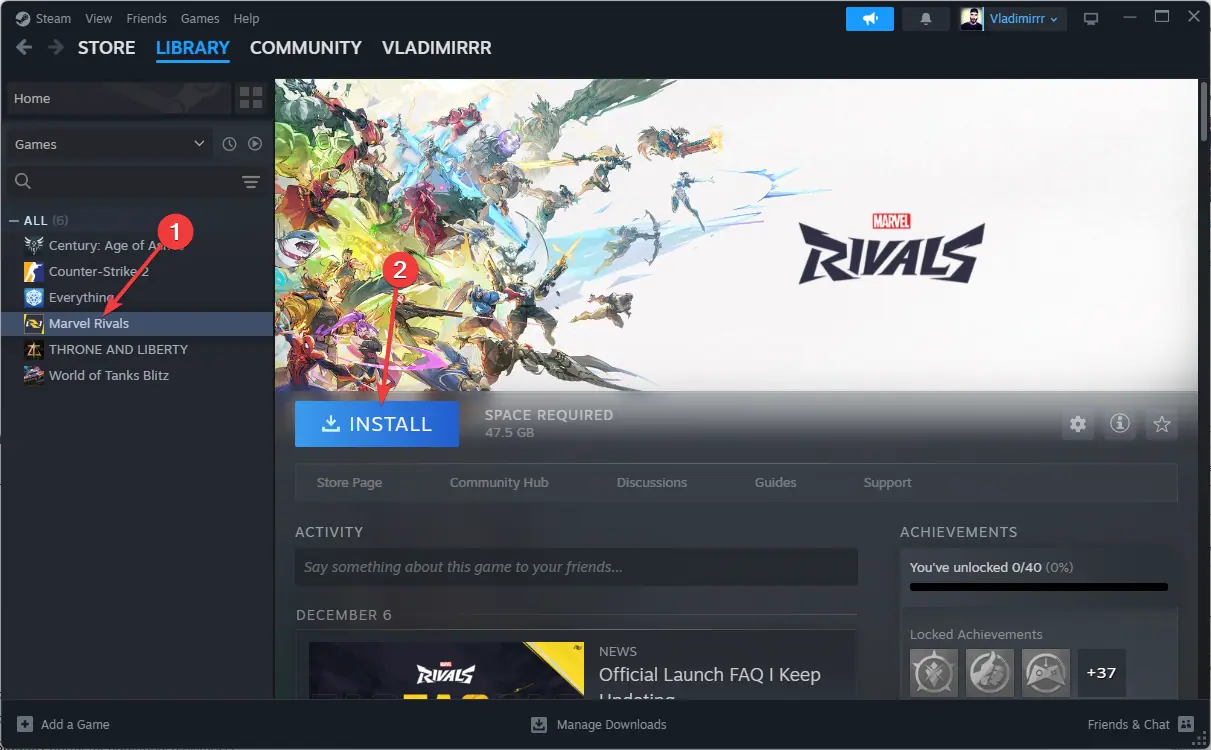
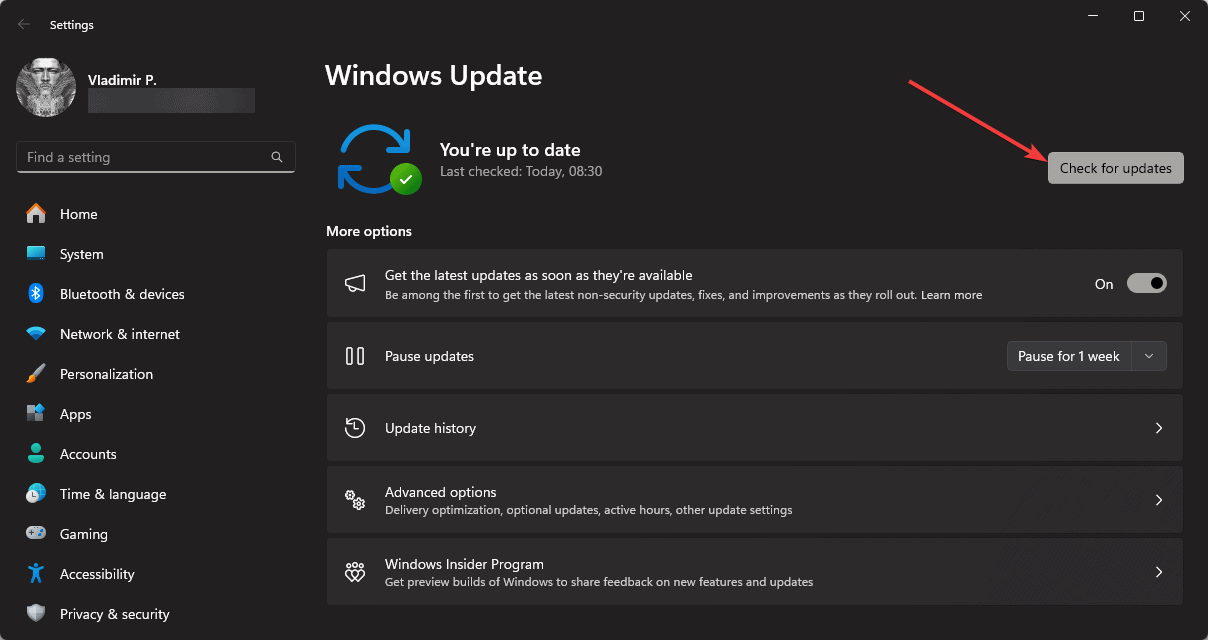
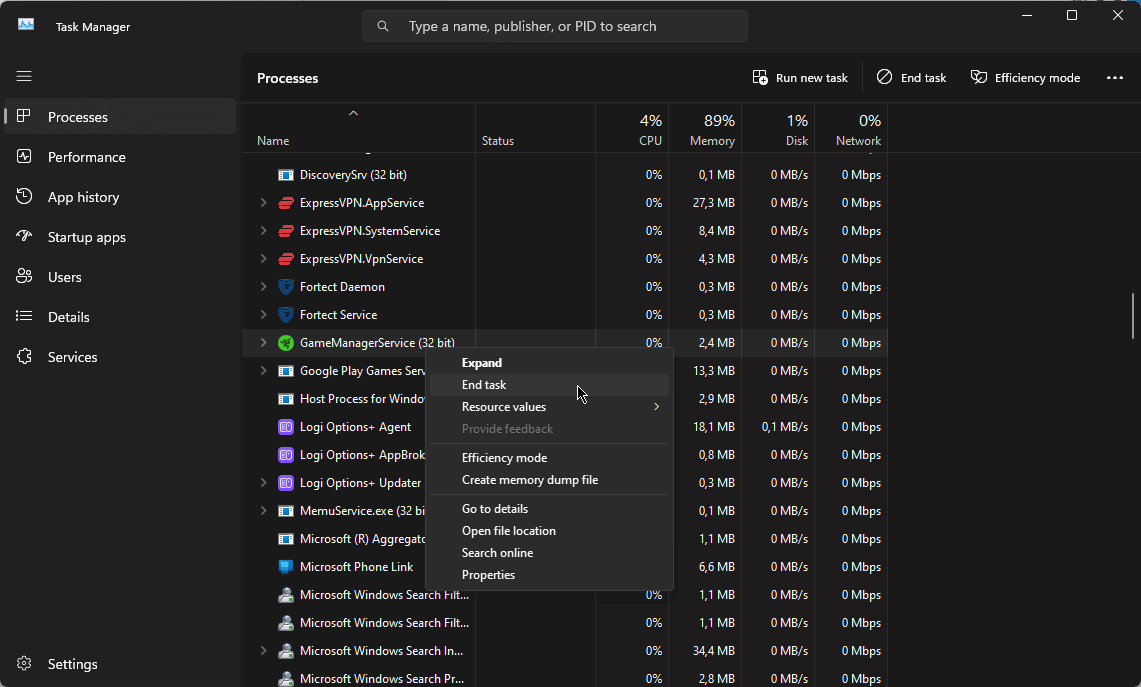
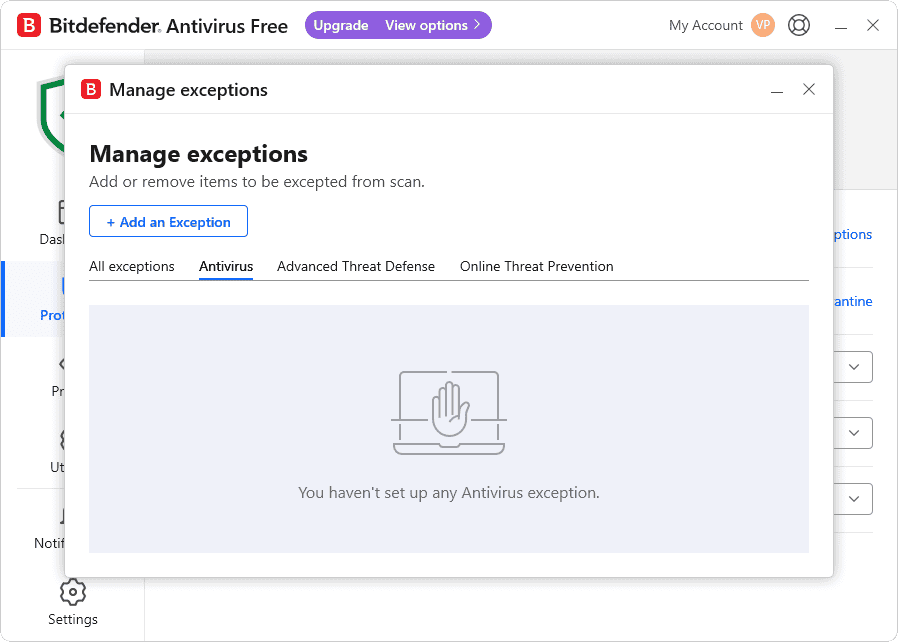
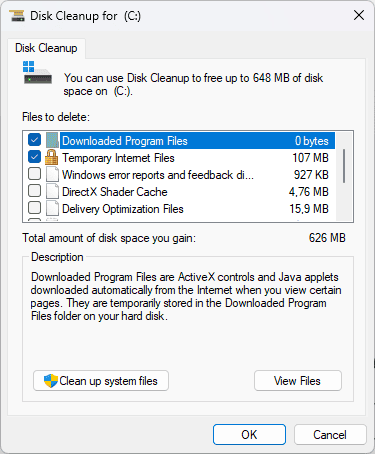








User forum
0 messages