[FIX] Saved Places on Google Maps Disappeared [7 Methods]
3 min. read
Updated on
Read our disclosure page to find out how can you help MSPoweruser sustain the editorial team Read more
Key notes
- Sometimes, your saved places on Google Maps can disappear due to internal glitches.
- If that happens, try unhiding or sharing the saved places, turning Web & App Activity off and on, and verifying the Google Account sync settings.
- Alternatively, you can clear the cache and data, reinstall or update the app, or use Google Maps on a different device.
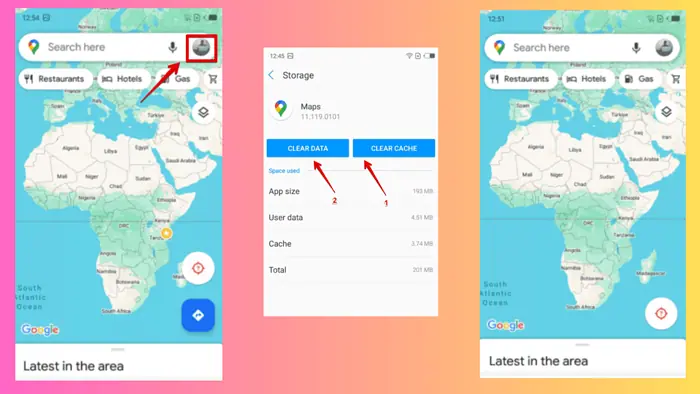
Have your saved places on Google Maps suddenly disappeared? It happened to me too.
Luckily, I dug deep for solutions and today I’ll show you seven working fixes.
Ready?
Unhide Saved Places
Sometimes, your saved places might not be lost but hidden due to changes in settings or updates. Here’s how to unhide them:
- Open Google Maps and tap the Saved button. Depending on the app’s version, the Saved section may also be in the drop-down menu you see after clicking on your profile icon in the top right corner.
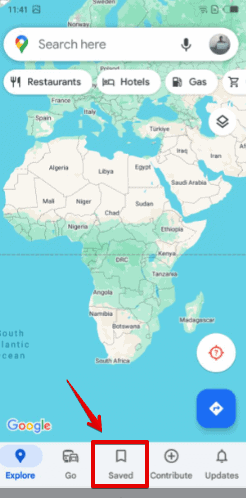
- You’ll see your lists.
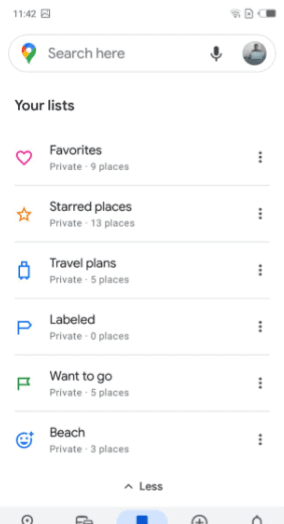
- Tap in the 3 dots of each list and select Show on your map.
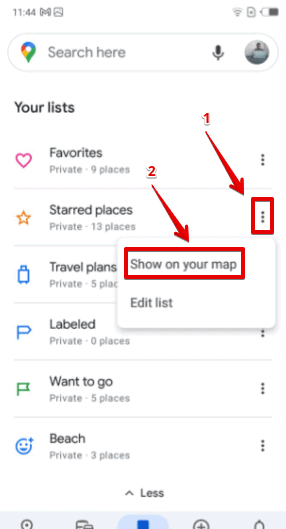
- All your saved places should appear on the map.
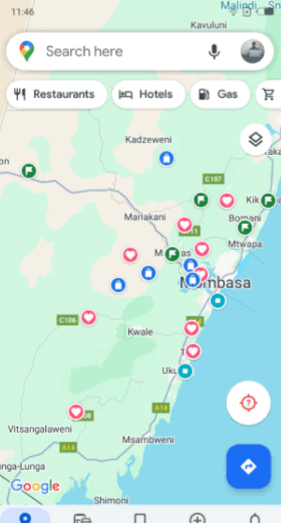
Turn Web & App Activity Off and On
- Go to your Google Account and tap Data and Privacy.
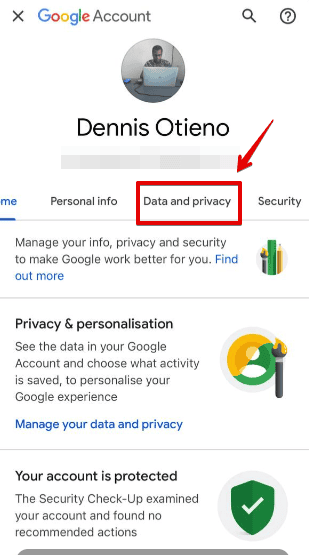
- Scroll down to access Web & App Activity under History settings and tap on the side arrow.
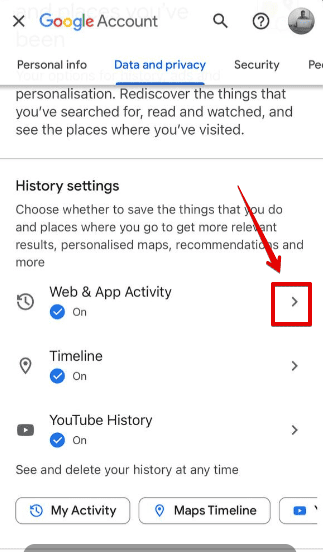
- Turn it on, off then on again.
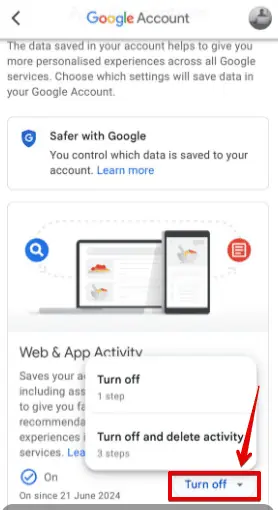
Share a Saved Place
This method has proven helpful for some users, probably dealing with a bug on Google Maps’s end:
- Create a new list using a different Google account (e.g., your work Gmail account) and add at least one place to it.
- Make the list public and share the link with your phone by tapping on Invite editors.
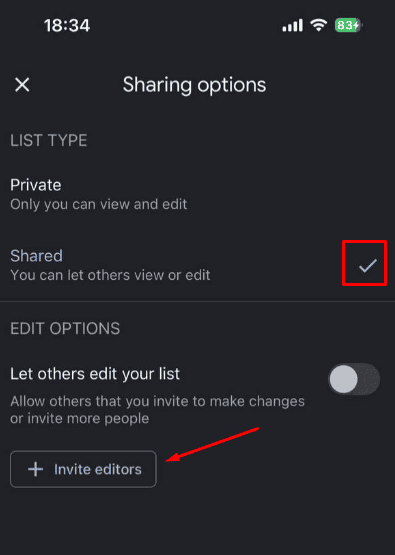
- Open the link using the Gmail account that has the issue. Save the list, and you should find that your lists are restored. Afterward, you can turn the list private again.
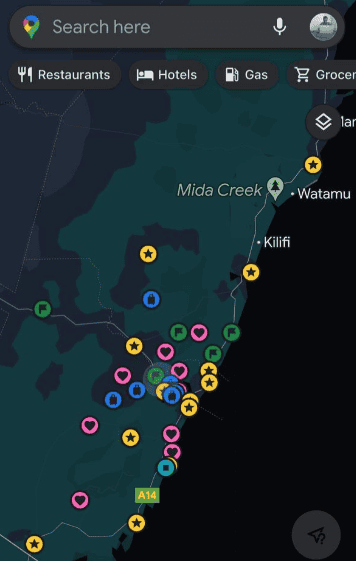
Verify Google Account Sync Settings
Navigate to your device’s settings and confirm that sync is enabled for your Google account. Open Google Chrome, tap or click on your profile picture in the top-right corner. Select Turn on Sync if it’s off.
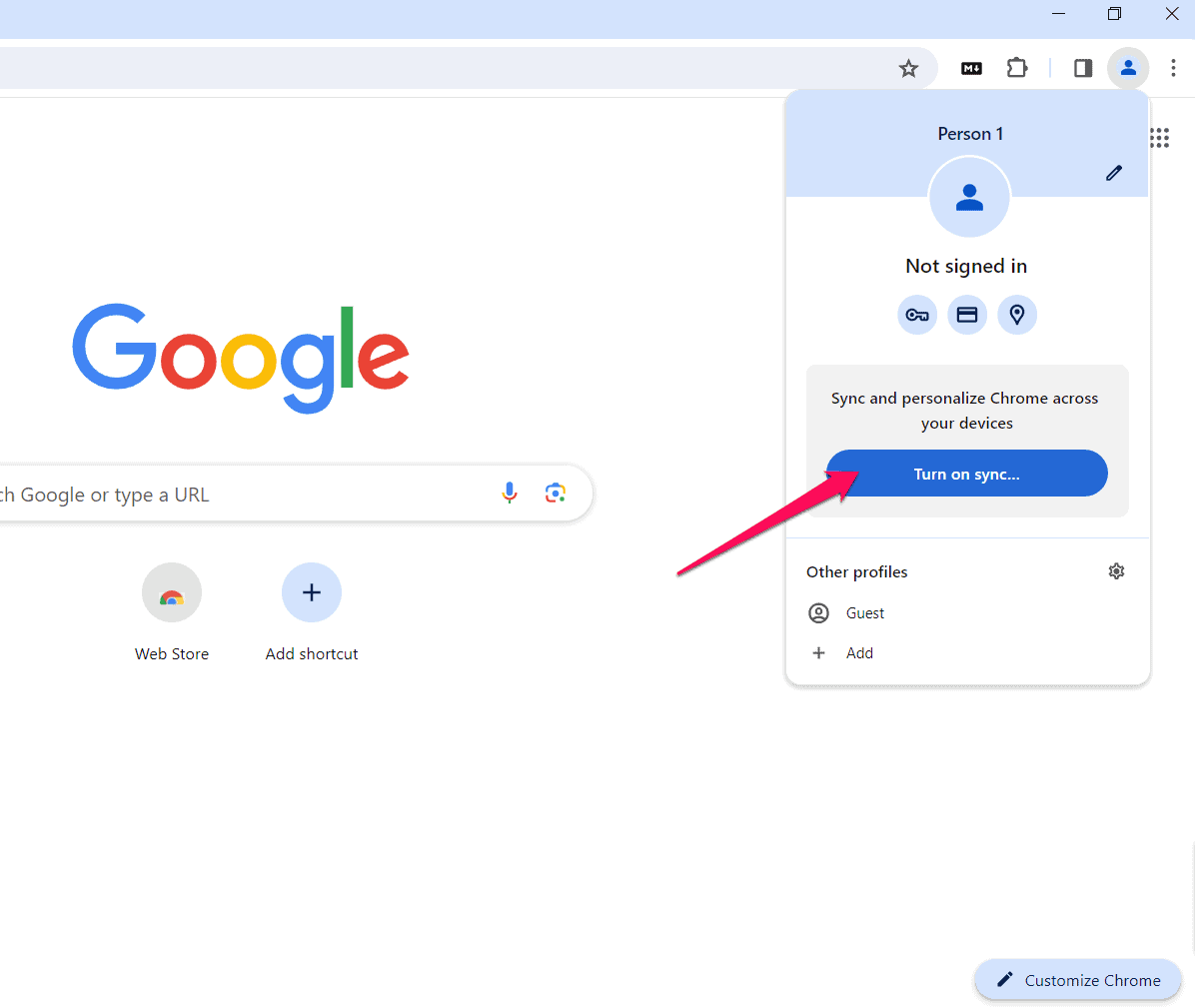
Clear Cache and Data
Clearing the cache of the Google Maps app can solve several issues including saved places disappearing without affecting the data stored in the app. Follow the below steps:
- Open your device’s Settings.
- Click Apps & notifications.
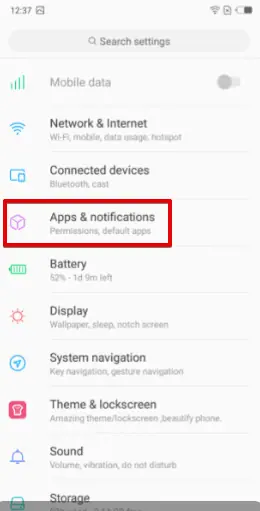
- Select Google Maps.
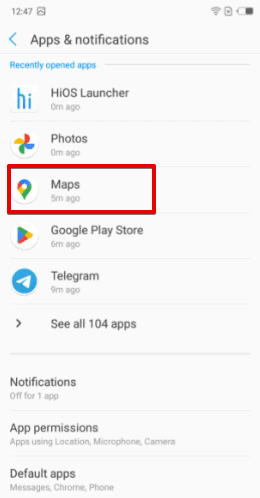
- Tap on Storage.
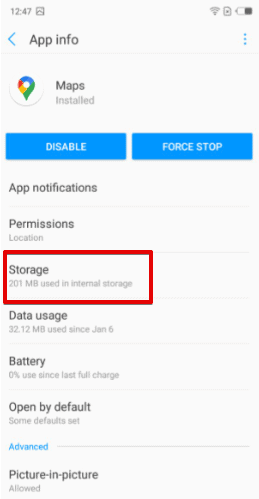
- Tap both Clear Cache and Clear Data.
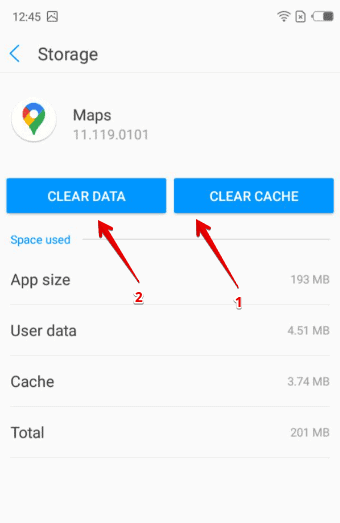
Update or Reinstall the Google Maps App
An outdated app can lead to various issues, including the disappearance of saved places. Reinstalling or updating Google Maps can often resolve this.
Steps to Update
- Go to the Google Play Store or iOS App Store.
- Search for Google Maps and see if there’s an update available. If so, update the app.
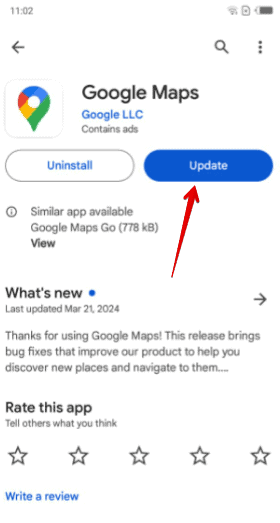
Steps to Reinstall
- Uninstall Google Maps from your device by pressing and holding its icon, then tapping Uninstall.
- Go back to your app store, search for Google Maps, and install it again.
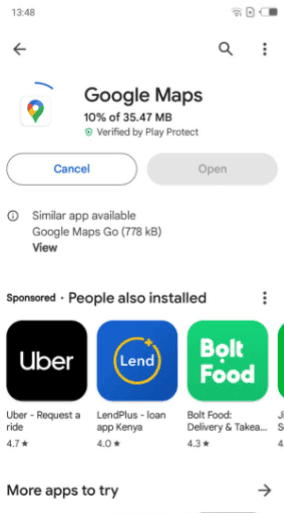
Log in with your Google account and check for your saved places.
Use Google Maps on a Different Device
Sometimes the issue could be isolated to your device. Trying to view your saved places from a different one can help pinpoint the problem and give you access to your lists. Follow the below steps:
- Log into your Google Account on a different smartphone or computer.
- Open Google Maps and navigate to the Saved section.
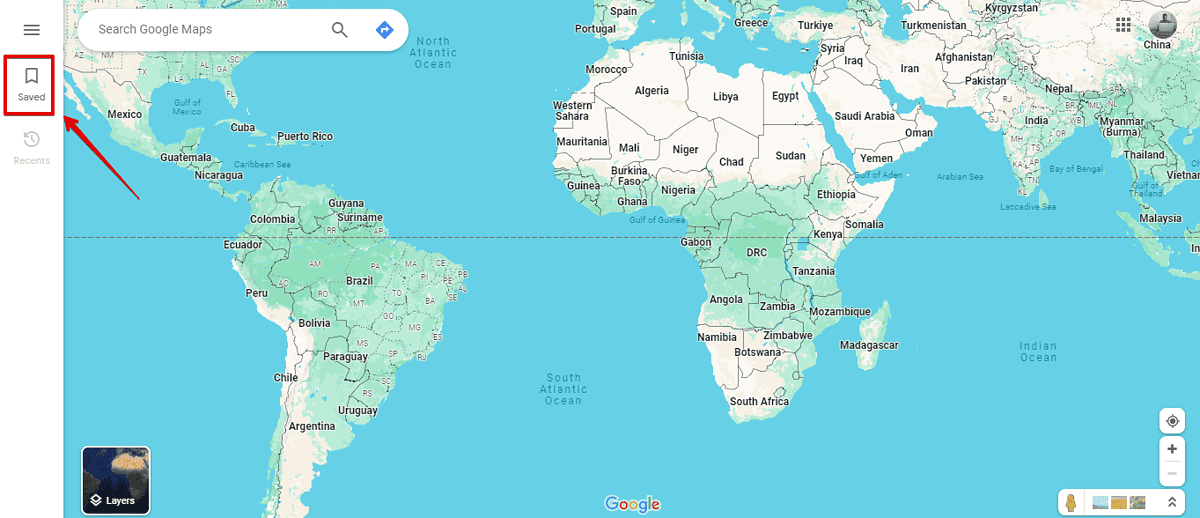
- Check if your saved places appear on this device.
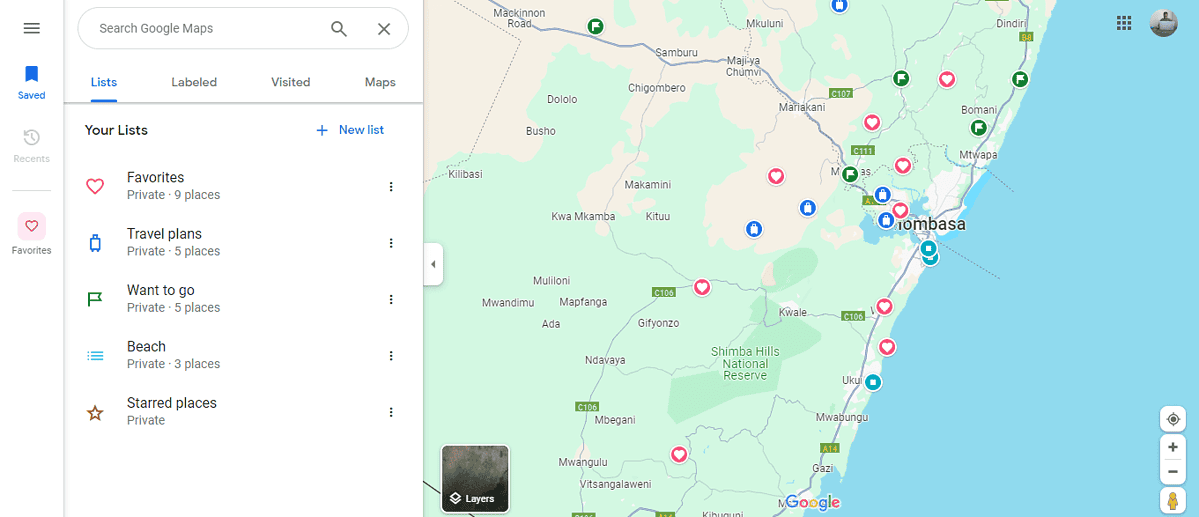
Discovering that your saved places on Google Maps have disappeared can be frustrating, but the above fixes will help you solve the issue.








User forum
1 messages