Outlook.comの電子メールアクションをカスタマイズする
2分。 読んだ
更新日
MSPoweruser の編集チームの維持にどのように貢献できるかについては、開示ページをお読みください。 続きを読む
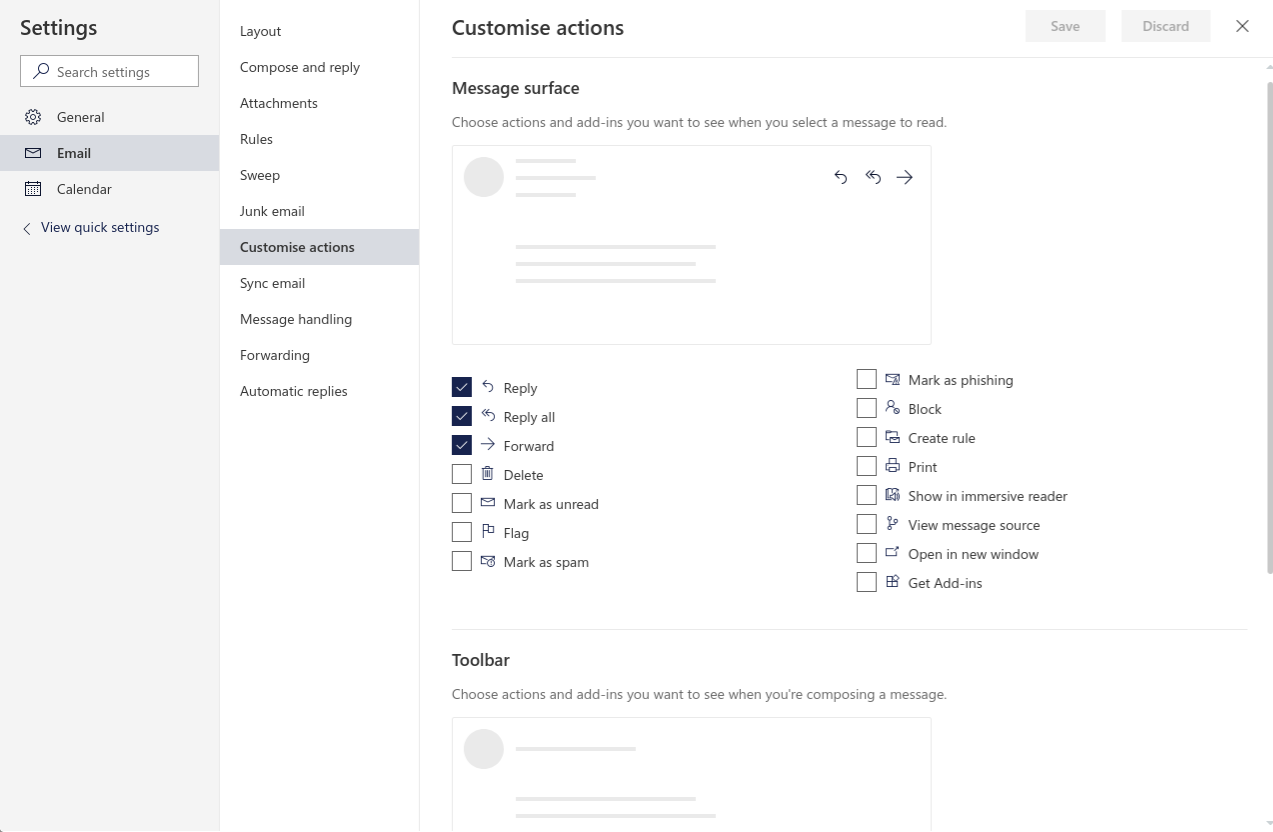
グーグルのGmailは、巧妙な新しい再設計のために最も注目を集めているかもしれませんが、マイクロソフトのOutlook Webアプリは、電子メール用の最もフル機能でカスタマイズ可能なWebアプリのXNUMXつであり続けます。 画像用のGoogleフォトと統合できるだけでなく、OneDrive、Microsoft Pay、およびその他のMicrosoft機能と連携します。
現在、Outlookの作成および選択された電子メールウィンドウは、使用可能なボタンに関してユーザーの懸念を念頭に置いて構築されています。 同社はまた、ユーザーが通常の返信、すべての返信、転送オプション以外に実行できるアクションをカスタマイズできるようにします。 その方法は次のとおりです。
Outlookの電子メールアクションをカスタマイズする方法
- Outlook電子メールWebアプリを開き、設定アプリに移動します。
- メールペインで、アクションのカスタマイズに移動します。
- そこにはXNUMXつのセクションがあります。 ツールバーは、最初からメッセージを作成するときにWebアプリに表示されるオプションをカスタマイズするためのものです。 これには、デフォルトでチェックされている添付、絵文字の挿入、および書式設定オプションの表示が含まれますが、このメニューでは、重要度の表示、暗号化、テンプレートなどをオンに切り替えることができます。
- メッセージサーフェスは、メッセージの読み取り画面に表示されるアクションをカスタマイズします。 これは、受信トレイから選択したメールを読むときです。 Microsoftでは、デフォルトで[返信]、[全員に返信]、[転送]が選択されていますが、フィッシングとしてのマーク付け、印刷、ルールの作成などの他の機能を追加できます。
あなたが疑問に思っているなら Outlook で署名を作成する方法、私たちもあなたをカバーします。
マイクロソフトは最近、電子メールおよびカレンダーユーザー向けのOutlook Webアプリの更新を今年公開しました。会社は、時間の経過とともに更新を加えてアプリを改善し続けます。








