Camera Not Scanning QR Code? Try These 10+ Simple Fixes
8 min. read
Updated on
Read our disclosure page to find out how can you help MSPoweruser sustain the editorial team Read more

Is your camera not scanning QR code? It’s one of my go-to reasons why I use my phone so often. It makes life easier. I can make fast payments, translate words, open links, search for products, and more. It works like a magic pass to everything!
So, if this feature isn’t working anymore, I understand how frustrating that can be. But don’t worry: this article rounds up my tried and tested fixes for Android and iOS. So, let’s jump right in!
How To Troubleshoot the Camera Not Scanning QR Code
There are several ways to fix a camera not scanning a QR code. I’ll start with the easiest and most obvious fixes and move on to the more complicated ones. First I’ll focus on Android devices, and then on iOS.
1. Clean Your Camera Lens
The first and most obvious solution is to clean your camera lens. Dust, dirt, and debris can cover up your camera lens and thus prevent it from scanning QR codes properly.
You can use a microfiber or a soft piece of cloth to wipe the camera lens. However, I recommend you to go easy. If you’re not careful, you might rub in more dirt on the lens, leaving permanent scratches and damaging it further.
If you have a cleaning liquid, you can use that with a microfiber to get the best results. You can also take advantage of certain Android settings to enable notifications and alerts every time your camera is dirty.
2. Enable QR Code Scanning in the Camera App
If your phone’s not scanning QR codes, chances are the feature isn’t enabled in the Camera app. If it’s a new phone, you might not have enabled it yet. Or, you might have turned it off accidentally when you reset your phone to default settings.
Here’s how to enable QR code scanning:
- Go to Settings.
- Search for Camera Settings.
- Go to Scan QR Codes.
- Turn on the toggle bar, if it’s turned off.
The settings might be a little different based on your Android device and model. However, they’ll basically have similar options.
You can also try these steps to enable QR code scanning:
- Go to your Camera app.
- Click on the Settings icon on the top left of your screen.
- Go to Scan QR Codes and turn the toggle bar on.
Once it’s turned on, try scanning a QR code, and you should be good to go!
3. Check the Lighting of the QR Code You’re Trying to Scan
Are you unable to scan the QR code because there’s no lighting around? The feature won’t work if there’s too much or not enough light. Or, you might be too far from the QR code.
Adjust your phone and move closer to the QR code to have a better chance of scanning it. If there’s too much light, you might want to waive off the excess light with your other hand while your phone scans the QR code. Or, you can also move in closer to have a better picture. If it’s too dark, you can turn on the flash.
In most cases, the Camera flash automatically gets turned on in dark surroundings to scan a QR code. If it’s not happening, you can enable it manually:
- Go to Camera App.
- Click on the flash icon.
- Turn it on.
For iPhone, you can use the flashlight icon as shown in the picture.
4. Position the QR Code to be at the Center of the Viewfinder
Sometimes, the QR scan won’t work because you’re holding your phone at a weird angle. So, make sure to position the QR code to be at the center of the app’s viewfinder.
If you’re trying to scan but you’re at a distance, you might want to move in a bit closer.
5. Download or Update Google Lens
Have you checked whether you have Google Lens on your phone? If you don’t have it, just go to the Google Play Store and download it.
If your default camera app isn’t working, you can use Google Lens to scan your QR code. In fact, its image recognition technology can help you explore things visually, translate images, and find products.
You can search for anything, including QR codes, with its scan.
If you already have the app, you might want to ensure you’re using the most recent version. To update Google Lens, go to the Google Play Store and follow these steps:
- Click on your account icon on the top right of your screen.
- Scroll down to Manage apps and device > Updates available.
- You’ll have two options: Update all and See details.
- If you would rather not update all, click on See details.
- Scroll down to Google Lens and click on Update beside it.
6. Enable Google Lens Suggestions Feature
If you have Google Lens and it’s all updated, you should enable suggestions.
However, this only works for some devices. You can find it with the search bar within your Settings.
Follow these steps:
- Go to your Camera app.
- Navigate to Settings and turn on Google Lens Suggestions.
7. Tap and Hold the Camera Screen
If your phone’s not scanning a QR code, and you have tried everything so far, I recommend this trick! Ensure you have good light, point your phone at the QR code right, and tap and hold the screen.
That might make the QR code more visible and readable. Still, some Android devices will open Google Lens when tapped on. So, this method might not work for you.
8. Clear App Cache
App cache saves scripts and file data to help your app load faster. This saves you from downloading things over and over again. However, the cache can build up gradually and slow down the app or prevent it from functioning normally.
Hence, I recommend clearing the cache for your camera, Google Lens, or whichever app you’re using to scan a QR code:
- Go to Settings > Apps.
- Click on the App you’re looking for.
- Select Camera and scroll down to Storage.
- Click on Clear Cache at the bottom of the screen.
Once done, you can reload the Camera app and scan the QR code. The problem should be solved this time!
9. Download a Different QR Code Scanner
If your phone camera’s still not scanning QR codes and Google Lens isn’t a lot of help, why don’t you try downloading a third-party app?
You can go to the Google Play Store and search for a QR code scanner. Pick one that has 4 stars or above. You also need to look out for reviews so that you don’t end up downloading a bad app.
If the issue persists even with another scanner, continue reading.
10. Update Your Android Device
If your phone hasn’t been updated in a while, it could be a major reason why your camera’s not scanning QR codes. In fact, you need to update it right away. Follow these steps:
- Go to Settings and search for Updates.
- Find Software Updates.
- Click on Download and Install.
The exact steps might not be the same for every device. However, they’ll be similar.
Camera Not Scanning QR Code for iPhone? Try These Fixes
If you have an Apple device and your camera’s not scanning the QR code, you might try some obvious fixes, like cleaning your camera lens and ensuring it’s not damaged. In fact, you can also position the QR code right, ensure there’s decent lighting in your surroundings, and so on.
However, here are some iPhone-specific fixes for the camera not scanning QR code:
1. Enable QR Code Scanning in Your iPhone Camera App
Here’s how to enable this feature on your iPhone camera:
- Go to the Settings app.
- Scroll down to Camera.
- Enable QR code scanning by clicking on Scan QR Codes.
2. Use the Wallet App to Scan QR
Go to the Wallet app. It’s another Apple app that can help you scan QR codes for making payments or boarding flights. Once you open the app, you’ll find a few options:
- Click on the Scan Code located at the bottom.
- You’ll be able to scan anything you want once your QR code fits within the designated square.
- If there’s an issue with the QR code (and not with your iPhone), you’ll get the message: Pass Is Not Available.
- If there’s no problem, you’ll get a + icon to select the option: Add a Pass.
3. Go to Control Center
Control Center can help you fix everything if it’s not a software issue! Go to Code Scanner and click on it to scan any QR code you want. You can also have this as a shortcut to facilitate easy QR code scanning on your iPhone, no matter the model.
You may also be interested in:
Conclusion
So, now you know how to fix camera not scanning QR code. If you’re sure it’s not a lighting issue, try the fixes I’ve mentioned above to enable the feature on your device. In my experience, it’s usually due to dust and grime on your camera lens or an app update issue.
Feel free to share any tips in the comments below!
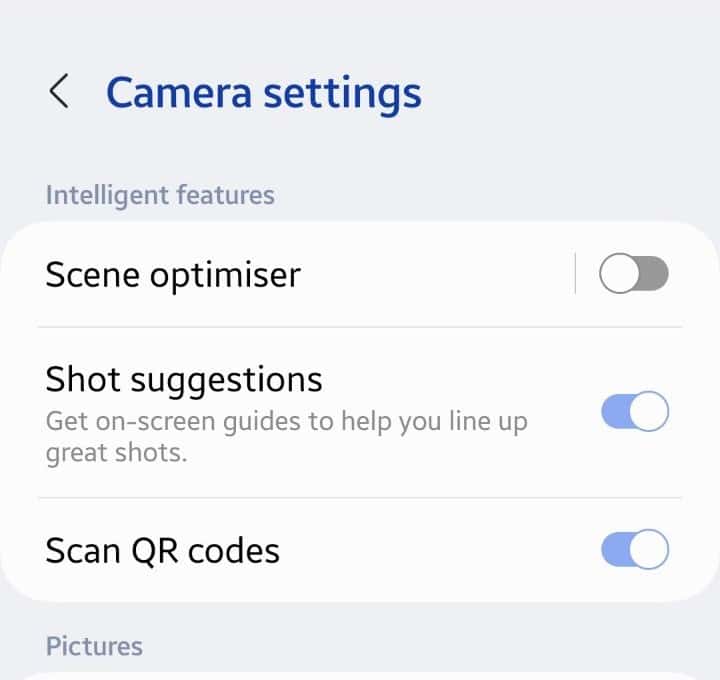
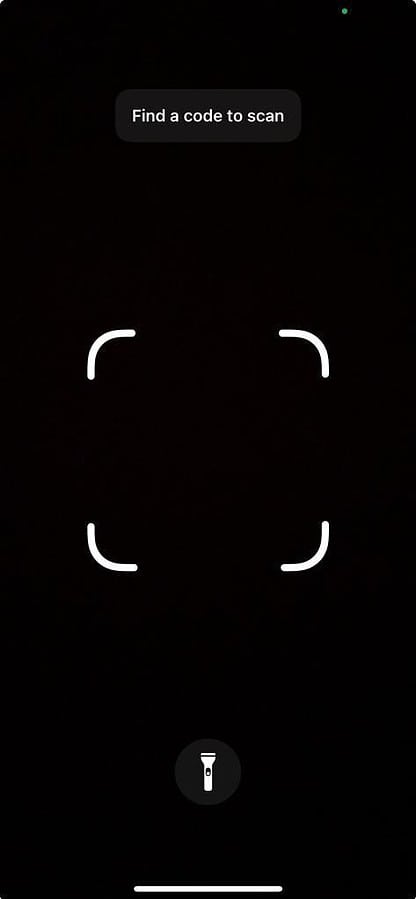
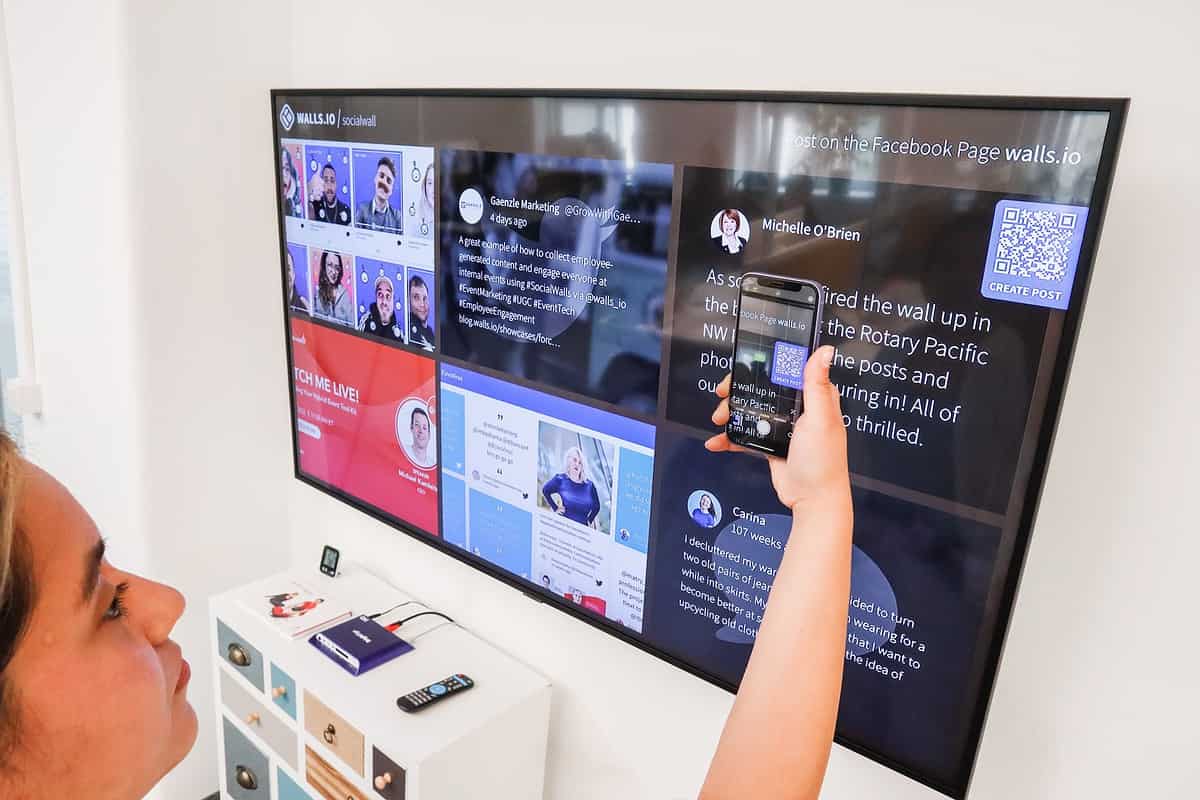
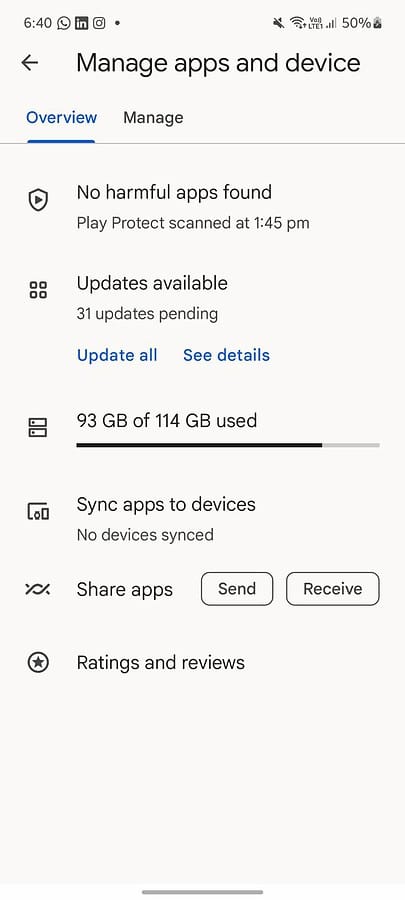
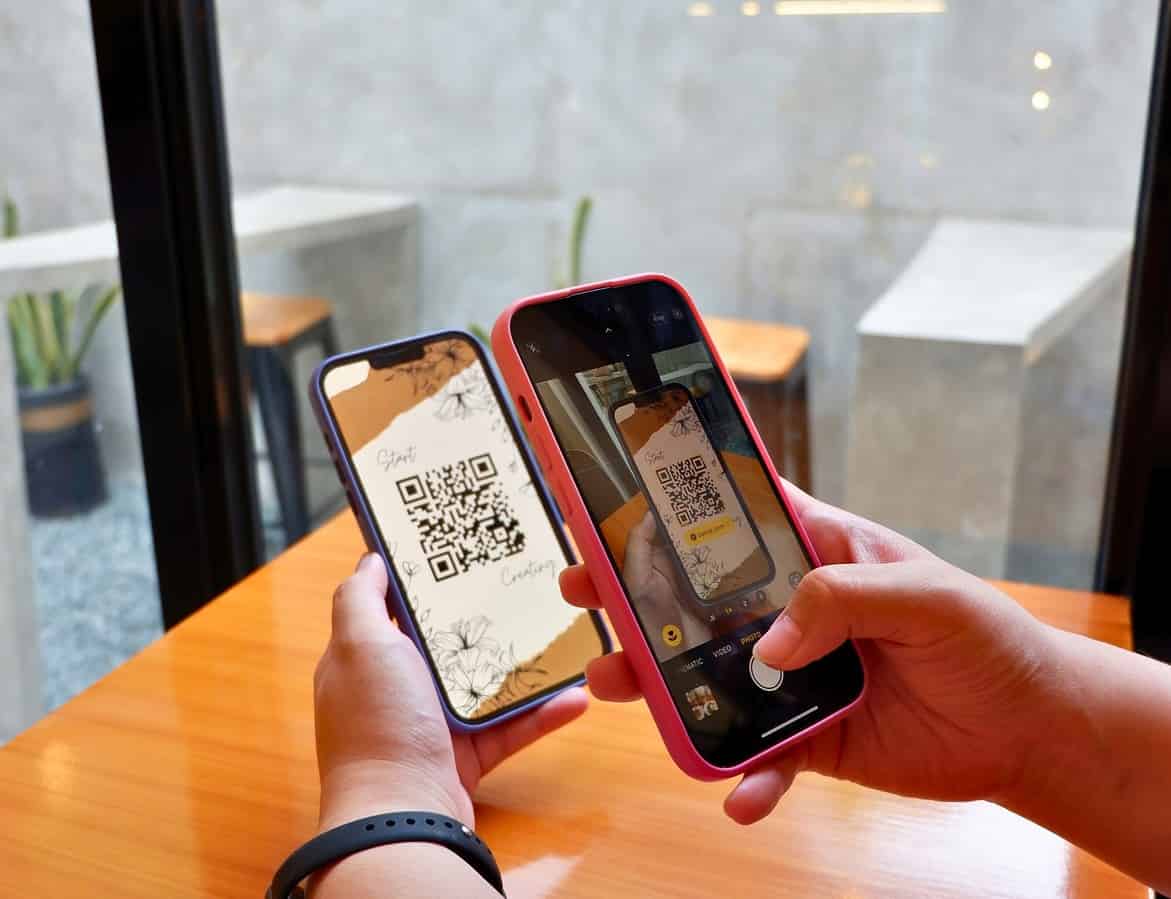
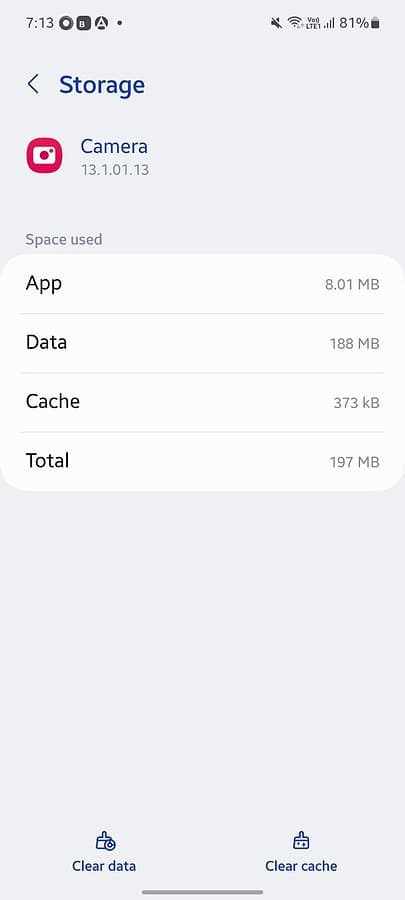
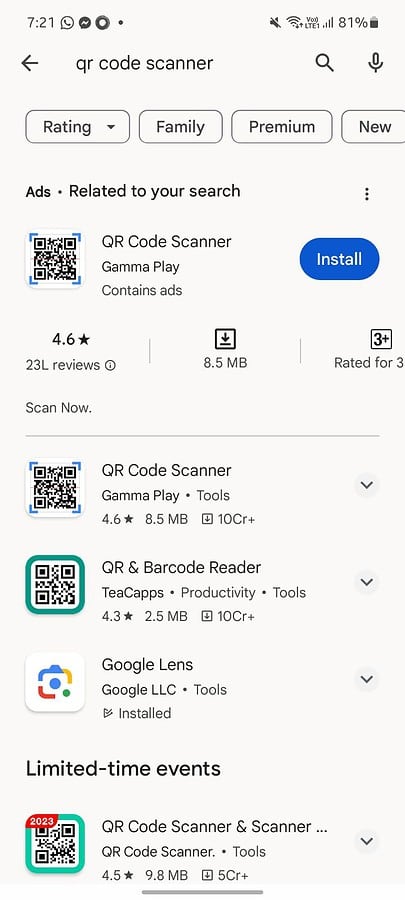
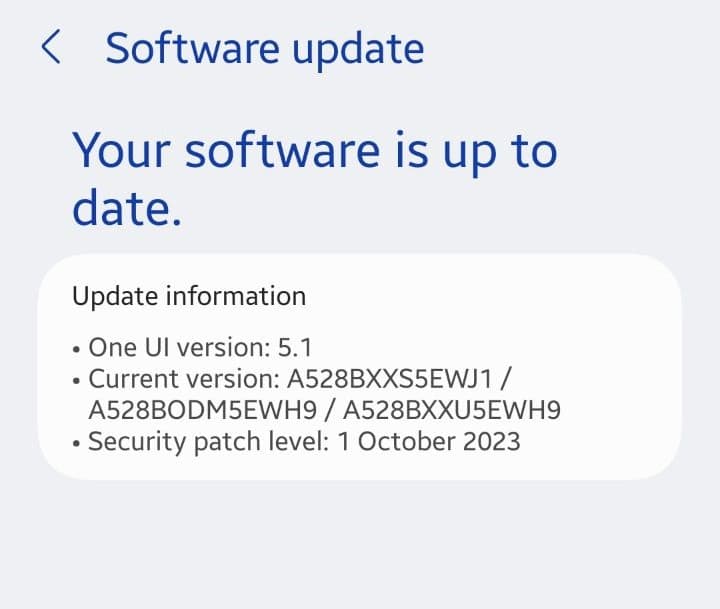
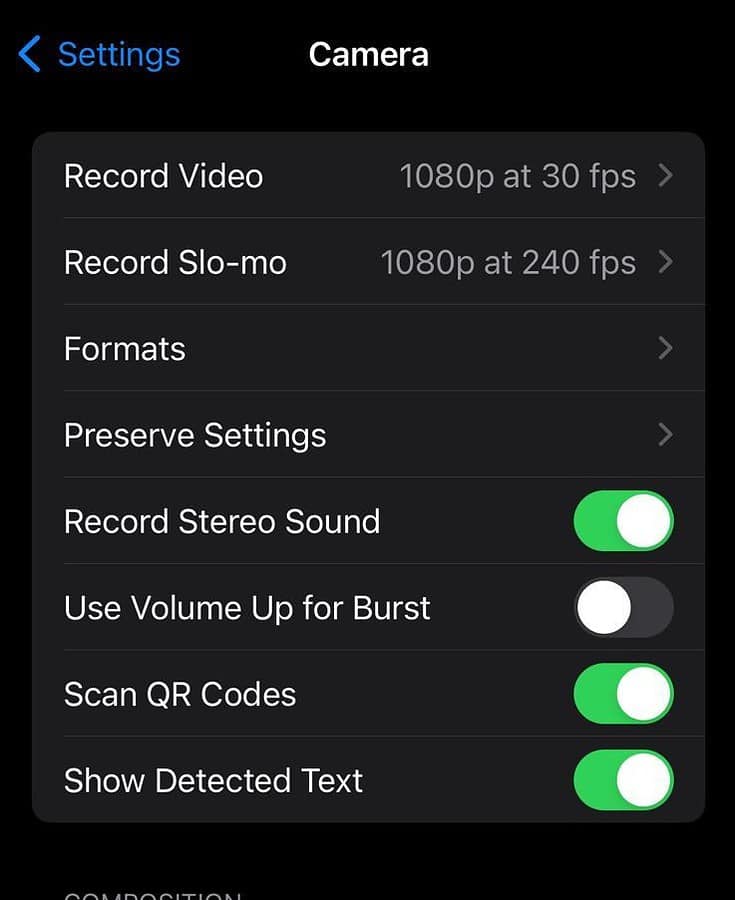
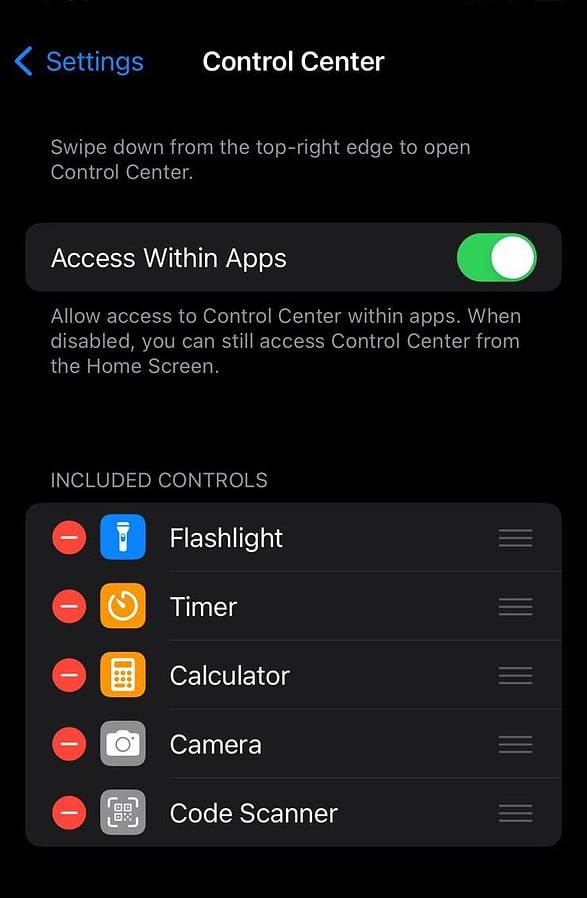








User forum
2 messages