0x00000023 FAT_FILE_SYSTEM エラー - 9 つの効果的な修正
6分。 読んだ
上で公開
MSPoweruser の編集チームの維持にどのように貢献できるかについては、開示ページをお読みください。 続きを読む
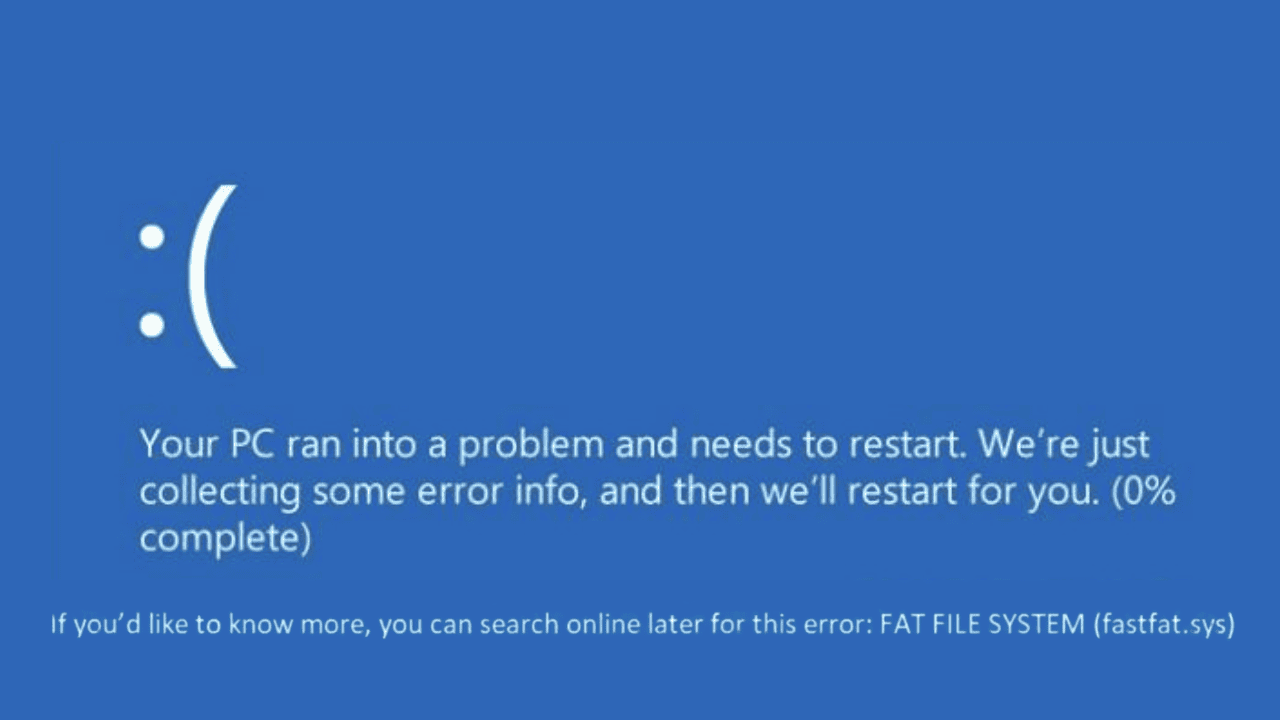
0x00000023 FAT_FILE_SYSTEM エラーによるブルー スクリーンの問題に直面している場合は、それに対処した私の経験が役に立つかもしれません。
最近、Windows PC で作業しているときに、突然死のような恐ろしいブルー スクリーンが現れました。 このエラーを解決するために、さまざまな Windows フォーラムや Reddit の投稿を調べて、真の解決策を見つけました。
このトラブルシューティング ガイドでは、便宜のために、このエラーに対する効果的な修正をすべてコンパイルしてリストします。 それでは、早速始めましょう!
0x00000023 FAT_FILE_SYSTEM エラーとは何ですか?
0x00000023 FAT_FILE_SYSTEM これは、ブルー スクリーン オブ デス (死のブルー スクリーン) を引き起こす重大な Windows エラーです。BSOD)、FAT ファイル システムに問題があることを示します。 このシステムは、ディスク上のファイルとディレクトリを管理するために不可欠です。
このエラーが発生したということは、 OS が FAT ファイル システム上でデータを正しく読み書きできない場合によってはシステム動作が完全に停止してしまうことがあります。
0x00000023 FAT_FILE_SYSTEM エラーの原因は何ですか?
このエラーの原因を解明することが、解決策を見つける鍵となります。 私の経験では、最も一般的な原因は次のとおりです。
- 破損したハードドライブまたは不良セクタ: これらにより、システムがデータに正しくアクセスまたは書き込めなくなる可能性があります。
- 欠陥のあるドライバーまたは古いドライバー: ドライバーは、OS とハードウェア間の橋渡しとして機能します。 これらが正しく機能しない場合、重大なシステム競合が発生する可能性があります。
- 外部ハードウェアの競合: USB ドライブや外付けハードディスクなどの周辺機器がシステムの通常の動作を妨げる場合があります。
- ソフトウェアの競合: 特定のアプリケーション、特にシステム ファイルやディスク操作と対話するアプリケーションが、誤ってこのエラーを引き起こす可能性があります。
- Windows システムファイルの破損: 重要なシステム ファイルが破損すると、今回のエラーを含むさまざまなシステム エラーが発生する可能性があります。
0x00000023 FAT_FILE_SYSTEM エラーを修正する方法
私が効果的であると感じた詳細な方法と手順は次のとおりです。
1. システムを再起動します
多くの場合、単純な再起動で一時的なシステムの不具合が解決され、コンピューターが通常の状態に戻ります。 コンピューターを再起動すると、システム操作が更新され、エラーの原因となっている可能性のある一時的な競合が解消されることがあります。
しかし、何度も、 それは単なる一時的な解決策です、0x00000023 FAT_FILE_SYSTEMエラーに対処しているときの私の場合と同様です。 試してみて、うまくいくかどうかを確認してください。
2. 外部ハードウェアの取り外し
外部デバイスはシステムの動作と競合する場合があります。 外部ハードウェアを切断することで、問題を切り分け、これらのデバイスがエラーの原因であるかどうかを判断できます。
- PC の電源を切ります。
- 接続されているすべての外部デバイスを取り外します。
- コンピュータを再起動し、エラーが引き続き発生するかどうかを確認します。
- 取り外したすべてのハードウェアを XNUMX つずつ再接続し、問題の原因となっているハードウェアを再度確認します。
3. イベント ビューア経由で犯人ドライバーを特定する
イベント ビューアは、次の場合に強力なツールです。 システムエラーの正確な原因を診断します。 すべてのシステム アクティビティとエラーがログに記録されるため、問題のあるドライバーやアプリケーションを特定するのに非常に役立ちます。
Windows でイベント ビューアを使用する方法は次のとおりです。
- 検索 イベントビューア Windows の検索ボックスにあるアイコンをクリックして起動します。
- BSOD インシデントに関連するエラー ログを探します。
- これらのログに記載されているドライバーまたはアプリケーションを特定します。
4. 問題のあるドライバーを見つけてアンインストールする
問題のあるドライバーが特定されたら、それを削除することで競合を解決できます。
アンインストールする方法は次のとおりです。
- [スタート]ボタンを右クリックして、[ デバイスマネージャ オプションから。
- 「デバイス マネージャー」ウィンドウで、イベント ビューアーで見つかった問題のあるドライバーを探します。 別の方法は、 黄色の感嘆符が付いているドライバーを探してください。
- 問題のあるドライバーを右クリックし、 デバイスのアンインストール.
- アンインストールを確認します。
- そのようなドライバーをすべて見つけて、同じ方法でアンインストールします。
5. システム監視アプリケーションを無効にする
ウイルス対策、ディスク管理ツール、ディスク デフラグ ツール、バックアップ アプリなどのアプリケーションは、システムの変更を継続的に監視します。 場合によってはシステムの動作を妨げる可能性があります。 これらを一時的に無効にすると、エラーの原因となっているかどうかを判断するのに役立ちます。
- 各システム監視アプリを開き、設定に移動して無効にします。
- コンピュータを再起動して、エラーが解決されたかどうかを確認します。
6. チェックディスク (Chkdsk) コマンドの実行
チェック ディスク ユーティリティは、ディスク関連のエラーを修正するために不可欠です。 ハードドライブ上の不良セクタ、不適切なシャットダウン、破損したファイルに関連する問題をスキャンして修復します。
チェックディスクコマンドを実行するには、次の手順に従います。
- [スタート]ボタンを右クリックして、[ ターミナル(管理者) リストから。
- タイプ
chkdsk c: /fコマンドを入力し、Enter キーを押して実行します。 - プロセスが完了するまで待ってから、PC を再起動します。
7.Windowsを更新します
Windows を常に最新の状態に保つことで、すべてのシステム コンポーネントが最適に動作するようになります。 多くの場合、アップデートには、BSOD の原因となる可能性のある既知のバグや互換性の問題の修正が含まれています。
アップデートを確認する方法は次のとおりです。
- Windows の設定を起動し、 Windows Updateの 左側のペインのタブ。
- 右側にある アップデートの確認
- 最新のアップデートが利用可能な場合は、ダウンロードしてインストールします。
- 最後に、システムを再起動します。
8.Windowsを復元します
システムの復元を使用すると、システム設定をエラーが存在しない時点に戻すことができます。 これは、システムの最近の変更によってエラーが発生した場合に効果的です。
システムを以前に保存したポイントに復元するには、次の手順に従います。
- を起動する必要があります 自動修復モード Windows システム上で をクリックして、復元プロセスを開始します。 そのためには、システムを数回再起動してください。
- システムが自動修復モードで再起動された後、 システムの復元 「詳細オプション」の下のオプション。
- 次の画面で、をクリックします。 Next システムの復元を開始します。
- 以前に保存した復元ポイントを選択します。
- 次に、復元ポイントを確認し、クリックします。 終了.
9.ウィンドウをリセットします
Windowsのリセット ファイルを保持したままオペレーティング システムを再インストールします。 その方法は次のとおりです。
- 数回強制的に再起動して、自動修復メディアで PC を起動します。
- 現在地に最も近い 解決します オプションを選択します。
- 次の画面で、 このPCをリセットする オプションを選択します。
- ファイルを保持するか、すべてを削除するかを選択します。 を選択すると良いでしょう。 すべてを削除する オプション。 ただし、これはファイルをバックアップした場合にのみ行ってください。
- 次に、Windows を再インストールする方法 (クラウドまたはローカル) を選択します。
- 最後に、 リセット ボタンをクリックして Windows システムを出荷時設定にリセットします。
あなたも興味があるかもしれません:
まとめ
0x00000023 FAT_FILE_SYSTEM エラーの解決は難しい場合があります。 重要なのは、単純な再起動から始めて、Windows のリセットなどのより複雑な解決策まで、考えられる修正を XNUMX つずつ適用することです。
このエラーの原因はさまざまであるため、根本的な問題を特定して解決するには、さまざまな方法を試すことが重要であることに注意してください。 辛抱強く体系的に続ければ、おそらくあなたにとって効果的な解決策が見つかるでしょう。
以下のコメント欄でお気軽にヒントを共有してください。





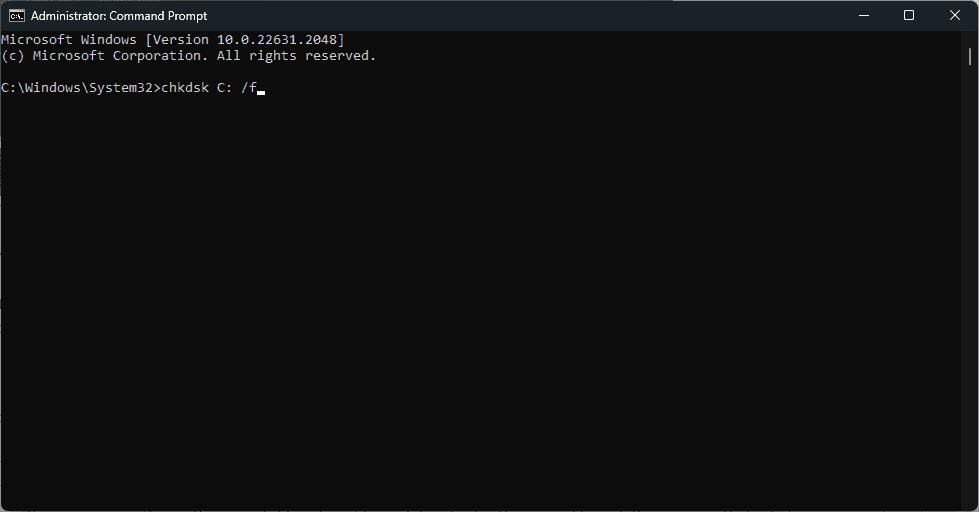








![[リセット] ボタンをクリックして WORKER_THREAD_RETURNED_AT_BAD_IRQL を修正します](https://mspoweruser.com/wp-content/uploads/2023/11/Click-the-Reset-button-to-Fix-WORKER_THREAD_RETURNED_AT_BAD_IRQL.jpg)







