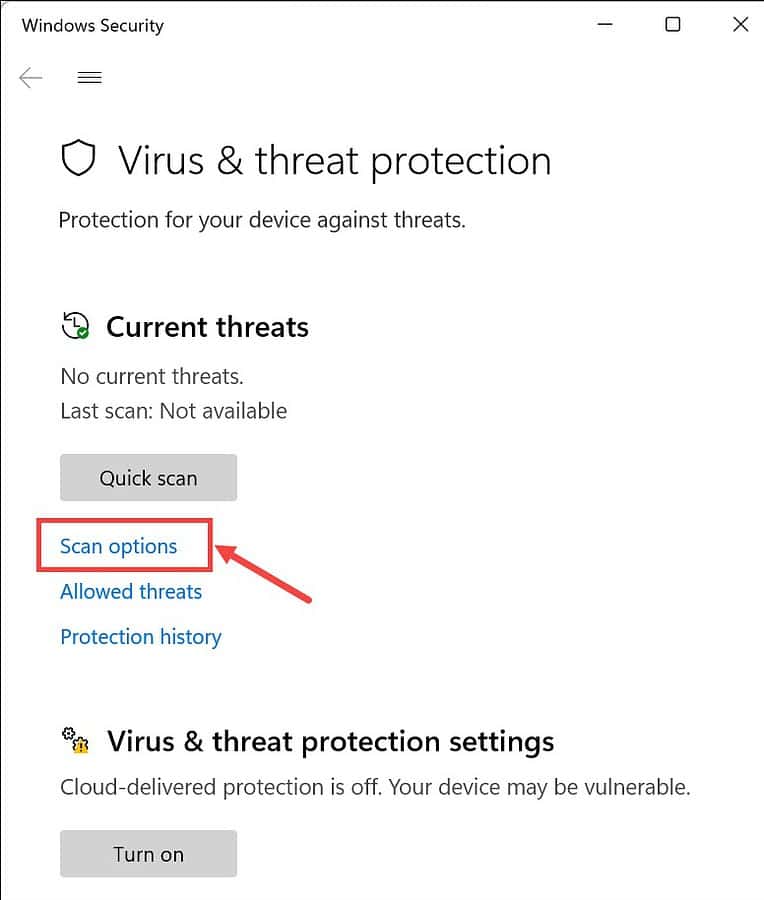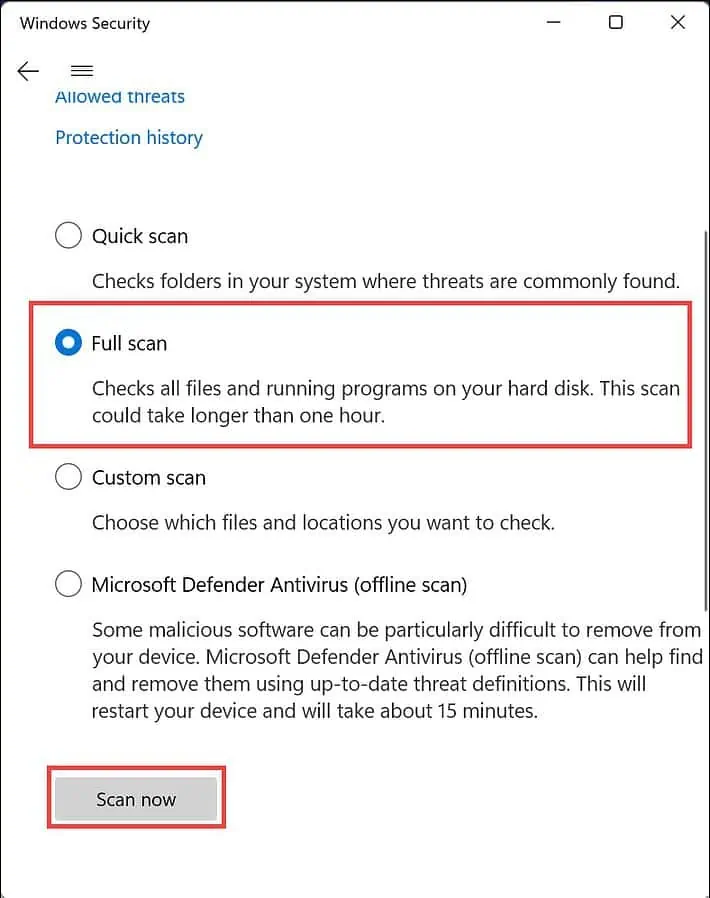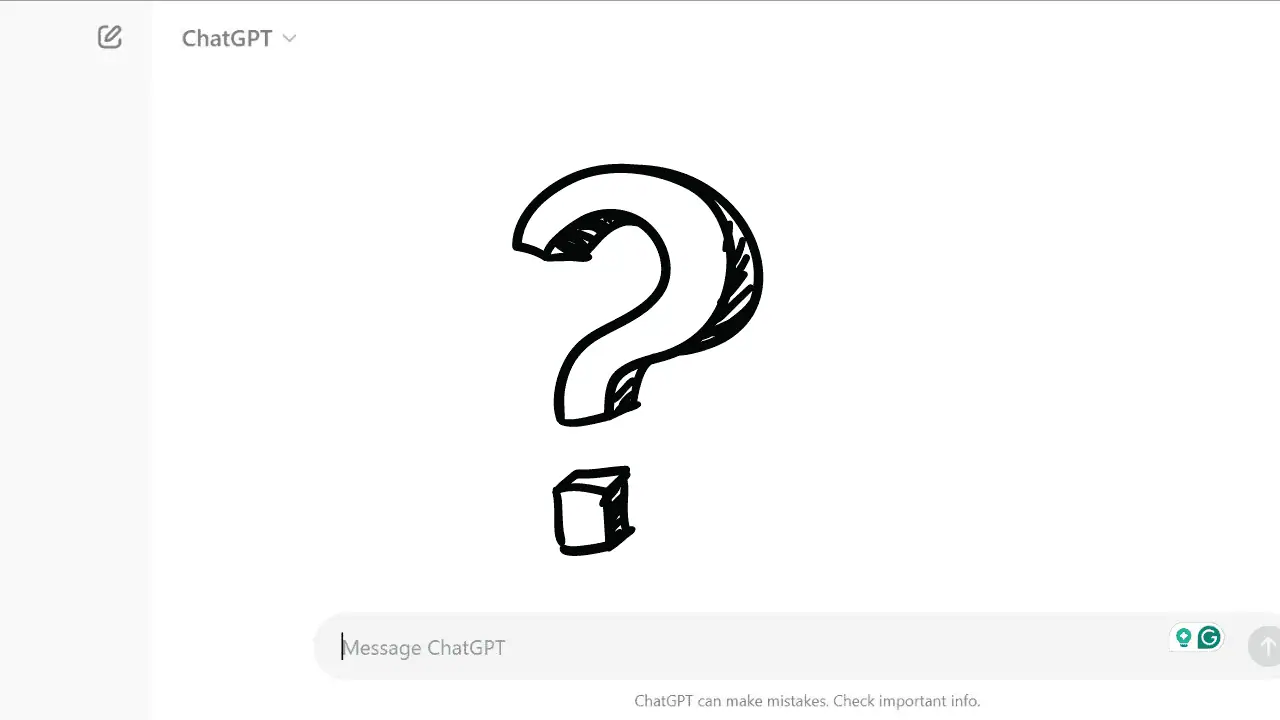0x00000053 NO_BOOT_DEVICE エラー - 15 の簡単な修正方法
10分。 読んだ
上で公開
MSPoweruser の編集チームの維持にどのように貢献できるかについては、開示ページをお読みください。 続きを読む
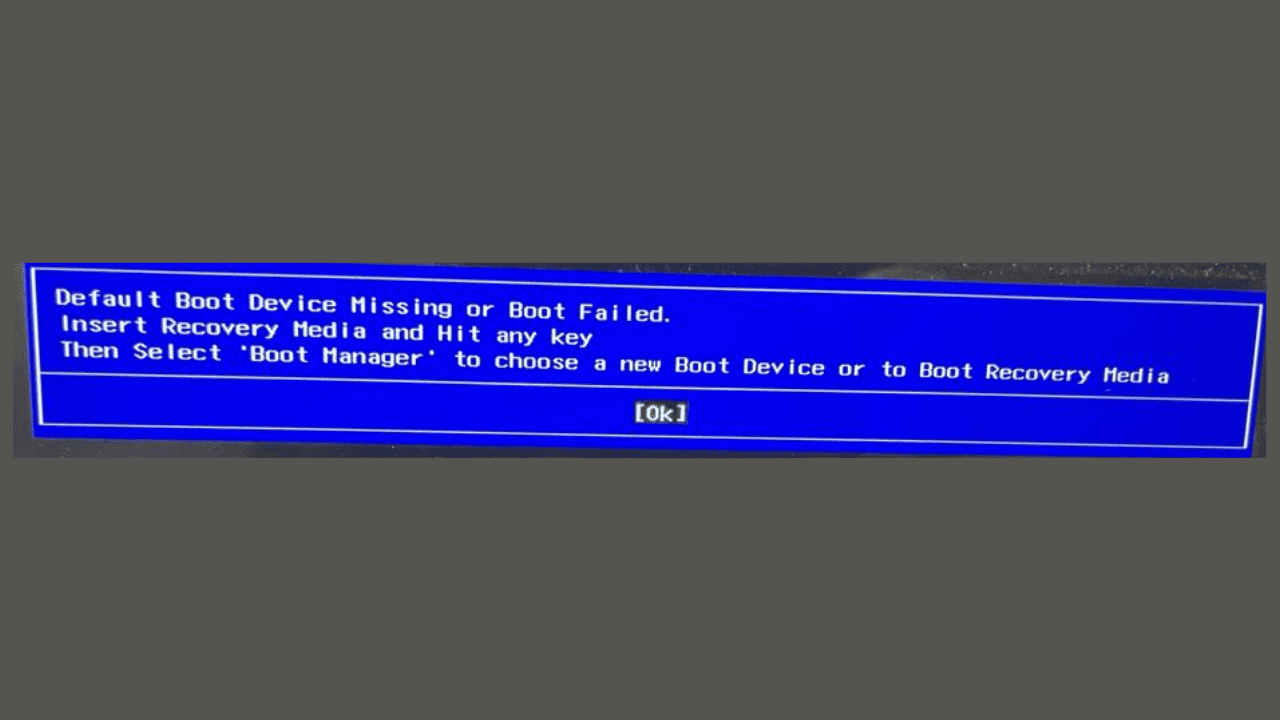
あなたが直面している場合 0x00000053 NO_BOOT_DEVICE Windows システムにアクセスしようとするとエラーが発生することがあります。問題を解決した私の経験が役に立つかもしれません。
これを想像してください。スムーズに起動することを期待してコンピュータの電源を入れましたが、代わりにこの脅威的なエラー画面が表示されました。 これは、システムへのアクセスを妨げる障害のようなものです。 私もそこに行ったことがあり、それがもたらすフラストレーションを知っています。
この包括的なガイドでは、このエラーを解決する手順を説明します。 専門用語は一切使わず、Windows システムを正常な軌道に戻すための単純明快で実践的なソリューションだけを掲載しています。
「0x00000053 NO_BOOT_DEVICE」エラーとは何ですか?
「0x00000053 NO_BOOT_DEVICE」エラー 発生する重大な問題です OS の起動に必要な必須コンポーネントが見つからない場合、ハードドライブやSSDなど。
それは通常、次のように現れます。 死のブルー スクリーン (BSOD) または起動中に黒い画面が表示され、システムが適切にロードされなくなります。 デバイスが OS への扉を見つけられないようなものです。
「0x00000053 NO_BOOT_DEVICE」エラーの原因は何ですか?
では、何がこの問題を引き起こす可能性があるのでしょうか? そうですね、いくつかの要因がそれを引き起こす可能性があります。
- 破損したシステム ファイル: さまざまな問題により、コンピュータのシステム ファイルが破損し、PC でファイルを読み取れなくなる場合があります。
- BIOS/UEFI での間違ったブート順序: 起動順序が間違っていると、OS をロードできず、起動デバイスなしエラーが発生します。
- ハードウェア接続の障害: コンピュータのハードウェア コンポーネントが正しく接続されていない場合、ブルー スクリーン エラーが発生する可能性があります。
- 最近の Windows アップデートまたはインストールされているアプリ: アップデートや新しくインストールされたアプリケーションによって、接続されているハードウェアと競合が発生し、このエラーが発生する場合があります。
- マルウェア感染: マルウェアまたはウイルスによりファイルが破損または削除される可能性があり、誤動作の原因となり、0x00000053 NO_BOOT_DEVICE エラーが発生します。
「0x00000053 NO_BOOT_DEVICE」を修正する方法
BSOD エラーが発生すると、Windows システムにまったくアクセスできなくなる場合があります。 私にも同じことが起こりました。 このため、トラブルシューティングは少し難しくなります。
ただし、システムを起動してさまざまな修正を適用することはできました。 自動修復モード.
その前に、Windows OS を起動できる場合に適用できるいくつかの修正について説明します。
Windows がロードできるとき
1. ネットワークを使用したセーフ モードで Windows を再起動します。
場合によっては、0x00000053 NO_BOOT_DEVICE エラーは、最近インストールされたアプリケーションまたは問題のあるアップデートが原因で発生する可能性があります。
したがって、さまざまな修正を適用するには、Windows をセーフ モードで再起動するのが最善です。 このモードでは重要なアプリとサービスのみが読み込まれるため、問題のあるアプリを簡単に見つけたり、アップデートして削除したりできます。
方法は次のとおりです。
- スタートメニューを開き、 を押します シフト、をクリックします 電源→再起動 オプションを選択します。
- システムが再起動されたら、選択します 解決します.
- 次に、 詳細オプション.
- [詳細オプション] で、次を選択します。 スタートアップの設定.
- 次の画面で、をクリックします 再起動
- システムが再起動したら、 を押します。 F5 キーボードで Windows を起動する セーフモードとネットワーク.
- これで、システムがセーフ モードで起動されるはずです。
これで、今後の修正を実行できるようになります。
2. 最近のアップデートをアンインストールする
最近の Windows アップデート後に「0x00000053 NO_BOOT_DEVICE」エラーが発生した場合は、アンインストールすることをお勧めします。 その方法は次のとおりです。
- Windows の検索ボックスに次のように入力します。 コントロールパネル そのアイコンをクリックして起動します。
- クリック プログラムをアンインストールします 「プログラム」セクションのオプション。
- クリック インストールされた更新プログラムを表示 左側のセクションにあります。 これにより、Windows Update 設定が起動します。
- 最近インストールされたアップデートを探して、 アンインストールする
- ポップアップで、 をクリックします。 アンインストールする 確認します。
3.最近インストールしたアプリをアンインストールする
同様に、最近インストールしたアプリケーションの XNUMX つが問題の根本原因であると思われる場合は、それらをアンインストールできます。
ここに アンインストール Windows 11 セーフモードでは次のようになります。
- 起動する コントロールパネル。
- 「プログラム」セクションで、 プログラムをアンインストールします オプションを選択します。
- クリック にインストール 「プログラムと機能」ウィンドウの下にある ボタンをクリックして、最近インストールした順にアプリを並べ替えます。
- 最近インストールしたアプリケーションのいずれかを選択し、 アンインストールする
- アンインストールを確認します。
4. SFCコマンドを実行する
システム ファイル チェッカー (SFC) は、破損したシステム ファイルの修復に役立つ組み込みツールです。 実行方法は次のとおりです。
- Windowsのスタートボタンを右クリックして「」を選択し、管理者権限でコマンドプロンプトを起動します。ターミナル(管理者)」または「コマンドプロンプト(管理者)に設立された地域オフィスに加えて、さらにローカルカスタマーサポートを提供できるようになります。」
- タイプ SFC / SCANNOW コマンドを入力し、Enter キーを押します。
- このコマンドは、システムの破損したファイルのスキャンを開始し、それらの修復を試みます。
5.WindowsUpdateを確認します
Windows の更新プログラムには、既知の問題に対するパッチが含まれていることがよくあります。 問題を解決するには、システムが最新であることを確認してください。
- を押して設定を起動します ウィンドウズ+ I キー。
- に切り替える Windows Updateの 左側のペインのセクションを選択し、 更新を確認 右側のオプション。
- 利用可能なアップデートがある場合は、ダウンロードしてインストールします。
6.マルウェアをスキャンします
マルウェアやウイルスはシステム内の招かれざる客であり、BSOD エラーなどの混乱を引き起こす可能性があります。 信頼できるウイルス対策ツールまたはマルウェア対策ツールを使用してシステムをスキャンします。
お持ちでない場合 サードパーティのマルウェア除去ツール, Windows には、悪意のあるファイルを検出する能力を十二分に備えたスキャナーが組み込まれています。 使用方法は次のとおりです。
- イベント ウィンドウズ+ I をクリックして Windows 設定を起動します。
- 左側で、 プライバシーとセキュリティ セクションと選択 Windowsセキュリティ 右に。
- 「Windows セキュリティ」の下で、 ウイルスと脅威の保護 オプションを選択します。
- クリック スキャンオプション.
- 選択する フルスキャン オプションをクリックして 今スキャンして ボタンをクリックして完全なシステム スキャンを実行します。
Windows が読み込めない場合
1. ケーブル接続を確認する
接続が緩んでいると、ハードディスクやその他のシステム ハードウェア コンポーネントからの応答がなくなる可能性があります。
それで、eハードドライブまたは SSD をマザーボードに接続するすべてのケーブルがしっかりと接続されていることを確認します。
- コンピューターの電源を切り、コンセントからプラグを抜きます。
- コンピューターのケースを開けて内部コンポーネントにアクセスします。
- ハードドライブまたはSSDとマザーボード間の接続を確認してください。
- 緩んでいるケーブルを再接続し、所定の位置にしっかりと固定されていることを確認します。
2. HDD または SSD を確認してください
OS をインストールしたハードディスクが正常に動作しているかどうかを確認する必要があります。
次の手順に従ってください。
- 別のコンピュータが利用可能な場合は、別のシステム上で問題のあるコンピュータからストレージ ドライブをテストします。
- ドライブが他のコンピュータで正常に動作する場合は、問題が別の場所にあることを示している可能性があります。
- XNUMX 台目のコンピュータでもドライブに同じ問題が発生する場合は、ドライブの交換を検討する必要があるかもしれません。
3. 最近追加したハードウェアを取り外します
最近システムに新しいデバイスを追加した場合、それが問題の原因となっている可能性があります。 これを修正するには、プラグを抜いてみてください。
- コンピューターの電源を切ります。
- 最近追加したハードウェアをすべて切断します。
- システムを再起動して、問題が解決したかどうかを確認します。
4. BIOS/UEFI でブート順序を確認する
BIOS または UEFI 設定により、コンピュータが起動可能なデバイスを検索する順序が決まります。 この順序が間違っていると、PC はどこから始めればよいかわかりません。
起動順序を確認および調整するには:
- コンピュータを再起動します。 起動プロセス中に、BIOS または UEFI 設定にアクセスするためにどのキーを押すかを指示する画面上のメッセージを探します (通常は Del、F2、F12、または Esc)。
- 「ブーツ」または「起動順序" セクション。 正確な位置と文言はシステムによって異なる場合があります。
- プライマリ ブート デバイスが HDD または SSD に設定されていることを確認します。
- 変更を保存し、BIOS または UEFI を終了します。
5. PC を自動修復モードで再起動します。
さらに修正を適用するには、Windows で修復モードを起動する必要があります。
「0x00000053 NO_BOOT_DEVICE」エラーが原因で BSOD が発生した場合でも、心配する必要はありません。 数回再起動すると、PC は自動修復モードで起動します。
それが起こらない場合は、Windows インストール ファイルを含む起動可能な USB または DVD ドライブを作成して使用できます。 Windows 回復環境 (WinRE) を起動したら、システムの復元などのさまざまなオプションを試すことができます。
起動可能な USB を使用して自動修復モードを開くには、次の手順に従います。
- USB を挿入し、PC を再起動します。
- 「」が得られます。何かキーを押すと続行します.." オプション。 任意のキーを押して、Windows セットアップ ウィンドウを起動します。
- 次に、設定を入力します – インストールする言語、時刻と通貨の形式、キーボードまたは入力方法に設定します。 OK をクリックします。 次へ 続行します。
- 次のウィンドウで、 をクリックします。 お使いのコンピュータを修復 一番下に
- 次に、 解決します オプションを選択します。
- 次に、 高機能 オプション
- これが修復モードです。 ここでは、さまざまなトラブルシューティングのオプションが表示されます。
6. スタートアップ修復オプションを使用する
上記の手順を使用して自動修復モードに到達したら、トラブルシューティングの適用を開始できます。 まずスタートアップ修復オプションを実行する必要があります。
方法は次のとおりです。
- [詳細オプション] で、次を選択します。 スタートアップ修復。
- システムが再起動されます。
- 続行するにはアカウントを選択してください。 複数のアカウントをお持ちの場合は、管理者権限のあるアカウントを選択することをお勧めします。
- 次に、選択したアカウントのパスワードを入力します。
- 画面上の指示に従ってスタートアップ修復を完了します。
7. コマンド プロンプトを使用して SFC および DISM コマンドを実行する
スタートアップ修復オプションを使用した後も、「0x00000053 NO_BOOT_DEVICE」エラーが表示される場合は、SFC および DISM コマンドを実行してください。
ステップバイステップガイドは次のとおりです。
- [詳細オプション] で、次を選択します。 コマンドプロンプト.
- 種類 sfc / scannow コマンドを入力して Enter キーを押します。 これにより、システムをスキャンして破損したファイルが存在するかどうかを調べ、それらを置き換えます。
- 完了したら、次のように入力します dism / online / cleanup-image / restorehealth コマンドを入力し、もう一度 Enter キーを押します。 これにより、破損したシステムファイルが修復されます。
プロセスが完了したら、システムを再起動します。
8. 最近インストールしたアップデートをアンインストールする
次に、[アップデートのアンインストール] オプションを試してください。 これは、「0x00000053 NO_BOOT_DEVICE」エラーの原因となっている可能性がある、最近インストールされた更新プログラムを削除するのに役立ちます。
次の手順に従います。
- 自動修復モードの [詳細オプション] メニューで、次を選択します。 アップデートのアンインストール。
- 次に、問題の原因と思われるアップデートを選択します。
- 画面上の指示に従ってアンインストールします。
9. Windows を復元する
上記の方法がいずれも機能しない場合は、次の方法を使用できます。 システムの復元 システムに加えられた変更を元に戻すオプション。 これは、システム設定をそのようなエラーが存在しなかった時点に復元するのに役立ちます。
このオプションを使用するには、次の手順に従います。
- 自動修復モードの [詳細オプション] メニューで、次を選択します。 システムの復元.
- 「システムの復元」ウィンドウで、 をクリックします。 次へ プロセスを開始します。
- 復元ポイントを選択してクリックします 次へ.
- システムの復元ポイントを確認し、 終了 オプションを選択します。
- 画面上の指示に従って、システムの復元プロセスを完了します。
まとめ
「0x00000053 NO_BOOT_DEVICE」エラーは非常に頭の痛い問題ですが、忍耐強く適切な手順を踏めば、Windows システムを正常な状態に戻すことができます。 Windows が読み込まれているかどうかにかかわらず、重要なのは、ソフトウェアの競合、ハードウェアの問題、ファイルの破損などの根本原因に対処することです。
特定の状況に合ったソリューションから始めてください。 他のすべてがうまくいかない場合は、さらなる指導のために専門家の支援を求めてください。 これらの解決策が問題を解決し、コンピューターを再びスムーズに実行できるようになることを願っています。