Terselesaikan: STATUS_CANNOT_LOAD_REGISTRY_FILE Kesalahan 0xC0000218
6 menit Baca
Ditampilkan di
Baca halaman pengungkapan kami untuk mengetahui bagaimana Anda dapat membantu MSPoweruser mempertahankan tim editorial Baca lebih lanjut
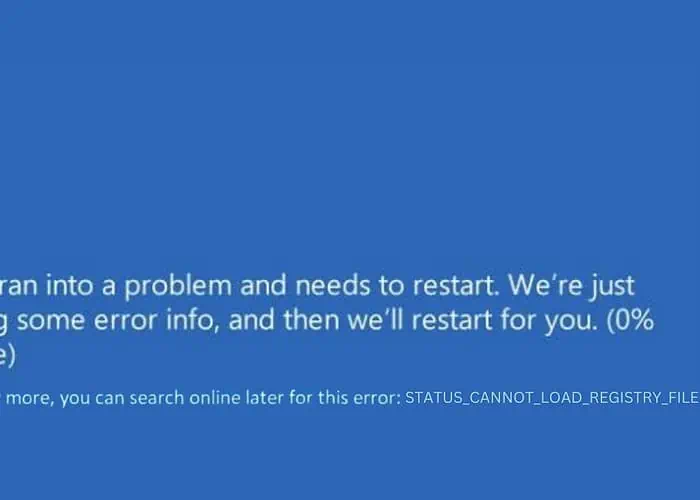
Minggu lalu, saya menemukan kesalahan 0xC0000218 STATUS_CANNOT_LOAD_REGISTRY_FILE, yang menyebabkan Blue Screen of Death (BSOD) di PC Windows saya. Ini membuat saya lengah dan saya harus segera mencari solusi.
Dalam panduan ini, saya akan membagikan strategi efektif yang saya temukan dan terapkan, dengan petunjuk langkah demi langkah.
Apa itu Kesalahan 0xC0000218?
Kesalahan 0xC0000218, umumnya dikenal sebagai STATUS_CANNOT_LOAD_REGISTRY_FILE, adalah BSOD yang terjadi ketika Windows tidak dapat memuat file registri sistem. Mungkin karena file registri rusak, hilang, atau tidak dapat diakses.
Bayangkan PC Anda mencoba membaca buku penting untuk mendapatkan instruksi, tetapi buku tersebut hilang atau tidak terbaca. Registri sistem Anda adalah komponen penting untuk pengoperasian Windows.
Apa Penyebab Layar Biru Kematian STATUS_CANNOT_LOAD_REGISTRY_FILE?
Beberapa faktor dapat menyebabkan 0xC0000218 STATUS_CANNOT_LOAD_REGISTRY_FILE:
- File Registri Rusak: File registri penting menjadi rusak atau tidak dapat dibaca.
- Driver yang Rusak atau Tidak Kompatibel: Driver yang bertentangan dengan sistem dapat merusak file registri.
- Kerusakan File Sistem: File sistem penting rusak, sehingga memengaruhi registri.
- Infeksi Malware: Malware dapat menargetkan dan merusak registri sistem.
- Kegagalan Perangkat Keras: Masalah pada perangkat keras, terutama hard drive, dapat menyebabkan kerusakan file.
- Shutdown yang Tidak Benar: Hilangnya daya secara tiba-tiba atau penghentian yang tidak tepat dapat berdampak pada registri.
Bagaimana Cara Memperbaiki Kesalahan Layar Biru STATUS_CANNOT_LOAD_REGISTRY_FILE?
Jika Anda tidak ingin memecahkan masalah secara manual, Anda dapat menggunakan alat perbaikan BSOD.
1. Pemeriksaan Awal
- Nyalakan kembali PC Anda
- Sebelum memulai ulang, pastikan semua data penting telah disimpan.
- Gunakan menu Start untuk me-reboot PC Anda.
- Setelah reboot, periksa apakah BSOD muncul kembali.
- Cabut dan Pasang Perangkat Keras Eksternal
- Matikan komputer Anda.
- Hapus semua perangkat eksternal yang terhubung (seperti USB dan drive eksternal).
- Nyalakan PC Anda tanpa mereka. Jika kesalahan tidak terulang kembali, sambungkan kembali setiap perangkat satu per satu untuk mengidentifikasi konflik apa pun.
2. Identifikasi Driver Pelaku menggunakan Event Viewer
Event Viewer di Windows dapat memberikan log kesalahan untuk mengidentifikasi driver atau aplikasi yang bermasalah.
- Ketik “event Viewer” ke dalam kotak pencarian Windows dan buka dengan mengklik ikonnya.
- Cari log kesalahan yang terkait dengan insiden BSOD.
- Catat semua driver atau aplikasi yang disebutkan dalam log ini.
3. Temukan dan Uninstall Driver yang Bermasalah
Menghapus instalasi driver yang salah akan menghilangkan potensi konflik dengan sistem.
- Klik kanan pada tombol Start dan pilih device Manager dari menu.
- Di jendela Device Manager, identifikasi driver yang bermasalah, seperti yang ditunjukkan di Event Viewer, atau cari driver apa pun yang ditandai dengan tanda seru berwarna kuning.
- Klik kanan padanya dan pilih Copot perangkat.
- Konfirmasikan penghapusan instalasi saat diminta.
- Ulangi proses ini untuk driver lain yang menunjukkan masalah.
4. Terapkan Perbaikan Startup
Perbaikan Startup adalah alat bawaan yang dapat memperbaiki masalah sistem tertentu yang mencegah Windows untuk memulai, termasuk masalah terkait registri.
- Jika Anda tidak dapat mengakses Windows secara normal, restart PC Anda dan tahan tombol Shift saat memilih Restart untuk masuk ke Startup Tingkat Lanjut.
- Di menu Startup Lanjutan, navigasikan ke 'Pemecahan Masalah'> 'Opsi lanjutan'> 'Perbaikan Startup.'
- Ikuti petunjuk di layar.
- Sistem Anda akan dimulai ulang sebagai bagian dari proses ini.
- Pilih akun untuk melanjutkan. Jika Anda memiliki banyak akun, pilih akun yang memiliki hak administratif.
- Masukkan kata sandi untuk akun yang Anda pilih.
- Ikuti petunjuk di layar untuk menyelesaikan proses Perbaikan Startup.
5. Jalankan Perintah SFC dan DISM
System File Checker (SFC) dan Deployment Image Servicing and Management (DISM) adalah alat yang memperbaiki file sistem yang rusak, yang dapat membantu memperbaiki BSOD.
- Buka Command Prompt atau Terminal dengan hak administrator.
- Tipe
sfc /scannowdan tekan Enter. Perintah ini memindai dan mencoba memperbaiki file sistem yang rusak. - Setelah pemindaian SFC selesai, jalankan alat DISM dengan mengetik
DISM /Online /Cleanup-Image /RestoreHealthdan menekan Enter. - Setelah menjalankan perintah ini, restart PC Anda dan periksa apakah masalahnya telah teratasi.
6. Copot Pembaruan Windows Terbaru
Pembaruan Windows baru terkadang secara tidak sengaja dapat menyebabkan konflik sistem, yang menyebabkan BSOD.
- Ketik “Control Panel” ke dalam kotak pencarian Windows dan buka dengan mengklik ikonnya.
- Di Panel Kontrol, buka bagian “Program” dan pilih Uninstall perangkat lunak.
- Klik Lihat pembaruan yang diinstal, yang terletak di sisi kiri.
- Cari dan pilih pembaruan apa pun yang baru saja diinstal, lalu klik Uninstall .
- Saat muncul pop-up konfirmasi, klik Uninstall lagi.
7. Copot Aplikasi yang Baru Diinstal
Aplikasi yang baru diinstal terkadang dapat menyebabkan konflik dengan sistem, yang berpotensi menyebabkan kesalahan registri.
- Buka Control Panel.
- Klik Uninstall perangkat lunak, ditemukan di bagian “Program”.
- Urutkan program berdasarkan tanggal instalasinya dengan mengklik Dipasang pada tajuk kolom.
- Identifikasi dan pilih aplikasi yang terakhir diinstal, lalu klik Uninstall .
- Konfirmasikan penghapusan instalasi saat diminta.
- Terapkan proses ini ke setiap aplikasi yang baru saja diinstal.
8. Pulihkan Windows
Pemulihan Sistem dapat mengembalikan pengaturan sistem Anda ke keadaan sebelumnya tanpa mempengaruhi file pribadi.
- Mulai ulang sistem Anda beberapa kali untuk memicu peluncuran Mode Perbaikan Otomatis.
- Setelah sistem Anda boot ke Mode Perbaikan Otomatis, pilih system Restore opsi ditemukan di bawah “Opsi lanjutan.”
- Di layar berikut, klik Selanjutnya untuk memulai proses pemulihan sistem.
- Pilih titik pemulihan yang disimpan sebelumnya.
- Konfirmasikan lalu klik Finish.
9. Atur ulang Windows
Menyetel ulang Windows dapat membantu memperbaiki masalah sistem yang lebih dalam dengan menginstal ulang sistem operasi.
- Mulai ulang paksa PC Anda beberapa kali untuk meluncurkannya Mode Perbaikan Otomatis.
- Setelah berada dalam Mode Perbaikan Otomatis, pilih memecahkan .
- Pada layar berikut, pilih Setel ulang PC ini.
- Putuskan apakah akan menyimpan file Anda atau menghapus semuanya. Untuk reset penuh, disarankan untuk memilih Hapus semuanya.
- Selanjutnya, pilih metode pilihan Anda untuk menginstal ulang Windows, baik 'Cloud' atau 'Lokal'.
- Terakhir, klik ulang .
Anda juga mungkin tertarik dalam:
- PAGE_NOT_ZERO Kesalahan Layar Biru (0x00000127)
- 0x000000F4 CRITICAL_OBJECT_TERMINATION
- 0x00000065 MEMORY1_INITIALIZATION_FAILED
Kesimpulan
Dalam panduan pemecahan masalah ini, saya telah menjelajahi berbagai metode untuk memecahkan masalah dan menyelesaikan BSOD 0xC0000218 STATUS_CANNOT_LOAD_REGISTRY_FILE di Windows.
Dari pemeriksaan awal hingga solusi lebih lanjut seperti pemulihan sistem dan reset Windows, setiap metode mengatasi penyebab spesifik masalah tersebut.
Jika masalah terus berlanjut, yang terbaik adalah mencari bantuan profesional.


























