Perbaiki dengan Mudah PAGE_NOT_ZERO Kesalahan Layar Biru (0x00000127)
7 menit Baca
Ditampilkan di
Baca halaman pengungkapan kami untuk mengetahui bagaimana Anda dapat membantu MSPoweruser mempertahankan tim editorial Baca lebih lanjut
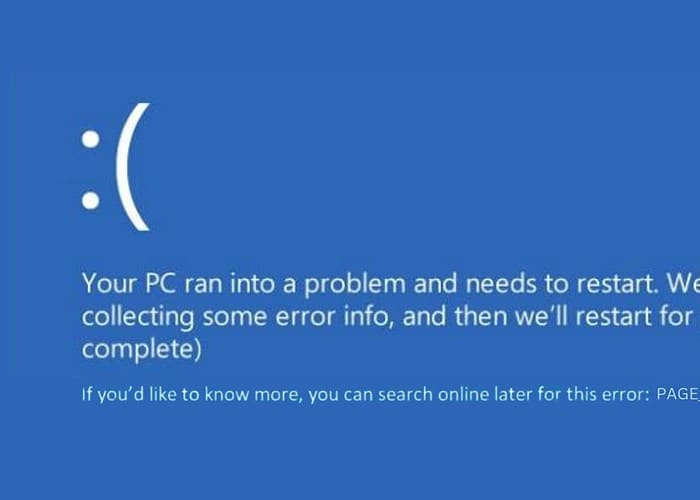
Ketika komputer saya tiba-tiba menampilkan 0x00000127 PAGE_NOT_ZERO Blue Screen of Death, ini lebih dari sekadar kerusakan sistem pada umumnya. Kesalahan ini merupakan indikasi adanya masalah yang mengakar pada PC saya.
Sebagai seseorang dengan pengalaman pemecahan masalah Windows yang luas, saya tahu bahwa pemecahan masalah memerlukan waktu. Jadi, untuk menghemat usaha Anda, di bawah ini saya telah mencantumkan semua solusi yang menurut saya efektif melawan kesalahan BSOD ini.
Apa itu Kesalahan 0x00000127?
0x00000127 HALAMAN_NOT_ZERO atau 0x127 adalah Blue Screen of Death (BSOD) yang kritis di Windows. Hal ini biasanya terjadi ketika sistem mendeteksi bahwa halaman di memori, yang diharapkan menjadi nol, berisi data bukan nol.
Kesalahan ini mirip dengan menemukan dokumen berisi konten yang tidak diharapkan dalam file yang seharusnya kosong. Ini adalah anomali yang tidak dapat diproses oleh sistem, sehingga menyebabkan penghentian total untuk melindungi dirinya dari potensi kerusakan atau kehilangan data.
Apa Penyebab Layar Biru Kematian PAGE_NOT_ZERO?
BSOD PAGE_NOT_ZERO umumnya disebabkan oleh masalah yang tertanam dalam sistem, seperti:
- Perangkat Keras Rusak atau Gagal: Masalah dengan RAM atau hard disk adalah penyebab umum.
- Konflik atau Korupsi Pengemudi: Driver yang tidak kompatibel, ketinggalan jaman, atau rusak dapat menyebabkan konflik sistem yang serius.
- Ketidakcocokan Perangkat Lunak: Penginstalan atau pembaruan perangkat lunak terkini yang tidak sesuai dengan pengaturan sistem yang ada.
- File Sistem Rusak: File penting yang diperlukan untuk pengoperasian Windows disusupi.
- Infeksi Malware atau Virus: Perangkat lunak berbahaya yang menargetkan dan mengganggu proses sistem.
- Masalah Overheating: Panas berlebihan pada komponen penting seperti CPU atau GPU.
Bagaimana Cara Memperbaiki 0x00000127 PAGE_NOT_ZERO?
Alternatifnya, jika pemecahan masalah terlalu sulit bagi Anda, coba gunakan salah satu dari alat perbaikan BSOD.
1. Pemeriksaan Awal
- Nyalakan kembali PC Anda
- Pastikan semua pekerjaan penting disimpan dan aplikasi ditutup.
- Gunakan menu Start untuk me-reboot PC Anda.
- Setelah reboot, amati apakah BSOD muncul kembali.
- Cabut dan Pasang Perangkat Keras Eksternal
- Matikan komputer Anda.
- Hapus semua perangkat eksternal yang terhubung ke komputer Anda.
- Nyalakan PC Anda tanpa perangkat eksternal. Jika BSOD teratasi, sambungkan kembali setiap perangkat satu per satu untuk mengidentifikasi penyebabnya.
2. Perbarui Windows
Pembaruan Windows sering kali menyertakan tambalan penting yang dapat menyelesaikan bug sistem dan masalah kompatibilitas yang ada, yang berpotensi memperbaiki 0x00000127 PAGE_NOT_ZERO.
- Klik pada menu Mulai dan buka Settings.
- Di Pengaturan, navigasikan ke Windows Update bagian di sisi kiri.
- Di tab Pembaruan Windows, klik Periksa pembaruan.
- Jika pembaruan tersedia, lanjutkan untuk menginstalnya. Ini mungkin termasuk mengunduh file dan kemungkinan memerlukan restart sistem.
- Setelah pembaruan diinstal, dan sistem Anda dimulai ulang, periksa apakah kesalahan BSOD telah teratasi.
3. Boot Windows dalam Mode Aman
Booting dalam Safe Mode memungkinkan Windows berjalan dengan driver dan layanan minimal. Ini adalah mode diagnostik yang berguna untuk memecahkan masalah dan mengidentifikasi apakah BSOD disebabkan oleh masalah perangkat lunak atau driver.
- Berulang kali paksa restart sistem Anda. Setelah beberapa kali restart, itu akan masuk Mode Perbaikan Otomatis.
- Dalam Mode Perbaikan Otomatis, pilih memecahkan .
- Di layar berikutnya, pilih Advanced options.
- Di dalam “Opsi lanjutan”, klik Pengaturan startup.
- Pada layar Pengaturan Startup, klik Restart .
- Setelah sistem Anda dimulai ulang, tekan F5 pada keyboard Anda untuk boot ke Safe Mode with Networking.
- Setelah berada dalam Safe Mode, Anda siap untuk melakukan pemecahan masalah lebih lanjut.
4. Hapus Instalasi Driver yang Rusak
- Klik kanan pada tombol Start dan pilih device Manager.
- Identifikasi perangkat apa pun yang ditandai dengan tanda seru berwarna kuning, yang biasanya menunjukkan masalah driver.
- Klik kanan pada perangkat yang bermasalah dan pilih Copot perangkat. Ikuti terus konfirmasi konfirmasi apa pun untuk menyelesaikan penghapusan instalasi.
- Setelah driver dihapus, restart PC Anda. Windows akan mencoba menginstal ulang driver selama reboot.
5. Perbarui Driver Sistem
Selalu memperbarui driver sistem Anda sangat penting untuk kelancaran fungsi PC Anda dan dapat mencegah kesalahan BSOD.
- Klik kanan pada tombol Mulai dan pilih device Manager.
- Di Pengelola Perangkat, temukan driver penting, termasuk driver untuk tampilan, firmware, dan drive disk.
- Klik kanan pada setiap perangkat utama dan pilih Perbarui driver.
- Pilih Cari driver secara otomatis.
- Terapkan proses ini ke semua perangkat penting, lalu mulai ulang komputer Anda untuk memastikan pembaruan diterapkan dengan benar.
6. Jalankan Perintah DISM dan SFC
Alat Deployment Image Servicing and Management (DISM) dan System File Checker (SFC) Windows membantu memperbaiki file sistem yang rusak.
- Jika Windows bisa boot, buka command Prompt or terminal sebagai administrator dan lanjutkan ke langkah 5. Jika Windows tidak bisa boot, restart komputer Anda beberapa kali untuk masuk ke Mode Perbaikan Otomatis, lalu lanjutkan dengan langkah berikutnya.
- Dalam Mode Perbaikan Otomatis, pilih memecahkan .
- Di bawah "memecahkan," memilih Opsi Lanjutan.
- Pada layar Opsi Lanjutan, pilih command Prompt.
- Di jendela Command Prompt, jalankan terlebih dahulu perintah DISM dengan mengetik
dism /online /cleanup-image /restorehealthdan menekan Enter. - Tunggu hingga perintah DISM selesai dijalankan dengan sukses sebelum melanjutkan.
- Setelah menyelesaikan DISM, jalankan perintah
sfc /scannow. - Biarkan proses Pemeriksa Berkas Sistem (sfc) selesai.
- Nyalakan ulang komputer Anda setelah perintah selesai untuk memastikan semua perubahan diterapkan.
7. Copot Pembaruan Windows Terbaru
Terkadang, pembaruan Windows terkini secara tidak sengaja dapat menimbulkan konflik sistem atau bug yang dapat menyebabkan BSOD.
- Buka Control Panel, baik dari Start Menu atau dengan menggunakan jendela Run Command.
- Buka bagian “Program” dan pilih Uninstall sebuah program.
- Klik Lihat pembaruan yang diinstal di panel kiri untuk membuka pengaturan pembaruan Windows.
- Temukan pembaruan yang diinstal baru-baru ini dan klik Uninstall .
- Konfirmasikan penghapusan instalasi saat diminta.
- Mulai ulang sistem Anda.
8. Copot Aplikasi yang Baru Diinstal
Aplikasi yang baru diinstal, khususnya yang berinteraksi secara mendalam dengan fungsi sistem, terkadang dapat menimbulkan konflik.
- Buka Panel Kontrol dan navigasikan ke jendela “Program dan Fitur” dengan memilih Uninstall perangkat lunak.
- Urutkan program berdasarkan tanggal instalasinya dengan mengklik Dipasang pada kolom.
- Identifikasi aplikasi yang terakhir diinstal, klik Uninstall tombol, dan konfirmasi.
- Terapkan langkah yang sama untuk mencopot pemasangan aplikasi terbaru lainnya.
9. Kembalikan Windows ke Keadaan Sebelumnya
Pemulihan Sistem dapat mengembalikan PC Anda ke titik sebelumnya, berpotensi membatalkan perubahan apa pun yang menyebabkan BSOD.
- Mulai ulang sistem Anda beberapa kali hingga masuk Mode Perbaikan Otomatis.
- Setelah berada dalam Mode Perbaikan Otomatis, pilih system Restore.
- Klik Selanjutnya.
- Pilih titik pemulihan yang disimpan sebelumnya. Jika ada beberapa opsi, pilih salah satu dari waktu sebelum kesalahan terjadi.
- Konfirmasikan titik pemulihan yang Anda pilih di layar berikutnya dan klik Finish.
10. Atur ulang Windows
Menyetel ulang Windows akan menginstal ulang sistem operasi, yang dapat membantu menyelesaikan masalah sistem yang lebih kompleks.
- Restart terus PC Anda hingga masuk Mode Perbaikan Otomatis.
- Dalam Mode Perbaikan Otomatis, pilih memecahkan .
- Dalam menu “Pemecahan Masalah”, pilih Setel ulang PC ini.
- Anda akan diminta untuk menyimpan file Anda atau menghapus semuanya. Untuk reset penuh, pilih Hapus semuanya.
- Kemudian, putuskan bagaimana Anda ingin menginstal ulang Windows – secara lokal atau melalui unduhan cloud.
- Terakhir, klik ulang .
Anda juga mungkin tertarik dalam:
- 0x000000F4 CRITICAL_OBJECT_TERMINATION
- 0x00000065 MEMORY1_INITIALIZATION_FAILED
- 0x00000111 RECURSIVE_NMI
Kesimpulan
Panduan komprehensif ini telah memandu Anda melalui berbagai metode untuk mengatasi 0x00000127 PAGE_NOT_ZERO BSOD. Ini mencakup segalanya, mulai dari pemecahan masalah dasar seperti memulai ulang PC Anda dan mencabut perangkat eksternal hingga solusi lebih lanjut seperti menjalankan pemindaian sistem dan mengatur ulang Windows.





































