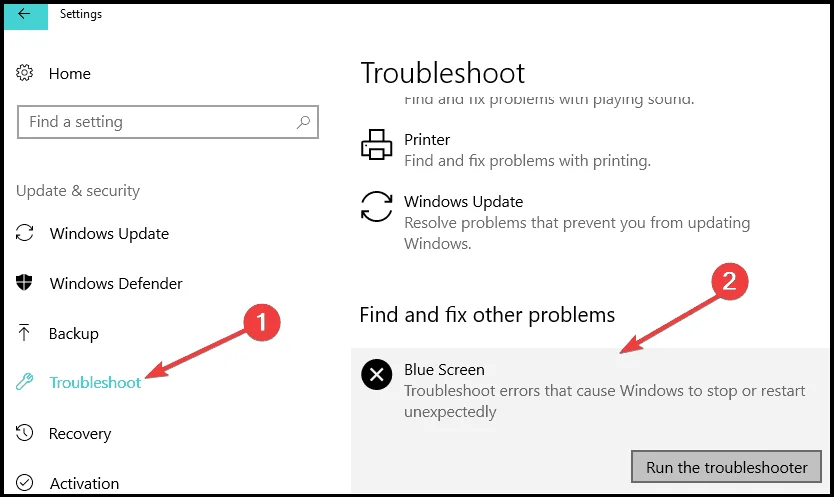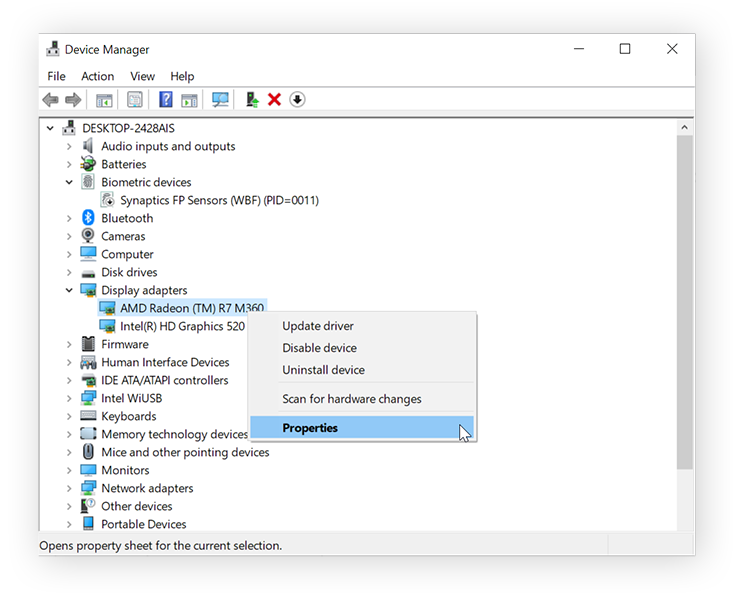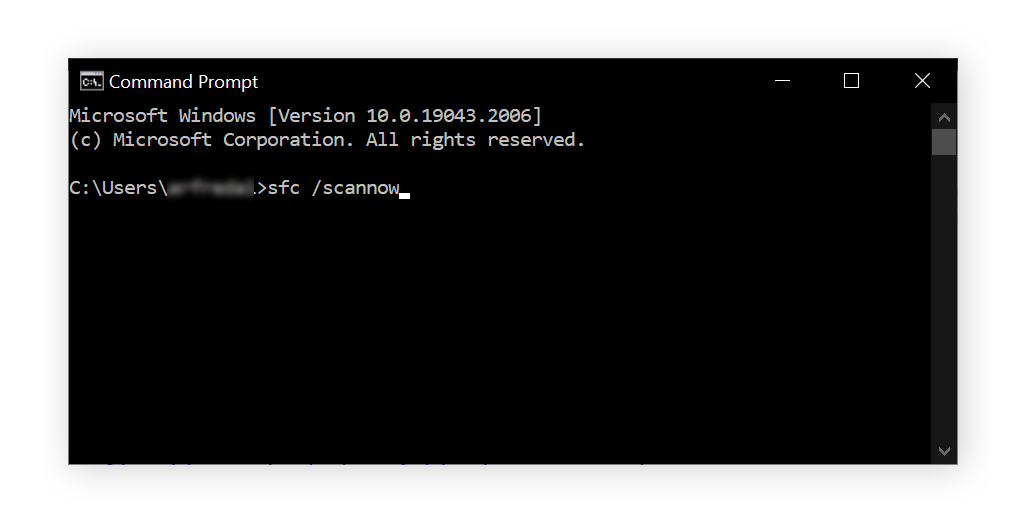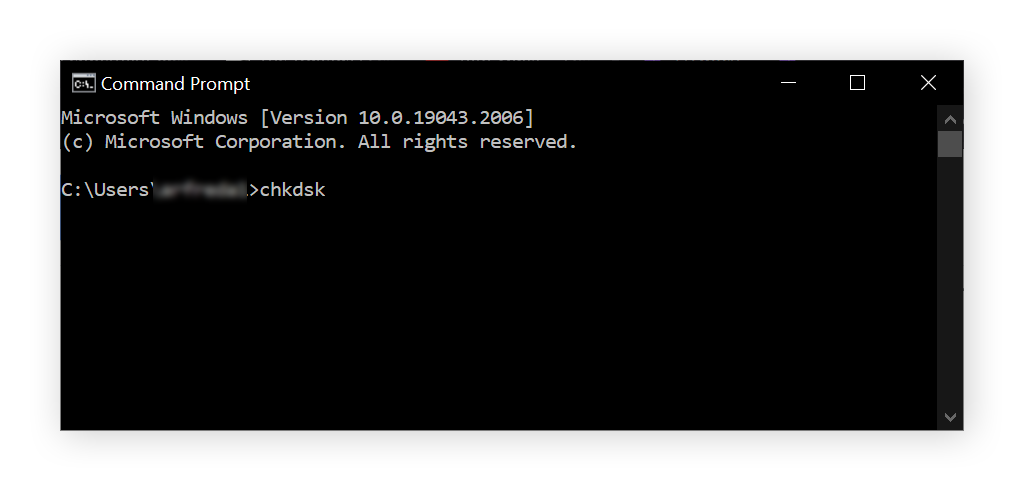Jalankan Pemecah Masalah BSOD di Windows 11 & 10
7 menit Baca
Diperbarui pada
Baca halaman pengungkapan kami untuk mengetahui bagaimana Anda dapat membantu MSPoweruser mempertahankan tim editorial Baca lebih lanjut

Mencari pemecah masalah BSOD di Windows 11 & 10? Dalam komputasi, hanya sedikit kesalahan yang lebih ditakuti daripada Blue Screen of Death. Hal ini dapat terjadi karena masalah apa pun yang menghalangi Windows untuk beroperasi dengan aman, seperti driver yang tidak kompatibel, masalah perangkat keras, perangkat lunak yang tidak kompatibel, dll.
Kesalahan tersebut mengubah layar menjadi biru dan biasanya menampilkan pesan kesalahan yang mengatakan, “Windows telah dimatikan untuk mencegah kerusakan pada komputer Anda.”
Kesalahan BSOD bukan hanya ketidaknyamanan kecil – ini adalah tanda bahwa komputer Anda mengalami kesalahan kritis. Untungnya, saya akan memandu Anda melalui langkah-langkah menjalankan pemecah masalah BSOD di Windows 11 dan 10. Microsoft memiliki alat untuk itu!
Bagaimana Cara Mengatasi Masalah BSOD di Windows 11 & 10?
Windows memiliki alat yang berguna untuk mendiagnosis dan berpotensi mengatasinya kesalahan kritis – pemecah masalah BSOD bawaan. Ini dirancang khusus untuk mengatasi masalah paling umum yang menyebabkan layar biru.
Saat Anda meluncurkan pemecah masalah, ini memulai pemindaian sistem lengkap untuk memeriksa kesalahan yang diketahui. Berdasarkan hasil pemindaian, ia kemudian mengidentifikasi potensi penyebab yang mungkin menyebabkan sistem mogok. Ini juga akan menerapkan perbaikan secara otomatis.
Cara Menjalankan Pemecah Masalah BSOD
Dengan Windows 11, pemecah masalah telah dipindahkan dari aplikasi Pengaturan. Berikut cara mengaksesnya:
- Buka aplikasi Dapatkan Bantuan. Anda harus masuk ke Akun Microsoft Anda untuk ini.
- Di sini, ketik Pecahkan masalah BSOD kesalahan di bilah pencarian.
- Aplikasi Dapatkan Bantuan akan memberikan panduan langkah-langkah yang perlu Anda ikuti. Sesederhana itu.
In Windows 10, Anda akan menemukan alat tersebut di aplikasi Pengaturan. Berikut langkah-langkah yang perlu Anda ikuti:
- Tekan Win + I untuk membuka aplikasi Pengaturan Windows.
- Dari sana, pilih “Update & Security. "
- Anda akan menemukan daftar opsi di sisi kiri. Cari dan klik “memecahkan. "
- Gulir ke bawah sampai Anda menemukan “Pemecah masalah tambahan” dan klik di atasnya.
- Di sini, cari “Blue Screen” pemecah masalah dan pilih.
- Klik pada "Jalankan pemecah masalah" tombol. Ini akan memulai proses diagnostik.
penggunaan Benteng Untuk Memecahkan Masalah BSOD
Jika Anda tidak ingin dipusingkan Alat pemecahan masalah Windows, ada alternatif cepat untuk memperbaiki kesalahan BSOD. Benteng memiliki fungsi perbaikan dan penggantian yang dapat mengidentifikasi file sistem operasi yang hilang seperti kunci registri dan file DLL. Secara otomatis memperbaiki file yang hilang atau penyimpangan.
Saat Anda menjalankan pemindaian, pemindaian akan memindai semua area penting di komputer Anda dan mengkategorikannya, sehingga memudahkan Anda memahami setiap jenis masalah. Anda kemudian bisa biarkan Fortect secara otomatis menyelesaikan kesalahan atau coba perbaikan secara manual.
Pemecahan Masalah Lanjut
Jika Pemecah Masalah Layar Biru tidak menerapkan perbaikan secara otomatis, berikut beberapa langkah pemecahan masalah yang mungkin perlu Anda terapkan.
1. Putuskan Sambungan Periferal
Jika PC Anda mengalami kesalahan Blue Screen of Death segera setelah Anda menyambungkan perangkat keras baru, maka komponennya adalah salah satunya tidak kompatibel dengan sistem Anda or tidak diatur dengan benar. Putuskan sambungan semua periferal kecuali mouse dan keyboard, lalu nyalakan ulang komputer Anda.
2. Perbarui atau Kembalikan Driver
Selanjutnya, coba perbaiki masalah driver. Dengan Windows, pembaruan driver dirilis bersama pembaruan sistem operasi, jadi pastikan komputer Anda diperbarui ke versi OS terbaru. Lalu, kunjungi situs web produsen perangkat keras Anda yang rusak dan unduh dan instal pembaruan driver terbaru.
Alternatifnya, jika memperbarui driver menyebabkan masalah ini, Anda bisa melakukannya mengembalikannya ke versi sebelumnya. Ikuti langkah-langkah berikut untuk hal yang sama:
1. Klik kanan pada tombol Mulai dan pilih device Manager.
2. Klik kanan pada komponen perangkat keras dari daftar komponen dan pilih Properties.
3. Di bawah tab Driver, pilih Roll Back driver.
3. Jalankan Pemindaian SFC
Pemeriksa file sistem (SFC) memperbaiki dan mengganti file sistem Windows yang rusak atau hilang. Anda harus menjalankan pemindaian ini jika proses sistem yang salah menyebabkan kesalahan layar biru Anda. Ikuti langkah ini:
- Di Pencarian Windows, ketik 'command prompt'. Klik kanan pada hasil pencarian dan pilih Run as Administrator.
- Selanjutnya, ketik sfc / scannow dan tekan Enter.
- Tunggu hingga pemindaian selesai dan mulai ulang komputer Anda.
4. Jalankan Pemeriksaan Disk Scan
Untuk kesalahan perangkat penyimpanan yang salah, Anda harus menjalankan pemindaian hard drive menggunakan perintah chkdsk. Ikuti langkah ini:
- Buka prompt perintah yang ditinggikan, seperti yang ditunjukkan pada solusi di atas.
- Tipe chkdsk dan tekan Enter.
- Tunggu hingga pemindaian selesai dan mulai ulang komputer Anda.
5. Jalankan Pemindaian Diagnostik Memori
Anda juga dapat memeriksa masalah pada RAM menggunakan alat Diagnostik Memori Windows. Ikuti langkah ini:
- Ketik Diagnostik Memori Windows di Pencarian dan buka hasil pertama.
- Di jendela berikutnya, klik Mulai ulang sekarang dan periksa masalah (disarankan).
- Komputer Anda akan restart dan menampilkan laporan diagnostik. Periksa apakah itu menunjukkan kesalahan apa pun.
6. Pindai Malware
Jika pemindaian sistem tidak memberikan hasil yang tepat, mungkin ada virus atau malware menginfeksi sistem Anda. Jalankan pemindaian malware sistem lengkap di komputer Anda menggunakan antivirus dan tunggu hasilnya.
7. Instal ulang Windows
Jika tidak ada langkah yang disebutkan di atas yang berhasil dan Anda masih mengalami kesalahan layar biru, kemungkinan besar komputer Anda tidak dapat diperbaiki lagi. Anda harus menginstal ulang salinan Windows yang baru. Perhatikan itu semua data di komputer Anda akan terhapus, jadi jadikan ini sebagai pilihan terakhir.
Hasil Pemecah Masalah
Anda harus memperhatikan laporan pemecah masalah jika Anda ingin menghindari kesalahan ini di masa mendatang. Menurut pengalaman saya, berikut adalah beberapa kesalahan BSOD yang paling umum dan artinya:
- DPC_WATCHDOG_VIOLASI
Kesalahan ini biasanya terjadi karena driver hilang atau rusak, dan terkadang file sistem OS rusak.
- SYSTEM_SERVICE_EXCEPTION
Jika Anda mendapatkan kode berhenti ini, perhatikan pesan kesalahannya, karena kemungkinan besar berisi driver yang salah yang menyebabkan masalah ini. Namun, jika pesan kesalahan mencantumkan file sistem, berhati-hatilah saat memecahkan masalah atau gunakan Fortect untuk menghindari pemblokiran sistem Anda.
- SYSTEM_THREAD_EXCEPTION_NOT_HANDLED
Ini adalah kesalahan lain yang disebabkan oleh driver yang rusak atau ketinggalan jaman. Perbaikan yang mudah adalah dengan memperbarui atau mengembalikan driver.
- NTFS_FILE_SYSTEM
Ada bagian dari media penyimpanan yang korup atau rusak. Hal ini dapat terjadi karena berbagai alasan, yang paling umum adalah drive data yang lama. Anda harus memindai disk dan memperbaiki segmen yang rusak.
- DATA_BUS_ERROR
Kode berhenti ini adalah kode tangkapan untuk semua masalah terkait perangkat keras. Sistem Anda mengalami kesalahan layar biru karena perangkat keras yang rusak dan tidak kompatibel serta tidak dapat diatur dengan benar. Jika tidak ada solusi yang berhasil, Anda harus mengganti perangkat kerasnya.
- HALAMAN_FAULT_IN_NONPAGED_AREA
PC Anda akan menampilkan kesalahan ini jika proses sistem mencoba mengakses alamat memori yang tidak ada. Hal ini biasanya disebabkan karena RAM yang rusak, atau masalah driver, atau proses sistem yang salah.
- VIDEO_TDR_TIMEOUT_DETECTED
Kode kesalahan ini terkait dengan memori GPU. Hal ini dapat terjadi jika Anda telah memaksakan adaptor layar hingga batasnya dengan perangkat lunak yang tidak kompatibel atau melakukan overclock pada GPU Anda.
- IRQL_NOT_LESS_OR_EQUAL
Jika Anda mengatur pembatas memori dan proses sistem mencoba mengakses lebih dari memori yang dialokasikan, PC akan mengembalikan kode kesalahan ini. Perbaiki driver Anda dan kemudian pindai file sistem yang rusak.
- KRITIS_PROSES_MATI
Seperti namanya, Anda akan melihat kesalahan ini karena Anda mengakhiri proses sistem penting di Task Manager atau operasi sistem tidak dapat berfungsi karena beberapa intervensi seperti malware.
Apakah Windows 11 Menyebabkan BSOD?
Kesalahan Blue Screen of Death lebih umum terjadi pada pembaruan Windows 11, terutama pada perangkat keras lama. Cara mudah untuk mencegahnya adalah dengan menyetel komputer Anda secara teratur. Anda dapat melakukan ini secara manual atau menyerahkan tugas tersebut kepada aplikasi seperti Fortect yang secara otomatis mengoptimalkan komputer Anda.
Biasanya, pemecah masalah BSOD default di Windows 11 & 10 berfungsi dengan baik. Jika Anda mengikuti langkah saya dan berhasil mengatasi kesalahan BSOD di komputer Anda, bagikan pengalaman Anda di komentar di bawah.