Tampilan Outlook Berubah Sendiri? Begini Cara Memperbaikinya dengan Cepat!
3 menit Baca
Ditampilkan di
Baca halaman pengungkapan kami untuk mengetahui bagaimana Anda dapat membantu MSPoweruser mempertahankan tim editorial Baca lebih lanjut
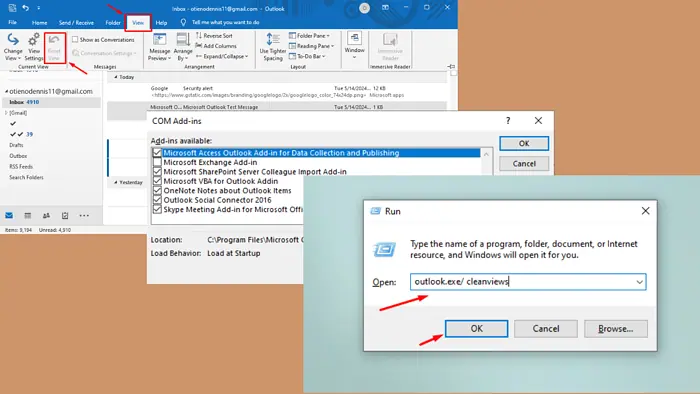
Tampilan Outlook berubah sendiri? Jangan khawatir.
Masalah ini dapat muncul karena berbagai sebab, termasuk pengaturan Tampilan yang salah, menjalankan versi Outlook yang sudah ketinggalan zaman, gangguan add-in, dan banyak lagi.
Sebagai pengguna Outlook biasa, saya pernah mengalami masalah tersebut dan berhasil menyelesaikannya menggunakan perbaikan berikut.
1. Gunakan Opsi Tampilan Reset
Ada dua cara untuk mengatur ulang tampilan Outlook Anda – dari aplikasi atau dengan menjalankan perintah. Izinkan saya menunjukkan kepada Anda kedua opsi:
Atur Ulang Tampilan dari Aplikasi
- Luncurkan Outlook di perangkat Anda.
- Ketuk View tombol, lalu pilih Atur ulang tampilan.
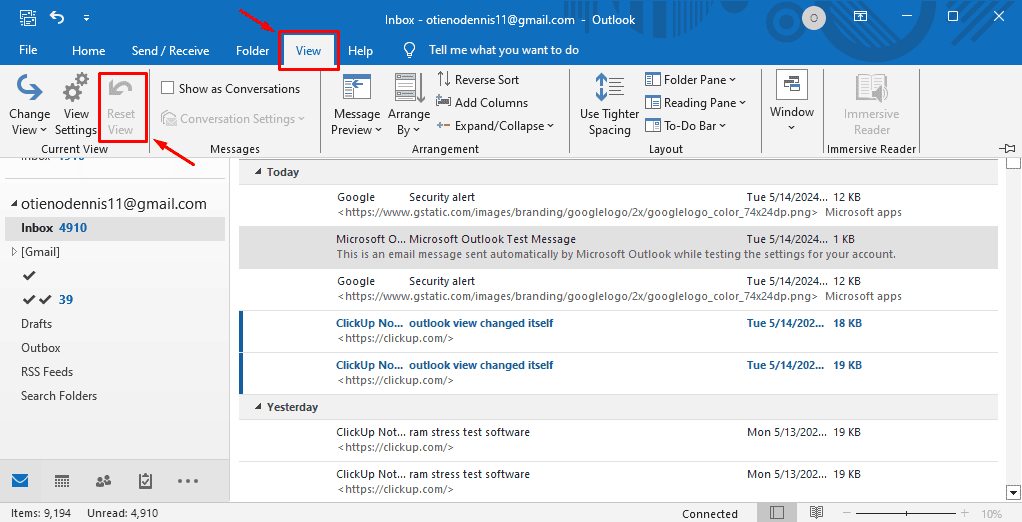
Jika tidak ada bedanya, buka lagi tab Lihat, ketuk Ubah Tampilan, Lalu pilih Padat dari tiga pilihan.
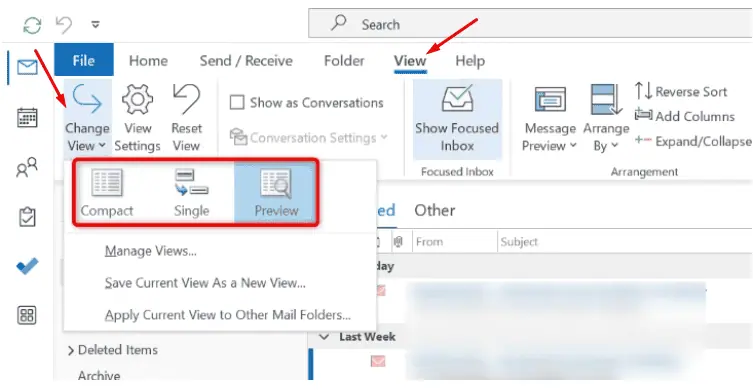
Atur Ulang Tampilan dengan Menjalankan Perintah
- Buka kotak dialog Jalankan dengan menekan tombol Tombol Windows pada keyboard Anda dengan huruf R secara bersamaan.
- Tipe Outlook.exe/cleanviews di dalam kotak dan tekan OK.
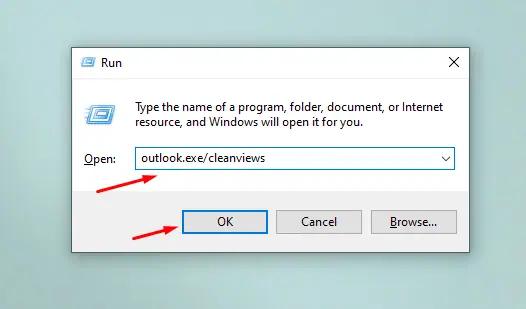
Perintah ini akan meluncurkan Outlook secara otomatis, dan memulihkan semua tampilan dan tampilan kustom ke pengaturan default.
2. Jalankan Outlook dalam Mode Aman dan Nonaktifkan Add-In
Jika Outlook tidak menampilkan tampilan default setelah mengatur ulang, hal ini mungkin disebabkan oleh add-in aplikasi. Berikut cara memeriksa apakah itu masalahnya:
- Tekan Tombol Windows dan R secara bersamaan pada keyboard Anda untuk menjalankan kotak dialog.
- Tipe outlook.exe/aman di dalam kotak, lalu tekan OK tombol untuk memulai Outlook dalam Mode Aman.
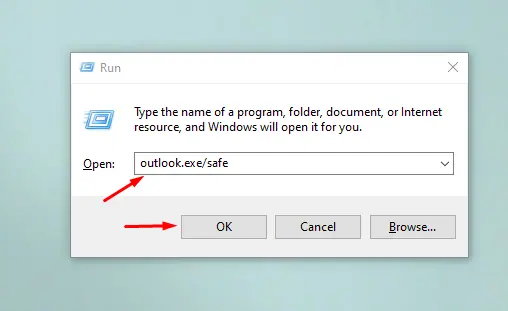
- Ketuk pada File tombol di pojok kiri atas lalu pilih Opsi.
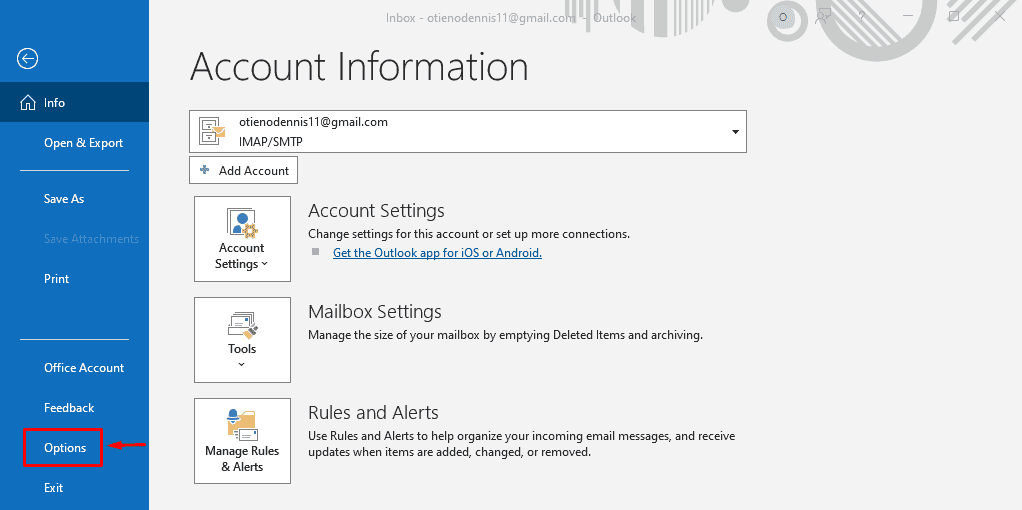
- Klik Tambahan, kemudian Pergilah…
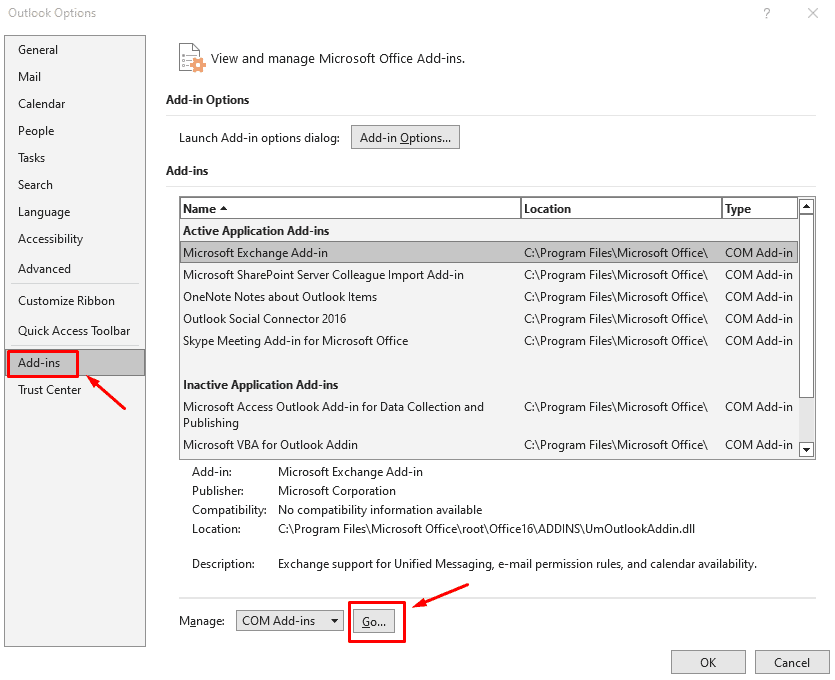
- Pilih Add-in yang ingin Anda nonaktifkan, lalu klik Remove. Mulailah dengan yang baru-baru ini Anda tambahkan dan lanjutkan ke bawah daftar.
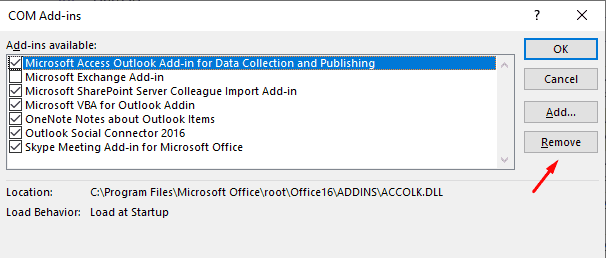
Nyalakan ulang PC Anda dan konfirmasikan apakah masalah telah teratasi.
3. Buat Akun Outlook Baru
Membuat akun/profil Outlook baru akan membantu Anda mendapatkan kembali tampilan default. Outlook secara otomatis mencadangkan semua email Anda ke server cloud penyedia email Anda. Jadi, Anda tidak akan kehilangan data apa pun.
Berikut cara melakukannya:
- Tekan Tombol Windows pada keyboard Anda, ketik Control Panel, lalu tekan Enter tombol untuk membukanya.
- Klik Akun pengguna.
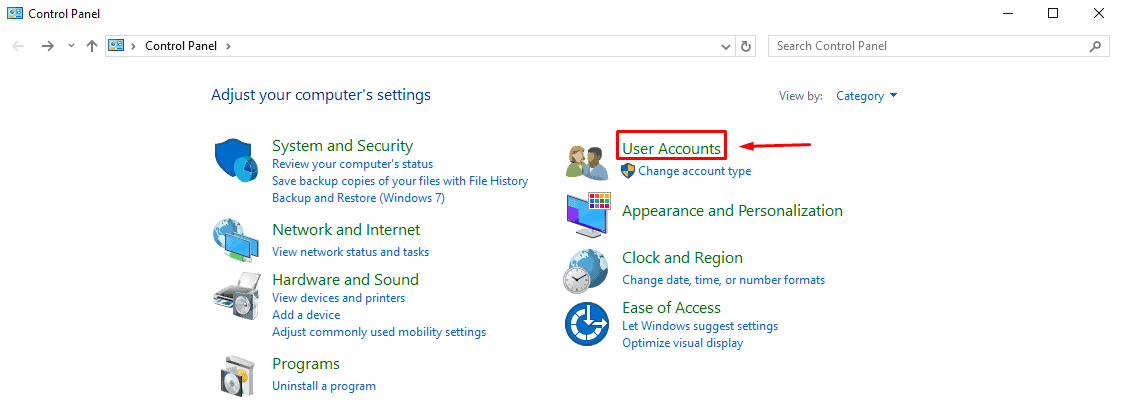
- Klik Surat (Microsoft Outlook).
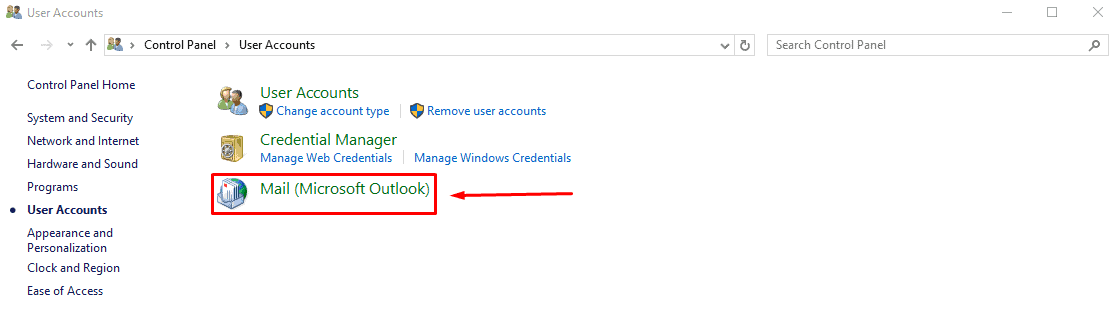
- Klik Tampilkan Profil.
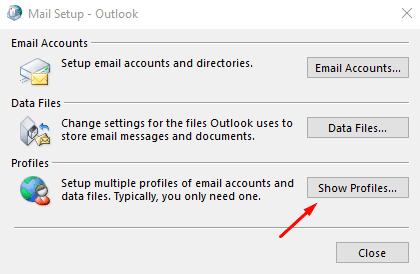
- Klik Add pada tab Umum, pilih Selalu gunakan profil, lalu masukkan nama profil dan tekan OK.
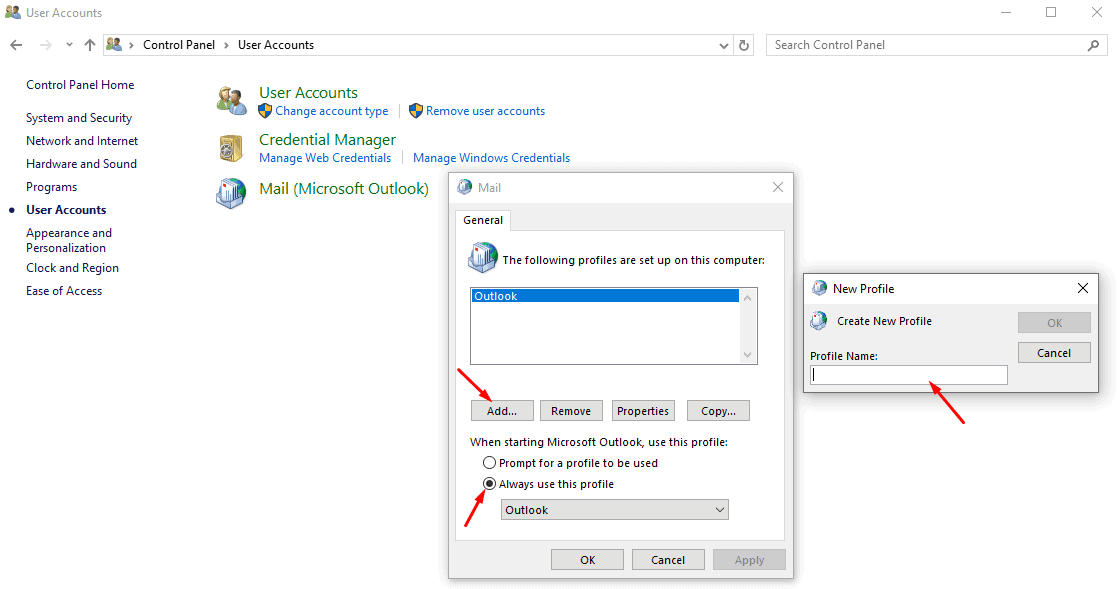
- Tambahkan Nama Anda, Alamat email, dan kata sandi, tekan Selanjutnya, kemudian Mendaftar Untuk menyimpan perubahan
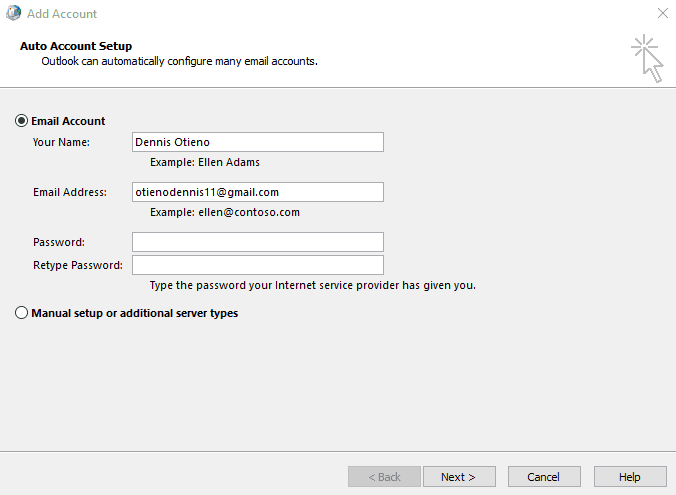
Ini akan membuat Anda kembali ke tampilan default. Namun, jika tidak berhasil, coba perbaikan cepat di bawah ini:
Perbaikan Cepat Tambahan
- Perbarui Outlook: Buka File > Akun Office > Pembaruan Office > Perbarui sekarang.
- Instal ulang Outlook: Copot pemasangan aplikasi dari perangkat Anda, buka situs web resmi Microsoft, dan unduh aplikasi yang kompatibel dengan perangkat Anda.
- Mulai ulang Outlook: Tutup aplikasi sepenuhnya, tunggu beberapa menit lalu mulai lagi.
- Jalankan pemindaian sistem lengkap: Mulai pemindaian sistem lengkap untuk mencari malware atau virus dan hapus semua ancaman yang terdeteksi.
Jika Outlook tampilan telah berubah dengan sendirinya, cukup ikuti langkah sederhana di atas dan Anda akan siap melakukannya dalam waktu singkat! Apakah panduan ini bermanfaat? Beri tahu saya di komentar!








