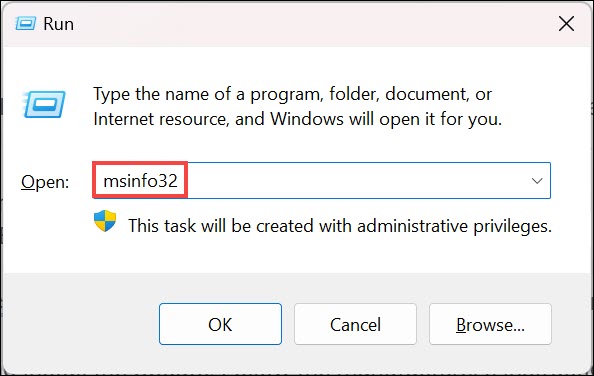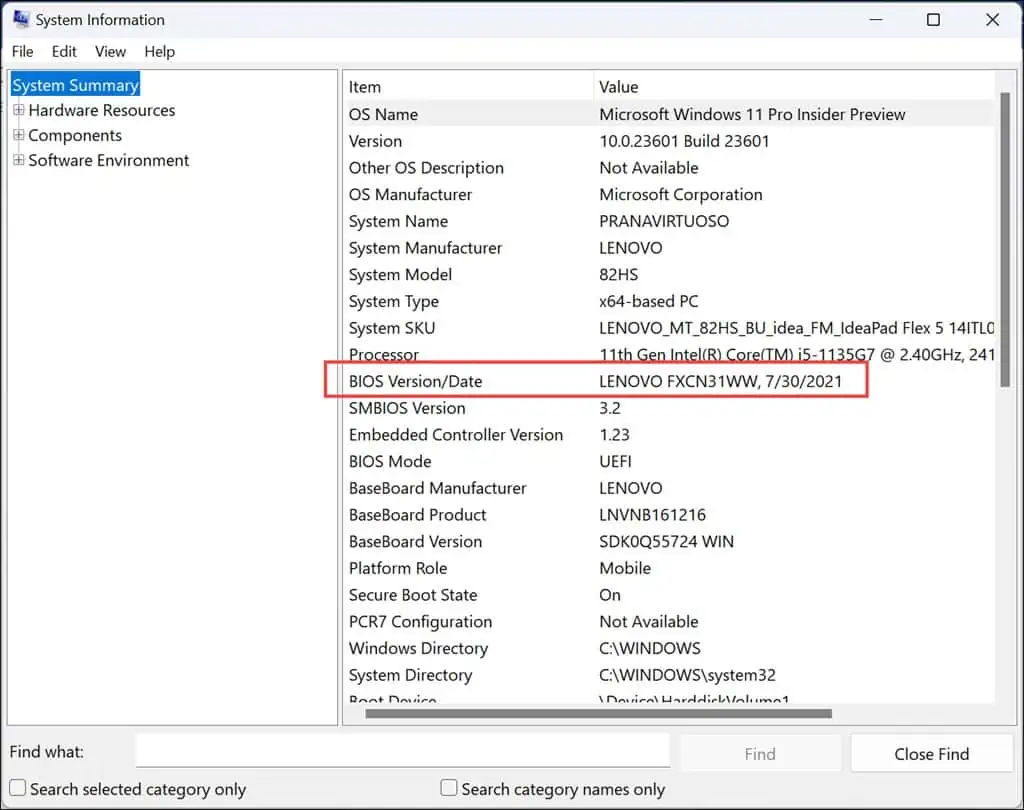0x00000065 MEMORY1_INITIALIZATION_FAILED [9 Perbaikan]
7 menit Baca
Diperbarui pada
Baca halaman pengungkapan kami untuk mengetahui bagaimana Anda dapat membantu MSPoweruser mempertahankan tim editorial Baca lebih lanjut
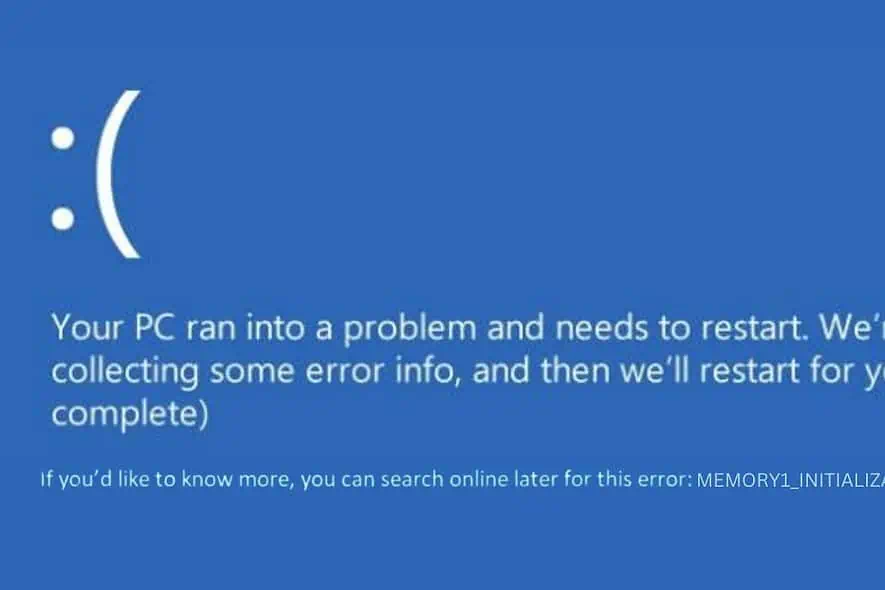
Baru-baru ini, saya mengalami kesalahan yang menegangkan bernama 0x00000065 MEMORY1_INITIALIZATION_FAILED di mesin Windows saya.
Untuk pengguna biasa, ini Blue Screen of Death (BSOD) dapat membingungkan dan membuat frustrasi. Namun, dengan pengalaman saya yang luas dalam menangani kesalahan ini dan melalui berbagai platform online, saya menemukan beberapa solusi efektif untuk memperbaikinya.
Di bawah ini, saya akan mencantumkan solusi tersebut dengan langkah-langkah mendetail untuk menerapkannya.
Apa itu 0x00000065 MEMORY1_INITIALIZATION_FAILED?
Kode kesalahan 0x00000065, diberi label MEMORY1_INITIALIZATION_FAILED, adalah jenis BSOD tertentu. Ini terjadi ketika Windows mengalami masalah parah terkait dengan inisialisasi memori sistem selama startup.
Ini menandakan adanya masalah kritis pada tahap awal proses startup sistem, khususnya ketika sistem operasi sedang menyiapkan manajemen memori. Ibarat mencoba menghidupkan mobil, namun mesinnya tidak bisa hidup dengan baik karena ada masalah mendasar.
Apa Penyebab Kesalahan 0x00000065 MEMORY1_INITIALIZATION_FAILED?
Umumnya, kesalahan ini terjadi karena masalah terkait memori sistem. Berikut beberapa penyebab umum:
- File Sistem Rusak: File penting yang diperlukan untuk menjalankan Windows mungkin rusak.
- Perangkat Keras yang Rusak: Masalah dengan RAM komputer atau komponen perangkat keras lainnya.
- Driver Usang atau Rusak: Driver yang tidak mutakhir dapat menyebabkan konflik sistem.
- Infeksi Malware: Perangkat lunak berbahaya dapat merusak file sistem atau fungsi memori.
- Masalah Pembaruan Windows: Terkadang, pembaruan terkini dapat menyebabkan ketidakstabilan sistem.
Bagaimana Cara Memperbaiki Kesalahan 0x00000065 MEMORY1_INITIALIZATION_FAILED?
Di bawah ini adalah solusi efektif, diurutkan dari yang lebih sederhana ke yang lebih kompleks. Jika Anda merasa kesulitan untuk mengikuti metode ini, pertimbangkan untuk menggunakan a alat perbaikan BSOD.
1. Periksa Masalah Kompatibilitas Perangkat Keras
- Tinjau Spesifikasi Sistem: Periksa spesifikasi PC Anda dan pastikan semua perangkat keras yang terpasang sesuai dengan persyaratan ini.
- Periksa Perangkat Keras yang Baru Dipasang: Jika Anda baru saja menambahkan perangkat keras baru, pastikan perangkat tersebut kompatibel dengan sistem Anda. Lihat dokumentasi pabrikan untuk informasi kompatibilitas.
- Hapus atau Ganti Perangkat Keras yang Tidak Kompatibel: Jika Anda menemukan komponen yang tidak kompatibel, pertimbangkan untuk melepas atau menggantinya dengan komponen yang kompatibel.
- Uji Sistem: Setelah melakukan perubahan apa pun, mulai ulang PC Anda dan periksa apakah masalah masih berlanjut.
2. Perbarui Windows
Pembaruan dapat memperbaiki banyak masalah, termasuk kerentanan keamanan, bug sistem, dan konflik driver yang mungkin menyebabkan kesalahan.
- Klik pada tombol Mulai dan pilih Settings dari menu.
- Di menu Pengaturan, arahkan ke Windows Update bagian di panel kiri.
- Di sisi kanan, klik Periksa pembaruan.
- Jika ada pembaruan yang tersedia, lanjutkan untuk mengunduh dan menginstalnya.
3. Jalankan Perintah SFC dan DISM
Pemeriksa File Sistem (SFC) dan Layanan dan Manajemen Gambar Penerapan (DISM) memindai kesalahan sistem Anda dan memperbaikinya secara otomatis.
- Jika Windows boot, buka command Prompt or terminal dengan hak administrator dan lanjutkan ke langkah 5. Jika Windows tidak bisa boot, restart komputer Anda beberapa kali untuk masuk Mode Perbaikan Otomatis, lalu lanjutkan dengan langkah berikutnya.
- Pilih memecahkan .
- Di bawah “Pemecahan Masalah”, pilih Opsi Lanjutan.
- Pada layar Opsi Lanjutan, temukan dan pilih command Prompt.
- Di jendela Command Prompt, jalankan perintah DISM terlebih dahulu:
dism /online /cleanup-image /restorehealth. - Biarkan perintah selesai dengan sukses sebelum melanjutkan ke langkah berikutnya.
- Setelah DISM berhasil dijalankan, jalankan
sfc /scannowdi jendela Prompt Perintah. - Tunggu hingga proses ini selesai, lalu restart komputer Anda.
4. Jalankan Perintah Periksa Disk (chkdsk).
Utilitas Periksa Disk (chkdsk) adalah alat yang ampuh di Windows yang memindai kesalahan pada hard drive Anda dan memperbaikinya.
- Open command Prompt dengan hak administrator seperti yang dijelaskan dalam perbaikan sebelumnya.
- Tipe chkdsk / f / r dan tekan Enter. Perintah ini akan meminta chkdsk untuk memperbaiki kesalahan dan menemukan bad sector.
- Chkdsk mungkin meminta Anda menjadwalkan pemindaian untuk restart sistem berikutnya. Ketik 'Y' dan restart PC Anda untuk memulai pemeriksaan disk.
5. Ganti File SMSS.EXE
File Session Manager Subsystem (SMSS.EXE) sangat penting untuk boot-up Windows dan pembuatan sesi pengguna. Jika file ini rusak, dapat menyebabkan kesalahan MEMORY1_INITIALIZATION_FAILED. Menggantinya dengan salinan baru dari sumber terpercaya terkadang dapat menyelesaikan masalah.
- Pertama, buat media instalasi Windows yang dapat di-boot sesuai dengan versi Windows Anda (Windows 10 atau 11 Home/Professional/Enterprise).
- Masukkan media yang dapat di-boot ke PC Anda dan mulai ulang.
- Saat diminta dengan “Tekan sembarang tombol untuk melanjutkan…”, tekan sembarang tombol untuk meluncurkan Pengaturan Windows.
- Pada layar pengaturan, atur preferensi Anda untuk bahasa instalasi, format waktu dan mata uang, serta keyboard atau metode input. Lalu klik Selanjutnya.
- Klik Memperbaiki komputer Anda di bagian bawah layar berikutnya.
- Pilih memecahkan di layar berikutnya.
- Di bawah “Pemecahan Masalah”, pilih Advanced options.
- Dari daftar opsi, pilih command Prompt.
- Di jendela Command Prompt, ketik perintah berikut satu demi satu, tekan Enter setelah setiap perintah:
C:cd windows/system32/copy c:\windows\system32\dllcache\smss.exe
- Setelah menjalankan perintah ini, mulai ulang sistem Anda untuk melihat apakah masalah telah teratasi.
6. Perbarui BIOS/UEFI
Basic Input/Output System (BIOS) atau Unified Extensible Firmware Interface (UEFI) adalah firmware yang menginisialisasi perangkat keras komputer Anda sebelum sistem operasi dimuat. BIOS/UEFI yang ketinggalan jaman dapat menyebabkan masalah kompatibilitas dengan sistem operasi.
- Tekan tombol Windows + R, ketik msinfo32, dan tekan Enter.
- Cari Versi/Tanggal BIOS di Ringkasan Sistem.
- Kunjungi situs web produsen PC Anda dan cari versi BIOS/UEFI terbaru untuk model spesifik Anda.
- Ikuti petunjuk produsen dengan cermat untuk mengunduh dan menginstal pembaruan. Hal ini sering kali melibatkan menjalankan file yang dapat dieksekusi atau mem-flash BIOS/UEFI dari drive USB.
- Setelah memperbarui, restart PC Anda untuk memastikan versi BIOS/UEFI baru berjalan.
Ingat, memperbarui BIOS/UEFI bisa berisiko; jangan hentikan proses setelah dimulai.
7. Lakukan Tes Memori
Karena kesalahan MEMORY1_INITIALIZATION_FAILED berhubungan langsung dengan masalah memori, menjalankan tes memori dapat membantu mendiagnosis RAM yang rusak.
- Tekan tombol Windows + R, ketik mdsched.exe, dan tekan Enter.
- Memilih untuk Mulai ulang sekarang dan periksa masalah. Simpan semua pekerjaan yang terbuka sebelum Anda melanjutkan, karena PC Anda akan restart.
- Alat Diagnostik Memori akan menguji kesalahan pada RAM Anda. Proses ini dapat memakan waktu lama, bergantung pada ukuran memori sistem Anda.
- Setelah PC Anda restart, periksa hasil tes di event Viewer di bawah Windows Logs > System. Cari entri dari Alat Diagnostik Memori untuk mengetahui hasil tes.
8. Pulihkan Windows
Pemulihan Sistem Windows dapat mengembalikan pengaturan sistem Anda ke keadaan sebelumnya di mana semuanya berfungsi dengan benar.
- Restart PC Anda beberapa kali untuk memulai Mode Perbaikan Otomatis.
- Setelah berada dalam mode ini, pilih memecahkan .
- Lalu pilih Advanced options.
- Di bawah “Opsi lanjutan”, pilih system Restore.
- Klik Selanjutnya untuk memulai proses restorasi.
- Pilih titik pemulihan yang disimpan sebelumnya. Jika ada beberapa, seringkali lebih aman memilih yang terlama.
- Konfirmasikan pilihan Anda dengan mengklik Finish.
9. Atur ulang Windows
Jika semuanya gagal, mengatur ulang Windows akan menginstal ulang sistem operasi, yang dapat menyelesaikan masalah sistem yang lebih dalam yang menyebabkan kesalahan BSOD. Metode ini harus menjadi pilihan terakhir Anda karena dapat menghapus aplikasi dan pengaturan yang diinstal.
- Restart PC Anda berulang kali untuk boot Mode Perbaikan Otomatis.
- Dalam Mode Perbaikan Otomatis, pilih memecahkan .
- Di bawah menu “Pemecahan Masalah”, pilih Setel ulang PC ini.
- Di layar berikut, putuskan apakah akan menyimpan file Anda atau menghapus semuanya. Untuk permulaan yang benar-benar baru, pilih 'Hapus semuanya' untuk mengurangi risiko menyimpan file yang terinfeksi atau rusak.
- Kemudian, pilih metode pilihan Anda untuk menginstal ulang Windows.
- Sebagai langkah terakhir, klik ulang .
Anda juga mungkin tertarik dalam:
- 0x00000108 KETIGA_PARTY_FILE_SYSTEM_FAILURE
- ASK: Proses Kritis Meninggal Kesalahan BSOD pada Windows 11
Kesimpulan
Untuk mengatasi kesalahan 0x00000065 MEMORY1_INITIALIZATION_FAILED di Windows, saya menjelajahi berbagai solusi, termasuk memeriksa kompatibilitas perangkat keras, memperbarui Windows, menjalankan perintah SFC dan DISM, dan banyak lagi.
Metode-metode ini mengatasi kesalahan dari setiap sudut, menargetkan aspek perangkat lunak dan perangkat keras. Anda dapat mendiagnosis dan memperbaiki masalah secara efektif dengan mengikuti langkah-langkah berikut secara metodis.