How to update drivers in Windows 10
2 min. read
Updated on
Read our disclosure page to find out how can you help MSPoweruser sustain the editorial team Read more
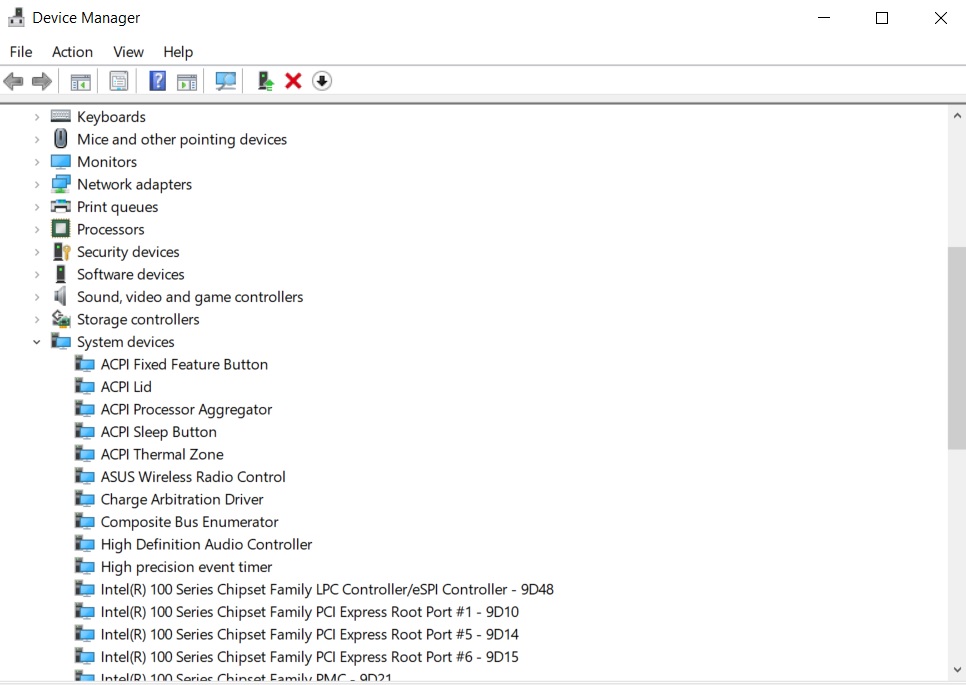
There are two ways to update drivers on Windows. The boring and simple way, and the slightly harder way. The easiest way is from Windows Update. If everything is working as it should just head to Windows Update, check for updates and it will pull in whatever software updates are waiting for your PC.
There may be cases where your device drivers don’t get pulled down by Windows update, or you may want to install an early beta update to fix a bug on your PC. Here’s how you do it.
How to update a driver via Device Manager
- Open the Windows Device Manager and navigate to the device driver you’re looking for.
- Right-click on the device driver you’re looking to update and choose “Update driver.”
- Select Search automatically for updated driver software.
- If there’s an update, let Windows do its thing.
From your personal computer
- Download the device drivers from an approved/endorsed/safe location and save it on your computer.
- Unzip the files and make a note of where you stared them.
- Open the Windows Device Manager and navigate to the device driver you’re looking for.
- Right-click on the device driver you’re looking to update and choose “Update driver.”
- Rather than searching the web automatically for new drivers as you would normally do, choose to search your computer for driver software.
- Select the main folder that you’ve extracted the driver’s files to and select “include subfolders.”
- Select Next, and let windows do the left.
If you want to use a third-party tool, check out the best free Windows driver updaters.







User forum
1 messages