How to set Copilot as digital assistant on Android
5 min. read
Updated on
Read our disclosure page to find out how can you help MSPoweruser sustain the editorial team Read more
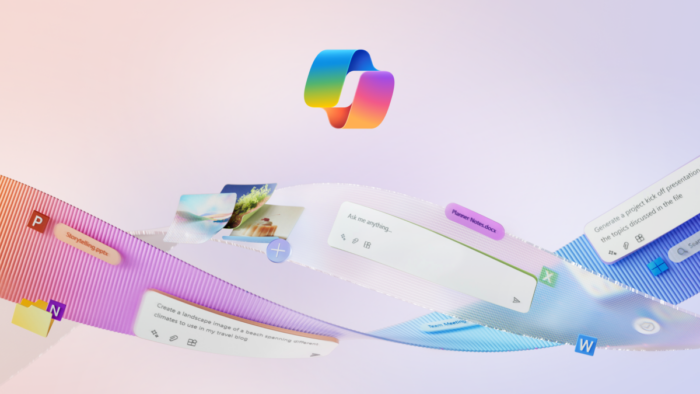
Do you ever need to explore alternative options for your digital assistant on Android? You may be curious about the features other assistants offer. Microsoft Copilot is an option if you’re a Microsoft user or are interested in trying something new. This guide will provide a neutral and straightforward explanation of how to set Microsoft Copilot as your default assistant on Android. We’ll walk you through the steps, making the process as easy as possible. Let’s show you how to set Copilot as digital assistant on Android.
Here is how to set Copilot as digital assistant on Android
Step 1: Download the Microsoft Copilot App
- Open the Google Play Store app on your Android device.
- In the search bar, type “Microsoft Copilot“.
- Necessary: Select the app developed by “Microsoft Corporation” to ensure you’re downloading the official app.
- Once you’ve identified the correct app, tap “Install” and wait for the download to complete.
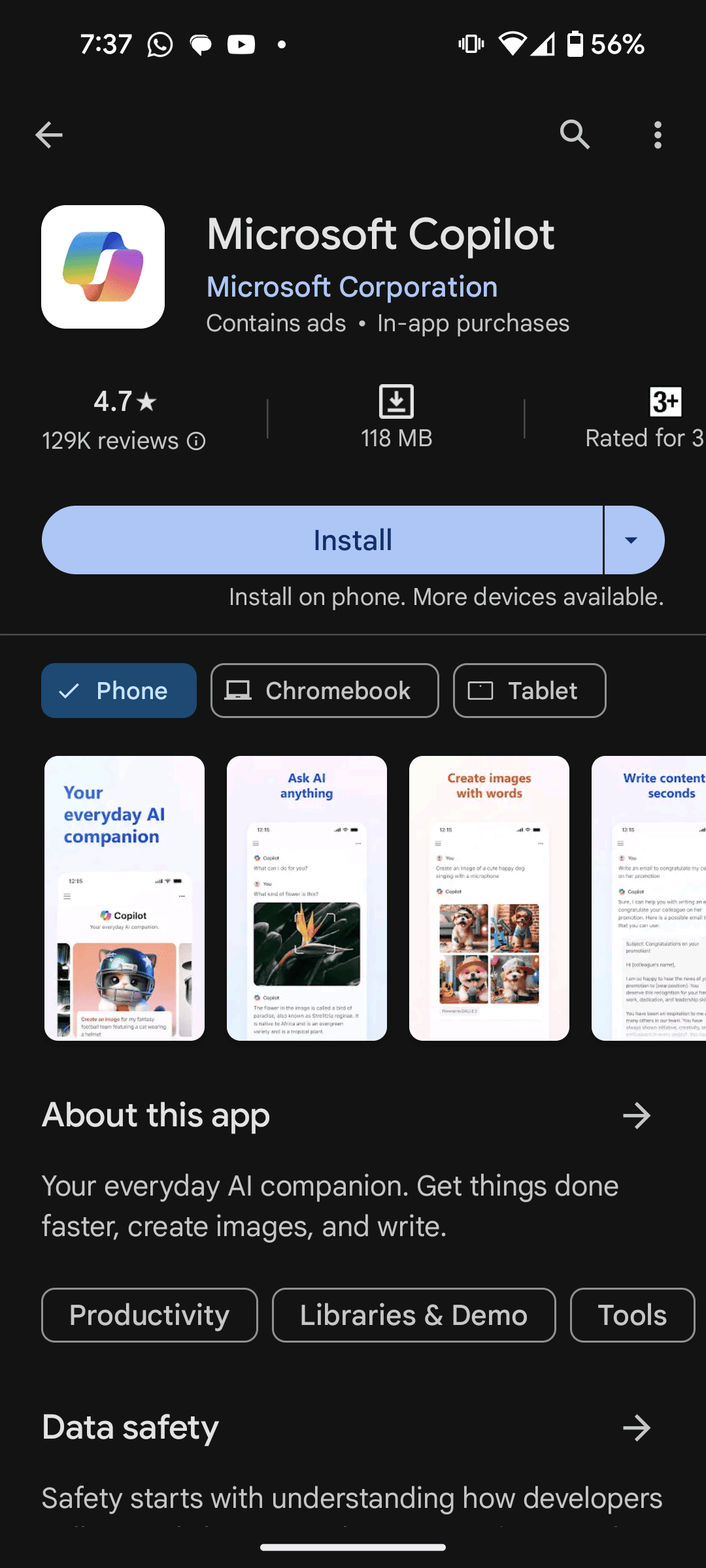
It is unnecessary to stay on the Play Store page while it downloads. You can minimize the Play Store and continue using your phone as usual. The app will notify you once the download is finished.
Step 2: Join the Microsoft Copilot Beta program (Optional):
- Launch the app after downloading the Copilot app from the Play Store (as mentioned in Step 1).
- You should find an option to join the beta program within the Copilot app. Look for sections titled “Join Beta,” “Early Access,” or similar wording.
- This step is optional. If you’re comfortable using the latest features (which might have bugs), tap “Join” to enroll in the beta program.
- If you prefer a more stable version, you can skip this step and proceed to setting Copilot as your default assistant.
Step 3: Join the Microsoft Copilot Beta program (Optional):
(This step is optional and only applies if the app offers a beta program)
- After launching the Copilot app (as mentioned in Step 1), look for an option to join the beta program. This option might be labeled “Join Beta,” “Early Access,” or similar.
- Joining the beta allows you to access features that might not be available in the regular version, but it also means you might encounter bugs or instability.
- If you’d prefer a more stable experience, skip this step and proceed to set Copilot as your default assistant.
Leaving the Beta Program (Optional):
- If you don’t want to use the beta version anymore, you can leave it directly within the Copilot app. Look for a button or option labeled “Leave Beta” or “Exit Preview.”
Step 4: Update the Copilot app (if applicable):
- After joining the beta program (if you choose to in Step 2), the Copilot app might prompt you to update to the latest beta version.
- You might also receive a notification from the Play Store about the available update.
- If an update is available, tap “Update” to download and install the latest beta version of the app.
Step 5: Access your Android settings
- Locate the Settings app on your Android device. This option can usually be found on the home screen or app drawer, often represented by an icon resembling a gear or cog.
- Tap the Settings icon to open the app.
Step 6: Set Microsoft Copilot as the default assistant
- Navigate to your Android device’s Settings app.
- Look for a section titled “Apps & notifications” or similar wording.
- Within this section, locate options for “Default apps” or “Advanced settings.”
- You should find a setting labeled “Digital assistant app” or “Voice Assistant” (wording might vary).
- Tap on this setting to view the list of available digital assistants.
- Choose “Microsoft Copilot” from the list to set it as your default assistant.
When you think of it, Copilot seems like a good assistant, at least given that it’s very new compared to others and its a Microsoft product. If you’re using Microsoft products like Bing, Edge etc. then Copilot can make things easy and seamless for you, more like an ecosystem. The only flaw I can see is that since Copilot is a third-party app, it can’t directly control your phone like the built-in Google Assistant. And ss a newer assistant, Copilot might have fewer features and functionalities compared to Google Assistant.
Conclusion
And there you have it! With these simple steps, Microsoft Copilot can now be your go-to digital assistant on your Android device. Remember, Copilot, is still news, so its functionalities may differ slightly from those of established assistants like Google Assistant. However, if you’re looking for a fresh AI experience or a fan of Microsoft’s ecosystem, Copilot offers a compelling alternative. So, why now try it and see if it becomes your new virtual assistant?
Hope we were able to show you how to set Copilot as digital assistant on Android.
A. You must download the Microsoft Copilot app from the Google Play Store.
A. The guide mentions an optional beta program. Joining the beta might give you access to newer features, but it also means you might encounter bugs.
A. The app might prompt you to update after joining the beta program (if applicable). You can also check for updates in the Google Play Store app.
A. It should be your default once you’ve chosen “Microsoft Copilot” in the “Digital assistant app” settings. You can test this by triggering your assistant with a voice command or gesture (depending on how Copilot is set up).
A. Absolutely! Follow the same steps in the guide, but select “Google Assistant” from the list when choosing the default assistant app. Doing this will switch you back to Google Assistant as your primary digital assistant.
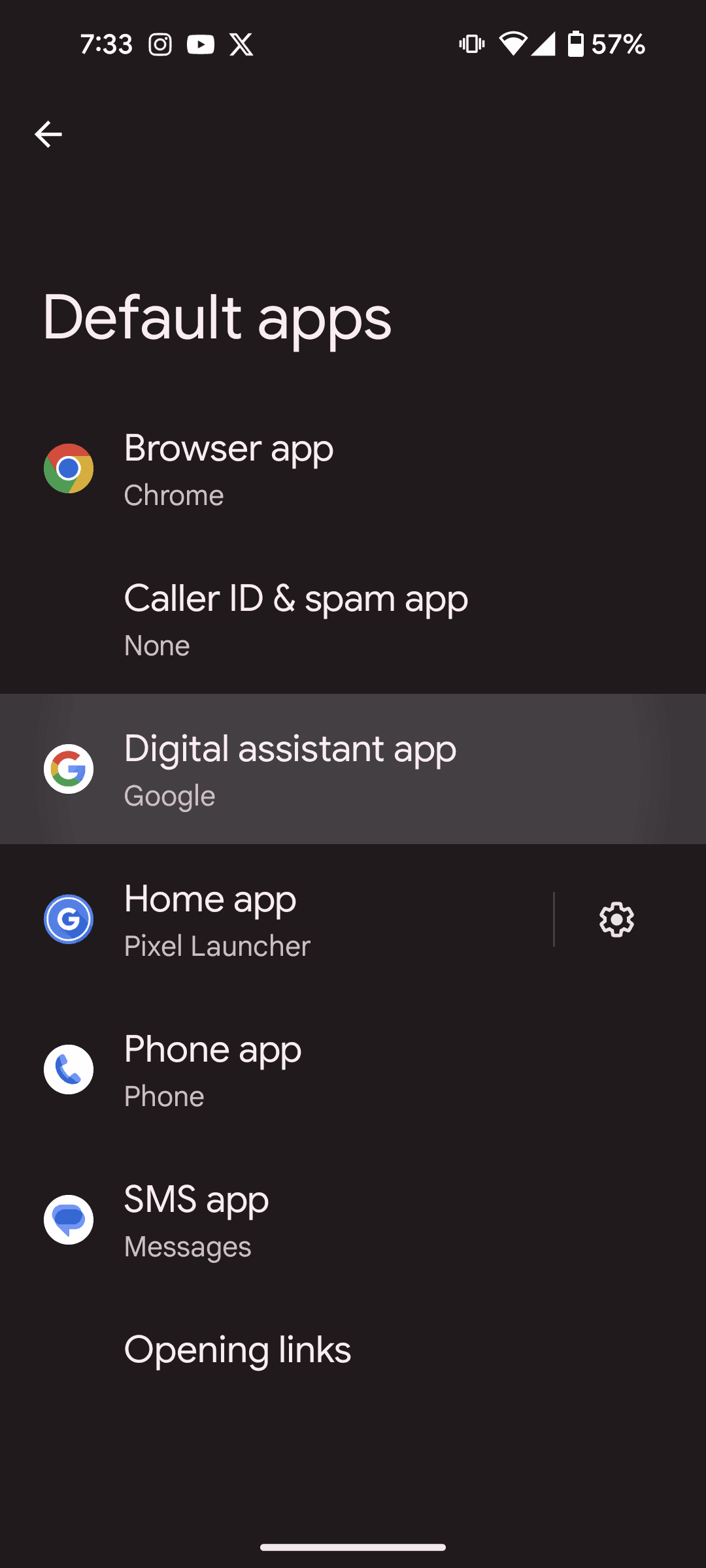








User forum
2 messages