How to install extensions on Microsoft Edge for Android?
7 min. read
Updated on
Read our disclosure page to find out how can you help MSPoweruser sustain the editorial team Read more
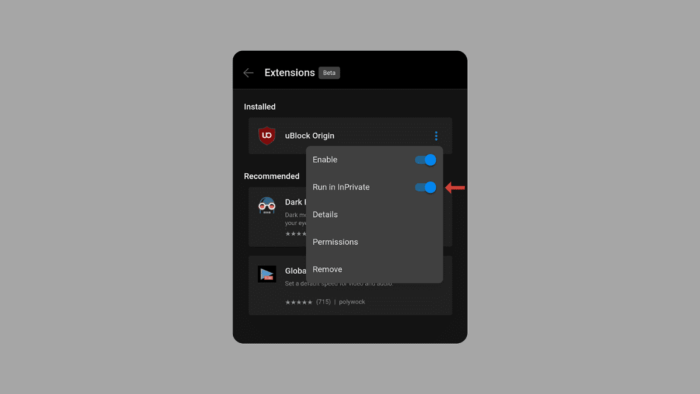
Before we write our post, we want to tell our readers that this feature is only available on Microsoft Edge Canary for Android. In mobile browsing, customization can be a game changer, especially for Android users, as iOS is not known for its customization. You might love a particular browser, but the ability to add functionality through extensions takes it to the next level. Microsoft Edge Canary for Android has been evolving. While an extension store isn’t here just yet, there are still ways to personalize your browsing experience. We will also tell you why it is important to know how to install extensions on Microsoft Edge for Android.
This guide will provide the necessary information to approach two different methods. Whether you’re an extension user or just curious about the possibilities, this guide will show you how to install extensions on Microsoft Edge for Android.
Here is what Microsoft says about Canary channel
The Canary Channel ships daily and is the most bleeding edge of all the channels. If you want access to the newest investments, they appear here first. Because of the nature of this cadence, problems will arise over time. You may want another channel installed side by side if you’re using the Canary releases.
Why using extensions is a good idea?
Using extensions on web browsers can offer several benefits, including:
- More functionality: Extensions can add new features and capabilities to your browser, extending its functionality beyond what’s included by default. For example, ad blockers, password managers, and grammar checkers can all improve your browsing experience.
- Customization: Extensions help you to customize your browsing experience according to your preferences. You can change your browser with extensions that suit your needs, such as themes, tab management tools, or productivity enhancers.
- Increased productivity: Many browser extensions are designed to boost productivity by simplifying tasks or providing shortcuts. Examples include to-do lists, note-taking tools, and calendar integrations that help you stay organized and efficient while browsing.
- Security enhancements: Some extensions improve your online security by providing features such as anti-phishing protection, malware scanning, or VPN services. These can help safeguard your personal information and protect you from online threats.
- Accessibility features: Extensions can also improve accessibility for users with disabilities by providing features like screen readers, text-to-speech converters, or color adjustments. These tools make accessing and navigating the web easier for individuals with different needs.
- Entertainment and leisure: Browser extensions can add entertainment value to your browsing experience. From games and puzzles to video downloaders and media players, plenty of extensions are available to help you relax and enjoy your time online.
It’s important to be mindful of the permissions and potential security risks associated with installing extensions from untrusted sources.
How to install extensions on Microsoft Edge for Android?
This fuss-free method offers a curated selection of extensions to enhance browsing. We’ll walk you through enabling the extensions feature within Edge Canary and choosing from a list of approved options.
Step 1: Install Microsoft Edge Canary
Make sure you have the latest version from the Google Play Store.
Step 2: Enable Extensions
In Edge Canary, go to the address bar and type “edge://flags.”
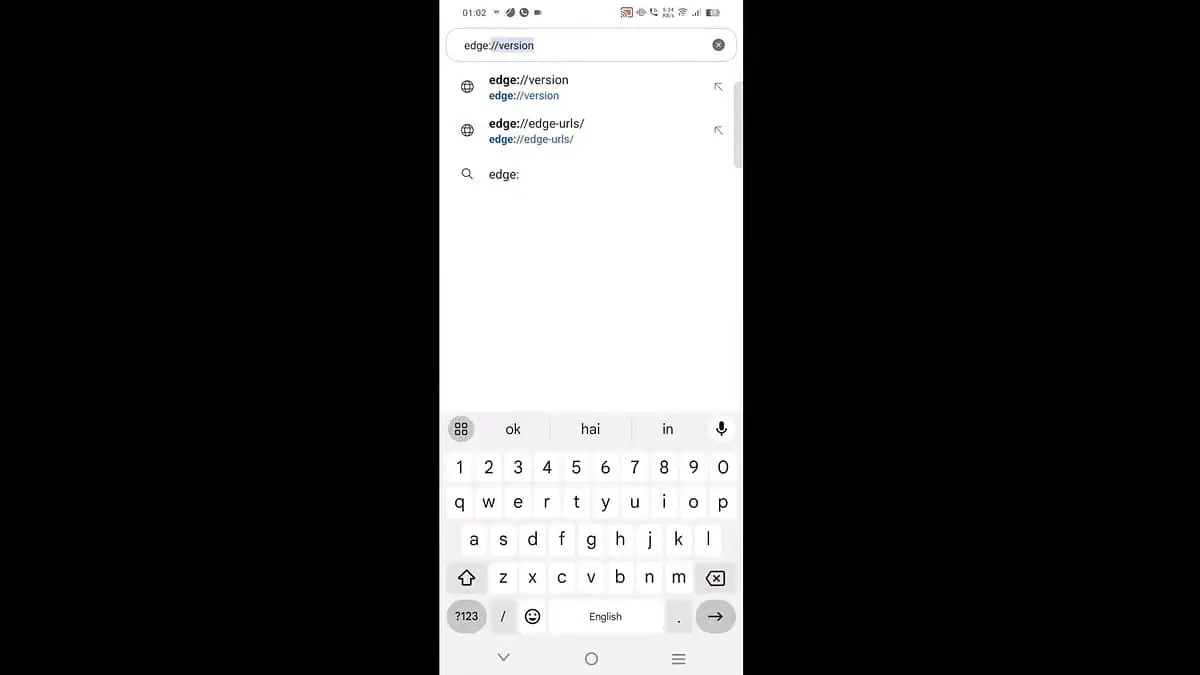
Step 3: Select the first option
Please tap on the first option in the search results. Selecting it will take you to the experimental features page.
Step 4: Scroll down
This page displays a list of features still under development and yet to be included in the regular Edge browser. Scroll down until you find the option labeled “Extensions on Edge,” or utilize the search bar named “search flags” to locate it quickly.
Step 5: Activate the “Extensions on Edge” feature
You’ll likely find the “Extensions on Edge” option disabled by default. Locate a drop-down menu next to the label and tap it. From the menu, choose the option that enables the feature (often labeled “Enabled”).
Step 6: Relaunch Edge Canary
Once you’ve enabled the “Extensions on Edge” feature, a browser restart is necessary for the changes to take effect. Look for a button labeled “Restart” at the bottom of the page, and tap it to complete the process.
Step 7: Access the menu
Once Edge Canary restarts, locate the main menu button. It is typically represented by a hamburger icon (three horizontal lines stacked) in the browser window’s bottom right corner. Tap on this menu button to unveil a list of options.
Step 8: Swipe
As the list of options appears, swipe left to get to the second page of the list.
Step 9: Access Extensions
Look for an option that expands this menu further, potentially labeled All Menu. Tapping this will reveal the complete menu with additional functionalities.
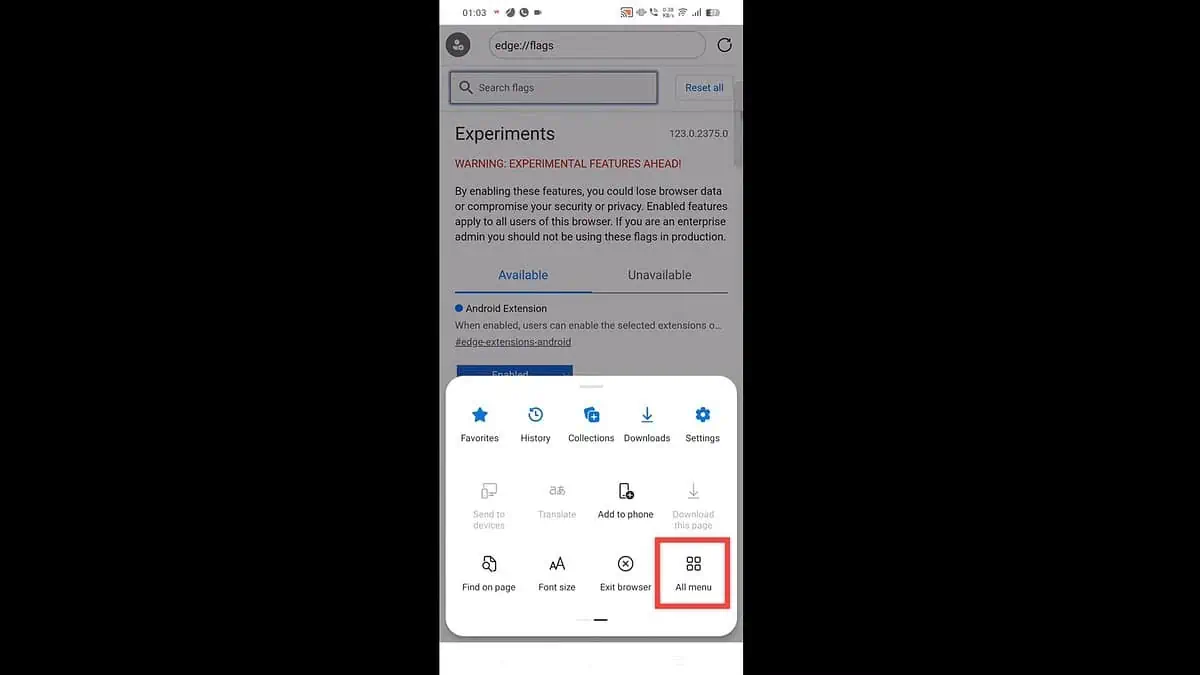
Step 10
You’ll now find the option we’ve been waiting for – the “Extensions” option, where you can manage and find new extensions. Tap on it.
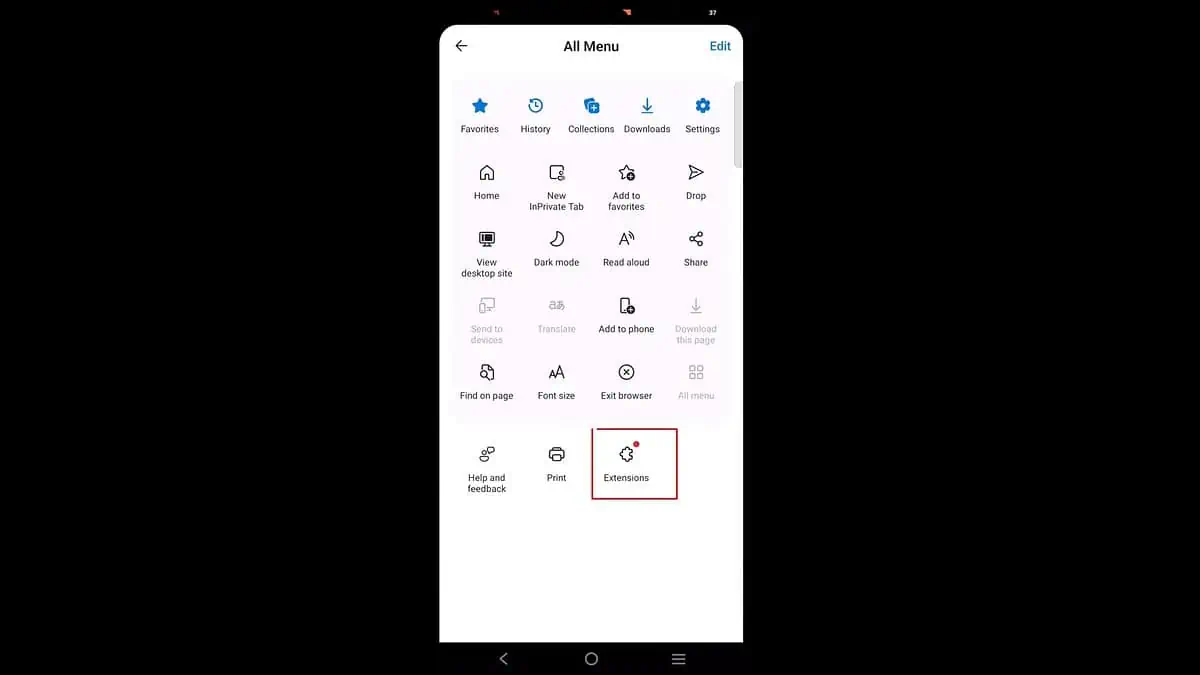
Step 11: Choose your extension
You’ll see a limited selection of extensions like Dark Reader, uBlock Origin, and Global Speed. Pick the one you want, tap ”Get,” then “Add.”
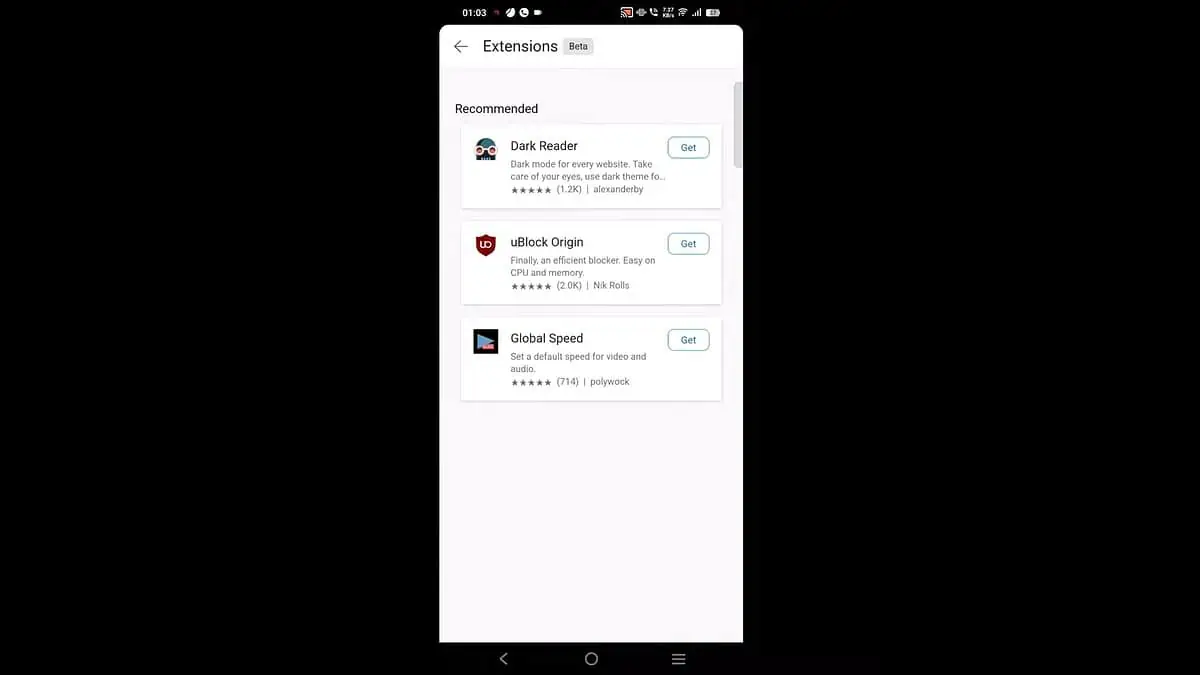
And that is the last step; you have your extension now.
Sideloading any extension
This method lets you delve deeper and install practically any extension that you want to. We’ll provide step-by-step instructions on enabling developer mode within Edge Canary, locating the extension’s unique ID using the regular Microsoft Edge browser on another device, and installing the extension directly onto your Edge Canary. Sounds complicated? Don’t worry, we got you. Just follow these steps.
Step 1: Enable Developer Mode:
Open Settings in Edge Canary and go to “About Microsoft Edge” at the bottom. Tap repeatedly on the “Edge Canary XXXX” build number until you see a message about unlocking Developer options.
Step 2: Go back to Settings:
And look for the new “Developer options” menu.
Step 3: Find the extension ID:
Use the regular Microsoft Edge browser (not Canary) on your computer or another device. Go to the extensions store and find the extension you want to sideload. Copy the long string of text at the end of the URL, and this is the extension ID.
Step 4: Install the extension by ID:
In Edge Canary’s Developer options, tap “Extension install by id.” Paste the copied extension ID here, and your chosen extension will be installed on your Edge Canary browser.
Please note:
- Sideloading some extensions may not be fully supported and could cause instability in the browser. Use it with caution.
- Not all extensions designed for desktop browsers work correctly on the mobile version.
- This process is subject to change as Microsoft continues to develop Edge Canary.
Conclusion
You can customize your Microsoft Edge Canary for the Android experience with these two methods. So, whether you prefer the simplicity of pre-approved extensions or the thrill of exploring the vast extension universe (with a dash of caution for sideloading), this guide has equipped you with the knowledge to take your mobile browsing to the next level. With this guide, get ready to personalize your browsing experience, block out distractions, and enhance your overall functionality.
A: There are two methods. You can install pre-approved extensions from a curated list, or for the adventurous, sideload any extension using its ID.
A: It’s easy. Ensure you have the latest Edge Canary version, enable extensions in the flags menu, and access the extensions menu (three dots > All menu > Extensions). Browse the available options and allow the ones you like.
A: Sideloading lets you install extensions that are not part of the pre-approved list. Sideloading involves enabling developer mode, finding the extension’s ID on another device using the regular Microsoft Edge browser, and installing it directly onto your Edge Canary.
A: Potentially! Microsoft is likely still developing Edge Canary’s extension functionality. The availability of new pre-approved extensions may depend on testing and compatibility with the mobile environment.








User forum
0 messages