How to Get Admin Rights on Windows 10 & 11 without Password
9 min. read
Updated on
Read our disclosure page to find out how can you help MSPoweruser sustain the editorial team Read more

Are you tired of using the same administrator account on your Windows 10 or 11 device? Or, perhaps you need to transfer the administrator rights to someone else for security reasons. Whatever your reason, changing the administrator on your Windows device is an essential skill that every user should know. But, with the latest updates and features in Windows 10 and 11, changing the administrator can be quite daunting.
Well, we’ve got you covered! In this blog, we’ll guide you through the steps to change the administrator on Windows 10/11 in 2023 and help you take control of your device like a pro!
Part 1. Introduction
1.1 Explanation of admin rights on Windows 10/11
Have you ever felt like a superhero on your Windows device, saving the day by installing new software or changing the system settings? Well, that’s because you probably had administrator rights!
Think of administrator rights as the keys to the kingdom of your Windows device. With these rights, you can create new user accounts, install and uninstall software, access important files, and change system settings. In other words, you’re the boss of your device!
Using your administrator rights wisely is crucial, as any mistakes or malicious actions can cause irreversible damage to your device. So, guard your administrator password like a precious treasure and only give access to trusted users.
1.2 Situations when you don’t have the password
Forgetting the password for your administrator account can be a frustrating and challenging situation. It can leave you feeling locked out of your device and unable to perform important tasks. Without the password, you won’t be able to access essential files, install or uninstall software, or make any changes to your system.
While it may seem like a dead end, there are a few ways to get admin rights on Windows 10 without a password. You can try using a password reset disk or accessing the Windows Recovery Environment to reset the password. However, these methods can be time-consuming and may not always work.
If you cannot regain access to your administrator account, use third-party software like PassFab to complete the job.
1.3 Brief description of the solution
If you find yourself locked out of your Windows administrator account, PassFab 4WinKey can be a helpful tool to regain access. With its user-friendly interface and reliable password recovery technology, PassFab can help you reset your forgotten password and regain access to your administrator account.
Part 2. Two methods to get admin rights without a password
Here are the two ways to get admin rights without a password.
Way 1: Get Admin Rights on Windows 10/11 without Password Via Command Prompt
As a Windows user, having administrator rights gives you complete control over your device, allowing you to install software, modify system settings, and access important files. However, what happens when you forget the password for your administrator account? Its chaos
Fortunately, you can gain administrator rights on your Windows 10/11 device without a password. Here are steps to follow if you forgot hp laptop password.
Step 1: To get started, create a Windows installation disk or system recovery disk, and boot your PC from the disk. Once in the Windows setup, simultaneously press the “Shift + F10” keys to open the Command Prompt.
Step 2: In the Command Prompt, type in a series of commands and tap on enter afterward.
These are the commands –
cd WindowsSystem32
ren sethc.exe, etc.exe.bak
copy cmd.exe sethc.exe
Step 3: After rebooting your PC, you can log in to the Command Prompt with admin rights and change the password for your administrator account. Simply enter the “net user [username] [new_password]” command, replacing [username] with your admin account’s username and [new_password] with your desired password.
Way 2: Get Admin Rights on Windows 10/11 without Password Using PassFab 4WinKey [Hot Choice]
Losing or forgetting the password to your Windows 10/11 administrator account can be a frustrating and stressful experience. Without admin rights, you cannot perform many essential tasks on your device, such as installing software or changing system settings. However, there’s no need to panic because a powerful and reliable tool can help you regain your admin rights without a password – PassFab 4WinKey.
Here is how to use it to know how to change administrator on windows 11
Step 1: To get started, install and then launch PassFab 4WinKey.
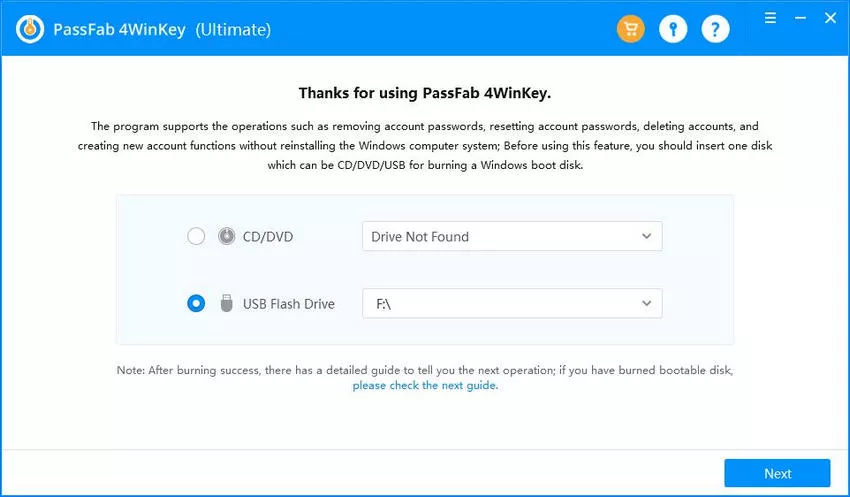
Step 2: Choose the USB option and create a password reset disk by following the easy-to-follow instructions. Once the disk is created, it’s time to move on to the next step.
Step 3: Restart your locked PC and tap the Boot Key to enter the boot menu.
Step 4: Set your device on 1st priority and click F10 to save the settings.
Step 5: The PC will boot up again; you can choose the Windows system you want to unlock.
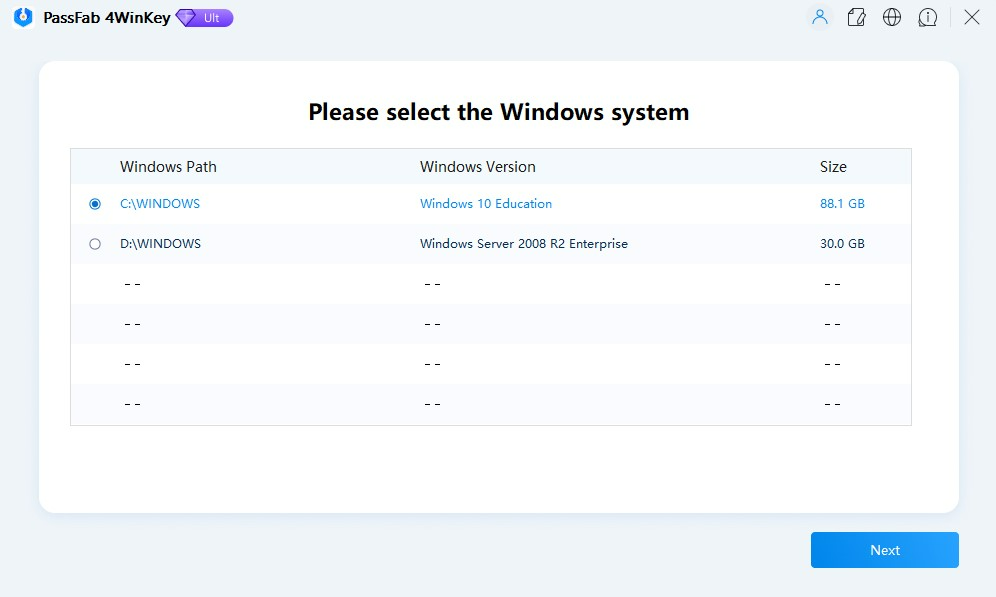
Step 6: Once in, select the Remove Account Password option, click Next, and then hit the Reboot button. Voila! The password from your administrator account will be removed, and you can log in without any issues.
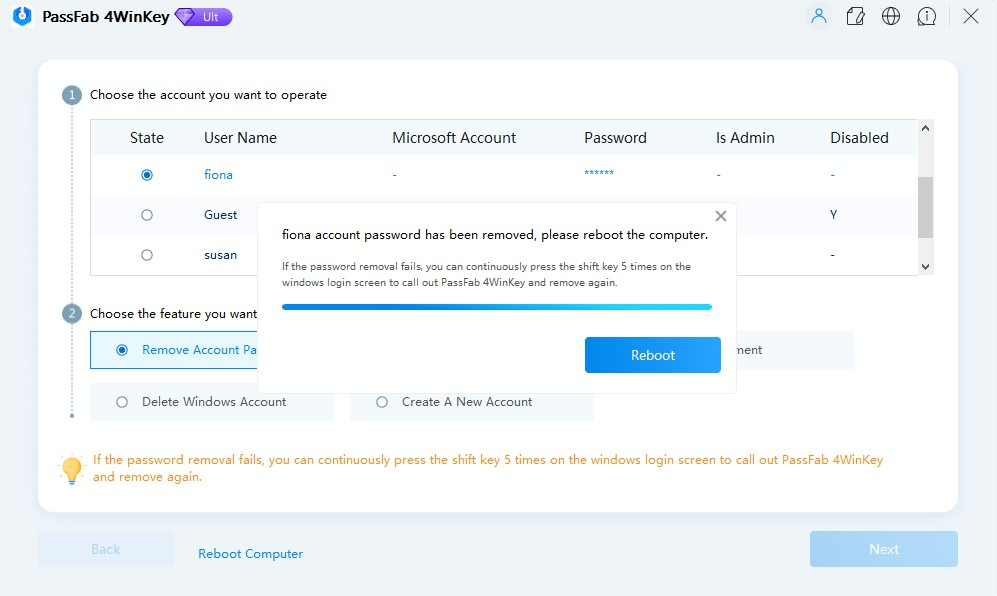
Video Tutorial:
[embedyt] https://www.youtube.com/watch?v=odTaknw9Ct0[/embedyt]
Part 3. Frequently Asked Question
Here are a few frequently asked questions regarding resetting laptop passwords if forgotten.
A. Can I get admin rights without a Windows installation disk or USB drive?
Yes, it is possible to get admin rights on Windows without a Windows installation disk or USB drive. One method is by using the Command Prompt. However, this method requires you to have access to an account with administrator privileges. If you have forgotten the password to your admin account, this method won’t be helpful for you.
Another method is by using a third-party tool like PassFab 4WinKey. With this tool, you can create a bootable USB drive or CD/DVD on another accessible PC and use it to reset the password on your locked Windows device. This way, you can regain admin rights without a Windows installation disk or USB drive.
B. Will resetting the administrator password affect my data?
Resetting the administrator password should not affect your data, as it only resets the password for the admin account and does not delete any of your files or programs. However, it’s important to note that resetting the password for an account does not grant you access to any encrypted files or folders created by that account, as those files can only be accessed with the original password or recovery key.
C. Can I use this method on a computer joined to a domain?
Resetting the administrator password using PassFab 4WinKey may work on a computer joined to a domain. Still, it depends on the specific configuration of the domain and the policies set by the domain administrator.
In some cases, domain administrators may have implemented security measures that prevent users from resetting the administrator password using third-party tools.
D. How can I prevent others from using this method to get admin rights on my computer?
To prevent others from using the method of gaining admin rights on your computer, you can take several security measures. Setting strong passwords for all user accounts on your computer, including the administrator account.
This helps prevent unauthorized access to your system. Another important measure is to enable BitLocker or another encryption tool to encrypt your hard drive. This will prevent others from accessing your data even if they gain access to your computer.
Enabling the Windows Firewall is also recommended to prevent unauthorized access to your computer from the internet or other networks. These measures can help protect your computer and prevent others from unauthorized access to your system.
Part 4. Conclusion
Gaining admin rights on Windows 10/11 without a password can be a challenging task, but there are methods available that can help you recover your lost or forgotten password. While the Command Prompt method can be complicated for some users, using PassFab 4WinKey is a reliable and easy-to-use solution that can help you reset your admin password with just a few clicks. PassFab 4WinKey is a powerful password recovery tool that allows you to create a password reset USB or disk on any accessible PC, boot your locked PC from the disk, and reset your admin password quickly and easily. The best part is that you can reset your password without losing any data, making it a great solution for anyone who needs to know how to get admin rights on Windows 10 without a password.
Frequently Asked Questions
What are the security risks of using PassFab 4WinKey?
Using third-party software like PassFab 4WinKey to gain administrative access without a password can introduce several security risks.
These include potential vulnerabilities that could be:
- exploited by malicious software or actors, the risk of downloading malware disguised as legitimate software
- possibility of the software itself collecting user data without consent.
Additionally, bypassing security features can weaken the overall security posture of the system, making it more susceptible to attacks.
Can antivirus software detect admin rights bypass?
Yes, antivirus software may detect and flag methods used to bypass admin rights as suspicious or malicious activities. This is because such methods often involve techniques that are similar to those used by malware, like modifying system files or settings without authorization. You may need to configure exceptions in your antivirus software to use such tools, which could potentially expose the system to real threats.
Is gaining admin access without consent legal?
Gaining administrative access to a computer system without the owner’s consent is generally considered illegal in many jurisdictions. It violates privacy and can be seen as unauthorized access under computer misuse laws. Even if the intent is benign, such as recovering one’s own password, the method of bypassing security features can still be legally questionable.
Does Unauthorized Admin Access Void Windows Warranty?
Unauthorized access to gain administrative rights, especially using third-party tools, can void the warranty of the software or hardware. Most manufacturers and software providers, including Microsoft, stipulate in their terms of service that modifying the software or using unauthorized methods to alter the system configuration can void any warranty. Additionally, it may disqualify the system from receiving technical support or services from the manufacturer or provider.








User forum
0 messages