How to fix constant Edge crashes in Windows 10
2 min. read
Published on
Read our disclosure page to find out how can you help MSPoweruser sustain the editorial team Read more
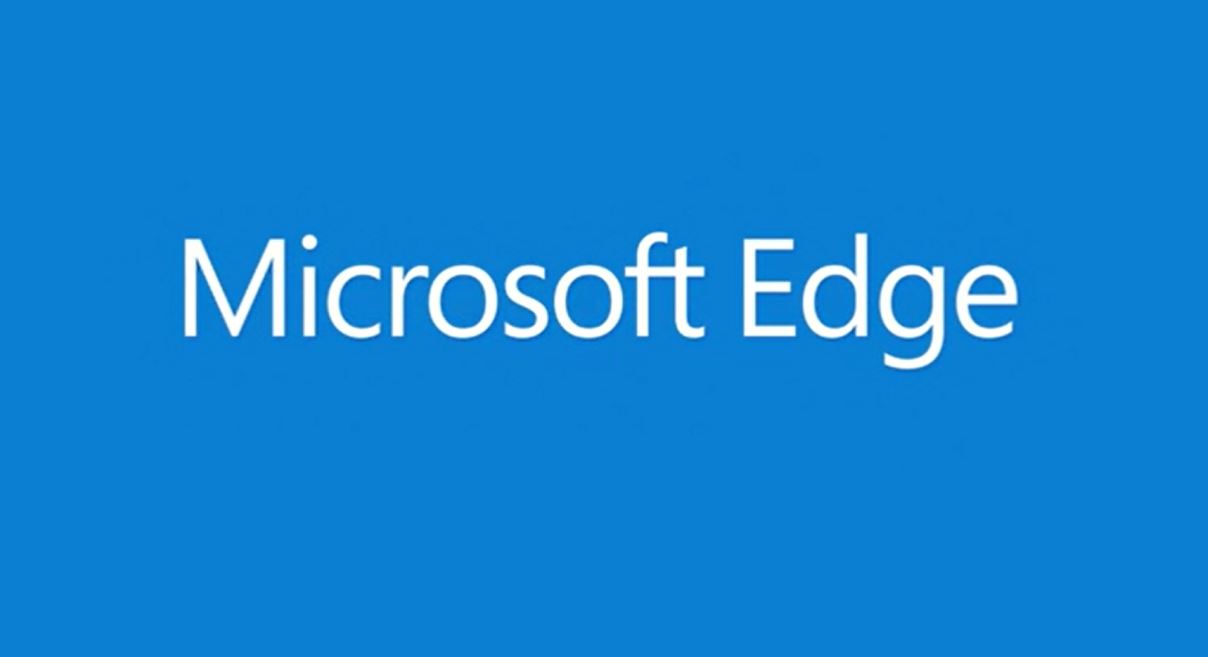
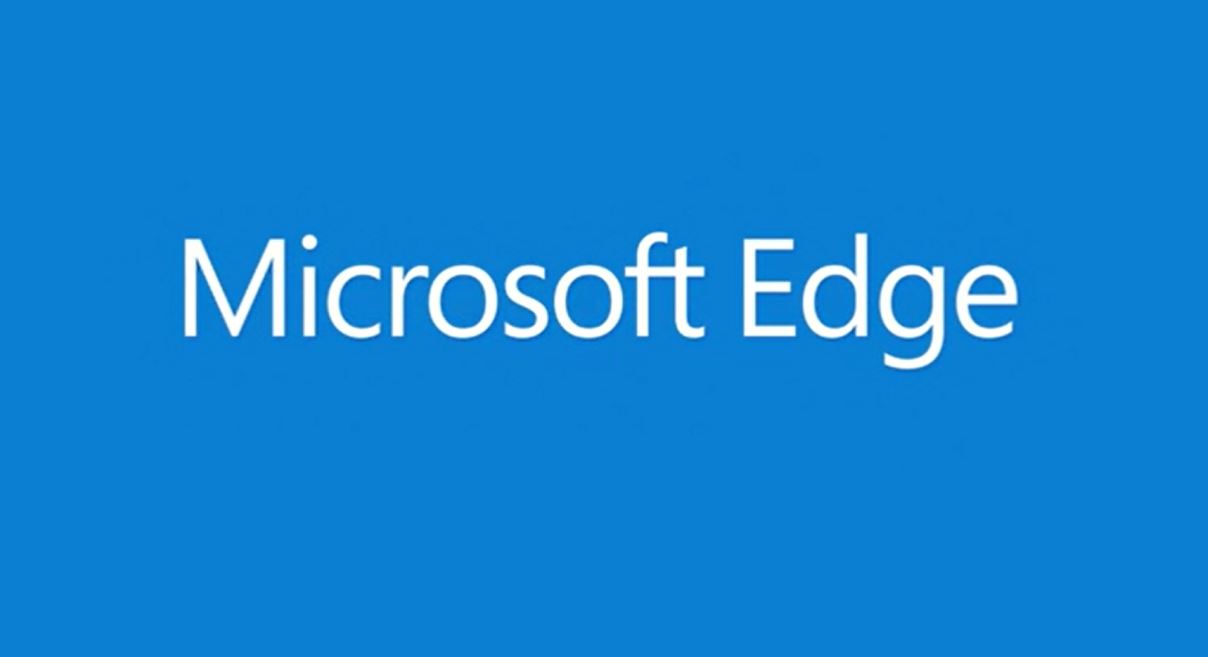
As one of the basic, gateway apps for Windows 10, Microsoft Edge is an incredibly important app for Windows users. It is the basic built-in browser that provides access to the internet for users who don’t want to deal with Chrome and would rather use Microsoft’s power-saving app, it is also the only browser that works with Cortana.
Like all apps, Edge is not perfect and may fail to work perfectly once in a while. While we do have a guide for fixing apps in Windows 10 in general, some apps like Edge follow different rules and as such require different procedures to fix them.
In cases where Edge is simply slightly buggy or laggy and you feel like it needs a tune-up, it is quite easy to fix Edge from the app’s own internal menu. Just follow the two-step process below.
- Open Microsoft Edge’s … menu and navigate to settings.
- Tap “Clear Browsing Data.” – Clearing cookies should fix most problems, but you can clear all browsing data without repercussion.
However, in some rare cases, Edge can become so FUBAR that it either fails to launch or crashes immediately upon launch, preventing you from using those steps detailed above. In such cases, you would need to get a bit more hands-on and manually delete and reinstall Edge. As Microsoft Edge cannot be uninstalled by the system tools, you will need to take some additional steps to successfully uninstall it. Before doing this, you should create a system restore point by following the instructions here in case something goes wrong with the process.
- Shutdown and reboot your computer into Safemode
- Open File explorer and enter this address “C:\Users\%username%\AppData\Local\Packages“
- You should be able to find the following package there “MicrosoftEdge_8wekyb3d8bbwe.” Right click the file and navigate to properties.
- Navigate to “Attributes” and uncheck the read-only box if it is checked. Otherwise, you should now be able to delete the package.
- Delete Edge.
- Now that you’ve successfully removed Edge, you’re going to neeed to get it back. Open Powershell as an Administrator.
- Enter the following command “Get-AppXPackage -AllUsers -Name Microsoft.MicrosoftEdge | Foreach {Add-AppxPackage -DisableDevelopmentMode -Register “$($_.InstallLocation)\AppXManifest.xml” -Verbose}
- Edge should now be reinstalled and refreshed. You can now restart Windows 10 in normal mode.
Any other tips and tricks for Microsoft Edge? Let us know in the comments below.









User forum
0 messages