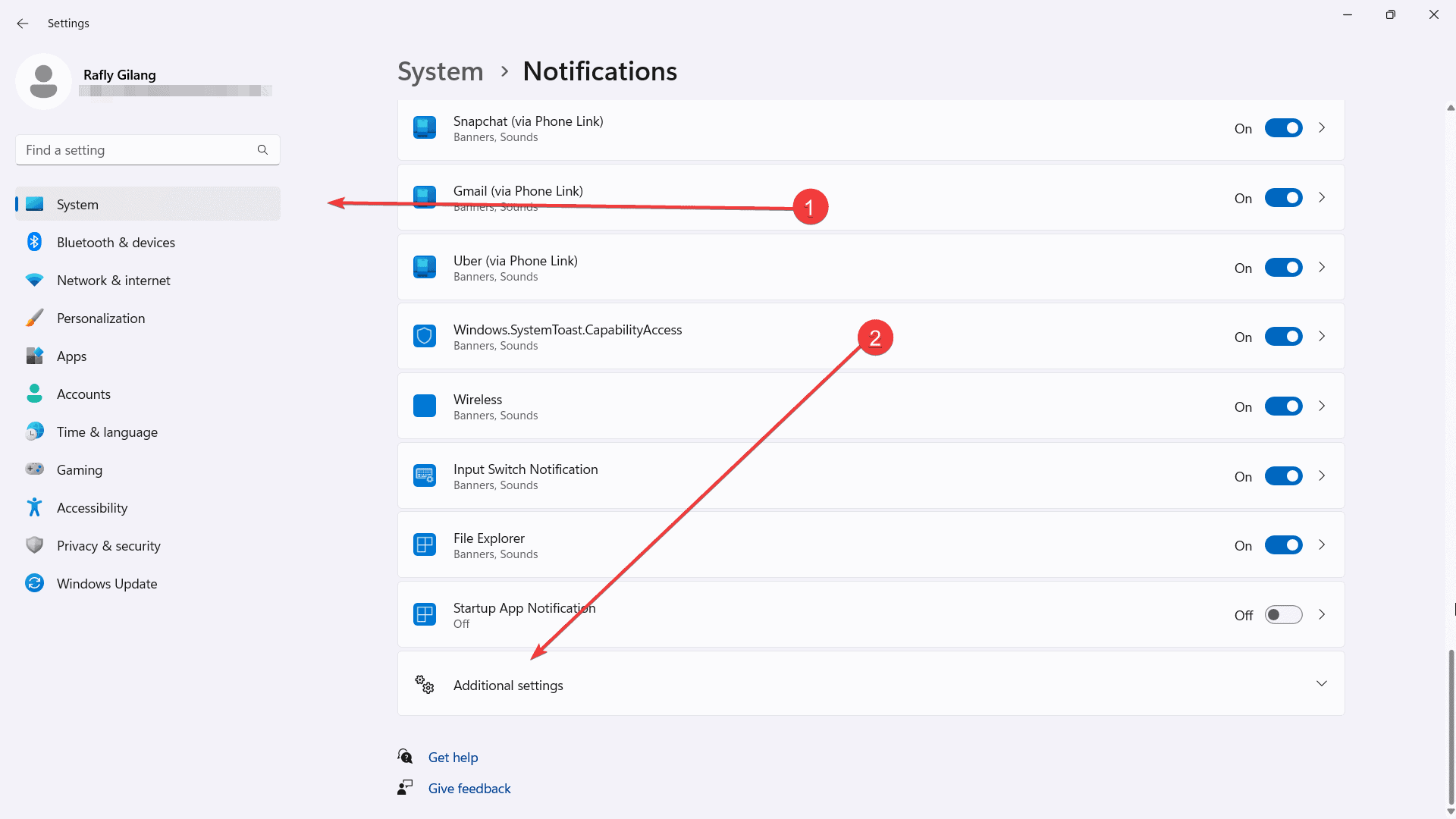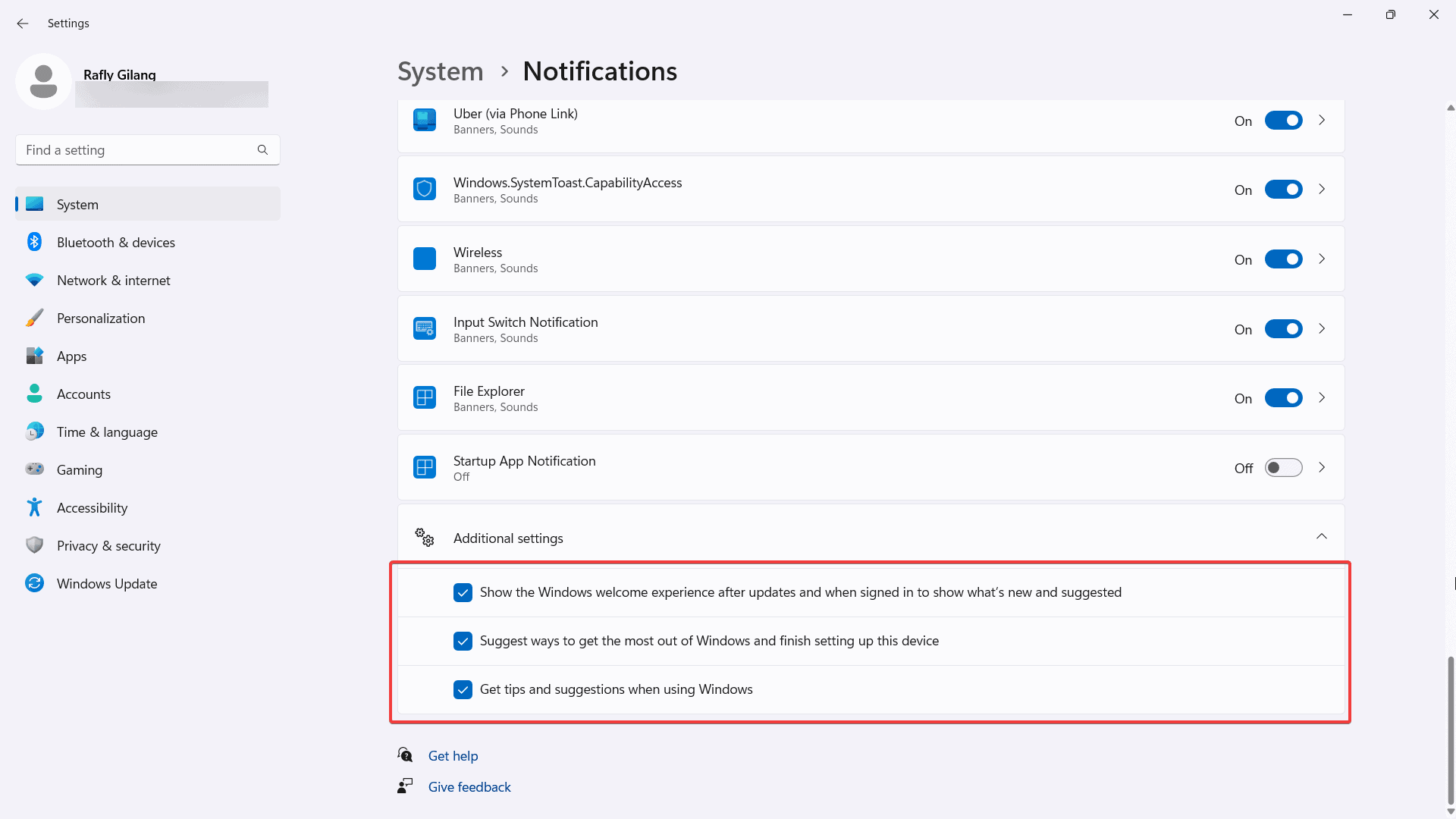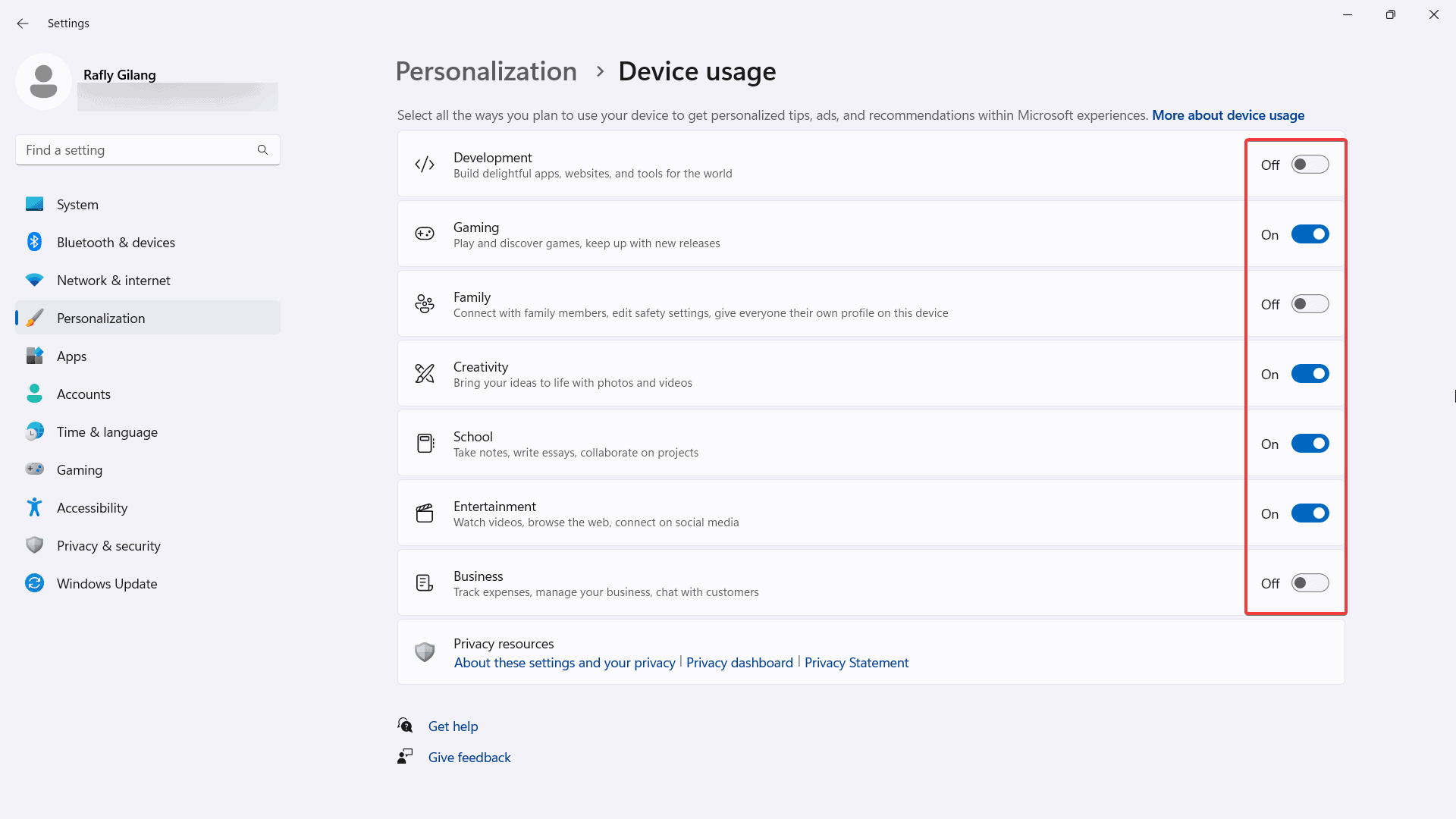How to disable ads in Windows 11 in 5 easy steps
1 min. read
Published on
Read our disclosure page to find out how can you help MSPoweruser sustain the editorial team Read more
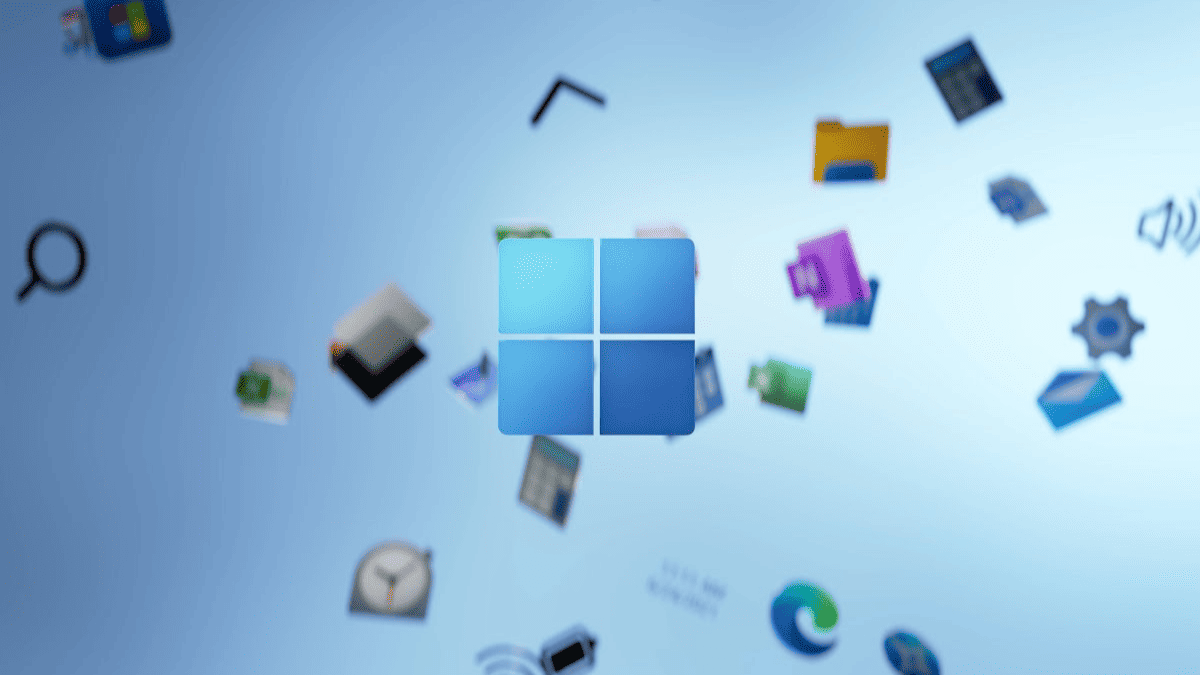
Microsoft has been repeatedly caught showing unwanted ads in Windows 11, including in notifications, Bing, and Edge. This has been a growing concern for users for some time — so, of course, people want to disable ads in Windows 11 whatever it takes.
You may recall that Microsoft tested ads on Windows 11’s Settings page in an insider build back in May. It wasn’t the one and only time: they once showed huge banner ads promoting Edge on Chrome‘s download site, and the list goes on.
So, if you’re tired of it, you may want to stick to reading for a while. Here’s how you can disable ads in Windows 11 for good.
How to disable ads in Windows 11
1. Open the Settings app
2. Go to Notifications and scroll down to Additional settings
3. Turn all three checkboxes off
4. If that’s not enough, go back to Personalization
5. Click Device usage and untick all the boxes in this category.
For non-EU users, it can be worse, as this pushy tactic is prohibited EU’s Digital Market Act (DMA).
If you’ve successfully gotten rid of those annoying notifications and pop-up ads, do let us know in the comments!