Here's how you can install extensions on Microsoft Edge from Chrome's Web Store
2 min. read
Published on
Read our disclosure page to find out how can you help MSPoweruser sustain the editorial team Read more


Around two weeks back we reported that Microsoft might allow users to install Chrome’s extensions on the new Microsoft Edge. Back then we weren’t able to test the theory since Edge wasn’t available publicly. However, Microsoft released the first build of Edge last night and we finally got a chance to test the features.
Among all the features is the ability to download and install extensions from Chrome’s Web Store. Microsoft hasn’t specifically advertised the feature but you can follow the steps below to download extensions.
- Open the new Microsoft Edge and navigate to Chrome’s Web Store.
- As soon as you open the Store, you will get a notification on the saying you can install extensions on Microsoft Edge.
- Click on “Allow extensions from other stores”.

- You will now get a pop-up. Click on Allow to confirm.

- Once done you can navigate around the store to look for extensions. Once you find an extension, just click on “Add to Chrome” to download and install the extension.

We hope this tutorial helps you in installing extensions from the Chrome Web Store. Do remember that download and installing extensions from third-party can be risky. Make sure you’re absolutely sure about the extension before downloading and installing it on Microsoft Edge.








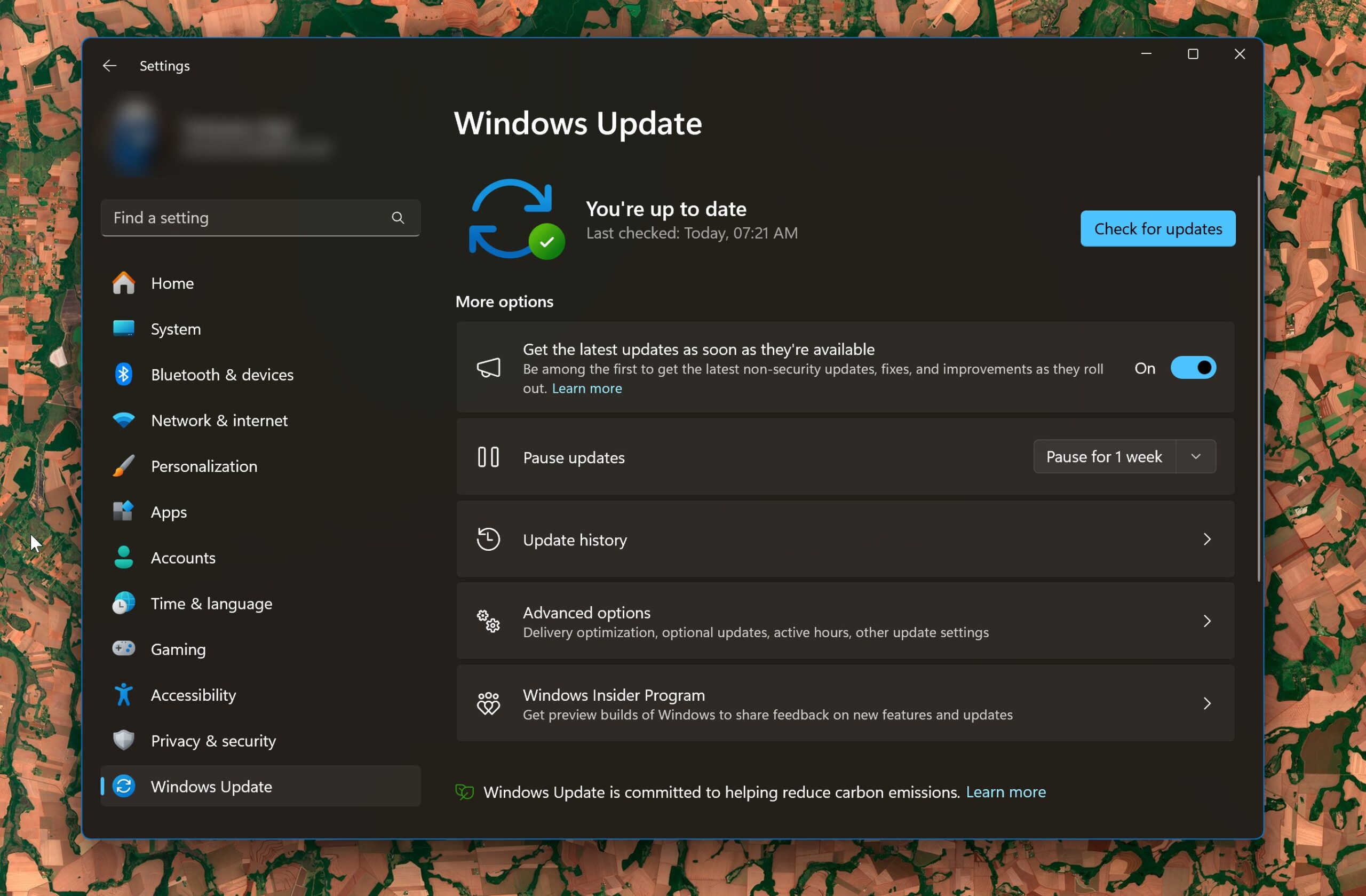
User forum
0 messages