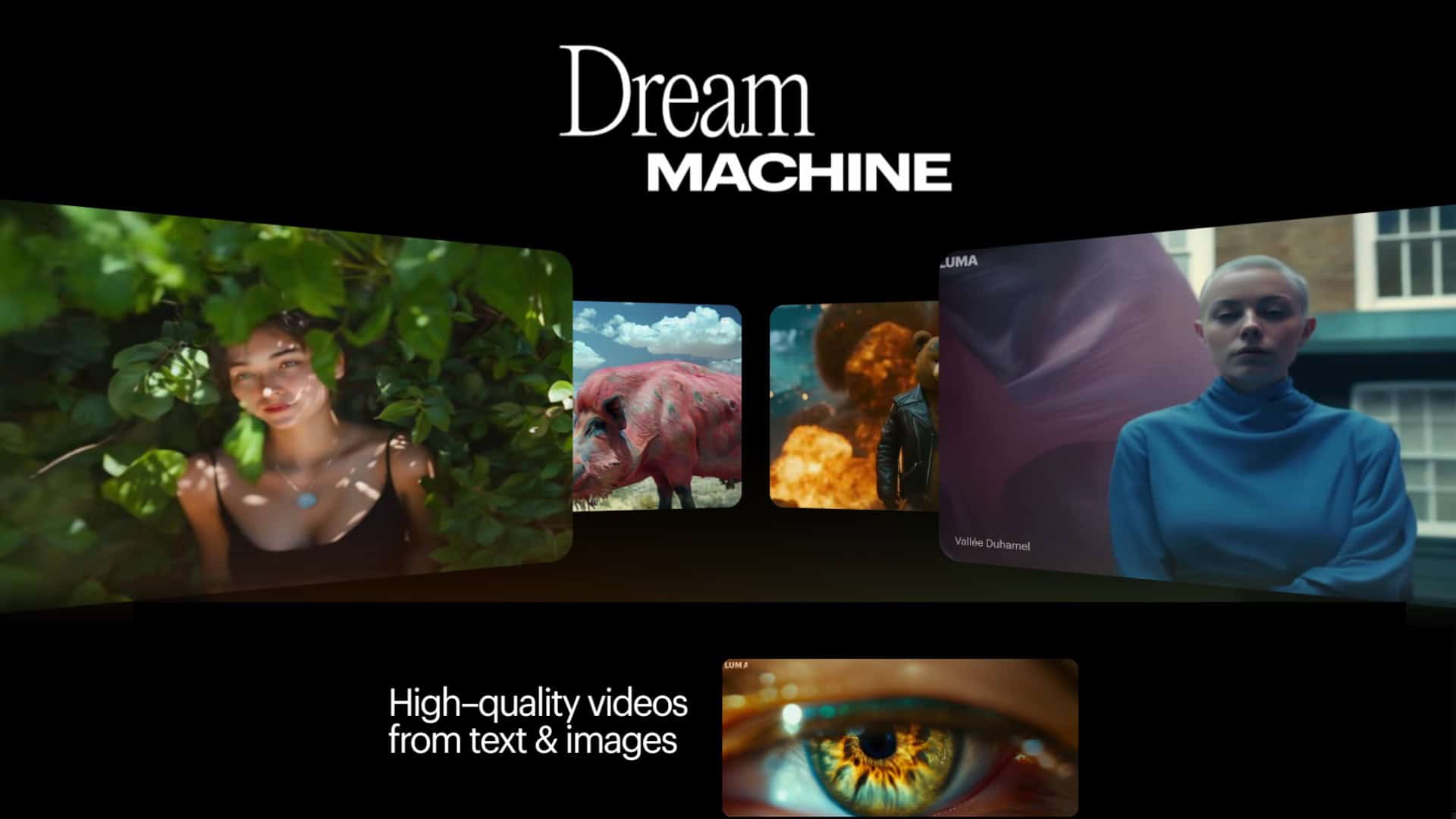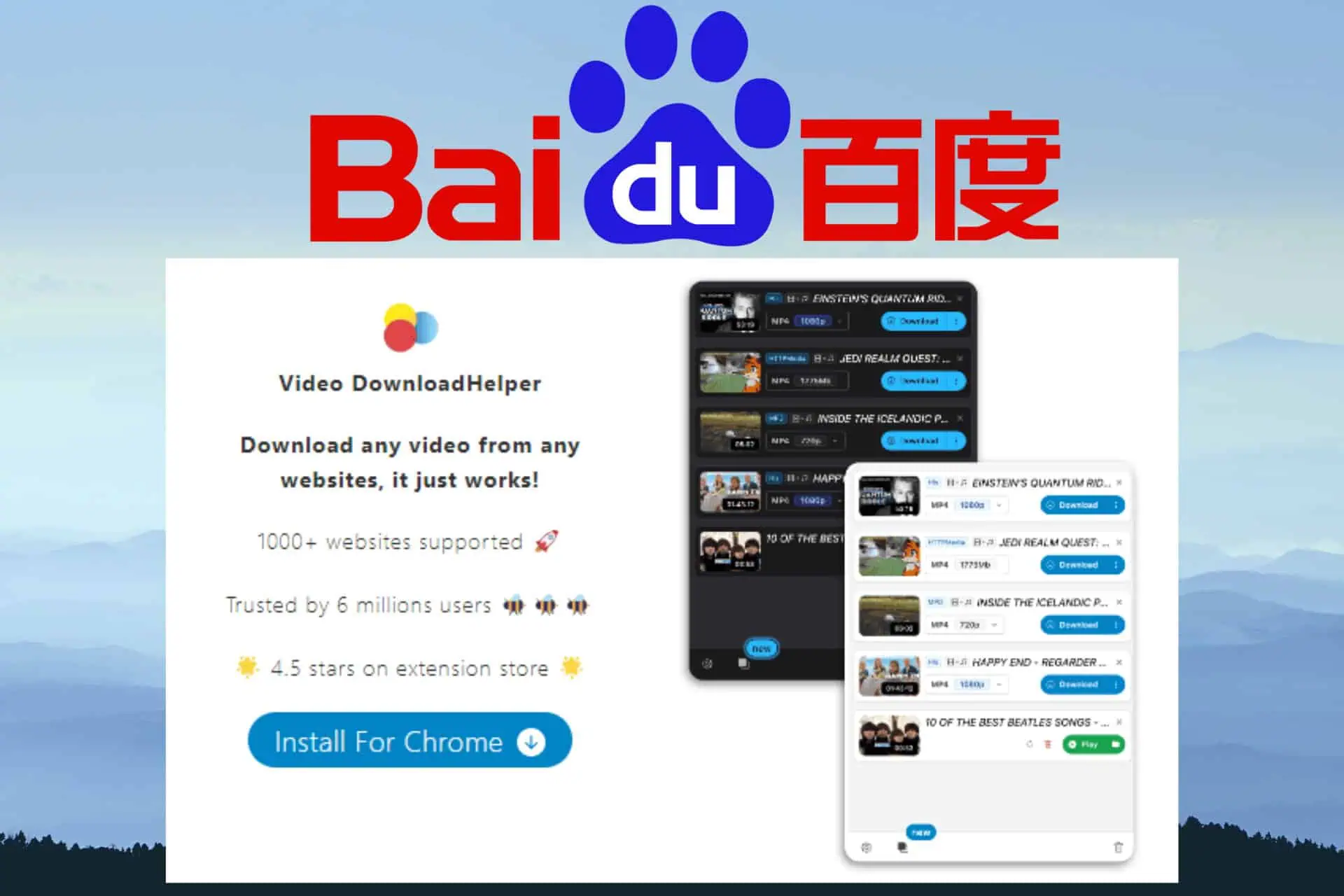Google Maps Not Working on Android Auto: 5 Working Fixes
2 min. read
Updated on
Read our disclosure page to find out how can you help MSPoweruser sustain the editorial team Read more

Have you found yourself ready to hit the road, only to discover that Google Maps is not working on Android Auto? I’ve encountered the issue myself, so I had to find a way to fix it.
Today, I’ll walk you through five easy solutions to get Google Maps up and running on Android Auto.
1. Exclude Google Maps from Battery Optimization
Battery optimization features may restrict background activity for apps like Google Maps.
To fix that:
- Go to your device’s Settings and tap Battery.

- Click the three dots on the top right corner of the screen and select Battery Optimization.

- Find Maps in the list of apps, select it, and pick Don’t optimize. Tap Done to save the changes.

2. Turn Off Battery Saver
Just like Battery optimization, the Saver mode on Android may interfere with Google Maps.
Follow these steps to disable it:
- Open your device’s Settings and click Battery.

- If the Battery saver mode is enabled, toggle the switch to turn it off.

- Some devices may have additional power-saving settings such as Adaptive Battery or Deep Sleep. Disable these settings as well to prevent interference with Google Maps.
3. Update Google Maps
- Open the Google Play Store on your smartphone and tap on your profile icon in the top right corner.

- Select Manage apps & device.

- Tap All apps, and look for Google Maps. If an update is available, tap Update beside the app to install the latest version.

If you have the latest version and are still experiencing issues, try the next fix.
4. Clear Cache and Data for Google Maps
- Access Settings and go to Apps & notifications.

- Tap on Maps.

- Select Storage.

- Tap on Clear Cache first, then Clear Data.

Note: Clearing storage/data will reset the app to its default settings, and you may lose saved information.
5. Check for Android OS Updates
Running the latest version of Android ensures compatibility and security.
- Go to Settings on your smartphone.

- Scroll down and select System.

- Tap System Update.

- Follow the prompts to download and install any available updates.

If you follow these detailed steps, you can easily troubleshoot Google Maps when it’s not working on Android Auto. Did the fixes above work for you? Let me know in the comments!