Google Maps Location Not Updating? Try These 5 Fixes
3 min. read
Updated on
Read our disclosure page to find out how can you help MSPoweruser sustain the editorial team Read more
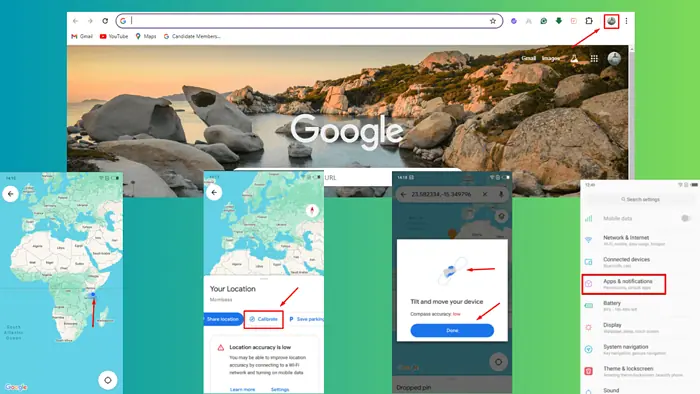
Is your Google Maps location not updating properly? This causes significant disruptions in route tracking and navigation. It arises due to several reasons from failing to enable your location service to an inaccurate location.
But I’ll show you how to fix it!
1. Enable Location Service
First, you should make sure that Location Services are enabled on your device. Here’s how to do it:
- Open settings on your Android device and click “Apps & notifications.”
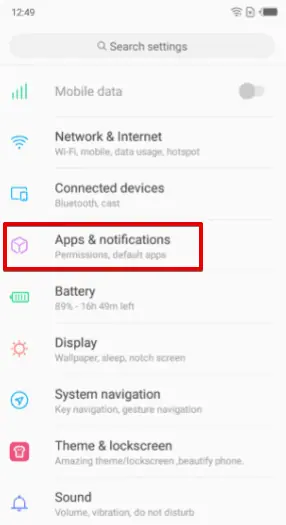
- Tap “Google Maps” then hit “Permissions.”
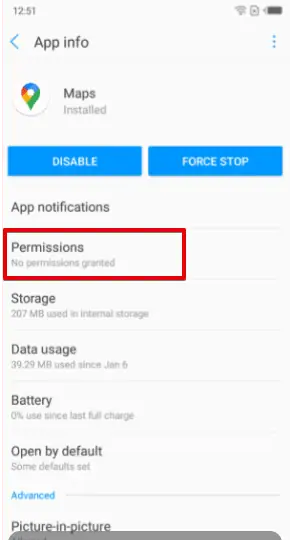
- Turn on the “Location” permission.
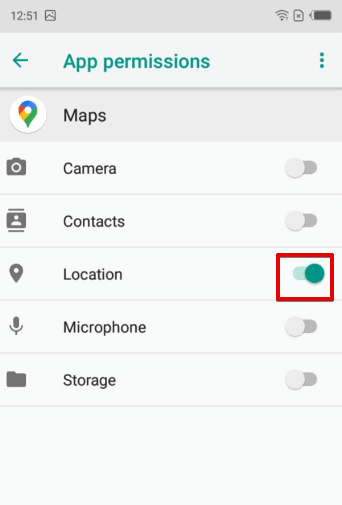
2. Enable Background Data Usage
If Google Maps stops updating your location when it’s running in the background, you might need to adjust your settings to allow it to continue updating. Here’s what to do:
- Long-press the Google Maps application on your device and click App Info.
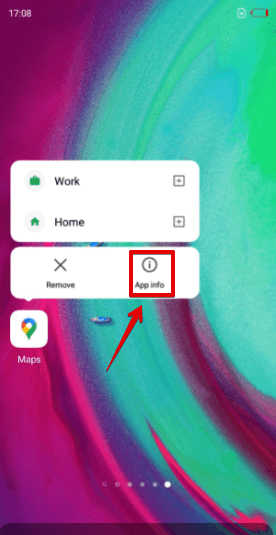
- Tap “Data usage.”
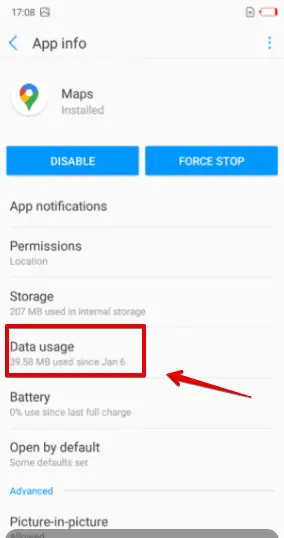
- Toggle the button to enable background data.
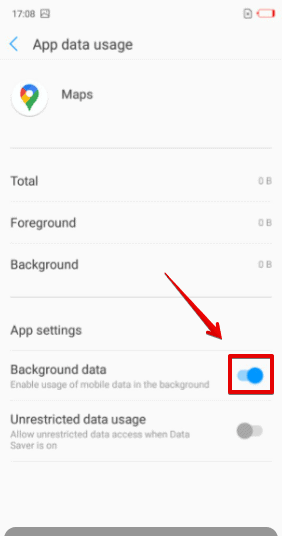
3. Calibrate Compass
A miscalibrated compass can also affect location accuracy.
- Go to Google Maps and tap the blue dot representing your location.
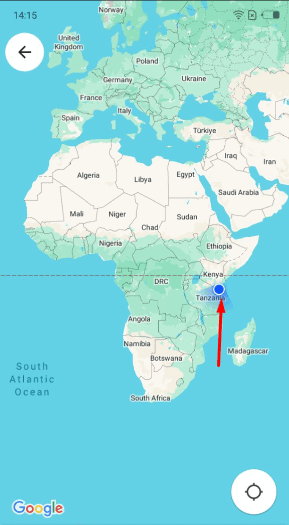
- Tap “Calibrate.”
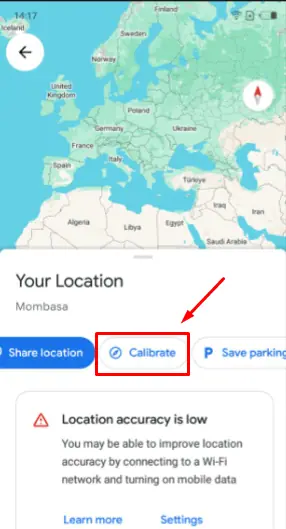
- Tilt and move your device in an eight-shape and press Done.
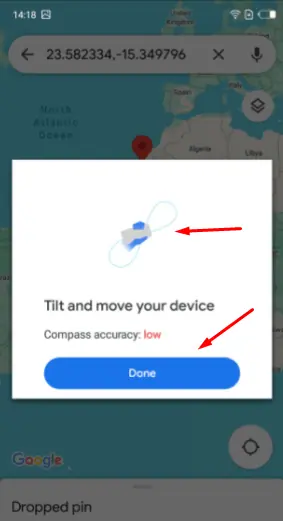
4. Browse Chrome as a Guest
Sometimes, browser settings or extensions can interfere with the functioning of Google Maps. Try browsing as a guest in Chrome to see if it resolves the location updating issue:
- Open Chrome and click on the profile icon in the top right corner.
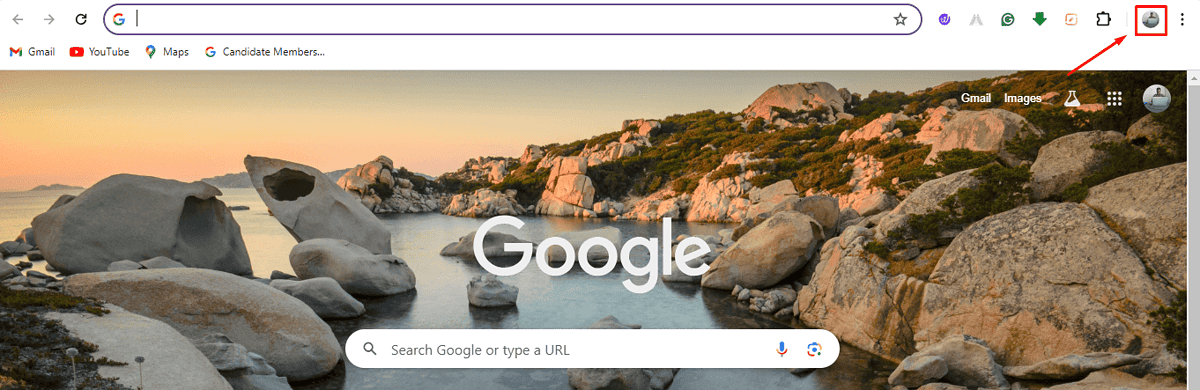
- Select “Guest”
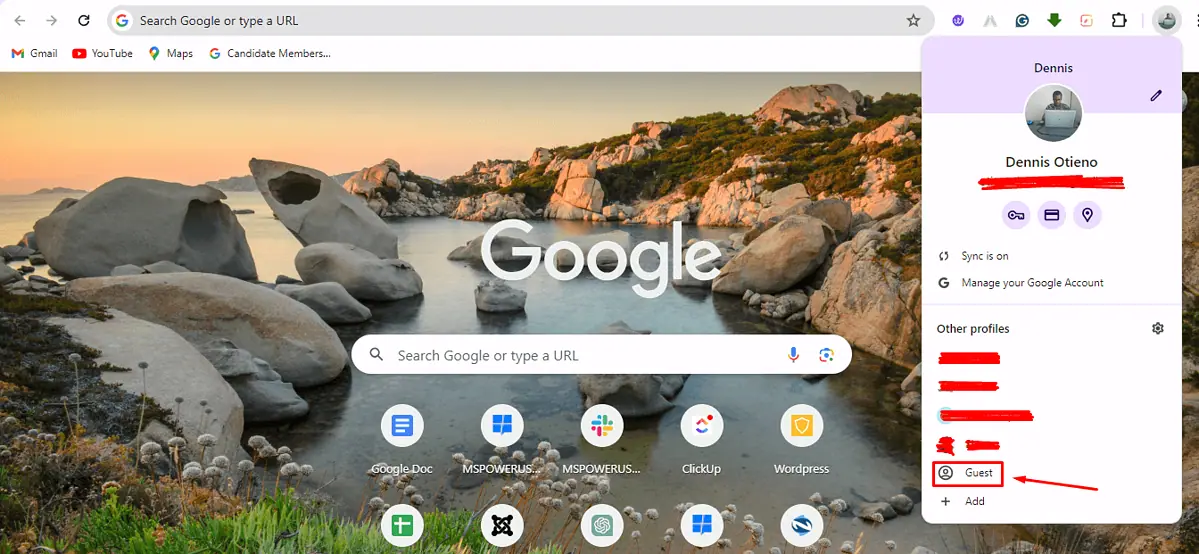
- Start browsing as a guest without any extensions or customized settings that might affect location services.
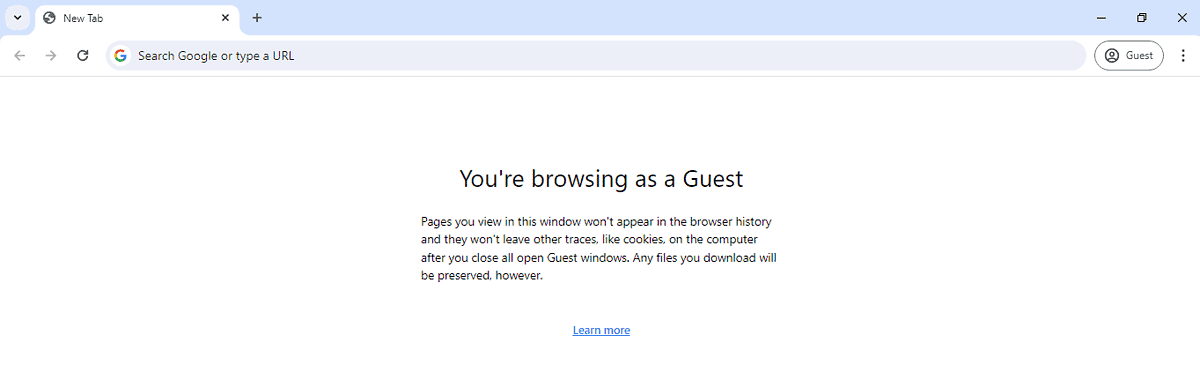
Go to Google Maps and check if the location has been updated.
5. Improve Google Maps Location Accuracy
Improving the accuracy of your location settings can help resolve issues with Google Maps not updating:
- Visit your phone settings then tap Google Maps.
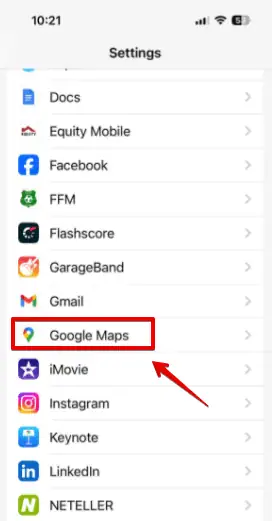
- Click “Location.”
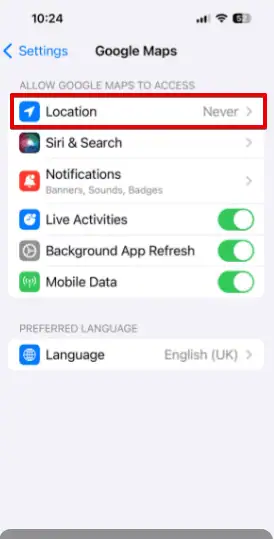
- Click “While using the app” or “Always” and then enable precise location.
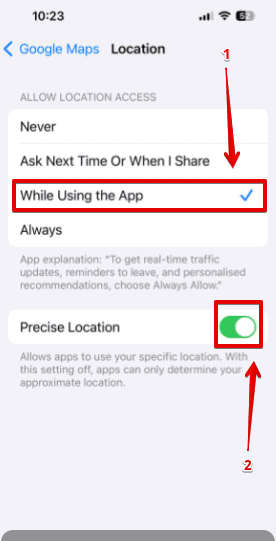
In case the above fixes don’t work for you, try these:
- Ensure Google Maps is up to date – Open the Google Play Store or Apple App Store, search for Google Maps, and tap “Update” if available.
- Reinstall Google Maps – On your device, locate Google Maps, press and hold the app icon, then select “Uninstall.” Afterward, visit the app store, search for Google Maps, and reinstall it.
- Verify internet connectivity – Open a web browser or try accessing other online services to check if your internet connection is working.
- Clear Google Maps app cache – Open your device’s Settings, go to “Apps” or “Applications,” find Google Maps, select “Storage,” and tap “Clear Cache.”
- Reboot your device – Press and hold the power button on your device, then select “Restart” or “Reboot” to restart your phone.
- Reach out to Google Support – Visit the Google support website or use the “Get Help” option within the Google Maps app for assistance.
By following these steps, you can address most issues related to Google Maps’ location not updating.








User forum
0 messages