Google Maps Draining Battery? Try These 10 Fixes!
5 min. read
Updated on
Read our disclosure page to find out how can you help MSPoweruser sustain the editorial team Read more
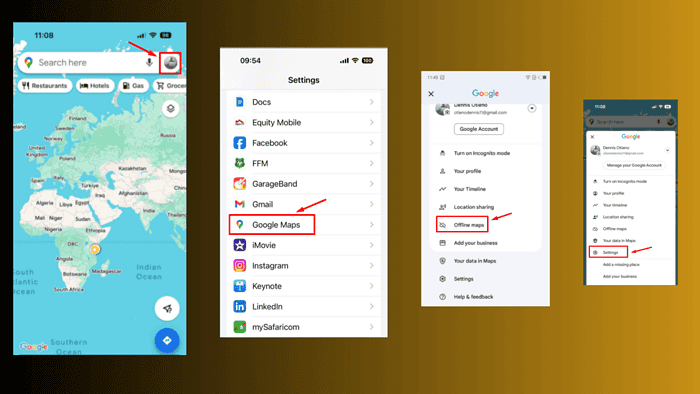
If Google Maps is draining your phone’s battery heavily, it could be due to several reasons including location sharing, background data and battery usage, and more.
If you find your device running low on power while using Google Maps, there are several fixes you can try:
1. Disable Location Permissions
Turning off Location Permissions can reduce battery usage significantly, though it may affect location accuracy. Use this option when precise location tracking is less critical. Here’s how to do it:
- Tap on settings and click Apps & notifications.
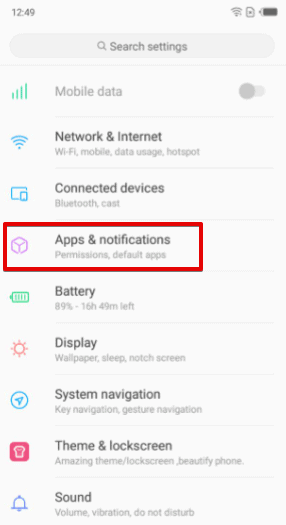
- Select Google Maps then hit Permissions.
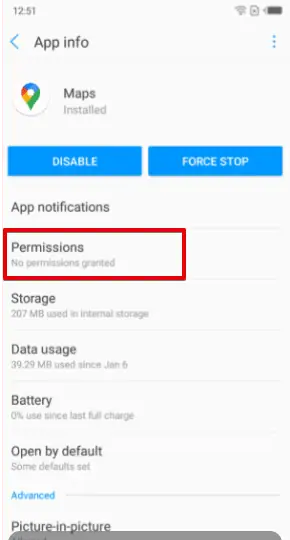
- Disable the Location permission if it’s enabled.
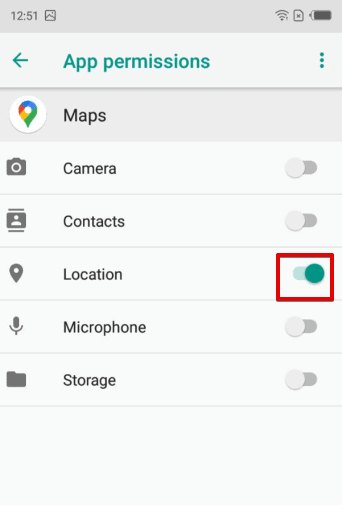
2. Switch to Dark Mode in Google Maps
Dark mode reduces the amount of light your screen emits and can extend your device’s battery life.
- Open Google Maps and tap on the profile icon.
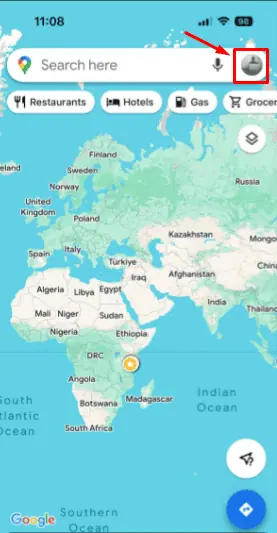
- Tap Settings.
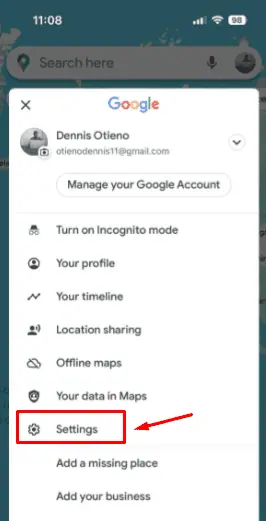
- Select Dark Mode.
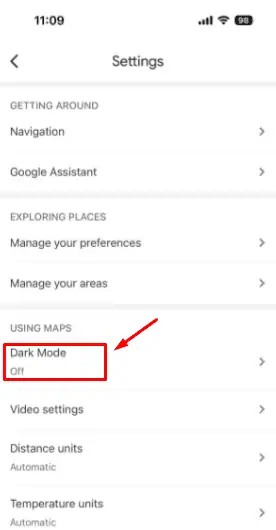
- Click On.
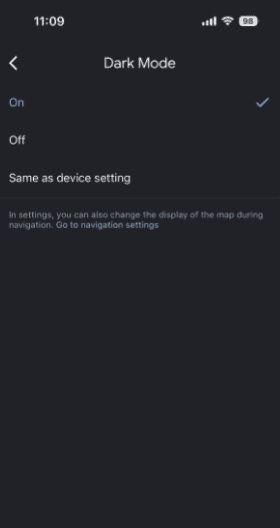
3. Activate Battery Saving Mode
Battery Saving Mode limits background data usage, decreases brightness, and reduces update rates, helping to extend your battery life.
- Go to Settings and tap Battery.
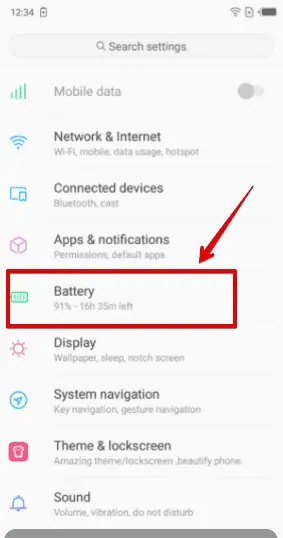
- If the power saver mode is disabled like in my screenshot below, toggle the switch to turn it on.
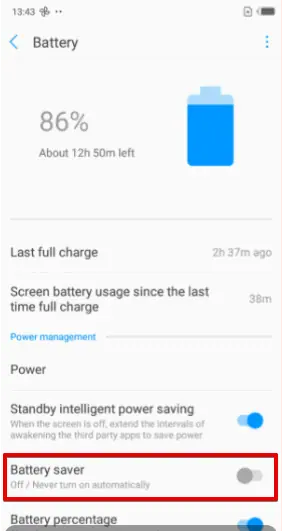
However, note that power-saving modes on mobile devices can limit the performance of certain apps like Google Maps.
4. Set Location Access to App Use Only
Adjusting location access only when the app is in use can prevent Google Maps from consuming battery life in the background. Follow the below steps:
- Go to Settings and tap Google Maps.
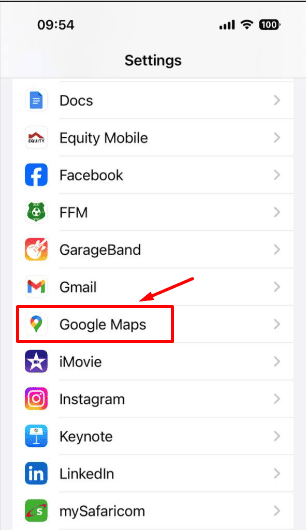
- Click Location.
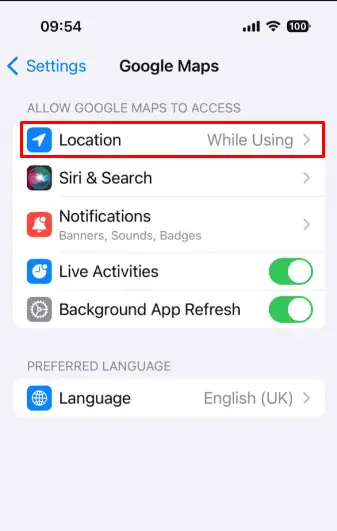
- Select While Using the App.
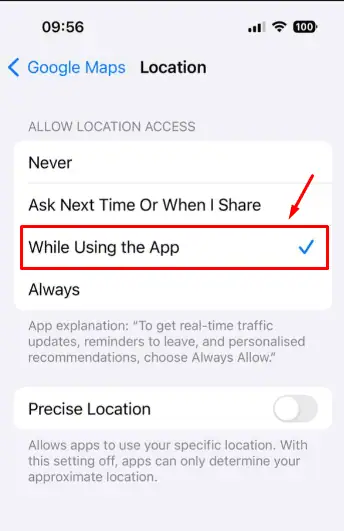
5. Stop Location Sharing
If you’re sharing your location with others through Google Maps, consider turning this feature off to save battery. To stop location sharing:
- Tap on the profile icon on your Google Map app.
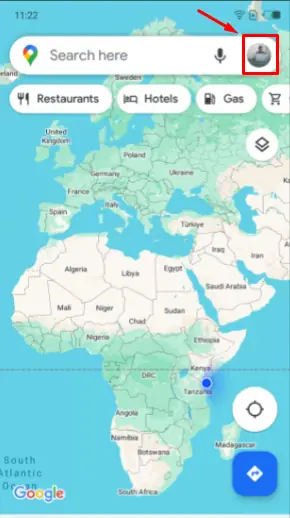
- Tap Location sharing.
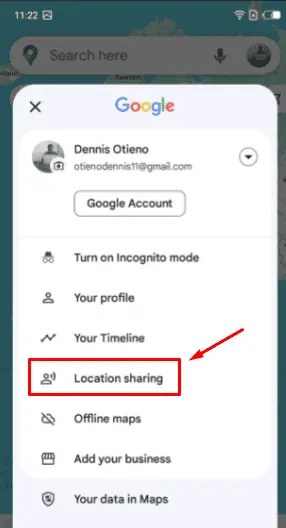
- Click on the profile of the person you’re sharing your location with.
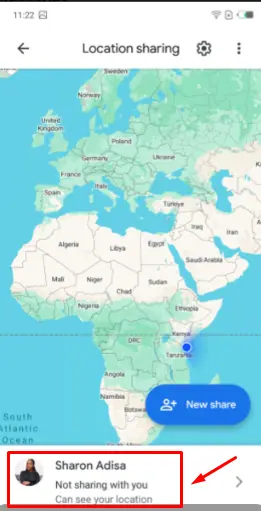
- Click Stop.
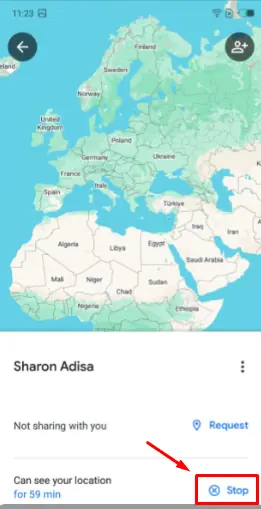
6. Turn Off Background Data Usage
Preventing Google Maps from using data in the background can also save battery. To do that:
- Locate the Google Maps app and long-press it. Click App info.
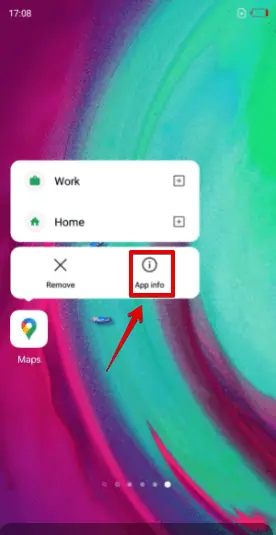
- Tap Data usage.
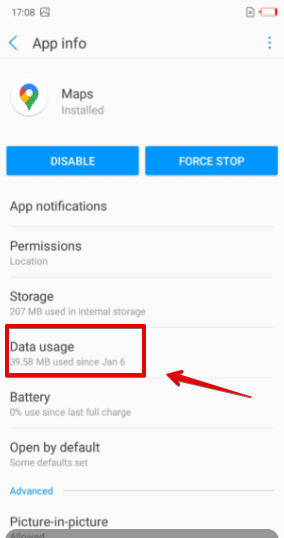
- Disable Background data if it’s enabled.
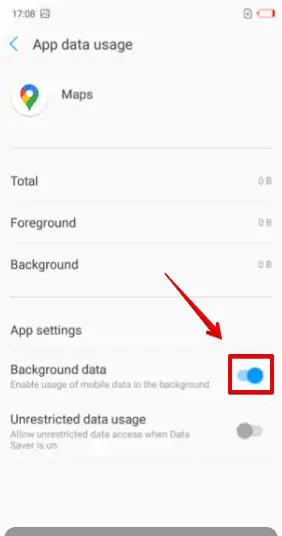
7. Optimize Google Maps Battery Usage
Restricting how much battery Google Maps can use in the background will help conserve energy.
- Open Settings and click Battery.
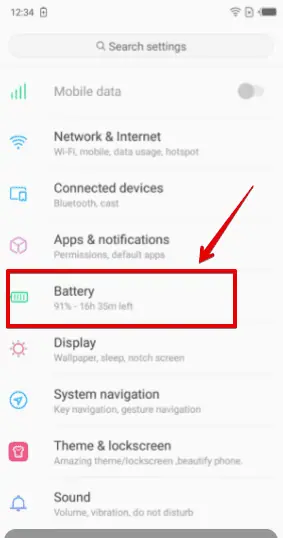
- Tap the three dots and click Battery optimization.
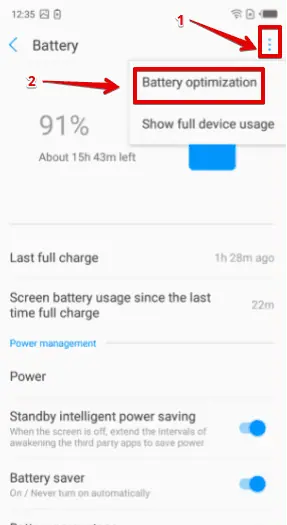
- Select Google Maps, pick Optimize, then hit Done.
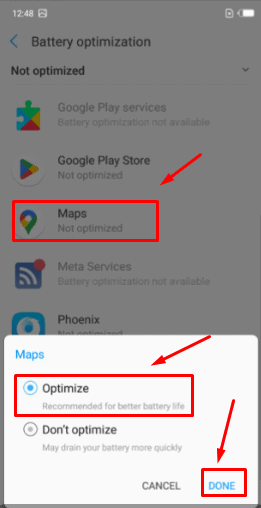
8. Disable Background App Refresh
This stops Google Maps from refreshing content in the background when it’s not in use. Here’s how to go about it:
- Go to Settings and tap Google Maps.
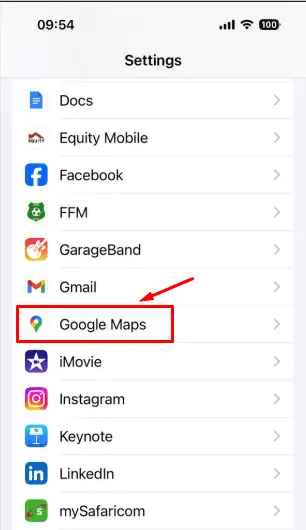
- Locate Background App Refresh and toggle it off.
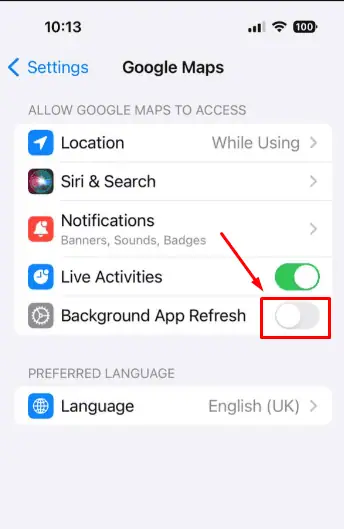
9. Turn Off Google Location History
Disabling Location History prevents Google Maps from continually logging your location, which can drain the battery.
- Open Google Maps and click the profile icon.
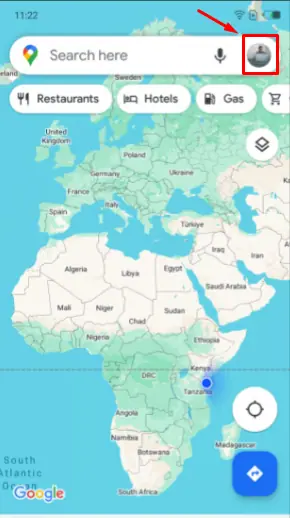
- Tap Settings.
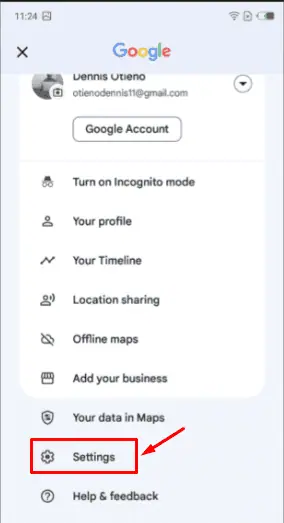
- Select Personal content.
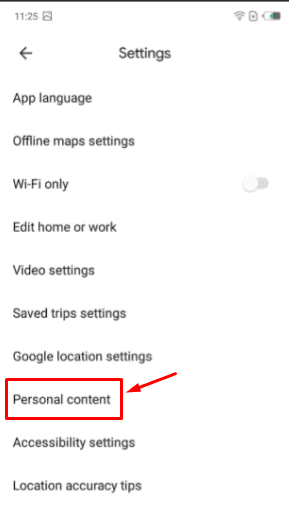
- Click Timeline is on.
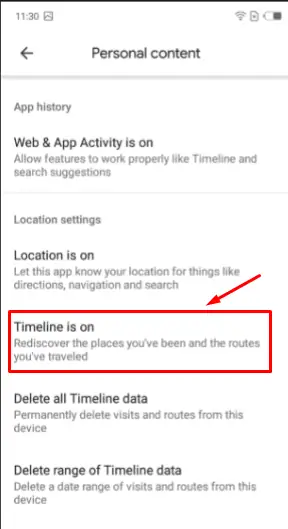
- Tap Turn off.
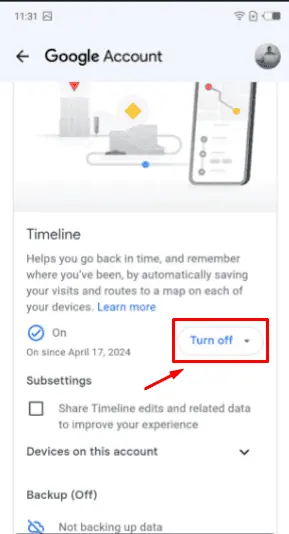
10. Use Google Maps Offline
Using offline maps reduces the need for constant data fetching, which can conserve battery. To download maps on your Android device for offline use:
- Open Google Maps and tap the profile icon.
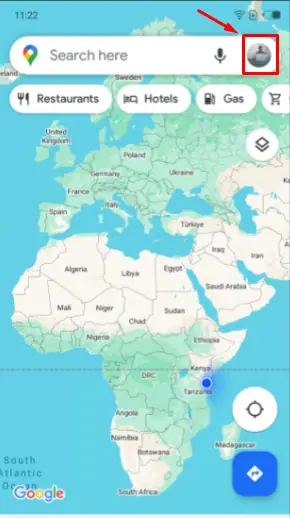
- Select Offline maps.
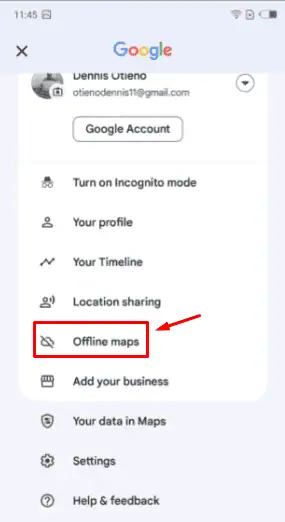
- Tap Select your own map.
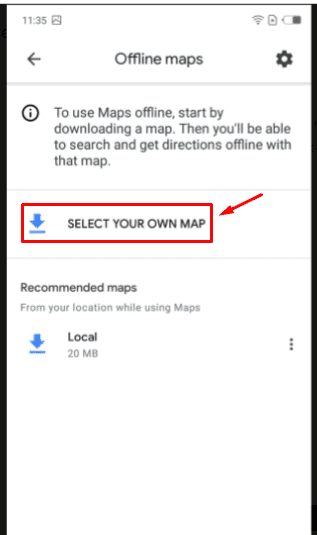
- Search for the area you want to download. You can zoom in to see the area, then tap Download.
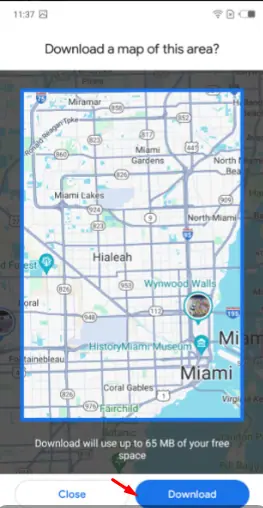
Additional Fixes
- Update the app: Visit the app store, search Google Maps then tap update (if present).
- Update phone software: Go to Settings > System Updates (or similar) and check for any available updates.
- Reinstall the Google Maps app: On your device, find the Google Maps app, long-press on it until you see options, and then select Uninstall. Go to the app store, search for Google Maps, and reinstall it.
- Switch to Google Maps Go: If you’re using an Android device, go to the Google Play Store and search for Google Maps Go. Install it as you would any other app, then use it instead of the regular Google Maps app.
- Restart the phone: Press and hold the power button on your device until a menu appears, then select Restart or Reboot. Alternatively, power off your phone, wait a few moments, then power it back on.
- Turn off your screen when using navigation: While using Google Maps for navigation, simply press the power button on your device to turn off the screen.
- Clear the cache and data: Go to your device’s Settings > Apps or Applications > Google Maps > Hit both Clear cache and Clear data.
- Remove Google Maps widgets from the home screen: Long-press the Google Maps widget on your home screen until options appear, then select Remove or Delete.
By implementing these settings, you can ensure that Google Maps isn’t rapidly draining your battery. Whether you’re traveling long distances or navigating around town, these adjustments can make a big difference in how long your device lasts on a single charge.







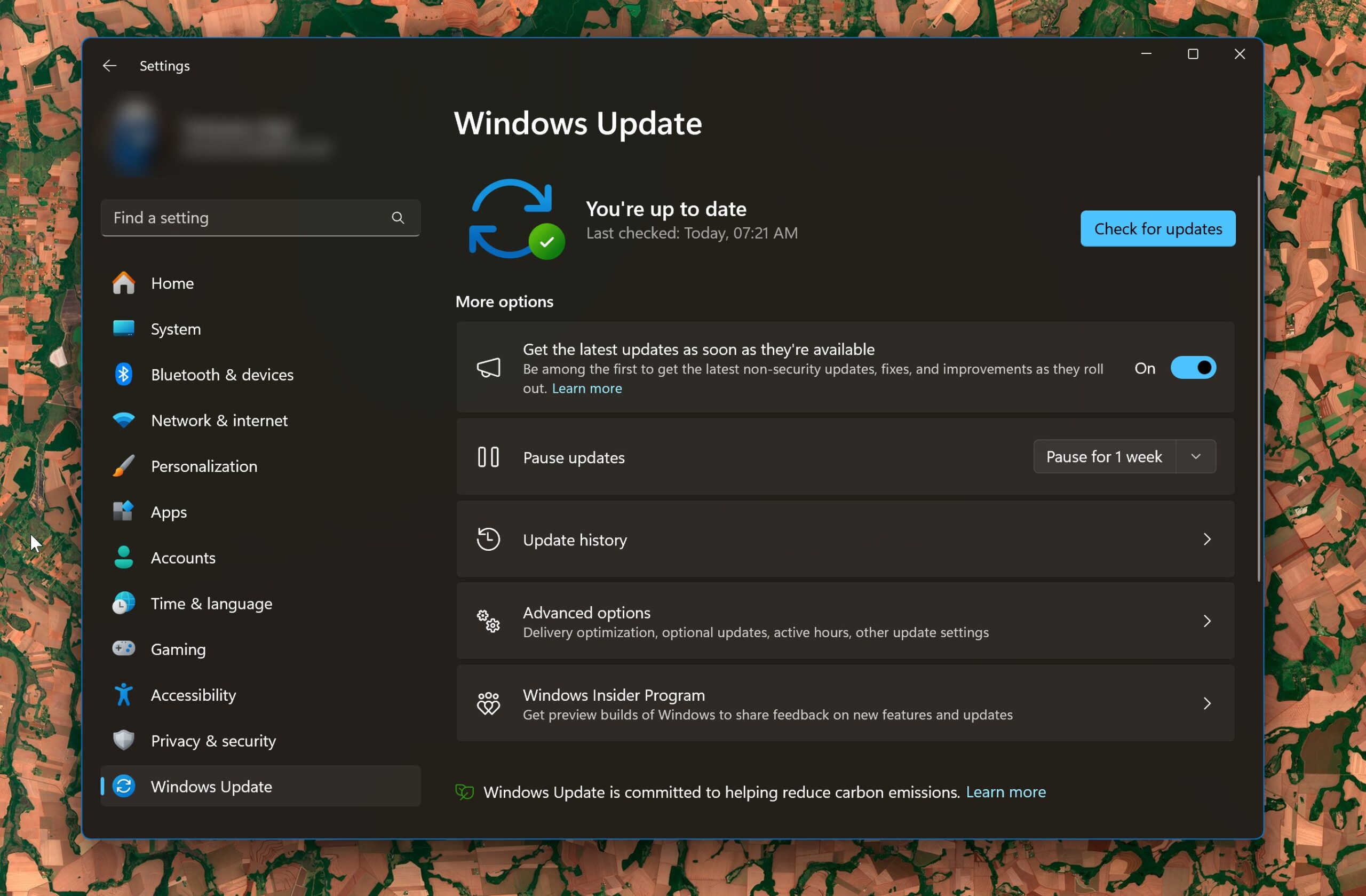
User forum
0 messages