How to go passwordless on Windows 11 PCs
2 min. read
Updated on
Read our disclosure page to find out how can you help MSPoweruser sustain the editorial team Read more
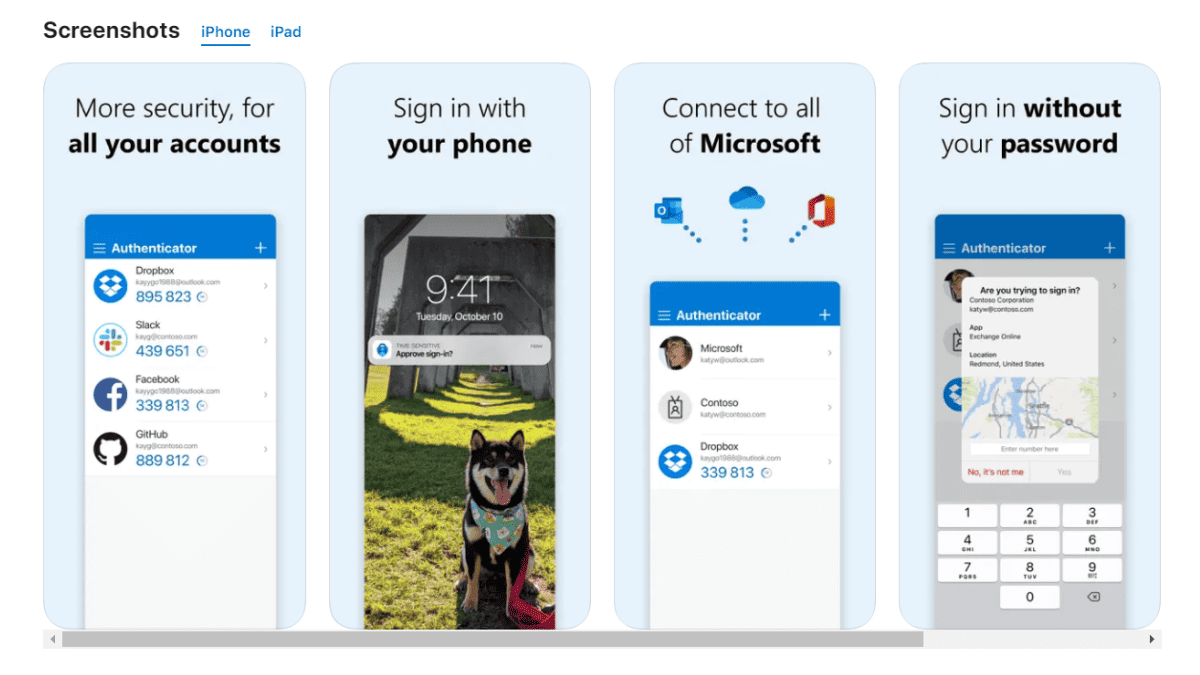
Passwords are a necessary evil. They protect our accounts and devices from unauthorized access, but they can also be a pain to remember and manage. They’re often the weakest link in our security chain, and are a prime target for hackers – so why not go passwordless on Windows 11?
That’s right. Passwordless authentication is a more secure way to sign in to your devices and accounts without relying on a password. Instead, you can use a more secure method, such as the Microsoft Authenticator app, Windows Hello, or a physical security key.
It’s also more convenient because you don’t have to remember or type in a password every time you sign in. And it can save businesses money on IT costs.
So if you’re ready to ditch passwords and improve the security of your Windows 11 PC, here’s how.
How to go passwordless on Windows 11 PCs
Microsoft Authenticator app
- Download and install the Microsoft Authenticator app on your phone. It’s available on both Android and iOS.
- Open the Microsoft Authenticator app and sign in with your Microsoft account.
- Once you’ve signed up, sign in to Microsoft Account Additional security options from your Windows 11 PC.
- Under Password-free account, select Turn on.
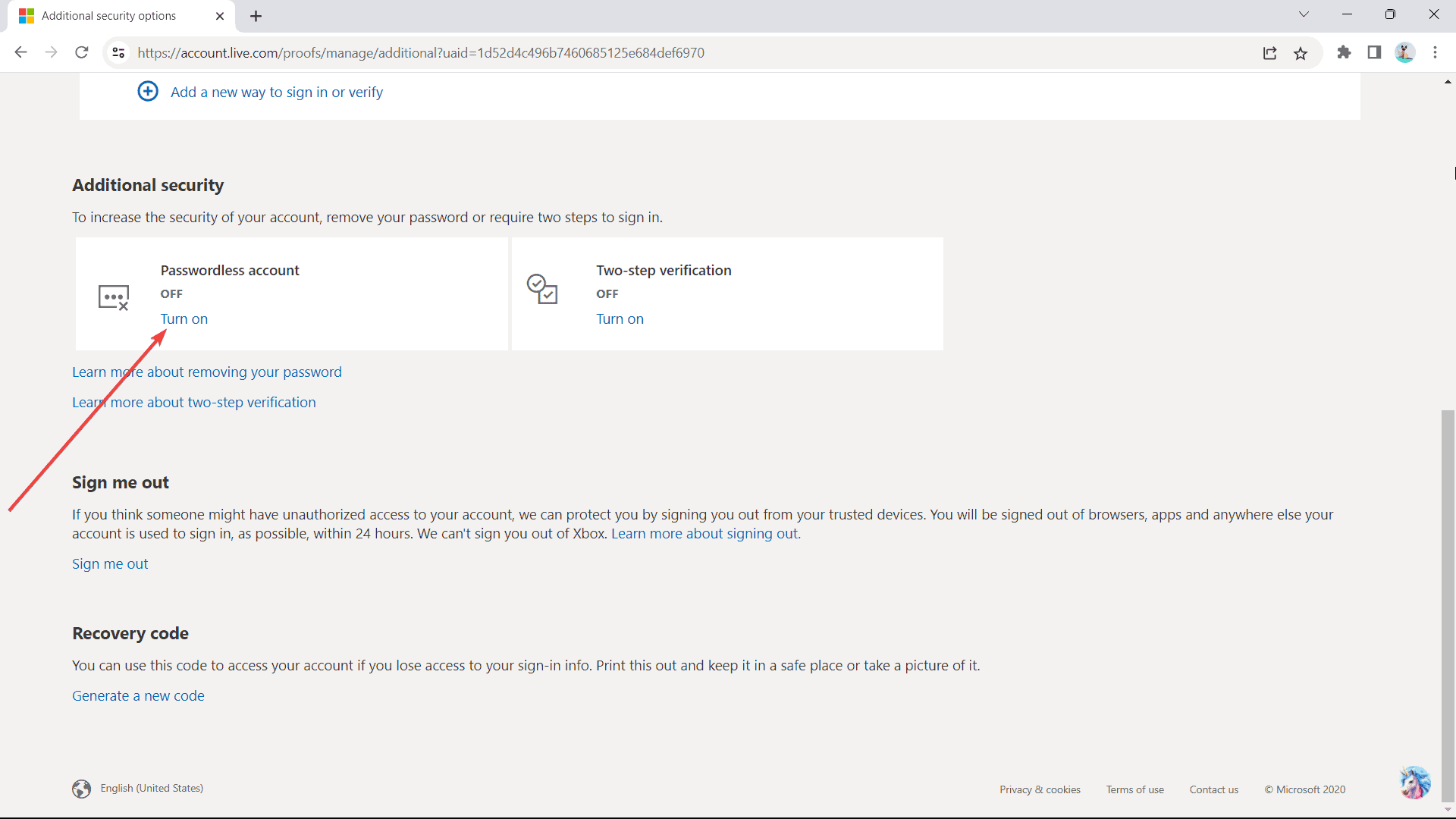
- Follow the prompts to verify your account.
- Approve the request sent to your Microsoft Authenticator app.
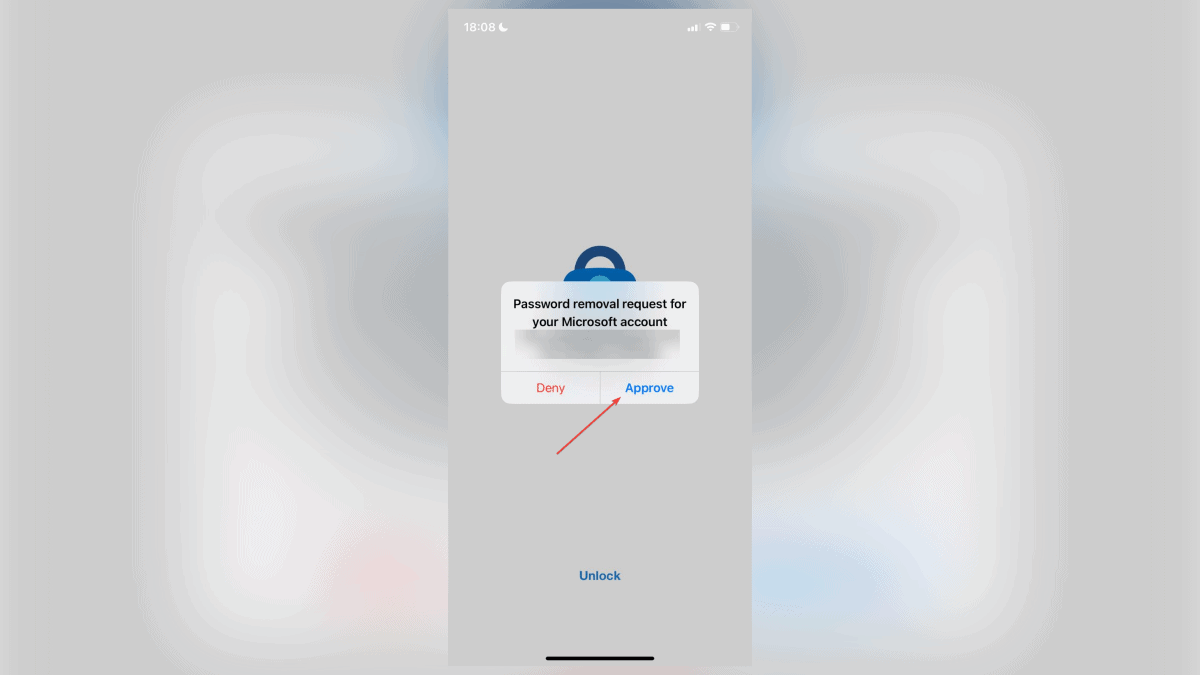
Will your account still be secure if you go passwordless? Yes, of course. When you enable passwordless authentication, your Microsoft account will be protected by the Microsoft Authenticator app, Windows Hello, or a physical security key. These methods are much more secure than traditional passwords.
Let’s go passwordless on Windows 11!









User forum
0 messages