0x00000108 THIRD_PARTY_FILE_SYSTEM_FAILURE [Corrigé]
4 minute. lis
Publié le
Lisez notre page de divulgation pour savoir comment vous pouvez aider MSPoweruser à soutenir l'équipe éditoriale En savoir plus
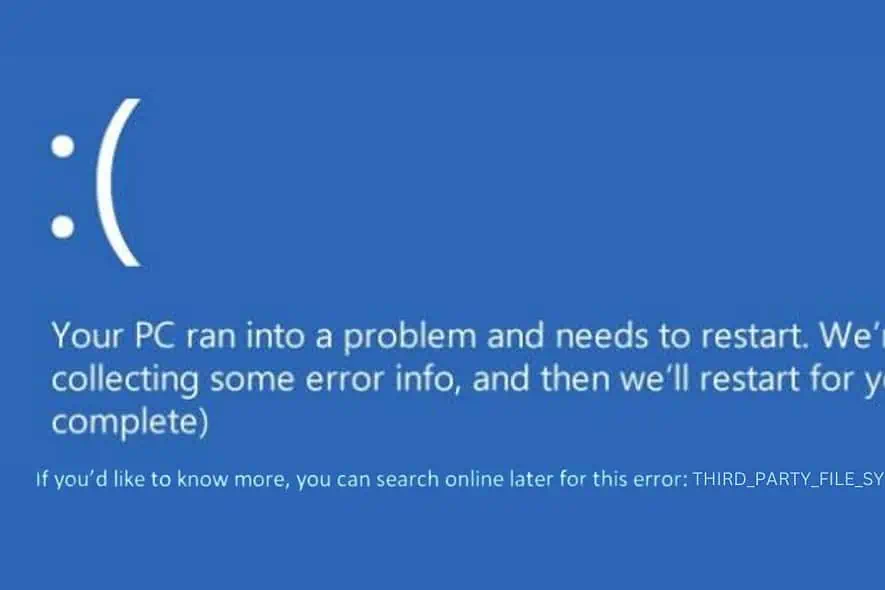
0x00000108 THIRD_PARTY_FILE_SYSTEM_FAILURE est une Erreur d'écran bleu de la mort (BSOD) qui peut perturber considérablement votre flux de travail. Lisez la suite pour trouver une liste des msolutions les plus efficaces contre cela.
Commençons par savoir de quoi il s’agit et quelles en sont les causes courantes.
Qu'est-ce que 0x00000108 THIRD_PARTY_FILE_SYSTEM_FAILURE ?
0x00000108 THIRD_PARTY_FILE_SYSTEM_FAILURE est une erreur BSOD liée au système de fichiers. ICela se produit souvent en raison de pilotes de système de fichiers tiers corrompus ou incompatibles avec votre version de Windows.
Ces pilotes sont essentiels à la communication entre votre système d'exploitation et le système de fichiers.
Quelles sont les causes de l'erreur 0x00000108 THIRD_PARTY_FILE_SYSTEM_FAILURE?
- Pilotes obsolètes ou corrompus: Lorsque les pilotes du système de fichiers sont obsolètes ou corrompus, ils peuvent provoquer cette erreur.
- Logiciels incompatibles: Parfois, les logiciels nouvellement installés, notamment les utilitaires de disque ou les programmes antivirus, peuvent entrer en conflit avec votre système.
- Problèmes matériels: Un matériel défectueux ou incompatible, comme un disque dur externe, peut également déclencher cette erreur.
- Corruption du fichier système: Parfois, les fichiers système nécessaires à l'exécution de Windows peuvent être corrompus.
Comment corriger l'erreur 0x00000108 THIRD_PARTY_FILE_SYSTEM_FAILURE
1. Redémarrez votre système
Un redémarrage efface la mémoire du système et réinitialise les processus en cours, ce qui peut parfois résoudre des problèmes temporaires à l'origine du BSOD.
2. Détacher le matériel externe
- Éteignez votre ordinateur.
- Détachez tous les périphériques externes connectés à votre PC.
- Allumez à nouveau votre ordinateur pour voir si l'erreur persiste.
- Rebranchez progressivement chaque élément matériel et essayez d'identifier quel périphérique peut être à l'origine du problème.
3. Identifiez le pilote coupable à l'aide de l'Observateur d'événements
Vous pouvez utiliser Observateur d'événements examiner le système enregistre l'heure du crash et identifie le pilote qui pourrait être à l'origine du problème.
- Utilisez la zone de recherche Windows pour trouver le Observateur d'événementspuis ouvrez-le.
- Recherchez dans les journaux les erreurs liées à l'événement BSOD.
- Notez tous les pilotes ou applications mentionnés.
4. Rechercher et désinstaller le pilote problématique
- Cliquez avec le bouton droit sur le bouton Démarrer et choisissez Gestionnaire de périphériques dans le menu.
- Dans la fenêtre « Gestionnaire de périphériques », localisez le pilote problématique.
- Faites un clic droit sur le pilote en question et sélectionnez Désinstaller le périphérique.
- Confirmer la suppression.
- Répétez ce processus pour tous les autres pilotes qui semblent poser problème.
5. Désactiver les applications de surveillance du système
De nombreuses applications, telles que les programmes antivirus, les outils de gestion de disque, le défragmenteur de disque et les applications de sauvegarde, analysent constamment votre système à la recherche de modifications. Parfois, ces applications peuvent interférer avec les processus ou les fichiers du système, provoquant potentiellement le BSOD.
6. Exécuter la commande Vérifier le disque
Check Disk (Chkdsk) peut réparer les systèmes de fichiers corrompus ou les secteurs défectueux sur le disque dur, ce qui peut être à l'origine de l'erreur THIRD_PARTY_FILE_SYSTEM_FAILURE.
- Cliquez avec le bouton droit sur le bouton Démarrer et choisissez Terminal (administrateur).
- Entrez la commande
chkdsk /f /ret appuyez sur Entrée. - Attendez que la commande termine son opération, puis redémarrez votre ordinateur.
7. windows Update
La mise à jour de Windows garantit que vous disposez des derniers pilotes, correctifs de sécurité et améliorations du système.
- Ouvrez Paramètres et accédez à Windows Update option dans le volet de gauche.
- Sur le côté droit, sélectionnez le Vérifiez les mises à jour .
- Si des mises à jour sont disponibles, procédez à leur téléchargement et à leur installation.
- Après la mise à jour, redémarrez votre système pour les appliquer.
8. Restaurer Windows
La restauration du système ramène votre système à un état antérieur où tout fonctionnait correctement.
- Initier le Mode de réparation automatique en redémarrant votre ordinateur plusieurs fois.
- Une fois en mode de réparation automatique, choisissez restauration du système dans les « Options avancées ».
- Cliquez Suivant pour démarrer le processus de restauration du système.
- Choisissez un point de restauration du passé.
- Confirmez votre point de restauration sélectionné, puis cliquez sur Finition.
9. Réinitialiser les fenêtres
La réinitialisation de Windows réinstalle le système d'exploitation tout en vous permettant de conserver vos fichiers personnels intacts ou de tout supprimer. Il s'agit d'une mesure plus drastique, mais elle peut résoudre des problèmes système profondément enracinés..
- Démarrez votre PC en mode de réparation automatique en le redémarrant de force plusieurs fois.
- Une fois dans l'interface de réparation automatique, sélectionnez Résolution des problèmes.
- Sur l'écran suivant, choisissez le Réinitialiser ce PC option.
- Décidez si vous souhaitez conserver vos fichiers ou tout effacer. Pour un rafraîchissement complet, je vous recommande de choisir Supprimer tout.
- Ensuite, sélectionnez votre méthode préférée pour réinstaller Windows : "Cloud" ou "Local".
- Cliquez sur le bouton « Réinitialiser ».
Lectures connexes:
Résumé
Vous savez maintenant comment résoudre le 0x00000108 THIRD_PARTY_FILE_SYSTEM_FAILURE.
Chaque méthode décrite cible des causes spécifiques, du simple redémarrage du système à des solutions plus drastiques comme la désinstallation des pilotes ou la réinitialisation de Windows. J'espère que ce guide vous a aidé à remettre votre système en état de fonctionnement normal.






















