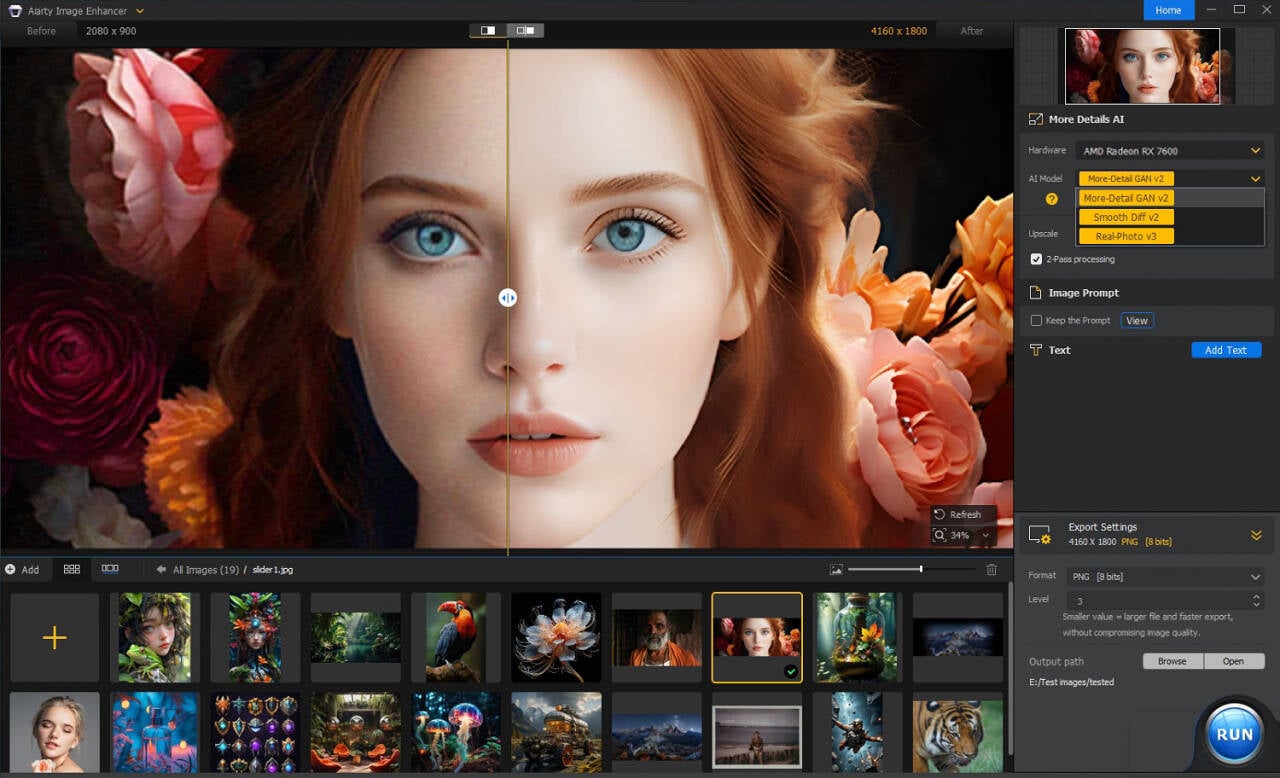0xC0000221 STATUS_IMAGE_CHECKSUM_MISMATCH [Corrigé]
8 minute. lis
Mis à jour le
Lisez notre page de divulgation pour savoir comment vous pouvez aider MSPoweruser à soutenir l'équipe éditoriale Plus d'informations

Êtes-vous confronté à l’erreur 0xC0000221 STATUS_IMAGE_CHECKSUM_MISMATCH et cherchez désespérément une solution ? Ne t'inquiète pas; mon expérience dans la résolution du problème vous aidera.
Rencontrer ceci Erreur d'écran bleu de la mort (BSOD) peut être assez compliqué. Je l'ai rencontré plusieurs fois au cours de mes années de dépannage des systèmes Windows.
Heureusement, j'ai compilé une liste de toutes les solutions efficaces pour résoudre ce problème. Dans ce guide, je vais vous expliquer ces méthodes. Prêt?
Qu'est-ce que 0xC0000221 STATUS_IMAGE_CHECKSUM_MISMATCH ?
0xC0000221 STATUS_IMAGE_CHECKSUM_MISMATCH est une problème critique du système Windows, indiqué par un écran bleu de la mort (BSOD). Cela implique qu'un fichier système, tel qu'un pilote ou une DLL, est corrompu.
La somme de contrôle de l'en-tête du fichier ne correspond pas à sa valeur attendue, ce qui signifie une certaine forme de corruption ou incompatibilité au niveau du système. Lorsque cette vérification échoue, Windows s'arrête pour éviter tout dommage, ce qui entraîne l'erreur 0xC0000221.
Quelles sont les causes de l'erreur 0xC0000221 STATUS_IMAGE_CHECKSUM_MISMATCH ?
Grâce à mes recherches, j'ai identifié plusieurs causes derrière cette erreur :
- Fichiers système ou pilotes corrompus: Les fichiers ou pilotes essentiels, lorsqu'ils sont endommagés, peuvent entraîner une instabilité du système et provoquer des problèmes d'écran bleu.
- Matériel défectueux: Des problèmes avec votre disque dur, votre RAM ou même la carte mère peuvent entraîner cette erreur.
- Fichier d'échange corrompu ou erreurs de disque: Ceux-ci peuvent perturber le bon fonctionnement des fichiers système.
- BIOS ou firmware obsolète: Les anciennes versions peuvent être incompatibles avec les opérations actuelles du système.
- Infections par logiciels malveillants ou virus: Les applications malveillantes peuvent modifier les paramètres du système et provoquer des problèmes majeurs.
Comment corriger l'erreur 0xC0000221 STATUS_IMAGE_CHECKSUM_MISMATCH
Explorons chaque solution en détail.
1. Débranchez le matériel externe et redémarrez
Les périphériques externes peuvent parfois entrer en conflit avec le matériel de votre PC, provoquant des erreurs au niveau du système. Pour vérifier si un matériel externe est à l'origine du problème :
- Éteignez votre ordinateur.
- Déconnectez tous les périphériques externes tels que les imprimantes, les télécopieurs, les clés USB, les disques durs externes, etc.
- Redémarrez votre ordinateur et vérifiez si l'erreur persiste.
- Si le problème est résolu, reconnectez chaque appareil un par un pour identifier celui qui pose problème.
2. Vérifiez le journal système dans l'Observateur d'événements
L'Observateur d'événements de Windows fournit des informations détaillées sur les événements et les erreurs du système.
Pour l'utiliser pour le dépannage :
- Type Observateur d'événements dans la zone de recherche Windows et cliquez sur son icône.
- Recherchez les journaux d'erreurs connectés à l'événement BSOD.
- Notez tous les pilotes ou applications référencés dans ces journaux.
3. Démarrez Windows en mode sans échec
Le mode sans échec charge Windows avec un minimum de pilotes et peut aider à diagnostiquer le problème.
Pour démarrer le PC en mode sans échec avec réseau :
- Redémarrez votre système Windows à plusieurs reprises (environ 2 à 3 fois) jusqu'à ce que Mode de réparation automatique est déclenché.
- Dans le nouveau menu, sélectionnez Résolution des problèmes.
- Chercher Options avancées.
- Ensuite, choisissez Paramètres de démarrage dans le menu suivant.
- Cliquez Recommencer procéder.
- Une fois votre système redémarré, appuyez sur F5 pour démarrer Windows dans Mode sans échec avec réseau.
- Votre PC démarrera en mode sans échec. Vous pouvez désormais appliquer d'autres méthodes de dépannage.
4. Recherchez les erreurs du système de fichiers avec l'utilitaire d'analyse de disque Windows
L'utilitaire Windows Disk Scan détecte et corrige les erreurs du système de fichiers. Suivez ces étapes pour utiliser cet outil :
- Ouvrez l'Explorateur de fichiers, cliquez avec le bouton droit sur votre lecteur système (généralement C :) et sélectionnez Propriétés.
- Allez à Outils onglet et cliquez sur En cliquant sous Vérification des erreurs.
- Suivez les invites pour analyser et corriger les erreurs détectées.
5. Exécutez le diagnostic de la mémoire Windows
Une RAM défectueuse peut provoquer diverses erreurs système, notamment STATUS_IMAGE_CHECKSUM_MISMATCH. Pour vérifier la RAM de votre système, procédez comme suit :
- Rechercher Windows Memory Diagnostic dans le menu Démarrer et ouvrez-le.
- Choisissez de redémarrer maintenant et recherchez les problèmes.
- L'outil testera votre RAM et signalera tout problème détecté.
6. Désinstaller les pilotes corrompus
Les pilotes corrompus peuvent entraîner une instabilité du système et sont généralement la principale cause des erreurs BSOD. Voici comment les désinstaller :
- Cliquez avec le bouton droit sur le bouton Démarrer et choisissez Gestionnaire de périphériques dans le menu qui apparaît.
- Recherchez les appareils marqués d'un point d'exclamation jaune, indiquant des problèmes potentiels.
- Faites un clic droit dessus et choisissez Désinstaller le périphérique.
- Après avoir terminé, redémarrez votre PC. Windows réinstallera alors automatiquement les pilotes nécessaires.
7. Mettre à jour les pilotes
De même, des pilotes obsolètes peuvent provoquer des conflits, entraînant des erreurs BSOD telles que 0xC0000221 STATUS_IMAGE_CHECKSUM_MISMATCH. Suivez ces étapes pour mettre à jour les pilotes système :
- Rouvrir Gestionnaire de périphériques.
- Faites un clic droit sur chaque périphérique clé (cartes graphiques, pilotes de disque, etc.) et sélectionnez Mettre à jour le pilote.
- Sur l'écran suivant, choisissez Rechercher automatiquement les pilotes.
- Suivez les invites qui apparaissent sur votre écran pour installer les mises à jour.
- Redémarrez votre ordinateur.
8. Exécutez la commande Check Disk (chkdsk)
L'utilitaire Check Disk peut rechercher et résoudre les problèmes liés au disque dur. Voici comment l'exécuter :
- Cliquez avec le bouton droit sur le bouton Démarrer et choisissez « Terminal (Administrateur) » parmi les options proposées.
- Dans le terminal, saisissez
chkdsk /f /ret appuyez sur Entrée pour lancer la commande. - Attendez que la commande s'exécute complètement, puis redémarrez votre ordinateur.
9. Exécutez la commande DISM et SFC
Les outils DISM et System File Checker (SFC) peuvent réparer les fichiers système corrompus. Pour exécuter ces outils :
- Ouvert Terminal (administrateur) en cliquant avec le bouton droit sur le bouton Démarrer et en le choisissant dans le menu.
- Dans le terminal, tapez
DISM /Online /Cleanup-image /Restorehealthet appuyez sur Entrée pour exécuter la commande. - Une fois la commande DISM terminée avec succès, exécutez
sfc /scannow. - Une fois le processus terminé, redémarrez votre ordinateur.
10. Nettoyez les fichiers indésirables de votre appareil
Votre système peut collecter des fichiers indésirables au fil du temps, ce qui peut avoir un impact sur ses performances et provoquer des erreurs. Vous devez supprimer ces fichiers avec Nettoyage de disque.
Voici comment utiliser le nettoyage de disque sous Windows :
- Type Nettoyage de disque dans la barre de recherche et lancez-la en cliquant sur l'icône.
- Choisissez votre lecteur principal dans la liste déroulante et cliquez sur OK.
- Cochez soigneusement les cases correspondant aux éléments que vous considérez comme redondants et pouvant être supprimés en toute sécurité.
- Presse OK pour lancer le nettoyage de disque, puis attendez qu'il efface les fichiers choisis de votre disque système.
11. Recherchez les mises à jour du BIOS ou du micrologiciel
Un BIOS ou un micrologiciel obsolète peut provoquer des conflits système. Pour vérifier les mises à jour, procédez comme suit :
- Visitez le site Web du fabricant de votre PC ou de votre carte mère.
- Recherchez les dernières mises à jour du BIOS ou du micrologiciel compatibles avec votre modèle.
- Suivez les instructions du fabricant pour mettre à jour votre BIOS ou votre micrologiciel.
12. Recherche de logiciels malveillants
Certains programmes malveillants sont spécialement conçus pour supprimer ou corrompre des fichiers système essentiels et provoquer des erreurs d’écran bleu. Vous pouvez utiliser Windows Defender pour exécuter une analyse complète du système.
Il suffit de suivre ces étapes:
- Appuyez sur la touche Windows + I simultanément pour ouvrir les paramètres Windows.
- Accédez à la Confidentialité et sécurité section sur la gauche, puis sélectionnez sécurité windows sur la droite.
- Dans le menu Sécurité Windows, cliquez sur Protection contre les virus et les menaces.
- Sélectionnez Options de numérisation.
- Optez pour le Analyse complète choix et appuyez sur le Scanne maintenant .
13. Désinstallez les mises à jour récentes de Windows
Parfois, de nouvelles mises à jour Windows peuvent interférer avec les paramètres actuels de votre système, provoquant diverses erreurs. La désinstallation de ces mises à jour résout souvent le problème.
- Entrer Panneau de configuration dans le champ de recherche et ouvrez-le en cliquant sur l'icône.
- Recherchez la zone « Programmes » et cliquez sur Désinstaller un programme.
- Dans la barre latérale gauche, sélectionnez Voir mises à jour installées.
- Identifiez les dernières mises à jour et sélectionnez Désinstaller pour chacun.
- Confirmez la désinstallation de chaque mise à jour comme indiqué.
- Redémarrez votre ordinateur et vérifiez si le problème a été corrigé.
14. Restaurer Windows à un état précédent
La restauration du système Windows est une fonctionnalité utile pour rétablir votre ordinateur à un état antérieur, en particulier si des modifications récentes provoquent des erreurs. Voici comment exécuter une restauration du système :
- Activer Mode de réparation automatique en forçant à plusieurs reprises le redémarrage de votre ordinateur.
- Sélectionnez Résolution des problèmes.
- Dans le menu « Dépannage », passez à Options avancées.
- Cherchez et choisissez restauration du système.
- Cliquez Suivant à commencer.
- Choisissez un point de restauration dans la liste, idéalement le plus ancien disponible.
- Confirmez en cliquant Finition.
15. Réinitialiser les fenêtres
Si tout le reste échoue, vous devez réinitialiser Windows. Je vous recommande de supprimer tous les fichiers et de recommencer. Voici comment:
- Lancer Mode de réparation automatique en redémarrant votre appareil plusieurs fois.
- Une fois en mode de réparation automatique, sélectionnez Résolution des problèmes.
- Sur l'écran suivant, choisissez Réinitialiser ce PC.
- Décidez si vous souhaitez conserver vos fichiers ou les supprimer tous. Pour une réinitialisation complète, choisissez Supprimer tout.
- Sélectionnez la manière dont vous souhaitez réinstaller Windows, que ce soit via un Téléchargement en nuage ou Réinstaller localement.
- Cliquez Réinitialiser .
Vous pourriez également être intéressé par:
Résumé
0xC0000221 STATUS_IMAGE_CHECKSUM_MISMATCH est une erreur complexe. Néanmoins, vous pouvez le résoudre grâce à ces méthodes de dépannage systématique.
Commencez par des correctifs plus simples comme le débranchement du matériel externe et passez à des solutions plus complètes comme la réinitialisation de Windows si nécessaire. Dites-moi dans les commentaires quelle méthode a fonctionné pour vous.